Faststone image viewer не показывает миниатюры
При необходимости регулярного просмотра фотографий на своем компьютере или ноутбуке многие пользователи отдают предпочтение сторонним программам, обходя стандартное решение, встроенное в операционную систему, по причине его ограниченной функциональности. Одним из лучших решений, подходящих для полноценного просмотра изображений, можно считать FastStone Image Viewer, о котором и пойдет речь далее.
В этой статье вы узнаете, как установить данную программу и научитесь выполнять базовую настройку, которая необходима для того, чтобы оптимизировать софт под себя и в будущем не испытывать трудностей при просмотре изображений. Предлагаем ознакомиться со следующими инструкциями, чтобы пошагово и правильно выставить все параметры.
Как установить ФастСтоун Имейдж Вьювер
Начать стоит непосредственно с установки FastStone Image Viewer, поскольку даже на этом этапе у некоторых пользователей могут возникнуть проблемы. Это касается тех, кто ни разу ранее не сталкивался с выполнением поставленной задачи или сомневается в правильности выполняемых действий. Тогда достаточно будет выполнить следующие манипуляции:

- Перейдите на официальный сайт программы и нажмите там по соответствующей кнопке, которая отвечает за скачивание .
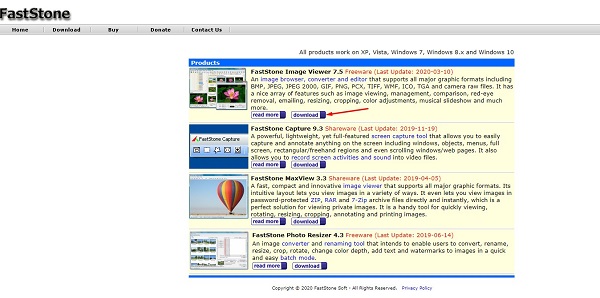
- В новой открывшейся вкладке выберите для загрузки файл формата EXE и дождитесь завершения этой операции.
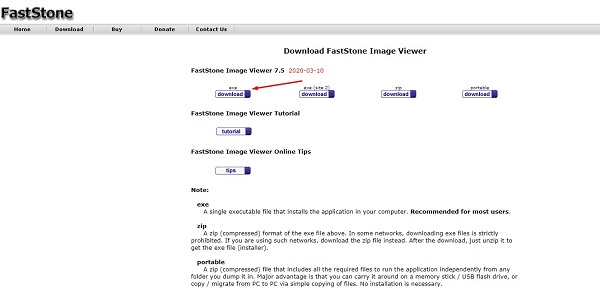
- Запустите исполняемый файл, ознакомьтесь с приветственным окном Мастера по инсталляции и сразу же переходите к следующему шагу.
- В обязательном порядке выберите место на компьютере, куда хотите установить программу. Конечно, можно оставить папку по умолчанию, однако не все предпочитают инсталлировать софт на системный раздел жесткого диска.
- Дополнительно отметьте галочкой пункт, отвечающий за создание ярлыка софта на рабочем столе, что нужно для быстрого запуска менеджера файлов, который присутствует в этом просмотрщике.
Остается только дождаться окончания инсталляции, после чего можно сразу же переходить к реализации дальнейших действий и настраивать FastStone Image Viewer.
Внимание! Для скачивания рассматриваемого софта переходите только на официальный сайт. Нет смысла использовать торрент-трекеры или сторонние ресурсы, поскольку этот инструмент распространяется бесплатно и находится в открытом доступе. Мы не можем гарантировать безопасную загрузку при использовании неофициальных источников, поскольку так появляется шанс заразить компьютер вирусами.Базовая настройка программы
Теперь, когда инсталляция успешно завершена, смело переходите к базовой настройке просмотрщика фотографий. Конечно, можно обойтись и без этого, сразу перейдя к просмотру изображений, однако при детальном конфигурировании вы полностью подстраиваете софт под себя и повышаете комфорт взаимодействия.
Перед тем, как открывать непосредственно саму программу, потребуется проверить ассоциации файлов, если они не были установлены автоматически. Для этого просто откройте любую фотографию. Если она отобразилась через FastStone Image Viewer, никаких дополнительных действий осуществлять не придется. В противном случае выполните такую инструкцию:
- Щелкните правой кнопкой мыши по снимку и в появившемся контекстном меню найдите пункт “Свойства”.
- Вы будете перемещены на вкладку “Общие”, где справа от строки “Приложение” нажмите по кнопке “Изменить”.

- В списке отобразившихся программ отыщите рассматриваемую и назначьте ее средством по умолчанию для открытия данного типа файлов. В завершение не забудьте применить настройки.
После успешной настройки ассоциации файлов можно переходить к непосредственному взаимодействию с программой. Переход к настройкам осуществляется следующим образом:

Запустите FastStone и на верхней панели выберите пункт “Настройки”, где отыщите “Настройки программы”. Вместо этого можно использовать горячую клавишу F12 или на панели ниже щелкнуть по кнопке “Установки”.

Теперь вы окажетесь в первой же вкладке, которая называется “Просмотр”. Она самая большая, поскольку имеет огромное количество параметров, активируемых галочками. Разбирать их все бессмысленно, поскольку каждая строка имеет свое соответствующее название на русском языке, а с активацией и отключением разберется даже начинающий пользователь.
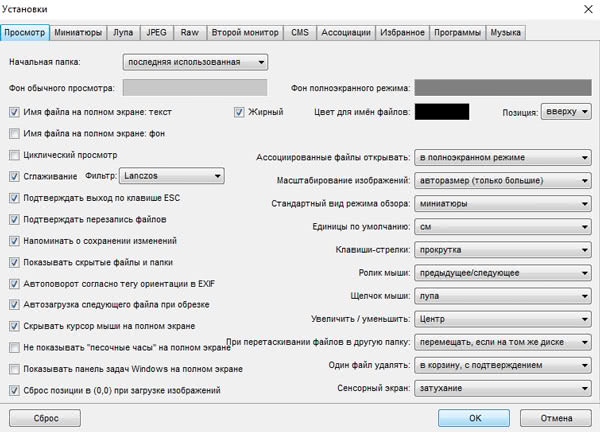
Отдельно отметим присутствующие здесь выпадающие меню. С помощью них можно настроить горячие клавиши или задать папку, с которой будет начинаться просмотр во встроенном в софт менеджере. Более детально они выглядят так:
- Ассоциированные файлы, о настройке которых мы говорили выше, можно открывать в трех разных режимах.
- Масштабирование изображений по умолчанию устанавливается автоматически, однако вы можете выбрать один из доступных вариантов, чтобы было удобно увеличивать или уменьшать картинки при просмотре.
- Далее идет “Стандартный вид режима обзора”. В нем вы можете поменять миниатюры на полный размер или, наоборот, если речь идет об окне предпросмотра, который доступен при изучении снимков в менеджере файлов.
- Единицы по умолчанию устанавливаются, поскольку иногда в них измеряется размер изображения. Вы можете заменить сантиметры на дюймы, если это потребуется.
- Следующие параметры отвечают за горячие клавиши. Просто разверните выпадающее меню каждой строки, чтобы понять, какие существуют доступные варианты.
- Файлы при удалении можно отправлять в корзину с появлением предварительного подтверждения или сразу же навсегда удалять с локального хранилища.
Следующая вкладка имеет не так много параметров, а ее название “Миниатюры” уже говорит о том, какие настройки здесь осуществляются. Для начала отметим, что по умолчанию используется стандартная база миниатюр, которую можно заменить на пользовательскую. Однако начинающим пользователям делать это не рекомендуется, поскольку так есть риск просто сломать программу.
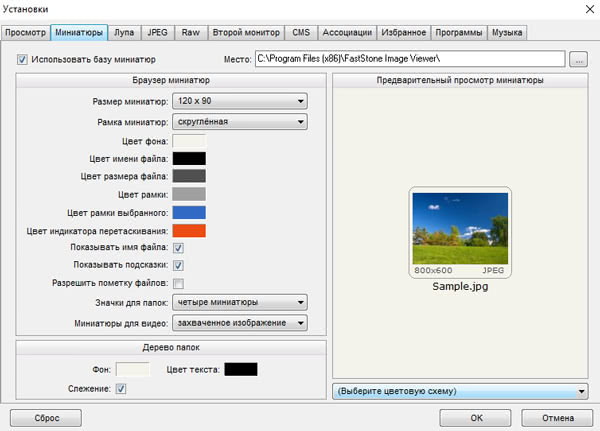
В блоке “Браузер миниатюр” выбирается их размер, добавляется рамка и настраиваются цвета надписей и общего оформления. Дополнительно можно выбрать значки и отдельные миниатюры для видео. Небольшой блок “Дерево папок” позволяет задать фон и цвет для данного дерева. При изменении параметров обращайте внимание на предварительный просмотр справа, чтобы удостовериться в нормальном отображении картинок.
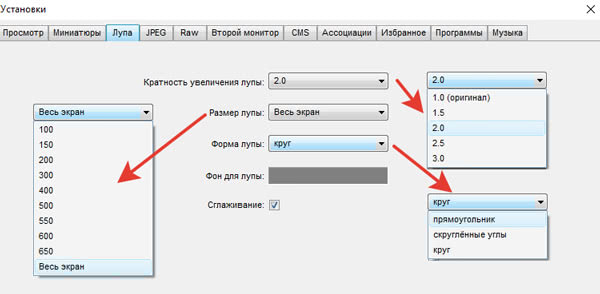
После этого сразу перемещайтесь к “JPEG”. В большинстве случаев никаких изменений здесь производить не нужно, поскольку почти всегда фотографии сохраняются в самом высоком качестве, однако вы в любой момент можете изменить его, передвинув соответствующий ползунок или настроить дискретизацию цвета. Чем меньше этот параметр, тем меньше будет объем конечного файла.
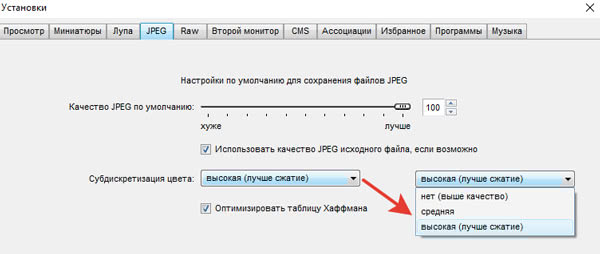
Пользователям профессиональных камер, которые делают на них съемку, а затем обрабатывают снимки в формате RAW на компьютере, обязательно стоит переместиться во вкладку с аналогичным названием. Здесь вы можете установить быстрое преобразование таких файлов и активировать их просмотр, если они не открываются автоматически. Дополнительно тут присутствуют настройки для баланса белого и яркости.
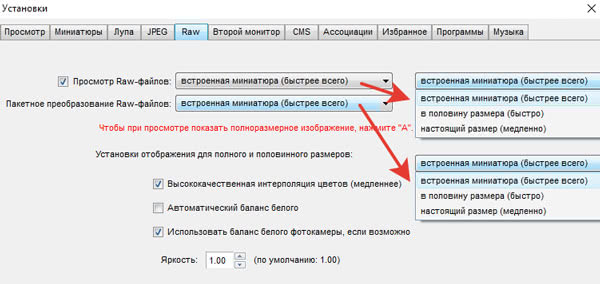
Разработчики FastStone Image Viewer позаботились о том, чтобы пользователи двух мониторов не испытывали проблем при одновременном их использовании. Подключите второй монитор через соответствующую вкладку и настройте параллельный просмотр, например, на весь экран или в небольших миниатюрах.
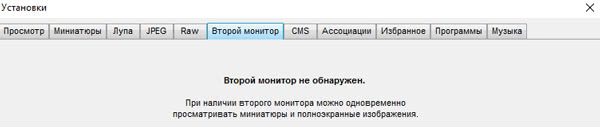
Следующую вкладку можно пропустить, поскольку она отвечает за систему управления цветами и не нуждается в настройке. Сразу же переместитесь в “Ассоциации”, о чем мы уже ранее говорили. Здесь вы можете сразу настроить сопоставление файлов и добавить программу в “Проводник”, чтобы быстро переходить к просмотру конкретной фотографии или даже папки.
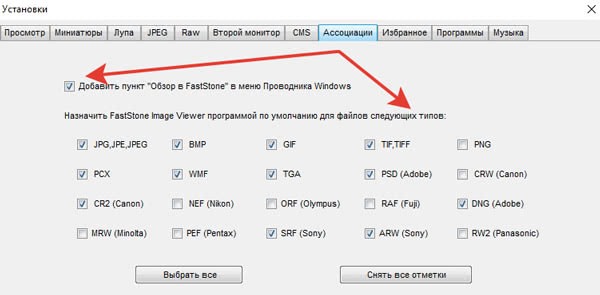
Вкладка “Избранное” пригодится тем, кто часто использует рассматриваемый софт для просмотра снимков и желает быстро перемещаться к конкретным папкам. Здесь вы можете добавить их неограниченное количество, что позволит моментально переключаться между различными директориями и просматривать их содержимое.
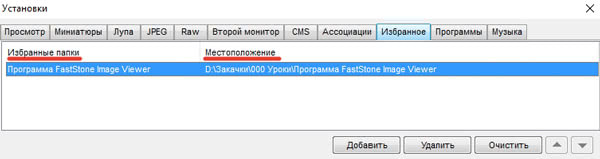
Известно, что сегодняшняя программа позволяет воспроизводить слайд-шоу, однако просматривать их без музыки бывает скучно, поэтому добавьте соответствующее сопровождение через последнюю вкладку настроек. Все композиции будут воспроизводиться по очереди, поэтому не забывайте выстраивать их правильное расположение.
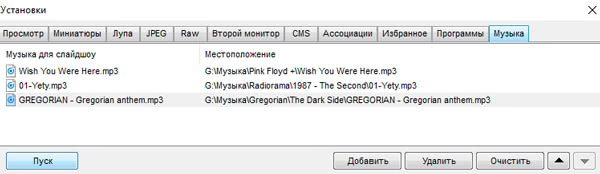
По завершении не забудьте применить все изменения и только потом закрывайте окно конфигурирования.
Важно! Если что-то пошло не по плану, всегда можно вернуться в это же меню и нажать по кнопке “Сброс”. Так вы вернете все параметры к состоянию по умолчанию и сможете произвести конфигурирование повторно.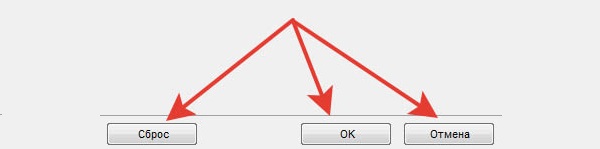
В заключение отметим, что мы не давали конкретных рекомендаций по настройке FastStone Image Viewer, а лишь рассказали о возможностях и общем расположении всех параметров. Вам остается только внимательно ознакомиться с этими инструкциями и решить, какие из пунктов следует редактировать, а какие нужно оставить в стандартном состоянии. Не забывайте о том, что каждый параметр оказывает хоть какое-то влияние на работоспособность софта, поэтому изменения нужно производить только в том случае, если есть уверенность в том, что все действия выполняются правильно.
Полезное видео
Наглядно процесс установки и настройки FastStone Image Viewer показан в этом видео:
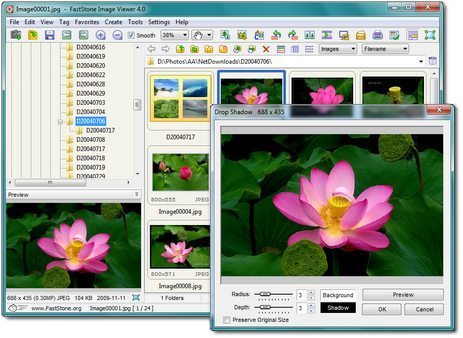
Новейшая версия: 7.5 (10 марта 2020)
FastStone Image Viewer это бесплатная при личном использовании программа для обзора, просмотра, конвертирования и редактирования изображений с простым интерфейсом и богатым набором функций. В их числе изменение размера картинок, их сравнение, обрезка, переименование, отправка по электронной почте, цветокоррекция, наложение водяных знаков и др. В удобном полноэкранном режиме доступны EXIF-информация и скрытые меню со всеми основными функциями программы, появляющиеся при подведении мыши к каждому из четырёх краёв экрана. Среди прочих особенностей – высококачественная лупа, музыкальное слайдшоу с более чем 150 эффектами смены слайдов, поворот JPEG-изображений без потерь, эффекты тени, добавление аннотаций, поддержка сканеров, вывод гистограммы и др. Поддерживаются все основные графические форматы.
Пытаюсь заменить ACDsee на какой-нибудь альтернативный бразер-смотрелку. Посоветовали FastStone. В принципе устраивает, за исключением отсутствия возможности настройки интерфейса, отсутствия меню "Проводника" и не всеядностью в плане форматов файлов. Со всем остальным уже смирился, кроме последнего.
Добавлено:
Alex Zot
Я тоже писал в поддержку. Ни ответа, ни привета.
Остановился на Fast Stone потому, что программа почти безглуючная, быстрая и ряд её функций очень понравился. В частности, создание многостраничных PDF-ов. Я уж согласен пожертвовать всеми недостающими функциями, кроме вышеупомянутой.
Вообще-то странно это немного. Как можно управлять папками, когда не знаешь, что в них находится…
И зачем тогда в настройках упоминаются скрытие файлы?
Так же запустил XnView. Всё работает, но интерфейс с полосами не понравился. Кроме того, менять название файла через отдельную форму. Мне слишком часто это приходится делать. Да, к хорошему привыкнуть легко.
Andarin
84 метра. Я уже лучше тогда к ACDsee вернусь. Менять один комбайн на другой нет смысла.

FastStone Soft
Предстовляю вашему вниманию линейку продуктов компании FastStone Soft ( http://www.faststone.org ) специализируется на программах для работы с различными типами "Media" данных.
Image Viewer самый популярный их продукт
FastStone Image Viewer предназначена для просмотра и редактирования графических файлов различных форматов. Среди них: BMP, JPEG, JPEG 2000, GIF, PNG, PCX, TIFF (в том числе многослойные), PSD (в том числе многослойные), WMF, ICO, TGA, CRW, CR2, NEF, PEF, RAF, MRW, ORF, DNG. Некоторыми из отличительных и весьма полезных для сортировки изображений функций FastStone Image Viewer являются: синхронный просмотр группы файлов для сравнения (до 4 файлов одновременно) и экранная лупа, позволяющая просматривать в требуемом масштабе часть изображения, без необходимости открывать его полностью в отдельном окне. FastStone Image Viewer позволяет обрабатывать группы файлов. В пакетном режиме можно производить конвертирование форматов, переименование, изменение размеров, поворот, кадрирование, настройку цвета, яркости, резкости, добавлять текстовые комментарии и водяные знаки. Другие полезные функции: работа с метаданными, гистограмма, устранение эффекта красных глаз, слайдшоу с более чем 150 эффектами перехода и возможностью звукового сопровождения (форматы звука MP3/WAV/MIDI/WMA). EXE-файл установки программы имеет размер около 3 Мб. Системные требования, как написано на сайте FastStone, минимальны: "All Windows platforms, 128MB RAM".
Описывать все функции программы не имеет смысла - каждый выберет для себя необходимый их набор и будет применять программу так, как ему удобно. Проиллюстрируем один из возможных сценариев работы с изображениями.
Нам необходимо с помощью FastStone Image Viewer:
1) просмотреть съемку;
2) выбрать лучшие снимки и удалить ненужные;
3) отметить снимки для копирования и переместить их в тематические папки;
4) назначить снимкам ключевые слова, отредактировать метаданные;
5) выполнить минимальную коррекцию: ориентация, цвет, яркость, контраст, резкость;
6) преобразовать снимки к требуемому размеру и формату, сохранить их в отдельной папке;
7) запустить презентационное слайд-шоу.
FastStone Screen Capture - условно бесплатная (с 2007-09-12 ) программа, которая позволяет редактировать и просматривать графические файлы, а также делать снимки экрана с их последующим редактированием. Поддерживаются все основные форматы изображений: BMP, JPEG, JPEG 2000, GIF, PNG, PCX, TIFF, WMF, ICO и TGA. Встроенный редактор позволяет поворачивать, изменять размер, изменять глубину цвета, вырезать фрагменты и производить другие операции с рисунками. При снятии скриншотов вам будут доступны горячие клавиши и множество настроек, с помощью которых вы сможете сделать скриншот активного окна, всей рабочей области экрана и т.д.
FastStone MaxView - Программа для просмотра цифровых изображений. Интуитивный интерфейс и минимальные настройки делают утилиту понятной всем, от начинающих до продвинутых пользователей. Главное окно FastStone MaxView не имеет границ, все меню и панели автоматически скрываются, освобождая место под просмотр картинок, из-за этого лучше используется экранное пространство. Развитая навигация позволяет быстро прокручивать и менять панораму фотографий. Режим Слайд-шоу содержит более 150 эффектов перехода одного слайда в другой и позволяет использовать при просмотре музыкальные файлы для фоновой музыки. Утилита понимает многие форматы, включая RAW форматы цифровых камер (CRW, CR2, NEF, PEF, RAF, MRW, ORF, DNG).
FastStone Photo Resizer - бесплатная программа, которая позволяет конвертировать, переименовывать, вырезать фрагменты, изменять размеры, переворачивать, добавлять текст и многое другое при работе с графическими изображениями всех основных форматов: jpg, gif, bmp, png и т.д.. Поддерживается пакетная обработка файлов.
Все программы маленького размера. Самая большая занимает в архиве чуть более 3-х мегабайт.Весь представленный софт бесплатен (не для коммерческого использования) Freeware. Последний раз редактировалось AHTOH 28 сен 2007, 11:57, всего редактировалось 4 раза.

Вышла вторая бета-версия FastStone Image Viewer v.3.0.
В версии 3.0 улучшена пакетная обработка файлов, добавлена поддержка новых форматов, добавлен модуль для обработки сразу нескольких файлов.
Скачивать FastStone Image Viewer v.3.0 Beta 2 по этому адресу (3,3 Мб, Freeware, Windows All)
или скачать программу в архиве FSViewerSetup30B2.rar :wink:

Version 3.0 (February 16, 2007)
* Compatible with Windows Vista
* Added new slideshow option Auto-Play Folders which allows you to play slideshow across multi-folders
* Added Multi-Page File Builder which can combine multiple images into a single file (PDF or TIFF format)
* Improved Multi-Page TIFF support (viewing, printing, saving)
* Support PDF format in Save As dialog
* Support cropping images in a batch (in the built-in Batch Converter)
* Use EXIF date/time (if available) in batch rename
* Fixed some bugs
Общее впечатление : загружается гораздо быстрее

Есть один минус - FastStone Image Viewer не смотрит RAW.

Ронин, Я сам не пробовал но вот с офф сайта: It supports all major graphic formats (BMP, JPEG, JPEG 2000, animated GIF, PNG, PCX, TIFF, WMF, ICO and TGA) and popular digital camera RAW formats (CRW, CR2, NEF, PEF, RAF, MRW, ORF, SRF and DNG).
Описывать все функции программы не имеет смысла - каждый выберет для себя необходимый их набор и будет применять программу так, как ему удобно. Проиллюстрируем один из возможных сценариев работы с изображениями.
Нам необходимо с помощью FastStone Image Viewer:
1) просмотреть съемку;
2) выбрать лучшие снимки и удалить ненужные;
3) отметить снимки для копирования и переместить их в тематические папки;
4) назначить снимкам ключевые слова, отредактировать метаданные;
5) выполнить минимальную коррекцию: ориентация, цвет, яркость, контраст, резкость;
6) преобразовать снимки к требуемому размеру и формату, сохранить их в отдельной папке;
7) запустить презентационное слайд-шоу.
После установки программы выполним ее предварительную настройку.
Окно программы в режиме настройки. Закладка "Thumbnail" позволяет настроить режим отображения миниатюр и папку для хранения базы миниатюр, есть у программы и отдельный "Thumbnail Database Manager". Закладка "Magnifier" - настройка режимов работы экранной лупы. Закладки меню "JPEG" и "RAW" позволяют настроить режимы конвертирования файлов, режимы отображения RAW файлов (показ миниатюры, встроенной в RAW файл, или генерация из RAW изображения полнокадрового или полукадрового размера). Закладка "Dual Monitor" потребуется, если у вас два монитора. Закладка "CMS" позволяет включить или отключить управление цветом. Прочие закладки позволяют назначить программе файлы, для которых она будет приложением по умолчанию ("Associations"), определить избранные папки ("Favorites"), внешние программы редактирования ("Programs") и музыку для слайд-шоу ("Music").
Кроме "системных" настроек, можно по своему вкусу выбрать и оформление интерфейса через меню "Settings" или "Skin".
Окно программы. Строка меню с открытыми закладками редактирования и пакетной обработки. Окно предварительного просмотра, окно миниатюр активной папки и дерево папок (под меню "Edit"). Многие пункты меню дублируются кнопками команд. Интерфейс прост настолько, что руководство к программе умещается фактически на одной страничке.
Перейдем к выполнению поставленной задачи. Есть папка с изображениями, для начала нужно просмотреть фотографии и удалить ненужные.
Чтобы оценить качество нет необходимости просматривать каждое изображение в отдельном окне и масштабировать его до 100%. Достаточно навести лупу на изображение в окне предпросмотра и нажать клавишу мыши - изображение будет увеличено (в рамках окна предпросмотра) до масштаба от 100 до 300 % по вашему желанию. На иллюстрации показан фрагмент с изображением, подогнанным под размер окна миниатюр, и с изображением, увеличенным лупой до 300%. Качественное изображение или наоборот то, которое стоит удалить, можно пометить маркером (пустой квадратик в левом нижнем углу миниатюры "помечается" щелчком мыши). К сожалению, маркер пока только один и создавать сразу несколько групп не получиться.
Еще один столь же необходимый и полезный, как экранная лупа, инструмент отбора в программе - "сравнение". С его помощью легко выбрать из серии почти одинаковых снимков самый лучший. Выбираем (выделяем) изображения, которые нужно сравнить, и нажимаем кнопку меню "сравнить":
Режим сравнения двух файлов. Отображается до 4 снимков в одном окне. Масштаб изображения сравниваемых картинок синхронно меняется с помощью колеса мыши или кнопки меню "масштаб". Если нажать левую клавишу мыши и "перетаскивать" любое изображение, синхронно будут смещаться и остальные сравниваемые изображения. Если снимки в серии были сняты с небольшим смещением относительно друг-друга, то их можно отдельно "отцентровать", для чего следует "перетаскивать" с нажатой правой клавишей мыши. В окно сравнения можно отобразить EXIF данные, присвоить файлу метку.
После того, как плохие снимки удалены, переходим к сортировке хороших снимков и редактированию метаданных.
FastStone Image Viewer поддерживает стандартные инструменты работы с метаданными программы просмотра изображений Windows и еще позволяет записывать комментарии в заголовок JPEG.
Меню, которое открывается при нажатии на правую кнопку мыши, позволяет вызвать окно работы с метаданными Windows - "Свойства". Доступные для заполнения поля: "Название", "Тема", "Автор", "Ключевые слова", "Комментарий". Кроме работы с названными выше типами метаданных, программа позволяет изменить дату создания снимка (команда "Change Timestamp") и добавить к изображению "JPEG примечание".
FastStone Image Viewer может быть использован и в качестве простого графического редактора. Редактирование снимков производится в отдельном окне редактирования или в режиме просмотра нескольких изображений. Возможна общая коррекция и локальная. Локальная коррекция осуществляется по выделенной области изображения. Инструменты выделения позволяют выделять как области "правильной", так и произвольной формы.
Меню "Редактирование" в режиме просмотра нескольких изображений.
Редактированию мог бы помочь режим отображения гистограммы, но пока одновременно "вызвать" гистограмму и редактирование нельзя.
При редактировании в отдельном окне доступны те же функции, что и при работе с изображением в окне предпросмотра.
При полноэкранном просмотре "по умолчанию" на дисплей выводится только изображение и название файла. Перевод указателя мышки на периферию кадра приводит к появлению всплывающих меню навигатора по папке (сверху), меню редактирования (слева), навигатора по выбранному изображению (снизу), окна EXIF данных и JPEG комментариев (справа).
Меню редактирования и меню отдельных операций редактирования и фильтров:
Изменение размера. Такому богатому набору алгоритмов интерполяции при масштабировании позавидует и Photoshop. Но пригодятся ли все они на практике?
Среди функций FastStone Image Viewer есть пакетное преобразование файлов, в том числе RAW.
Окно настройки пакетного преобразования файлов. При конвертировании можно изменить размер, атрибуты файла (время создания), вызвать диалог расширенных настроек.
Диалог расширенных настроек при пакетном преобразовании. Если все снимки из пакета однотипны, можно воспользоваться визуальным "мастером" коррекции изображений при преобразовании ("Design and Preview"). Одна из закладок меню - водяные знаки. Создав в любом приложении собственный логотип в виде графического файла, с помощью функции Watermark можно внедрить его в свои изображения.
Диалог коррекции изображения "Design and Preview".
Обычно, последний этап работы с изображениями - их демонстрация. Программа FastStone Image Viewer предоставляет широкие возможности настройки слайд-шоу. Среди них более 150 переходов, масштабирование, музыкальное сопровождение, отображение различных текстовых атрибутов файлов и другие.
Как у любой программы у FastStone Image Viewer есть недостатки. Те, кто работает исключительно с JPEG-файлами и будет использовать программу только для просмотра, их не заметят. Для редактирования не хватает режимов работы с гистограммой и кривыми, а так же штампа для локальной ретуши. Программа умеет работать с RAW файлами, но процесс этот медленный. Кроме того, конвертору RAW не хватает возможности сохранения файлов с глубиной цвета 16 бит, хотя просмотр TIFF и PSD файлов с такой глубиной цвета программа поддерживает. Можно было бы предположить, что программа предназначена исключительно для банального просмотра файлов и тогда все замечания были бы несправедливы. Но "избыточность" некоторых функций и сам уровень программы (она сама по себе просто "красива") позволяют предположить, что со временем (если авторы проект не забросят) FastStone Image Viewer станет более мощной и функциональной.
Если запустить ярлык с программой «Faststone Image Viewer» откроется основной вид программы – в виде браузера. Состоит он из 4 основных панелей и 3 окон:
- Панель названия программы;
- Панель меню;
- Панель инструментов;
- Панель управления;
- Окно Списка папок (или «Дерево папок»);
- Окно превью (или «Предварительный просмотр»);
- Окно миниатюр.

Способы отображения
Для изменения вида браузера можно использовать 4 кнопки, расположенные в правой стороне панели инструментов:
- Превью слева;
- Превью справа;
- Оконный вид;
- Полноэкранный (также открытия полноэкранного режима можно дважды кликнуть в окне миниатюр на любое изображение).

Управление в полноэкранном режиме
При открытии изображения в проводнике Window открывается полноэкранный режим. Если конечно настроены ассоциации файлов для Faststone Image Viewer.
-
Наведите курсор на крайнюю правую часть экрана, чтобы просмотреть данные EXIF, в том числе, когда изображение было принято, какой камерой, какие настройки камеры и т.д.




Для закрытия полноэкранного режима нажимайте «Esc» на клавиатуре или среднюю кнопку мыши.
Для открытия браузера программы Faststone Image Viewer нажмите «Enter».
Настройки ассоциаций
Для дальнейшего открытия изображений на вашем компьютере необходимо выполнить несложные действия – задействовать программу с различными расширениями:
- В панели меню переходим в Настройки > Настройки программы или нажимаем кнопку «F12»;
- Открываем вкладку «Ассоциации» и нажимаем на кнопку «Настройки ассоциаций». В Windows XP, 7 можно было сразу галочками выбрать нужный формат, а пункты ниже предназначены для операционных систем выше 8 версии;
- Откроется окно «Выбор программ по умолчанию» > найдите Faststone Image Viewer > кликните на кнопку «Выбрать значения по умолчанию для этой программы»


Теперь при двойном клике на изображения будет открываться Faststone Image Viewer вместо стандартного просмотрщика фотографий от Windows.
Читайте также:


