Faststone capture не пишет звук
Раньше я уже писал как сделать скриншот, но картинки иногда оказывается недостаточно и нужно записать целое видео. Например, как что-то сделать в какой-нибудь программе на компьютере, записать онлайн-видео или даже фрагмент прохождения игры.
Для всех этих целей есть специальные программы. Большинство обладают простым интерфейсом и разобраться с ними не составит труда даже самому «зелёному» новичку. Всё что потребуется – это запустить приложение, выбрать объект и включить запись!
Это моя любимая программа, т.к. работает всегда и на любом компьютере, пишет видео без глюков и в хорошем качестве, т.к. имеет встроенный кодек Windows Media Video.
Для понимания вопроса сделаю небольшое лирическое отступление. Любое цифровое видео сохраняются с помощью кодеков. Кодек – это, грубо говоря, архиватор для видеоданных. От него зависит качество записи и размер получаемого файла. В большинстве программ нужно вручную выбрать подходящий кодек, иначе размер файла и качество записанного видео будут ужасающими. При этом нужно знать что выбирать, а при необходимости, сначала установить кодек.
Русскую версию можно взять на трекерах, если умеете скачивать с торрентов. Есть полностью бесплатный аналог программы:
Установите программу и запустите. Интерфейс выглядит очень просто, чтобы начать процесс записи нажмите на кнопку:

Внизу справа появится новое окно с параметрами захвата:

Нам предлагается четыре варианта области захвата:
- Окно/Объект – мы выбираем окно программы, или его часть
- Прямоугольная область – с помощью мышки сами выделяем нужную область экрана
- Весь экран без панели задач – запись всего, кроме нижней панели, там где кнопка «Пуск»
- Весь экран – соответственно, всё что есть на экране компьютера
Если нужно записывать звук, то ставим галочку «Запись аудио» и выбираем откуда брать звук:
- Микрофон
- Динамики – системные звуки, т.е. то, что вы слышите из колонок
- Микрофон + Колонки – особенно пригодится для записи разговоров в скайпе с видео
Если микрофон плохо слышно, то почитайте как настроить микрофон. Давайте быстренько пройдёмся по параметрам программы, которые открываются по кнопке «Опции»:

На первой вкладке «Видео» нужно задать частоту кадров в получаемом файле. Чем больше частота – тем плавнее видео, и тем больше размер конечного файла. Для захвата видеороликов или онлайн-видео выбирайте максимальную частоту «25», а для записи программ на рабочем столе хватит 5-10 кадров в секунду. Ещё нам дают возможность выбрать качество от «Хорошее» до «Лучшее». Обычно хватает просто «Хорошее» и размер файла меньше получается.
Учтите, что на слабых компьютерах или ноутбуках при максимальной частоте могут быть подтормаживания. В этом случае уменьшите число кадров или качество. Если нужно записывать движения курсора (стрелку) мышки, то поставьте галку «Запись курсора» и, по желанию, другие галочки для выделения курсора и щелчков мыши.Перейдём на вкладку «Аудио»

Выбираем источник звука и, по желанию, включаем «Запись звуков мыши». Учтите, что при включённом микрофоне они и так будут в него попадать. При необходимости можно включить «Стерео», но мне ни разу не пригодилось. Остальные настройки нам не нужны.
Чтобы начать снимать нажимаем кнопку «Запись» и выделяем область или выбираем объект, смотря что вы выбрали раньше. Появится такое окно с подтверждением всех параметров:

Соглашаемся и жмём «Пуск». Запись пошла, для её завершения воспользуйтесь небольшой панелью внизу:
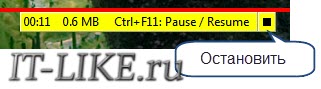
Для паузы/продолжения нажимайте «Ctrl + F11». Когда всё закончите сохраните файл и на этом всё.
Быстрые видеокасты с передачей их в интернет
Если записанный ролик нужно сразу выложить в интернет, то присмотритесь к программе Jing.
Разработчики у неё те же, что и у моей любимой программы для скриншотов SnagIt! и видеоредактора Camtasia Studio. Заточена под небольшие видеоролики с максимальной длительностью до 5 минут. Больше записать не даст, в этом её основной минус. Сохраняет на диск только в формате SWF, который поддерживают не все плееры, но его с лёгкостью можно открыть в любом браузере с установленным Adobe Flash. Впрочем, если видео передавать другу через интернет, то формат не имеет никакого значения.
После запуска программы потребуется ни к чему не обязывающая регистрация:
У программы Jing есть свой уникальный интерфейс – это солнышко вверху экрана, но его можно перемещать в любое место на рабочем столе:

Отсюда вызываются настройки и, собственно включается запись. В настройках нет ничего интересного, кроме выбора источника звука:
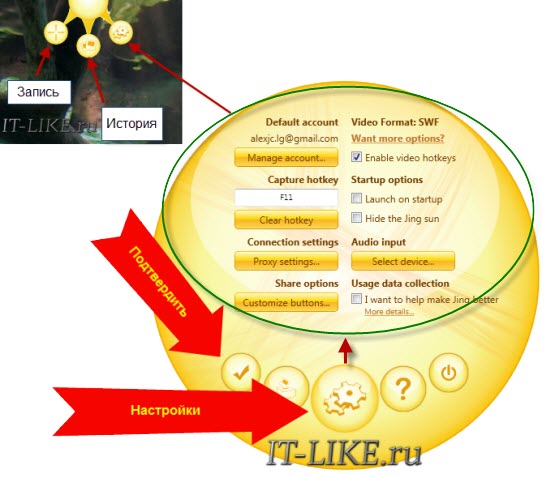
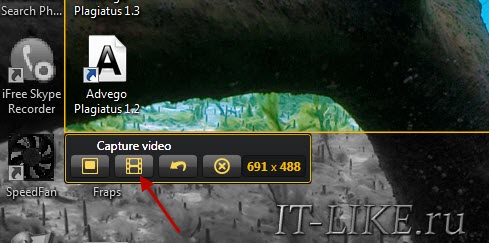

Как видите, программа Jing очень простая и в ней легко разобраться даже не зная английский язык.
Бесплатный красавчик oCam Screen Recorder
Совсем случайно наткнулся на эту программу и понял что она стоящая, не смотря на то, что распространяется абсолютно бесплатно! Здесь есть все необходимые функции и встроенные кодеки.
Только по окончанию установки советую снять галочки:
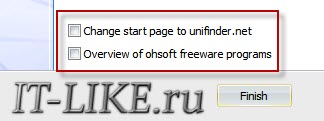
Итак, запустите программу и зайдите в настройки:

Во вкладке «Record» выберите свой источник записи звука и частоту сэмплирования («SampleRate») 48000. Вместо Стерео я опять посоветую выбрать Mono, т.к. может так получиться, что микрофон в записанном видео будет слышно только в одной колонке, да размер файла будет меньше.
Закроем настройки и выберем область захвата по кнопке «Resize». Можно выбрать фиксированные прямоугольники, весь экран «Full screen» или объект «Select area…». Зелёное окошко можно растягивать мышкой, уцепившись за квадратики. Выбрали? Теперь жмём «Record» и записываем. Чтобы остановить процесс записи жмите «F2», а чтобы посмотреть что получилось, пригодится кнопка «Open», которая открывает папку с полученными файлами.
В раздел «Codecs» советую не лезть, если всё работает нормально. В программу уже встроены кодеки MPEG-4 и по умолчанию выбран самый оптимальный.
Решил вкратце показать ещё одну «обычную» программулину. Её прикол в том, что она на русском языке и, в общем то, нормально работает.
Разобраться с интерфейсом, думаю, проблем не будет. После запуска значок программы появляется в системном трее, клик по которому делает скриншот экрана. Для захвата нужно нажать по нему правой кнопкой и выбрать то, что вы будете писать:
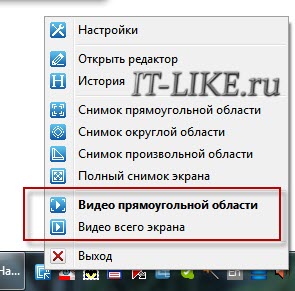
QIP Shot НЕ ИМЕЕТ встроенных кодеков, поэтому если вы не хотите чтобы ваш файл весил гигабайты, и при этом видео было отвратного качества, нужно зайти в настройки и выбрать кодек. Перейдите на вкладку «Видео» и выберите «Видео-кодек»:

Однозначно я вам не скажу какой кодек нужно выбирать, т.к. это зависит от того, что у вас установлено в системе. Но дам свои рекомендации:
- Выбирайте кодек, в названии которого есть что-то из этого: x264, H.264, VP8/9, Xvid, DivX, MPEG-4 (перечислил по убыванию предпочтения)
- Никогда не выбирайте это: Microsoft Video 1, кодеки Intel и Cinepak, Indeo Video, без кодека
Справа есть кнопка «Настройка», которая открывает настройки конкретно выбранного кодека, а они у всех разные. Без понимания что там делать лучше не лезьте. Если у вас совсем чистая система и выбрать нечего, то установите кодек x264, и вообще его советую.
После этого в QIP Shot выберите кодек «x264». Учтите, что хорошие кодеки требуют мощный процессор, поэтому если видео будет тормозить, то попробуйте выбрать что-нибудь другое. Для записи звука выбирайте формат 48.000 kHz, 16 Bit, Mono. Файл можно сохранить в файл или опубликовать его на сайте.
Программа для записи видео с игры
Программа Fraps не умеет захватывать видео с рабочего стола, но зато она умеет это делать в играх, и, кстати, не бесплатно (про бесплатное приложение читайте здесь). Интерфейс у неё очень простой:
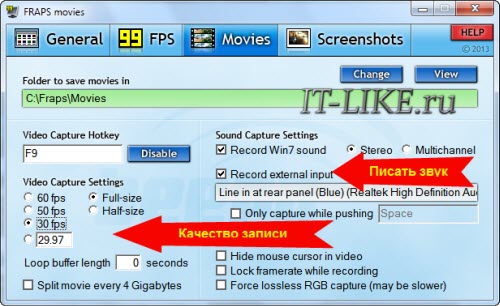
На вкладке «Movies» необходимо определить горячую клавишу для запуска/остановки процесса записи. Также можно настроить частоту кадров и качество картинки. Частоту рекомендуется ставить от 30 FPS, а качество можно и поуменьшить, т.е. выбрать «Half-size». Учтите, что компьютер и так нагружен игрой на всю мощность, так нужно ещё сохранять каждый кадр. Записывать звук можно как с игры, так и с внешнего источника, например с микрофона.
Видеоредактор Camtasia Studio
Эта платная программа отлично умеет не только писать видео с монитора, но и позволяет его редактировать. Можно вырезать кусочки, наложить надписи, эффекты, приблизить часть экрана и много чего другого.
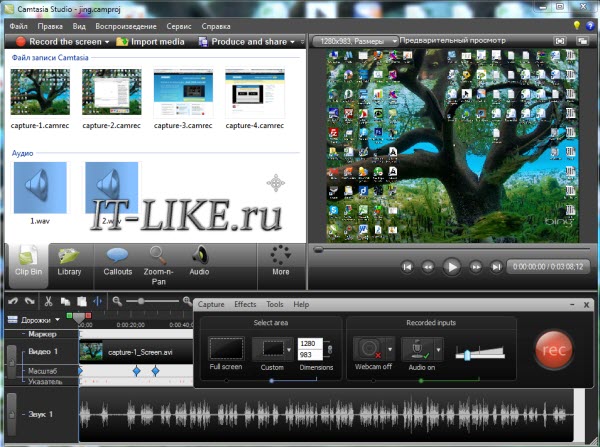
Именно её я использую для записи своих видеоуроков. По работе с Camtasia Studio в интернете посвящены целые серии видеоуроков, поэтому подробно останавливаться нет смысла.
Буду рад если вы поделитесь статьёй с друзьями!
Для ленивых читать я подготовил серию из 4-х небольших видеоуроков:

Процесс записи видео с экрана монитора – далеко не прерогатива только владельцев производительных компьютеров и знатоков программных видеоредакторов. Зарабатывая в сфере видеоблоггинга или инфобизнеса снятием скринкастов, безусловно, придется обзавестись более-менее мощным ПК или ноутбуком и освоить хотя бы азы редактирования видео в функциональном видеоредакторе. Но если речь идет о любительской видеоинструкции, фиксирующей какие-то шаги на компьютере, для близких и друзей или для самого себя в будущем, записать видео с экрана монитора можно простейшим способом. Совершенно бесплатно, с минимальным потреблением системных ресурсов во время съемки, не тратя время на изучение обширного инструментария, записать видео с экрана монитора можно с помощью программы для Windows FastStone Capture.
О записи видео с экрана монитора с помощью программы FastStone Capture речь и пойдет ниже.
Вкратце о FastStone Capture
FastStone Capture – это функциональный скриншоттер, и акцент в программе сделан именно на процесс создания фотоснимков с экрана монитора. Возможность записи видео с экрана разработчики предусмотрели в довесок к основным возможностям программы. Потому в части функционала по созданию скринкастов каких-то продвинутых настроек вы не обнаружите. Тем не менее, базовые настройки для создания видео и даже несложный редактор видео в FastStone Capture присутствуют.
Видеофайлы на выходе программа сохраняет только в формате WMV. Поскольку это формат Windows Media Video от компании Microsoft, с его воспроизведением на Windows-устройствах проблем не будет. Никакого другого формата видео на выходе FastStone Capture не предусматривает. Впрочем, учитывая обилие бесплатных видеоконвертеров на рынке софта, вряд ли этот момент можно отнести к недостаткам программы.
FastStone Capture – платный программный продукт, но разработчики заботливо предусмотрели бесплатную триал-версию, действующую в течение 30-ти дней. Единственное, что будет омрачать все эти 30 дней – это предупредительное окошко перед запуском программы с количеством оставшихся дней бесплатного использования триал-версии. Никаких иных ограничений, в частности, функциональных триал-версия не предусматривает. Огромным плюсом последней является то, что она не реагирует на предыдущую свою установку на этом же компьютере с этой же операционной системой. После того, как 30 дней бесплатного использования программы пройдут, триал-версию FastStone Capture можно удалить и установить заново. И снова получим 30 дней бесплатного использования программы. И все это легально.
Скачивание, установка и русификация программы
Давайте установим программу FastStone Capture и детально рассмотрим, как с ее помощью проходит процесс снятия видео с экрана монитора.
Отправляемся на сайт разработчика программы и скачиваем инсталлятор последней актуальной версии. В нашем случае это версия 8.2.

FastStone Capture представлена в нескольких форматах для скачивания, включая портативную версию программы. Выберем обычный инсталлятор и полноценно установим программу на компьютер.


После запуска увидим то самое предупредительное окошко с обратным отсчетом времени. Жмем «Continue Trial» для запуска программы.

Программа запустится и свернется в системный трей. Оттуда можно запустить ее небольшое рабочее окошко с кнопками наиболее востребованных функций, а также, вызвав контекстное меню, увидеть полный перечень возможностей и настроек.


Переходим в папку установки программы. Если при инсталляции путь не менялся, это:
C:\Program Files (x86)\FastStone Capture
Для 32-битных систем Windows это путь, соответственно:
В папке установки программы вызываем контекстное меню и вставляем файлы русификации.
Вам может быть интересно: Запуск на этом компьютере невозможен
Естественно, для такой операции нужны права администратора. Подтверждаем действие.

После перезапуска программа будет русифицирована.
Настройка записи видео с экрана монитора
Функцию записи видео с экрана монитора можно выбрать в контекстном меню на значке программы в системном трее.

Обычный клик левой клавишей мыши на значке FastStone Capture в системном трее запустит небольшое рабочее окошко с кнопками функций, в числе которых будет и видеозапись.

В принципе, удобен любой из этих двух вариантов запуска видеозаписи. После запуска необходимо определиться с областью записи видео – отдельное активное окно приложения, определенная зафиксированная область, весь экран с панелью задач Windows или без нее.

Внизу этого окошка доступны настройки звука. FastStone Capture позволяет записывать только звук с подключенного к компьютеру микрофона, только звуки компьютера (все то, что слышно в динамиках, например, музыка в плеере, звуковые оповещения Windows), доступны также оба эти варианта вместе.

Кнопка опций в нижнем углу позволит при необходимости провести более детальные настройки процесса снятия видео с экрана монитора.

Во вкладке опций «Видео» первым делом стоит сменить предустановленный параметр частоты кадров в секунду с 10 на максимальные 25. Качество видео, по умолчанию заданное как хорошее, можно сменить на лучшее. Захват в кадре курсора, его стиль, размер и подсветка – настройки сугубо индивидуального предпочтения.

Во вкладке «Аудио» можем настроить громкость звуков.

Единственная горячая клавиша для работы с процессом записи видео с экрана монитора может быть переназначена.

Вкладка «Выходные файлы» предлагает несколько шаблонов имени видео на выходе, но особо заморачиваться этим моментом есть смысл тогда, когда речь идет о потоковом снятии скринкастов, возможно, с несколькими дублями. Более значимой опцией здесь будет назначение дальнейшей участи видео после снятия. Для удобства лучше сразу выбрать открытие видео после сохранения в редакторе FastStone Capture, если, конечно же, редактирование предполагается.

Все проделанные изменения применяем кнопкой «Ок» и можем приступать непосредственно к записи видео с экрана монитора.
Запись видео с экрана монитора
Разобравшись с опциями, жмем кнопку «Запись».

Появится окошко с отображением настроенных параметров видеозаписи и кнопкой старта. Чтобы начать запись, жмем либо кнопку «Пуск», либо горячие клавиши (по умолчанию Ctrl+F11).

Все – запись видео с экрана пошла.
Завершить видеозапись или сделать паузу в процессе съемки можно, кликнув на значок записи видео FastStone Capture в системном трее или с помощью тех же горячих клавиш. После завершения перерыва можем жать кнопку «Продолжить», а если видеосъемка окончена, жмем, соответственно – «Сохранить».


В процессе сохранения при необходимости можно уменьшить размер видео. Исходное разрешение видео будет выбрано по умолчанию, а меньшие размеры вручную выставляются в соответствующих графах.

Редактирование видео встроенным редактором FastStone Capture
Поскольку в нашем случае в опциях перед записью видео было назначено последующее его открытие во встроенном редакторе FastStone Capture, после сохранения файла окно этого редактора, собственно, и увидим.


Нужные кадры сохраняются в файл изображения.

Отдельные промежутки видео можно масштабировать, а также применять к выбранным кадрам несложные налаживаемые объекты типа стрелочек, кружочков, квадратиков, выделений маркером и т.п.

Вернуться к редактированию видео можно в любой удобный момент, нажав кнопку редактора и указав путь к видеофайлу в окошке настроек видеозаписи.

установила FST для W 8.1. При работе с видеозаписью программа на находит микрофон и динамик. На ПК динамик и микрофон подключен, устройство работает нормально. В чем может быть проблема?
11 | 40 | Ответить
Дима про FastStone Capture 9.0 [15-06-2019]
Виктор Григорьевич в ответ Дима про FastStone Capture 9.3 [29-06-2020]
Знаток про FastStone Capture 9.0 [23-05-2019]
Я использую версию 5.3, нравится есть редактор, не того плана что у IrfanView. Теперь реже возращаюсь к IrfanView для снятие снимков с экрана по F10.
4 | 3 | Ответить
Сергей про FastStone Capture 9.0 [10-03-2019]
Прога отличная.Сохраняет видео в wmv,смотришь допустим видео онлайн,взял кусочек интересный записал,поддерживает микрофон и слышит звук из динамиков.Есть еще Bandicam хорошая программа в ней выходной формат можно выбрать и сжатие.Ключики можно на торрентах поискать.
5 | 4 | Ответить
Юла про FastStone Capture 9.0 [21-01-2019]
не сохраняет видео запись
выбираю папку, присваиваю имя файла, жму сохранить - хрен, а не сохранение -НЕТУ не только в этой папке, а ВООБЩЕ. че за.
5 | 14 | Ответить
Elena про FastStone Capture 9.0 [20-06-2018]
У меня скачивает только пробный на 30 дней. И так как у меня уже это было, то мне предлагают купить. Почему вы пишете, что бесплатно?
15 | 15 | Ответить
На будущие, последняя безвозмездная версия "FastStone Capture 5.3".
2 | 2 | Ответить
Знаток про FastStone Capture 8.9 [13-04-2018]
Версия 5.3 безвозмездная, для домашнего использования.
2 | 3 | Ответить
Вера про FastStone Capture 8.9 [29-03-2018]
Мой антивирусник блокирует программу FastStone Capture Подскажите что мне сделать
6 | 8 | Ответить
У МЕНЯ ДАННАЯ ПРОГРАММА НЕ УСТАНОВИЛАСЬ ПОЧЕМУ НЕ ЗНАЮ ПИШЕТ ОШИБКА 5
2 | 14 | Ответить
Виктор про FastStone Capture 8.6 [24-10-2017]
После скачивания появилась ссылка на расширение поиск "Mi7". Какого?! Удалил.
2 | 2 | Ответить
Nina в ответ Виктор про FastStone Capture 8.6 [26-10-2017]
Я тоже так попала, но потом поняла, что просто не то скачала. Надо нажимать не зеленую кнопку, а правее: скачать с сайта.
3 | 13 | Ответить
Света про FastStone Capture 8.4 [22-11-2016]
Кто-нибудь знает куда она сохраняет видео, у меня не выходит окно, нажимаю сохранить и все, окно закрывается, а где искать теперь это видео неизвестно
3 | 20 | Ответить
zemledelec profi в ответ Света про FastStone Capture 8.4 [16-12-2016]
на своем компьютере искать
2 | 2 | Ответить
Сначала нужно настроить сохранение в папку. Зайди в настройки и пропиши путь сохранения файлов (к примеру на Рабочий стол)
4 | 3 | Ответить
Me про FastStone Capture 8.4 [16-03-2016]
Отличная прога. Огромное спасибо!
3 | 2 | Ответить
Вадим про FastStone Capture 8.4 [05-03-2016]
Люди не рассчитывайте очень на эту программу. Я с помощью нее записывал очень важное видео. Записал. Нажал сохранить, назвал файл как мне нужно было. Что в итоге. Нет этого файла и вообще сохраненного видео. Когда тестил ее все работало на видео в несколько секунд, если вам надо записать что-то подольше и важное, не обожгитесь как я.
2 | 3 | Ответить
У меня такая же проблема, тоже видео очень важное было, сохранила как нужно, но потом это видео не нашла там, куда сохраняла. Хотя, если нажать "Правка", а потом нажать на стрелочку при выборе файла, его название есть, а при попытке воспроизведения, не находит это видео. Теперь не знаю, КАК ВОССТАНОВИТЬ. В общем, несерьезная программа. Спасибо разработчикам, что попытались.
3 | 11 | Ответить
LLInaHa в ответ Вадим про FastStone Capture 8.4 [10-05-2016]
Елена в ответ Гость про FastStone Capture 8.4 [05-10-2016]
У меня такая же проблема, как у Вадима. Видео сохраняла, но ярлык не найден. Кто подскажет, как решать эту проблему? Главное, делаю короткое видео - ярлык есть. Как на полчаса или час - его нет!
3 | 14 | Ответить
ЖЕКА про FastStone Capture 8.2 [06-10-2015]
аноним в ответ ЖЕКА про FastStone Capture 8.4 [07-03-2016]
аноним в ответ ЖЕКА про FastStone Capture 8.4 [07-03-2016]
можно снимать видео класс можно снимать игры да хоть симс, майн
2 | 2 | Ответить
Леша в ответ аноним про FastStone Capture 9.3 [20-03-2020]
и можно играть roblox
| | Ответить
Константин про FastStone Capture 8.2 [03-05-2015]
Чтобы был звук при захвате видео с экрана обязательно должен быть подключен микрофон либо Web-камера либо устройство, захватывающее звук с корректными драйверами к компу, на котором Вы это делаете! Иначе звука не будет. В остальном программа - просто великолепна! (Подставлять микрофон или камеру к колонкам не надо :)
3 | 11 | Ответить
снимает ли она летплей
2 | 16 | Ответить
Taha в ответ артао про FastStone Capture 8.4 [20-07-2016]
Галина про FastStone Capture 7.8 [24-06-2014]
А у меня запись с экрана воспроизводится без звука! Что делать.
20 | 30 | Ответить
ЭТО НЕ ВИРУСЫ?! в ответ Галина про FastStone Capture 8.9 [05-06-2018]
Недавно мы разбирали как записать видео с помощью программы Camtasia Studio, а сегодня научимся делать захват видео с экрана монитора при помощи программы FastStone Capture.
Конечно, FastStone Capture уступает профессиональной программе Camtasia Studio, но осваивается проще и очень хорошо подходит при небольших видео подкастах.
Вообще, это программа платная. Стоит в пределах 20 долларов. Но дается пробный бесплатный период.
Я скачала программу с официального сайта и сейчас идёт месячный бесплатный период. Вы можете сделать также, чтобы получше познакомиться с программой, привыкнуть к её функционалу. А потом можно будет её купить по весьма привлекательной цене.
И мы попадаем на страницу, на которой представлены различные продукты FastStone. Нам нужно выбрать именно FastStone Capture и нажать download.

Нам предложат выбрать несколько видов файлов для скачивания (два файла exe, файл в формате zip и portable). Рortable-это собранные в одной папке все файлы по программе, которые позволяют работать в ней без установки.
Очень хорошо, когда Вы работаете не на одном компьютере, можно скачать этот вариант и носить его просто на флешке. Запускается прямо в папке.

Программа скачается на Ваш компьютер. Найдём на компьютере значок Мастера Установки
И следуя его подсказкам, установим программу на компьютер. У нас на рабочем столе появится такой ярлычок программы.
При открытии программы, Выскочит такое вот окно

Здесь нам предложат три варианта: сразу оплатить программу, ввести регистрационный ключ или воспользоваться программой бесплатно в течении 30 дней. Выбираем третий вариант.
Нам открывается вот такая вот панелька,с которой мы будем работать.

Сегодня нам на этой панели понадобится только один значок Skreen recorder (запись с экрана).
Остальные вкладки мы будем разбирать, когда будем учиться делать красивые скриншоты в этой программе. Поэтому подпишитесь на обновления блога, чтобы не пропустить эту информацию.
А теперь смотрим видео урок и сразу же учимся работать с программой
Друзья, поздравляю Вас -теперь Вы умеете делать захват видео с экрана при помощи программы FastStone Capture.
Читайте также:


