Fast 1704 rt настройка ростелеком
Чтобы иметь доступ к вай-фай, нужны имя пользователя и пароль, но иногда возникают ситуации, когда их нужно поменять. Как узнать логин и пароль от роутера Ростелекома, какие данные вводить во время первого входа. Как можно поменять пароль от Wi-Fi самостоятельно и с помощью оператора.
Пароль по умолчанию от роутера Ростелеком
Таблица со стандартными логинами и паролями для роутеров Ростелеком (только актуальные на данный момент модели).
| Модель модема | Логин | Пароль |
| ADSL: TP LINK TD954W | admin | admin, admin1, 1234 |
| ADSL: D-Link DSL-2640U Annex B | admin | admin |
| FTTb: D-Link DIR-825AC | admin | admin |
| ADSL: ZTE ZXHN H108N | admin | admin |
| FTTb: Sagem F@st 1744 RT, Sagem F@st 2804 | admin | admin |
| ADSL: Ротек F@st 1704 RT | admin | Тот, который был введён при первом включении модема |
| FTTb: ZTE H298A | admin | Тот, который был введён при первом включении модема |
Где найти стандартные логин и пароль
У большинства роутеров по умолчанию установлены одинаковые логин и пароль: admin и admin. Но иногда пароль может отличаться, например: password, 1234 или его вообще может не быть. В таком случае, если требуется пароль, поле для ввода необходимо оставить пустым.

Чаще всего в роутерах Ростелеком логин и пароль задаются автоматически и чтобы их найти, можно воспользоваться одним из этих вариантов:
- Поискать в договоре. Ключ всегда пишется в договоре с провайдером (клиента должны проинформировать ещё во время подписания договора, где искать пароль);
- Обратиться к диспетчеру, объяснить ситуацию и задать новый код. Но нужно обратить внимание, что для этого способа потребуется имя, название самого роутера и некоторые другие данные.
- Обратиться в техподдержку. При необходимости можно позвонить в службу по обслуживанию клиентов, где могут помочь не только найти ключ, но и настроить Wi-Fi.
В личном кабинете пользователя Ростелеком логин и пароль узнать нельзя.
Как узнать пароль роутера
Чтобы узнать свои логин и пароль, нужно открыть настройки точки доступа, для чего через панель управления нужно зайти в компьютере в «Центр управления сетями». Далее нужно следовать следующему алгоритму:
- Нажать «Изменение параметров адаптера».
- Выбрать новое соединение, через правую кнопку мыши зайти во вкладку «Состояние».
- Выбрать «Свойства сети», откуда перейти во вкладку «Безопасность».
- Здесь будет виден пароль, но он будет отображён в виде точек. Чтобы его увидеть, нужно кликнуть на «Показать вводимые знаки».
Проверить на корпусе роутера
Чтобы проверить, работает ли заводской код, достаточно попробовать подключиться к сети Ростелеком при помощи одного из гаджетов. Если этого сделать не получилось, значит, пароль был сменён.
На задней крышке роутера можно найти не только пароль, но и название роутера и название сети.
Через командную строку
Если какое-то устройство хоть раз подключалось к Windows, то в системе должен был остаться логин и пароль, так как она хранит данные обо всех подключениях. Это очень удобно, ведь таким образом можно узнать свой логин и пароль, даже не выходя в интернет.
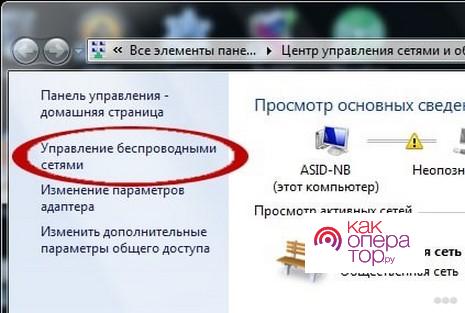
Вот алгоритм действий:
- Открыть «Пуск», набрать в поиске «Командная строка».
- В появившееся окно вписать netsh wlan show profiles, чтобы определить название сети. Соответственно, name – это будет название, а key – пароль.
Через роутер
Если нет пароля от Wi-Fi, но есть пароль и логин от роутера Ростелекома, то можно найти его через меню маршрутизатора, вот что для этого нужно сделать:
- Через поисковую строку браузера, вписав туда 192.1681.1, зайти в раздел настроек роутера.
- В появившейся форме вписать логин и пароль от роутера.
- Далее зайти в раздел WLAN или Wireless (в зависимости от модели).
- Зайти в настройки.
- В настройках найти строку с ключом безопасности.
Звонок на горячую линию
Чтобы оператор мог помочь найти или сменить пароль от Wi-Fi, ему необходимо предоставить свои данные: имя и паспорт того человека, на которого был оформлен договор с Ростелекомом и затем продиктовать номер лицевого счёта. Оператор продиктует пользователю его новый пароль, сгенерированный системой. В дальнейшем именно его нужно будет использовать для входа в Интернет. Это самый быстрый и не требующий от пользователя практически никаких усилий метод.
После смены пароля у оператора, старый пароль восстановить будет уже нельзя, поэтому если нужно сохранить заводской ключ, лучше постараться отыскать их самостоятельно.
Вызов техподдержки на дом
Если не хочется возиться с настройкой по телефону, можно вызвать техподдержку на дом, для этого точно так же необходимо позвонить оператору, только на этот раз отказаться от его помощи по телефону и попросить вызвать поддержку. Но тем не менее всё равно придётся предоставить сотруднику свои ФИО, номер соглашения и название устройства. Далее в течение 16 часов приедет специалист, который поможет осуществить настройку роутера. Услуга является бесплатной.
Через Центр управления сетями
Самостоятельно узнать логин и пароль можно через функционал операционной системы. Пользователям с Windows 10 необходимо сделать следующее:
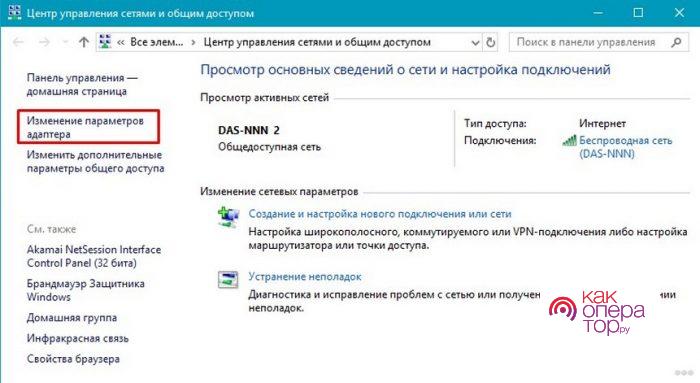
Для ОС Windows 7 и 8 алгоритм примерно похожий, то есть через «Пуск» нужно зайти в «Панель управления», далее в «Центр управления сетями», слева найти «Изменение параметров адаптера» и точно так же перейти в секцию «Безопасность» и при помощи глазика превратить точки в пароль от Wi-Fi.
Что делать если забыл логин и пароль
Чтобы внести в настройки изменения, необходимо точно знать, где находится пароль от роутера. Найти его можно в договоре или на задней крышке роутера. Иногда пользователю требуется сменить код для входа на более удобный, но он не помнит старую комбинацию. В таком случае может помочь сброс данных, после чего можно будет задать новые параметры для входа.
Сбросить
Если пользователь не записал свой пароль или просто не может его вспомнить, то есть один метод для обнуления ключа. Для этого нужно найти кнопку сброса, нажать её и удерживать на протяжении 10-15 секунд (если это не поможет, можно попробовать подержать кнопку подольше, например – около 30 секунд). Нужно отметить, что проводить эту манипуляцию нужно при включённом роутере. После удержания кнопки роутер перезагрузится и в него можно будет войти, используя стандартные данные.
В зависимости от модели роутера, кнопка сброса может носить разные названия: «Reset», «Default» или просто «Сброс». Однако она в любом случае будет находиться с задней стороны устройства. Кроме аппаратного сброса (то есть при помощи удержания кнопки на протяжении 10-15 секунд) производители также предусматривают и другие способы. О них можно узнать из руководства к роутеру. Важно помнить, что если сбросить роутер до заводского состояния, доступ к интернету придётся настраивать заново, так как все текущие настройки будут удалены.
В некоторых устройствах кнопка для сброса данных может носить разные названия, чаще всего это Default, Reset или просто сброс. Объединяет их всех то, что они находятся на задней крышке устройства.

Восстановить
После того, как был осуществлён сброс настроек, необходимо задать новые данные для входа. Для этого необходимо:
- Подключить роутер непосредственно к компьютеру при помощи кабеля.
- В любом из браузеров ввести 192.168.0.1 или 192.168.1.1 в зависимости от типа роутера и перейти по данному адресу.
- Ввести стандартные логин и пароль (логин практически всегда – admin, пароль же может быть либо admin, либо password, pass или вовсе его может не быть, в таком случае это поле нужно оставить пустым).
- Зайти на вкладку WLAN.
- Найти раздел с настройками подключения Wi-Fi и зайти туда.
- Найти перечень WPA/WAPI, нажать «Отобразить».
- Здесь появится окно, куда необходимо самостоятельно ввести новое название для сети Wi-Fi и пароль для подключения к ней. После введения пароля следует нажать «Сохранить» (иногда «Применить».
- Чтобы новые настройки вступили в силу, роутер требуется перезагрузить. Это можно сделать либо вручную, либо всё там же в браузере нажать на специальную кнопку.
После перезагрузки можно войти в свою сеть под новым паролем (главное – не забыть, что и называется она теперь по-другому).
Всем привет! Сегодня я расскажу вам как быстро подключить и настроить роутер aDSL модем от Ростелеком Sagemcom F@st 1704-RT. Все делается примерно как на аналогичных аппаратах от других фирм, но я постарался описать все как можно подробнее и по шагам. Если возникнут вопросы или трудности – пишите в комментариях.
ШАГ 1: Знакомство и подключение
Напомню, что у модели Sagemcom F@st 1704 RT есть две аппаратные версии. Первая – черная, настольная.


Давайте подключим модем. Взглянем на порты:
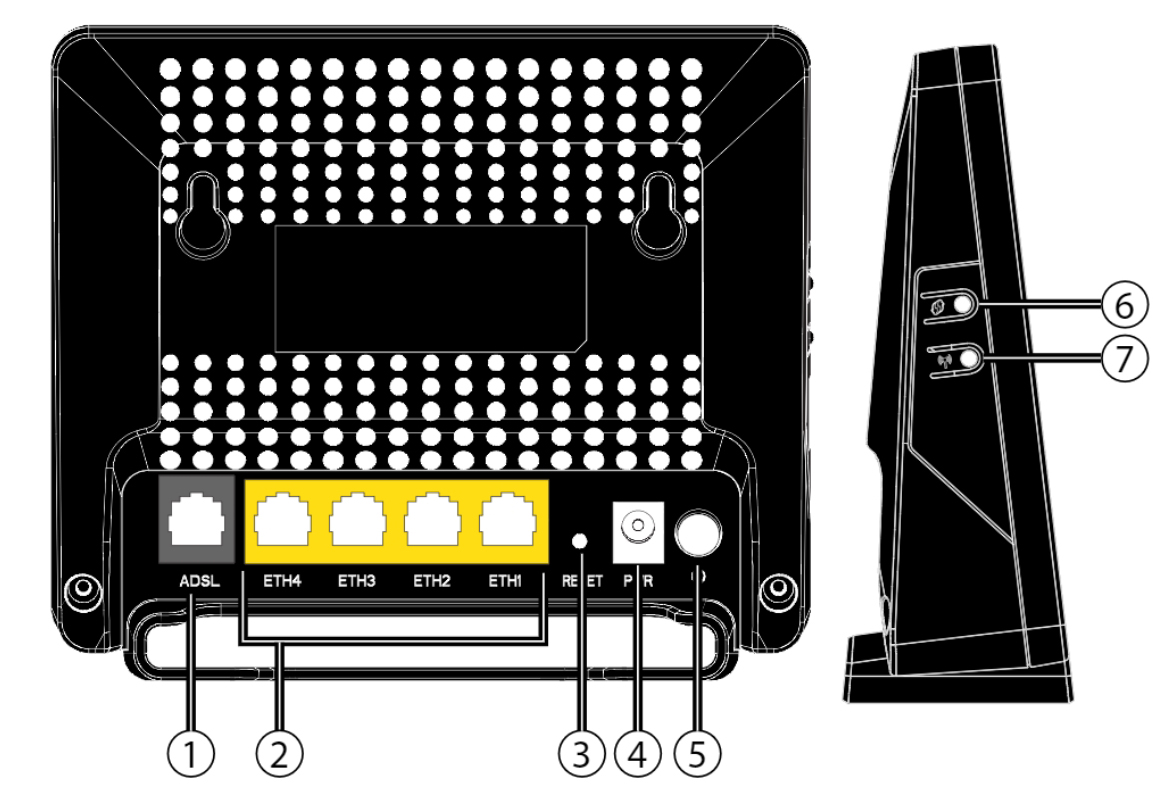
У некоторых аппаратных версий есть также боковые кнопки:
- WPS – для подключения к беспроводной сети без пароля.
- Wi-Fi – включения и отключение беспроводной сети.
Также есть индикаторы. На самом деле про них ничего нигде не сказано, поэтому я могу ошибаться насчет 2-го и 3-го:
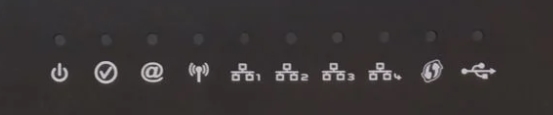
- Включен или выключен аппарат.
- Подключение к интернету.
- Подключение к IP-телефонии.
- Wi-Fi.
- 1-4 – локальные порты.
- WPS.
- USB – также есть не на всех роутерах.

После этого открываем браузер на этом устройстве и в адресную строку вписываем:
Пароль и логин можно посмотреть там же на бумажке, но обычно используется сочетание:
admin-admin
Если пароль не подходит, сбросьте роутер до заводской настройки, зажав кнопку «RESET» на 10 секунд, пока индикатор питания не начнет мигать. Если же вообще нет никакого запроса пароля и логина, то идем сюда и читаем эту инструкцию.
ШАГ 3: Быстрая настройка
- Вас могут попросить изменить пароль от администратора, на данный момент это или «admin», или просто пустая строка. Придумайте какой-нибудь пароль и введите его два раза. Только не забудьте его. В случае, если вы захотите что-то поменять, то вам придется сбрасывать его и настраивать заново, так как внутрь вы не попадете. Также выберите часовой пояс.
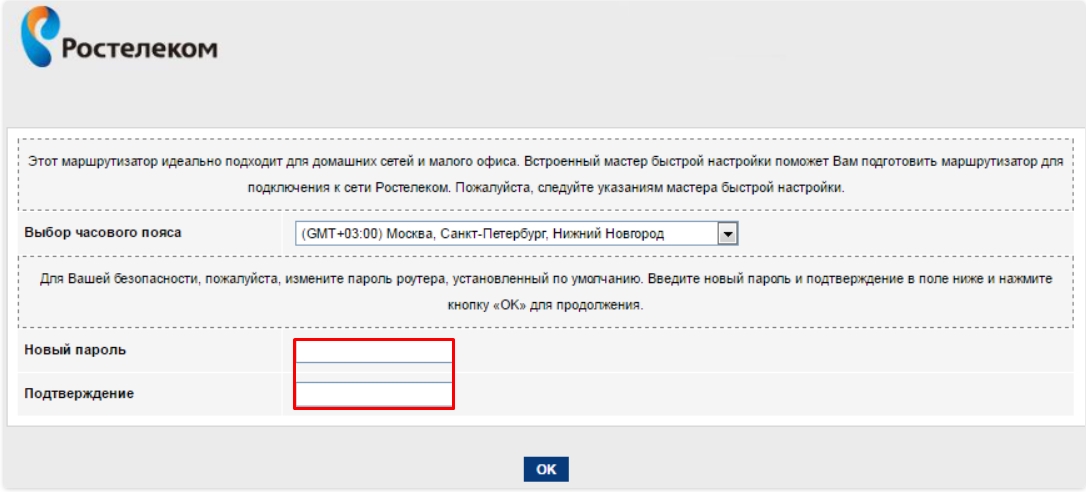
- Далее вам покажут схему подключения к телефонному кабелю – вы еще раз можете проверить, правильно ли вы подключились. Далее есть два варианта: ручная настройка или через мастера. Я предлагаю выбрать вариант «Начать работу мастера».
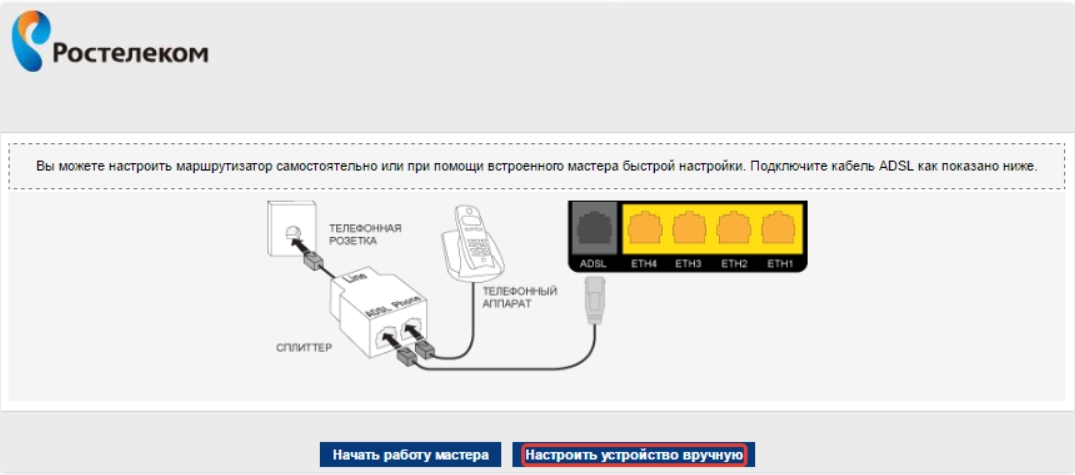
- Очень внимательно выбираем регион, город и список услуг.
- Далее нужно вписать пароль и логин для PPPoE подключения – он прописан в договоре, который вам был выдан.
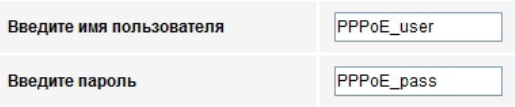
- На следующих двух шагах вам будет предложено настроить IP-TV и IP-телефонию. Если у вас есть оба устройства, то подключаем его к свободному порту и указываем галочкой в настройках. Если вы это не используете, то ничего выбирать не нужно и просто пропустите этот шаг.
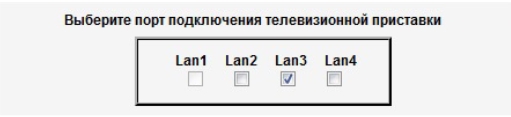
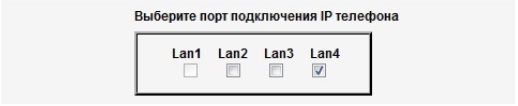
- В самом конце вам нужно будет ввести имя и пароль от Wi-Fi. Беспроводную сеть также можно выключить, деактивировав галочку выше.
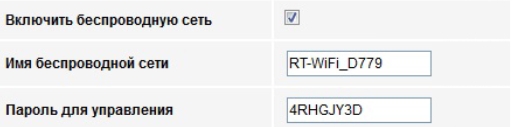
- В самом конце вы увидите все ваши настройки, просто подтверждаем и ждем, когда роутер перезагрузится. Если вы были подключены по вайфай, то переподключитесь к уже вашей сети.
Ручная настройка интернета и IP-TV
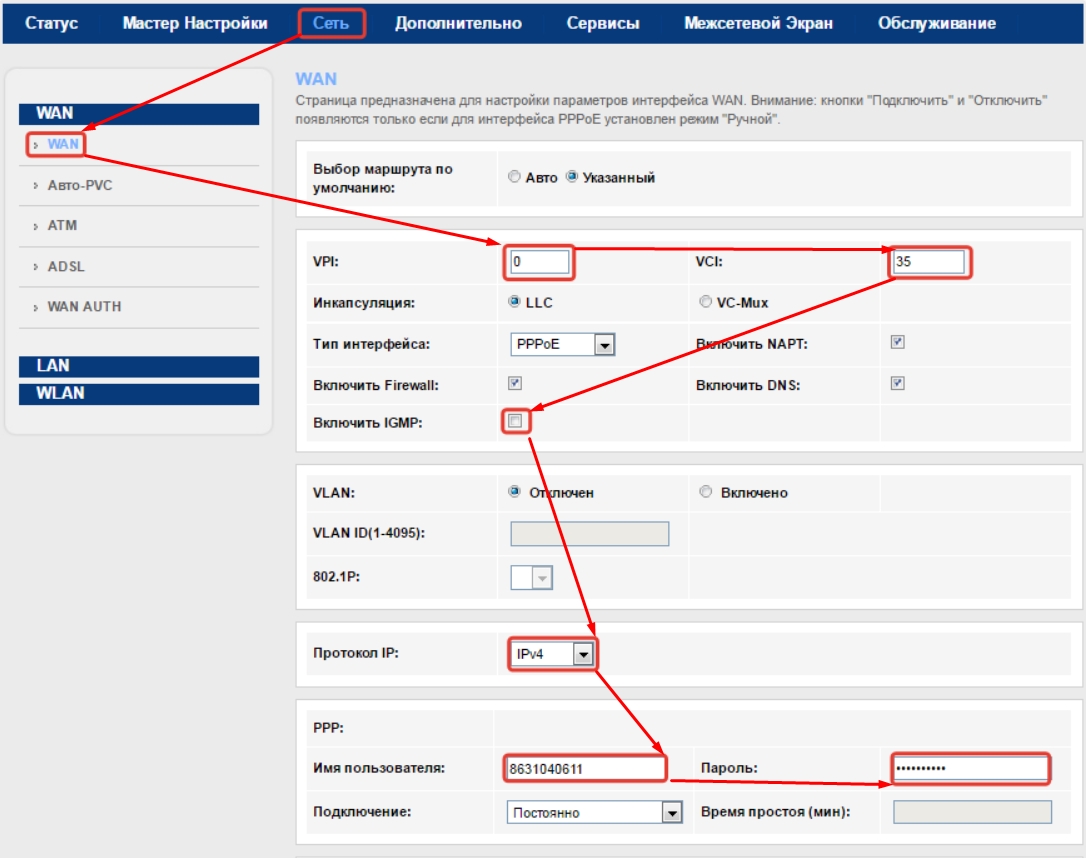
Добавится интернет подключение. Если вам нужно настроить IP-TV с приставкой, то подключаем его к 4-ому LAN порту. Нажимаем опять на «WAN», вводим VPI и PCI уже для IPTV подключения и указываем «Тип интерфейса» как «Bridge».
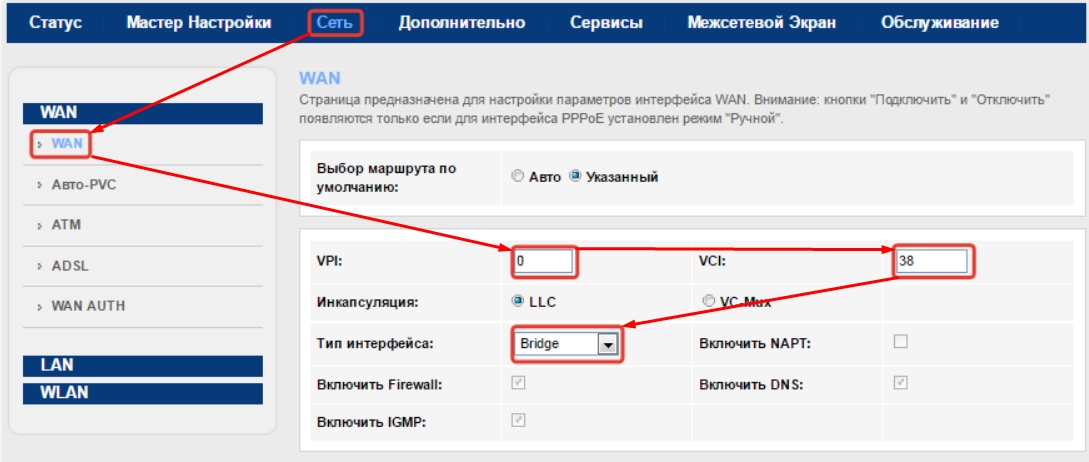
Опять жмем «Добавить» и внизу вы увидите оба подключения.
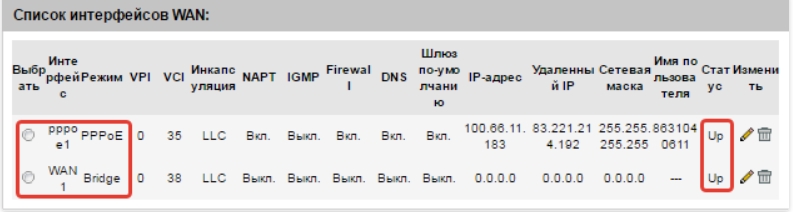
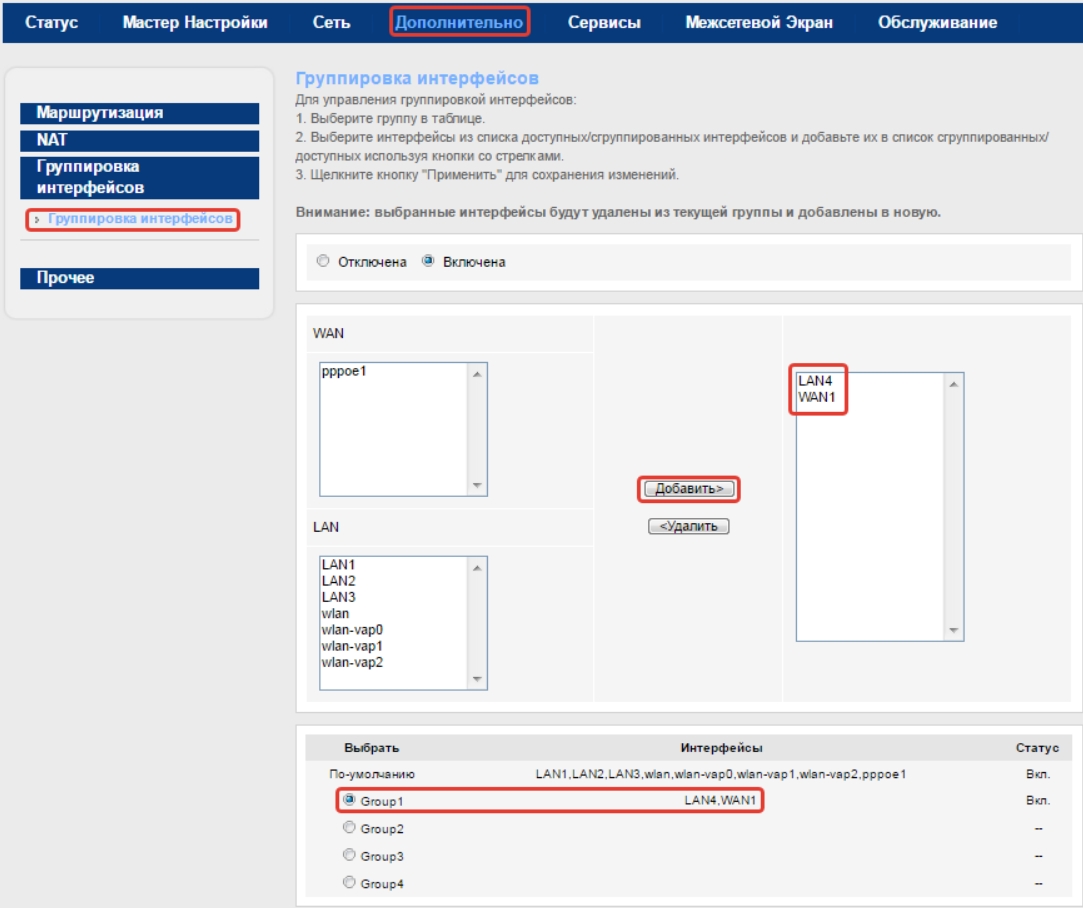
Изменить имя и пароль от Wi-Fi
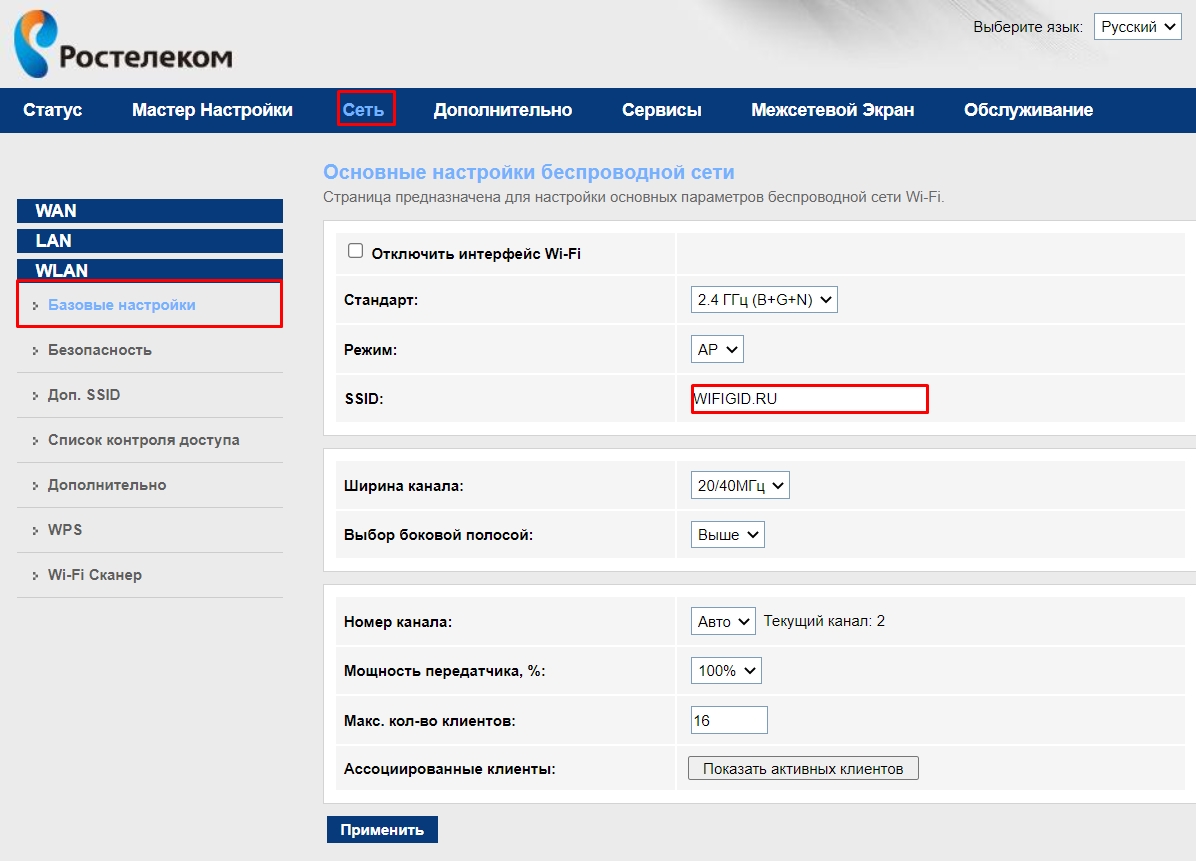
Теперь переходим в соседний подраздел «Безопасность», устанавливаем тип шифрования в режим «WPA2 Mixed» и ниже вводим пароль в строку «Общий ключ».
Прошивка
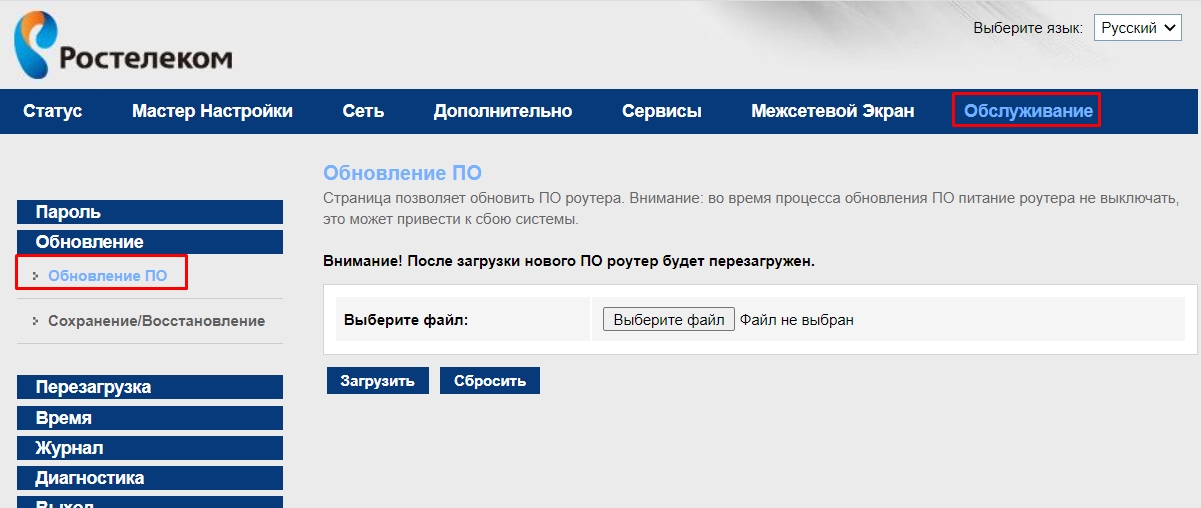
Вот тут-то и возникает проблема. Дело в том, что эту прошивку делает не сам производитель, а компания Ростелеком. И вам нужно найти её самостоятельно, так как они находятся не в одном месте, а разбросаны по разным местам в интернете. Самое главное смотрите, какая именно у вас аппаратная версия (rev) – эта информация написана на этикетке. Также там указана изначальная версия прошивки (HW).
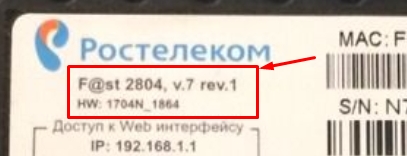
Видео
После авторизации откроется форма смены пароля.

Набираем новый пароль и подтверждение пароля: admin1 и нажимаем кнопку “ОК”. После этого в окне авторизации набираем логин admin и новый пароль admin1

Откроется мастер настройки, где необходимо выбрать Настроить устройство вручную.

Откроется информационное окно статуса роутера

Параметры соединения ADSL модема на линии можно увидеть в меню Статус, раздел Система, подраздел ADSL

Для настройки интернет соединения открываем в меню Сеть раздел WAN и в таблице, расположенной внизу страницы удаляем все созданные интерфейсы по-умолчанию. Возвращаемся к началу меню настроек (вверх страницы).
Для настройки Интернет соединения указываем VPI=0, VCI=35,(Для каждого региона, свои значения, можно узнать в тех. поддержке) инкапсуляция LLC (если порт на DSLAM настроен на PPPoE) и VC-Mux (если порт настроен на PPPoA)
Отключаем опцию Включить IGMP, Протокол IP выбираем IPv4.
В полях Имя пользователя и Пароль Клиент заполняет учетные данные, выданные Клиенту при заключении договора. Остальные пункты не изменяем, оставляем все по умолчанию. Нажимаем внизу кнопку Добавить.
В таблице ниже появится созданный нами интерфейс.

Настройка интернет-подключения окончена. На роутере индикатор @ должен загореться зеленым цветом.
Настройка IP-TV
Для настройки ТВ необходимо создать дополнительный PVC. Для этого необходимо зайти в меню Сеть раздел WAN и создать интерфейс bridge. Значение VPI=0, VCI=38. (Для каждого региона, свои значения, можно узнать в тех. поддержке) Остальные настройки оставляем без изменений, как показано на скриншоте.

После нажатия кнопки Сохранить в таблице внизу страницы появится новый интерфейс.

Для корректной работы услуги ТВ необходимо настроить группировку интерфейсов. Открываем в меню Дополнительно раздел Группировка интерфейсов. Активируем опцию “Включена”. Выбираем Group1 и перемещаем необходимые интерфейсы: WAN и LAN порт(ы) к которым будет подключаться ТВ-приставка(и) в правую таблицу.

В меню Сеть подраздел LAN необходимо активировать опцию IGMP Snooping

Настройка Wi-Fi
Настройки Wi-Fi осуществляются в меню Сеть раздел Настройка WLAN. В подменю Базовые настройки можно изменить название беспроводной сети, номер канала для улучшения работы сети, если в радиусе действия сети много соседских точке доступа.

В подменю Безопасность задается шифрование (рекомендуется “WPA2 Mixed”), в поле общий ключ указывается пароль для доступа к беспроводной сети.

Сброс настроек
Сброс настроек на заводские находится в меню “Обслуживание” раздел “Перезагрузка”.

Обновление прошивки
Для обновления прошивки необходимо зайти в меню Обслуживание-> раздел Обновление-> подраздел Обновление ПО

Настройка DNS-серверов
Если требуется указать вручную DNS сервера, то для этого необходимо зайти в меню Сеть раздел LAN подраздел DHCP.

Необходимо в опции Режим DNS установить режим Вручную. В полях снизу можно указать необходимые DNS сервера, например DNS сервера гугла 8.8.8.8 8.8.4.4
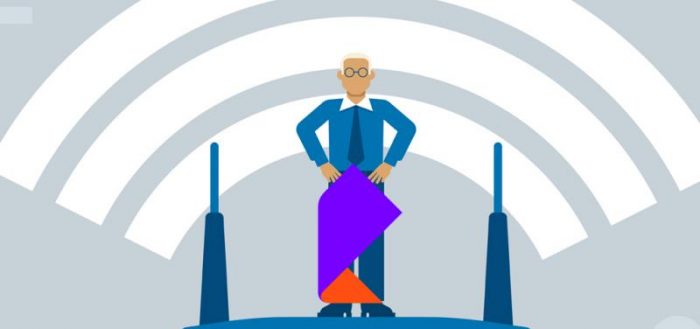
Обычно компании-провайдеры, предоставляющие интернет-услуги (в том числе и «Ростелеком»), могут обеспечить пользователей всем необходимым сетевым оборудованием. Такой сервис актуален, если юзер впервые проводит в свою квартиру ADSL-интернет, не располагая заранее подготовленным набором технических средств. Дополнительный плюс оборудования от провайдера в том, что оно специально подбирается для обеспечения наилучшего качества подключения, в том числе стабильности сигнала и скорости передачи данных.
Разновидности ADSL оборудования от «Ростелекома»
На начало ноября 2018 года компания «Ростелеком» предлагает потребителям целую линейку сетевого оборудования. Её состав зависит от региона проживания абонента, однако всегда включает в себя одну из шести основных моделей ADSL-роутеров, а именно:
- Модем ADSL ZTE ZXHN H108N (стоимость — от 1900 рублей). Его основные характеристики:
- подключение по технологиям ADSL, ADSL2, ADSL2+;
- настройка и управление через веб-интерфейс;
- базовая скорость передачи данных — от 10 до 100 Мбит/сек;
- количество LAN портов коммутатора: 4;
- наличие Wlan и DHCP-сервера;
- протоколы подключения: IPoA, PPPoE.

Максимальное потребление энергии модемом — 8.4W
- подключение по технологиям ADSL, ADSL2, ADSL2+;
- настройка и управление через веб-интерфейс и Telnet;
- базовая скорость передачи данных — от 10 до 100 Мбит/сек;
- количество LAN портов коммутатора: 4;
- наличие DHCP-сервера и технологии передачи данных Annex A;
- поддержка протоколов подключения IPoA, PPPoE, PPPoA;
- может выполнять функции маршрутизатора.

Технология Annex A обеспечивает высокоскоростную передачу данных за счёт обмена исходящими и входящими пакетами
- подключение по технологиям ADSL2+, Ethernet;
- настройка и управление через веб-интерфейс;
- максимальная скорость передачи данных — до 150 Мбит/сек;
- количество LAN портов коммутатора: 4;
- стандарт Wi-Fi: 802.11b/g/n;
- протоколы подключения: IPoA, PPPoE, PPPoA.

В комплекте с модемом поставляется и телефонный кабель RJ-11
- подключение по технологиям ADSL2, ADSL2+, Ethernet;
- настройка и управление через веб-интерфейс;
- скорость передачи данных — от 10 до 100 Мбит/сек;
- количество LAN-портов коммутатора: 4;
- наличие межсетевого экрана;
- протоколы подключения: IPoA, PPPoE, PPPoA, Bridge, DHCP;
- скорость нисходящего (входного) потока данных — до 24 Мбит/с;
- стандарт Wi-Fi: 802.11b/g/n.

Максимальная скорость беспроводного соединения ограничена встроенным чипсетом до 65 Мбит/c
- подключение по технологиям ADSL, ADSL2, ADSL2+;
- настройка и управление через веб-интерфейс;
- скорость передачи данных — от 10 до 100 Мбит/сек;
- количество LAN портов коммутатора: 4;
- наличие Wlan и DHCP-сервера;
- протоколы подключения: IPoA, PPPoE;
- стандарт Wi-Fi: 802.11b/g/n.

Модем поддерживает технологию высокоскоростной передачи данных Annex A
- подключение по технологиям ADSL2, ADSL2+, Ethernet;
- настройка и управление через графический веб-интерфейс;
- максимальная скорость передачи данных — до 300 Мбит/сек;
- количество LAN портов коммутатора: 4;
- протоколы подключения: IPoA, PPPoE;
- стандарт Wi-Fi: 802.11b/g/n.

Частотный диапазон модема — от 2.4 до 2.462 ГГц
В разные периоды времени я пользовался двумя моделями ADSL-роутеров от «Ростелекома». Это были QTECH RT-A1W4L1USBN и универсальный роутер (ADSL/FTTb) Sagem F@st 2804. Могу сказать, что модель QTECH RT-A1W4L1USBN зарекомендовала себя достаточно хорошо. Этот модем многофункционален и прекрасно справляется как с распознаванием подключаемых к нему дополнительных устройств, таких как принтер или плазменный телевизор, так и с подключением к беспроводной сети Wi-Fi смартфонов и планшетов. Для всех подключённых устройств поддерживается стабильный уровень сигнала. К тому же QTECH RT-A1W4L1USBN не сильно нагревается при продолжительной работе. Что касается универсального роутера (ADSL/FTTb) Sagem F@st 2804, то у него я обнаружил один довольно неприятный недостаток: при непрерывной многочасовой работе роутер примерно через 20 — 30 часов начинал сбоить и самопроизвольно переподключаться к интернету. Возможно, причина крылась в неисправности конкретного экземпляра, а может быть, такая проблема является обычной для модемов от компании Sagem. Каких-либо других нареканий к Sagem F@st 2804 за всё время его использования у меня не возникало.
Подготовительный этап перед настройкой ADSL-модема
Так как технология ADSL использует для подключения к интернету телефонный кабель (абонентскую линию), то пользователю необходимо предварительно обзавестись специальным устройством под названием «сплиттер». Благодаря этому прибору поступающий телекоммуникационный сигнал будет раздваиваться на две независимые друг от друга линии: одна направлена на домашний телефон, а вторая — на модем. В результате на фоне активного использования интернет-соединения пользователь сможет одновременно пользоваться и телефоном. Без сплиттера телефон будет всегда занят.

Стоимость самого простого сплиттера варьируется в пределах 100 — 150 рублей
После установки сплиттера его необходимо подключить к модему с помощью сетевого кабеля типа RJ-11, а затем сам модем подключить к пользовательскому устройству (ПК или ноутбуку) через USB-разъём.
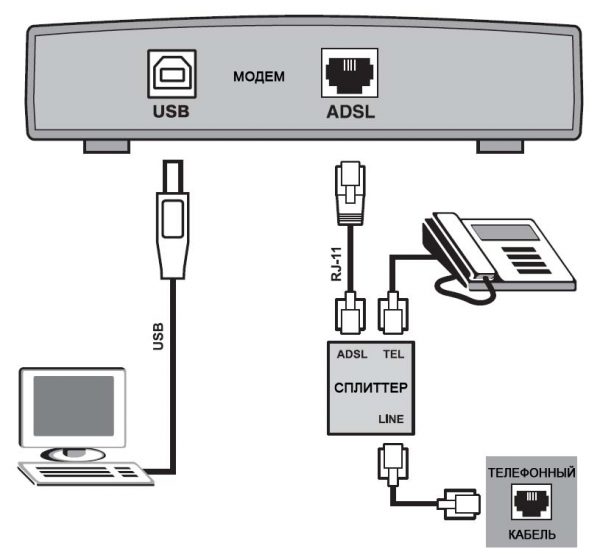
При подключении ADSL-интернета провайдер также устанавливает и сплиттер
При успешном подключении всех устройств на модеме должен загореться зелёным цветом индикатор DSL. Теперь можно переходить непосредственно к настройке самого модема.
Автоматическая настройка модема с помощью установочного диска
В комплект необходимого оборудования для подключения ADSL-интернета от «Ростелекома» может входить установочный компакт-диск с драйверами. Этот CD позволяет легко настроить модем пользователя с помощью инструмента «Мастер установки». Для этого вам потребуется:
-
Вставить CD в дисковод, дождаться автозапуска «Мастера настройки оборудования» и выбрать режим «Полная настройка Универсального роутера».
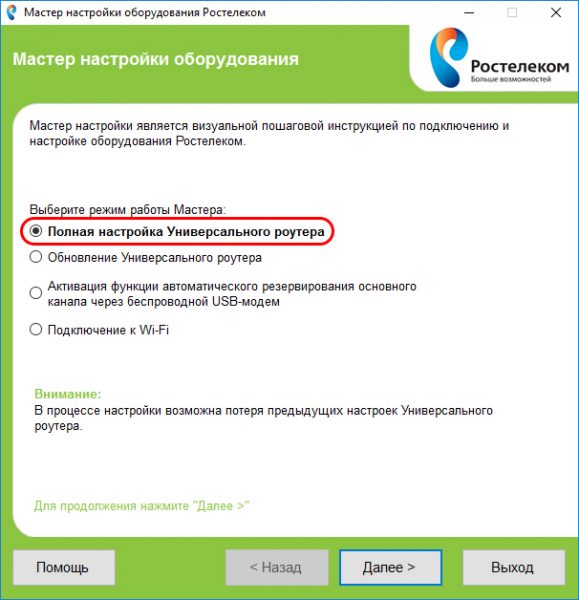
После выбора режима работы нажмите кнопку «Далее»
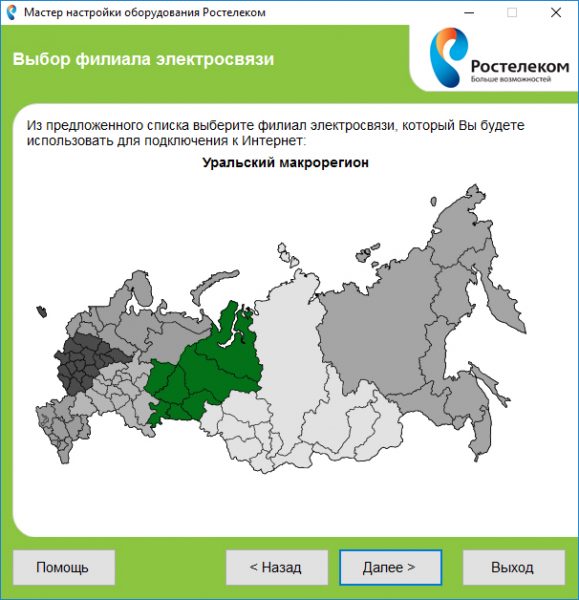
Щёлкните по одному из регионов, и вверху появится его название
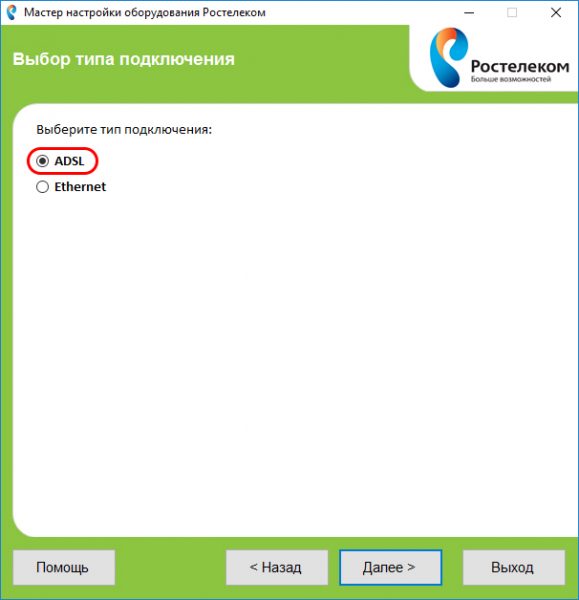
Вы также можете в любой момент открыть справку, нажав кнопку «Помощь»
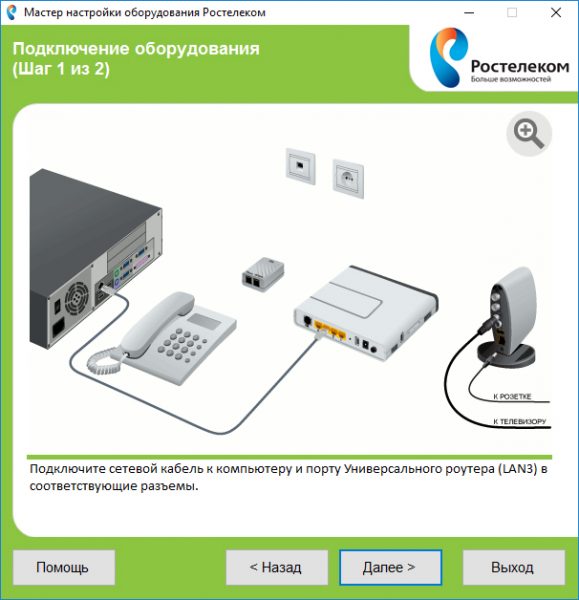
Ознакомившись с инструкцией, вы сможете ещё раз проверить правильность подключения устройств, выполненного на подготовительном этапе
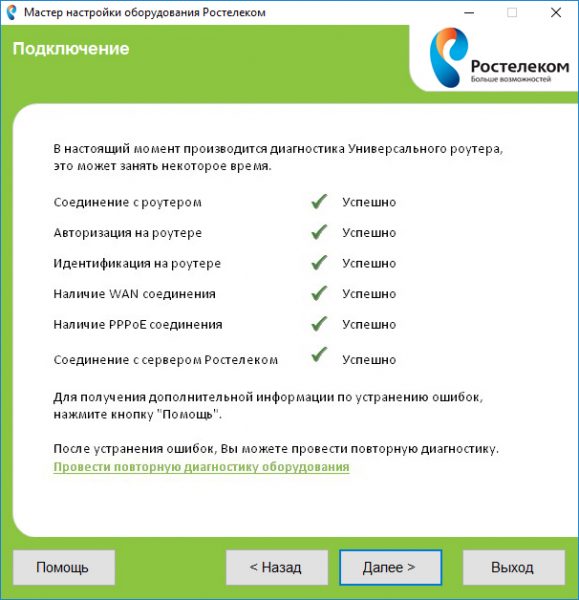
После окончания процесса настройки нажмите кнопку «Далее»
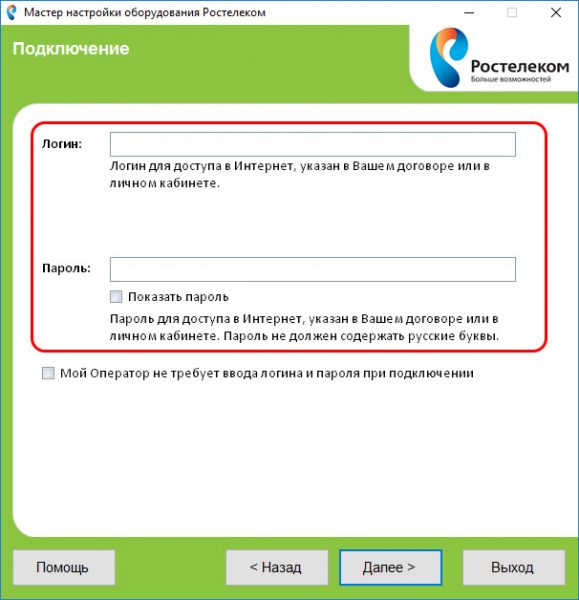
Если у вас по умолчанию настроена функция автоподключения к интернету, то поставьте маркер напротив строки «Мой оператор не требует ввода логина и пароля при подключении»
После завершения настройки нажмите кнопку «Выход» и перезагрузите модем
Ручная настройка роутера QTECH RT-A1W4L1USBN
Если у вас отсутствует диск с «Мастером настройки модема» от «Ростелекома», то придётся выполнить настройку сетевого оборудования вручную. В качестве примеров рассмотрим две разные модели роутеров. Первым из них будет QTECH RT-A1W4L1USBN.
Авторизация в системном веб-интерфейсе для процедуры настройки модема
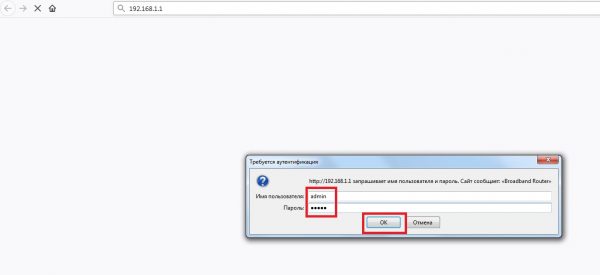
Если возникнет необходимость сбросить данные логина и пароля до стандартных, то можно воспользоваться кнопкой reset на корпусе роутера
После входа в учётную запись перед вами откроется панель настроек роутера. Теперь нужно настроить интернет-подключение. Для этого:
- В начальном окне веб-интерфейса перейдите в раздел «Настройка интерфейса» и выберите строку «Интернет». Затем в открывшемся окне задайте следующие параметры:
- в качестве режима передачи укажите ADSL;
- в поле «Постоянный виртуальный канал» — PVC поставьте 1;
- переключатель «Статус» установите в положение «Включить»;
- значения VPI и VCI оставьте стандартными (0 и 33);
- в поле «Версия IP адреса» выберите IPv4;
- для параметра «Режим подключения» установите значение PPPoA/PPPoE;
- переключатель VLAN установите в положение «выключить»;
- в качестве имени пользователя и пароля введите данные, полученные от вашего провайдера для подключения к интернету;
- параметр «Подключение» установите в значение «всегда включён»;
- переключатель «Маршрут по умолчанию» поставьте в положение «да»;
- выберите динамический IP-адрес;
- в списке NAT выберите значение «включить»;
- для режима DHCP IPv6 выберите значение SLAAC
- переключатель «Включить DHCP PD» установите в положение «выключить»;
- остальные значение оставьте по умолчанию.
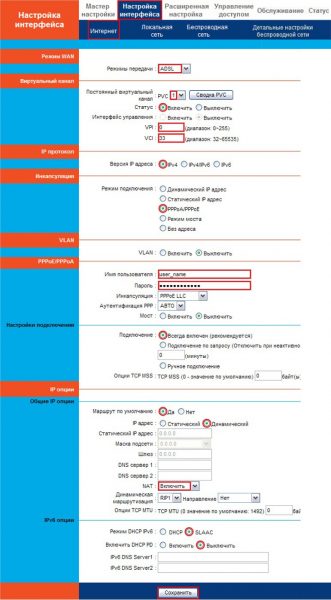
Если провайдер выставил в качестве ограничения использование только статического IP-адреса, то вы не сможете поменять его на динамический в настройках роутера
Вы можете входить в интернет через ADSL-модем.
Настройка сети Wi-Fi в роутере QTECH RT-A1W4L1USBN
Если вам необходимо дополнительно настроить Wi-Fi, то выполните следующие шаги:
- Снова зайдите в панель настроек роутера и перейдите в раздел «Настройка интерфейса — Беспроводная сеть», где выставьте следующие параметры:
- переключатель «Точка доступа» поставьте в положение «включить»;
- для номера сервиса SSID задайте значение 1;
- в поле SSID введите имя вашей точки Wi-Fi;
- выберите тип аутентификации — WPA2PSK;
- выберите режим шифрования — AES;
- задайте пароль для подключения к вашему Wi-Fi;
- значения прочих параметров оставьте по умолчанию.
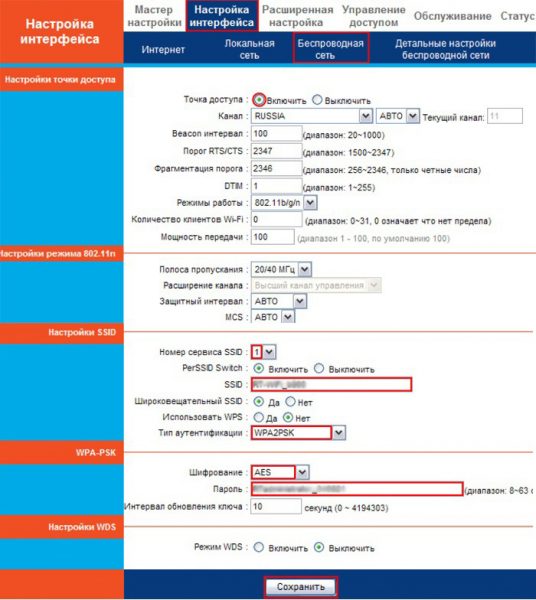
Логин и пароль для Wi-Fi подключения могут отличаться от значений для ADSL подключения к интернету
Ручная настройка роутера D-LINK DSL-2640U
Ручная настройка роутера D-LINK DSL-2640U отличается от предыдущего примера только расположением и наименованиями отдельных параметров настроек.
Авторизация в системном веб-интерфейсе для настройки модема
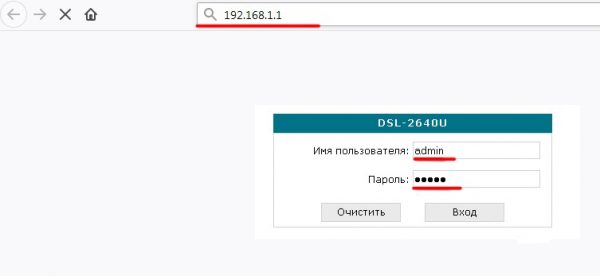
По умолчанию логин и пароль имеют значения admin
После успешной авторизации переходите непосредственно к процессу настройки маршрутизатора:
-
Перейдите с начальной страницы настроек роутера в раздел «Сеть — WAN» и нажмите кнопку «Добавить».

Если перед началом настройки в списке будет отображаться какое-либо подключение, то его нужно удалить (нажать рядом с кнопкой «Добавить» кнопку «Удалить»)
- в качестве типа соединения введите PPPoE;
- в поле «Интерфейс» впишите DSL;
- имя подключения — любое;
- в параметрах VPI и VCI пропишите 0 и 33 соответственно;
- в качестве имени пользователя введите логин, полученный от провайдера;
- в поле пароля укажите пароль, полученный от провайдера;
- остальные значения оставьте по умолчанию.
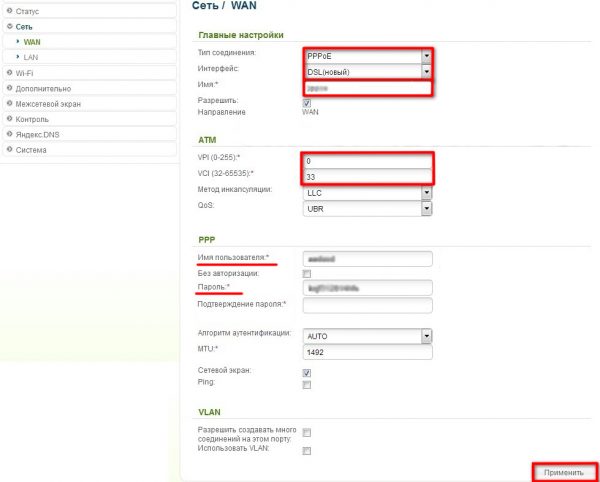
В полях VPI и VCI необходимые значения иногда могут быть выставлены по умолчанию
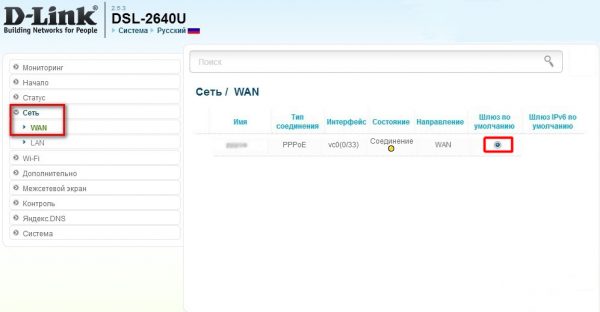
Если не поставить маркер «Шлюз по умолчанию», то доступ в интернет будет ограничен
Вы можете пользоваться интернетом с устройства, непосредственно подключённого к роутеру.
Настройка сети Wi-Fi в роутере D-LINK DSL-2640U
При необходимости настройки Wi-Fi выполните следующие шаги:
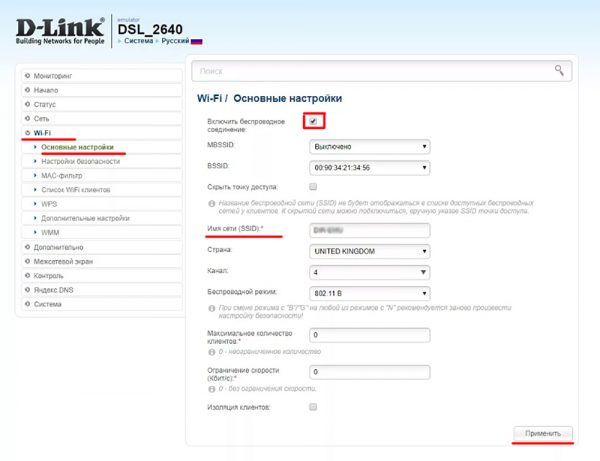
Имя в поле SSID будет являться названием вашей Wi-Fi сети
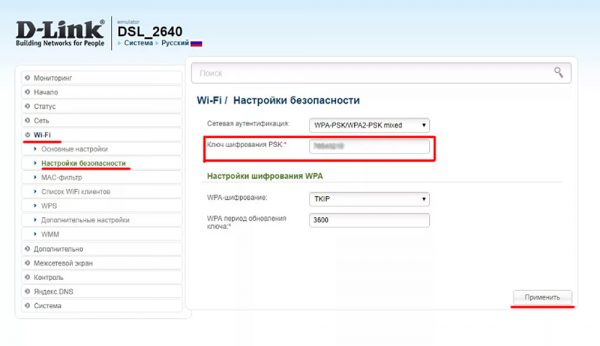
Для наибольшей безопасности желательно использовать пароль, содержащий как буквы, так и цифры
Компания «Ростелеком» предлагает своим клиентам не только высокоскоростной интернет, но и всё необходимое для подключения к нему сетевое оборудование. Причём пользователь сам может выбрать наиболее понравившуюся модель роутера, каждый из которых достаточно легко настраивается вручную. Кроме того, для некоторых модемов в комплекте прилагается установочный компакт-диск, благодаря которому можно выполнить автоматическую настройку подключения компьютера или мобильного устройства к интернету.

Недавно в нашем, Саратовском филиале, появилась новая модель брендированного ADSL модема Ростелеком F@st 1704 RT. Если Вы уже работали с фирменными роутерами этого провайдера, то скорее всего узнали что это роутер производства французской компании Sagemcom — их дизайн не спутаешь ни с чем. По факту эта модель представляет собой обрезок уже знакомой модели 2804 v7 rev.1 (у обоих устройств аппаратная основа одна — F@st 1704) который залочили только на работу в качестве модема ADSL и перевели на новый софт.

Затем Вам надо будет выбрать как будете настраивать — с помощью мастера или полностью вручную.

Через мастер всё делается очень просто:

Сначала надо выбрать свой регион (МРФ), затем филиал и ту услугу, которую подключили. Для примера рассмотрю самый частый вариант — Интернет + ТВ.

Второй шаг — логин и пароль на Интернет-соединение.

Третий — выбор Ethernet-порта для подключения IPTV приставки.

Четвёртый шаг — настройка WiFi. Надо прописать своё Имя сети (оно и будет идентификатором SSID), а ниже — придумать и указать ключ безопасности, то есть пароль, который будут вводить клиенты при подключении.

Как вручную настроить Sagemcom F@st 1704 RT
Если по какой-либо причине нет желания пользоваться мастером или требуется настроить более продвинутые возможности, в этом случае надо зайти в полноценный веб-интерфейс АДСЛ-модема. Параметры соединения с провайдером находятся в разделе «Сеть»->»WAN»:

Для настройки Интернет-подключения надо ввести его параметры в соответствующие поля — значения VPI/VCI, инкапсуляцию LLC. Их Вы всегда можете уточнить в техподдержке Ростелеком. Тип интерфейса в большинстве филиалов используется PPPoE . К этому дополнительно необходимо указать имя пользователя и пароль, выданные при заключении договора, в соответствующие поля подраздела PPP. Используемый протокол IP — IPv4 , подключение — постоянное . Если в Вашем филиале используется тип «Динамический IP (DHCP)», то выберите его в списке типов подключения. Ничего более трогать не надо. Нажимаем кнопку «Добавить».
Беспроводная сеть
Для настройки WiFi на роутере Sagemcom 1704 надо зайти в раздел «Сеть»->»WLAN». Начнём с базовых параметров:


Смотрим чтобы в списке «Стандарт» стояло значение «2,4 ГГц(B+G+N)», так как оно самое оптимальное в большинстве случаев. В поле SSID прописываем название нашей сети Вай-Фай. Выбор радио-канала лучше оставить в автоматическом режиме. Нажимаем на кнопку «Применить» и переходим в раздел «Безопасность»:
Здесь выбираем «Основной SSID» и ставим для него шифрование «WPA2 Mixed». Режим по умолчанию будет «Персональный» с использованием ключевой фразы. Остаётся только в поле «Общий ключ» прописать пароль на WiFi и сохранить настройки.
Цифровое телевидение
Если у Вас дополнительно подключена услуга IPTV, то для её настройки в большинстве филиалов Ростелекома надо в разделе «Сеть»->»WAN» создать ещё одно соединение типа «Bridge». Параметры VPI/VCI надо будет так же уточнить в техподдержке.
С помощью кнопки «Добавить» надо в правое поле перенести порт LAN4 и соединение для ТВ (у меня оно называется WAN1). Применяем изменения.

Как зайти в настройки роутера
Итак, вы получили роутер в аренду или купили его, пришли домой и хотите настроить интернет или произвести какие-либо другие настройки (например настройтить wi-fi). Для этого вам необходимо открыть упаковку, подключить к роутеру питание и кабель, но не тот, который приходит в вашу квартиру из подъезда, а который соединит роутер с компьютером или ноутбуком. Второй конец кабеля подключите к вашему включенному компьютеру. У большинства моделей роутеров админка доступна по адресу 192.168.1.1 или 192.168.0.1. Введите один из них в адресную строку вашего браузера и нажмите на ввод.

После этого, перед вами должно появиться окно для ввода логина и пароля.

Логин и пароль для входа указаны в инструкции по эксплуатации роутера, но если вы не смогли найти там такой информации, то попробуйте следующие комбинации:
- логин — admin, пароль — пустой
- логин — admin, пароль — admin
- логин — admin, пароль — password
- логин — admin, пароль — 1234
Если одна из комбинаций подошла, то перед вами откроется страница с доступными настройками роутера.

Если данные варианты не сработали, то вам необходимо произвести сброс настроек до заводских. Для этого найдите на задней стенке кнопку Reset и зажмите ее на несколько секунд при включенном роутере.

Основные настройки роутера Ростелеком
На первой вкладке настроек роутера отображается сводная информация о текущем состоянии устройства. Здесь мы не производим никаких настроек.

На второй вкладке производится настроука подключения к интернету. Выберите нужный вам интерфейс (в нашем случае PPPoE/VPN) и нажмите на кнопку «добавить соединение».

В открывшемся окне вам необходимо выбрать протокол, придумать название для подключения, ввести имя пользователя и пароль для доступа в интернет (данная информация должна быть в вашем договоре), а также адре сервера. Остальные пункты оставьте в состоянии «авто».

Если у вас дома имеется несколько компьютеров, то на следующей вкладке вы можете присвоить каждому устройству свой ip адрес в вашей домашней сети.

Следующая вкладка отвечает за настройку Wi-Fi. Здесь вам необходимо задать название вашей сети, выбрать тип шифрования и придумать пароль.

Производитель регулярно выпускает обновления прошивки, в которых исправляет обнаруженные пользователями ошибки и добавляет в устройство новый функционал. Именно поэтому стоит регулярно проверять наличие доступных обновлений. Перейдите во вкладку настроек и найдите там пункт «обновление». На экане отобразится версия текущей прошивки и доступная для обновления. Все, что от вас требуется — это нажать на кнопку «установить».
Как видите, при наличии минимальных знаний можно производить самостоятельную настройку роутера без вызова на дом специалиста компании. Задавайте вопросы в комментариях и мы поможем вам, а пока что рекомендуем посмотреть видео на данную тему.
Поделитесь с друзьями в социальных сетях:
Всё о Интернете, сетях, компьютерах, Windows, iOS и Android
Настройка модема Ростелеком F@st 1704 RT(Sagemcom)
Если этого не произошло, попробуйте ввести в адресную строку ip модема — 192.168.0.1. Логин — admin, пароль по умолчанию — admin. При первом входе в конфигурацию модема Ростелеком, он попросит Вас указать пароль администратора.
Следующим шагом будет выбор варианта настройки маршрутизатора.
Самый простой и удобный — с помощью встроенного мастера. Им то я и воспользуюсь — зачем мне сложности.
На первом шаге модем Ростелеком попросит Вас указать свой регион, филиал, а так же выбрать услугу, которую хотите настроить:
В своём примере я рассмотрю самый продвинутый вариант — 3 услуги: Интернет, Цифровое телевидение и SIP-телефония. Кликаем на кнопку «Продолжить».
Второй шаг — ввод логина и пароля для авторизации по протоколу PPPoE:
Здесь надо ввести данные, который вы получили в абонотделе. Если у Вас в филиале используется тип подключения «Динамический IP», то этого шага у Вас попросту не будет.
Третий шаг — выбор галочкой порта для IPTV-приставки:
Так как мы настраивает Sagemcom 1704 RT под три услуги, то четвёртый шаг — выбор порта под SIP-телефон:
Последний этап конфигурации устройства — настройка Вай-Фай на модеме:
Вводим имя сети и пароль на WiFi, который модем будет спрашивать у каждого, кто будет подключаться к Вашей беспроводной сети. Переходим далее.
Остаётся только сверить введённые данные с отображаемой таблицей и нажать на «Продолжить». Модем Саджемком уйдёт в перезагрузку:
После перезапуска модем Ростелеком F@st 1704 RT будет настроен и готов к использованию.
Если вдруг мастер быстрой настройки выставляет неверные параметры канала, то Вы можете прописать их вручную самостоятельно. Для этого надо зайти в веб-интерфейс роутера и выбрать раздел «Сеть»>>>»WAN»:
В поля «VPI» и «VCI» надо ввести значения, которые используются у Вас в филиале. В поле «Тип интерфейса» надо выбрать используемый протокол. Для PPPoE надо так же прописать логин и паролья на подключение. После этого можно нажать кнопку Добавить и соединение появится в списке ниже.
Читайте также:


