Falcon eye fe wicam подключение к компьютеру
Гарантия лучшей цены на рынке.
Абсолютная гарантия 1 год на оборудование и монтаж.
Статья находится в процессе доработки
Содержание
Основные характеристики:
Модель FE-1080P
Режим работы Пентаплекc
Алгоритм сжатия видео H.264
Алгоритм сжатия аудио 8kHz х 16 bit G.711
Видеовходы RJ-45 для всех каналов
Видеовыходы VGA, HDMI (1080p)
Аудиовход RJ-45 для всех каналов
Аудиовыход 2 х BNC
Режимотображения 25 к/с полный кадр, PIP, ZOOM
Скорость записи (1080p) 100 к/с разрешение 1920х1080
Режимызаписи Ручной, по расписание, по событию, по детектору
Накопитель 2 х HDD (SATA), до 3Тб каждый
Детектордвижения 22х18 зоны, 6 уровней
Тревожныевходы/выходы 16/3
Сеть Ethernet: 10/100 BaseT
Поддержка мобильных устройств: Android, iPhone, iPAD, Symbian
Архивирование по USB (Backup), по сети
Подключение
В первую очередь, нужно обратить внимание на прошивку. Если ее версия ниже 2.610.0000.0, лучше перепрошивать. Прошивку можно посмотреть в главном меню по нажатию правой кнопки мыши Главное меню >> Сведения >> Версия
Подключение жесткого диска.


Разъемы на задней панели


Мышка для управления подключается к USB порту расположенному с торца, или сзади над Ethernet портом.


Базовые настройки

При первом включении, если появляется мастер настроек, нужно снять галочку и нажать Cancel.
Лучше всего обнулить настройки, зайдя в главное меню Главное меню >> Настройки >> Сброс и перезагрузить регистратор «Главное меню – завершение работы – перезагрузка»
В первую очередь осуществим базовые настройки.
Настраиваем дату и время Главное меню >> Настройки >> Общие

Настройка сети
Главное меню >> настройки >> сеть
Указываем регистратору IP адрес, например 192.168.1.5, маску подсети 255.255.255.0
Даже при использовании неуправляемого коммутатора нужно указать шлюз, например 192.168.1.1
Если выскакивает ошибка IPv6, жмем, ОК и Отмена, настройки должны сохраниться.

Подключение камер

Прежде чем подключать камеру, нужно убедиться, что ее IP адрес отличен от адреса регистратора. У разных камер по умолчанию адрес разный (например Dahua 192.168.1.20 admin admin). Все действия на регистраторе лучше совершать войдя под учетной записью администратора ( По умолчанию admin admin). Меню вызывается нажатием правой кнопки мыши.
На главном экране кликаем «+» в пустом квадрате, нажимаем кнопку IP search. Появится список камер, находящихся в нашей сети. Этот список используем только для того, что бы посмотреть IP адреса камер. Кнопку добавить в IP search не использовать! Т.к. в дальнейшем могут возникнуть проблемы с настройкой датчиков движения и прочего.
Камеры подключаются по одной через manual add. Даже если пароль подставился автоматически, его лучше вбить еще раз.
Нажимаем ОК, через несколько секунд должно появится изображение с камеры, жмём Отмена. И повторяем действия для следующей камеры
DAHUA
Производитель: Private
IP: Произвольный (192.168.*.*)
Mask: 255.255.255.0
Port: 37777
Login: admin
Password: admin


Настраиваем качество
Камера отдает два потока, один для записи, а второй для просмотра удаленно.
Настройки качества выставляются непосредственно на регистраторе, и применяются к камерам автоматически, но только при условии, что камера корректно подключена. Главное меню >> Настройки >> Видео

Основной поток разрешение 1.3 Mpx кол-во кадров 6 fps битрейт VBR 3-4 Mbits
Дополнительный поток разрешение CIF кол-во кадров 15 fps битрейт 256 Kbits
Настройка записи
Что бы на данном регистраторе шла запись, нужно указать это в двух местах.
Во первых по нажатию правой кнопки мыши на основном экране выбираем пункт меню «Запись» (Record), ставим галочки для подключенных каналов напротив строки «Расписание», как для основного так и для дополнительного потока.

Далее Главное меню >> Настройки >> Расписание
Выставить дни Переод — Все(ALL)
Указать тип записи «Постоянная» или по «Движению», выбрать только 1 белый квадратик.
Что бы запись велась круглосуточно, период должен быть от 0 до 24 часов.

Настройка детектора движения
Если выскакивает ошибка, значит, камера подключена некорректно.
Главное меню >> Настройки >> Обнаружение
Выбираем канал на котором будет срабатывать детекция, а так же канал, на котором при этом будет срабатывать запись. Выставляем диапазон кадра, на котором будет срабатывать детектор движения, красные квадратики — зона срабатывания.
Anti-dither – Защита от ложных срабатываний датчика движения
«Задержка» — сколько будет длиться запись в секундах после исчезновения движения в кадре.


Time section – выставляем расписание работы, что датчик работал круглосуточно, указываем все дни, с периодом от 0 до 24 (все полоски должны быть белыми)

Проверка
Красный значок в углу кадра означает – что сработал детектор движения
Зелёный значок означает – что ведется запись

Просмотре по сети
Просмотр по сети возможен только с браузера Internet Explorer, либо с исользованием прораммы PSS
Просмотр с мобильных устройств
Для просмотра с iPhone, iPad требуется установить программу iDMSS из AppStore. Инструкция по настройке на iPhone, iPad
Для просмотра с устройств на базе ОС Android Нужно установить программу gDMSS
Многие безуспешно пытаются подключиться к своему видеорегистратору Falcon Eye удаленно через интернет. Такая необходимость возникает для просмотра и сохранения нужных записей архива на компьютер без подключения непосредственно к видеорегистратору.
Настройки доступа к нему через смартфон, как правило, не вызывают проблем. Проблема возникает с настройками подключения к серверу Falcon Eye. Видеорегистратор должен иметь выход в интернет. Сразу оговорюсь, что доступ к регистратору возможен только через браузер Internet Explorer. Через другие браузеры подключиться не получится.
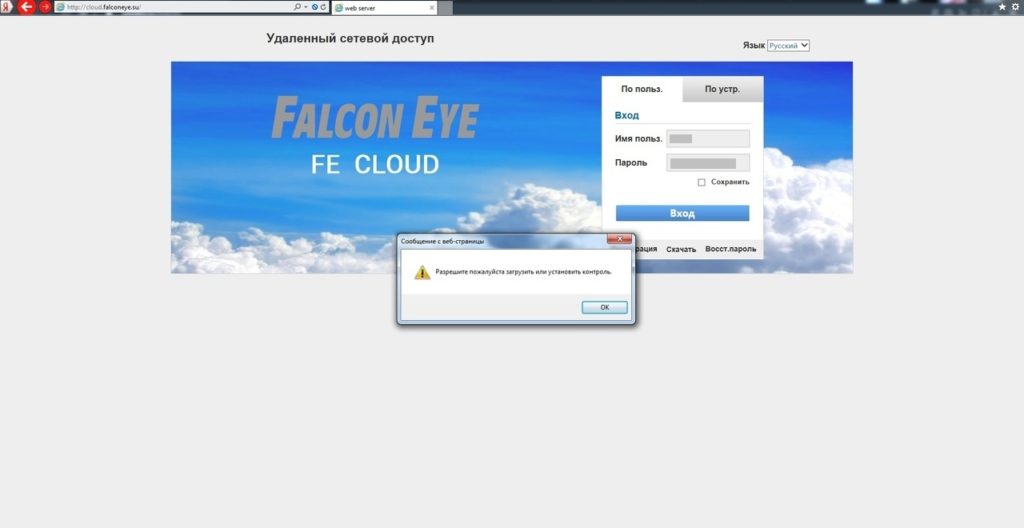
Выпадающее окно уведомит Вас об отсутствии плагина в Internet Explorer, необходимого для удаленного подключения к видеорегистратору. Его необходимо скачать на компьютер, установить и перезапустить браузер.
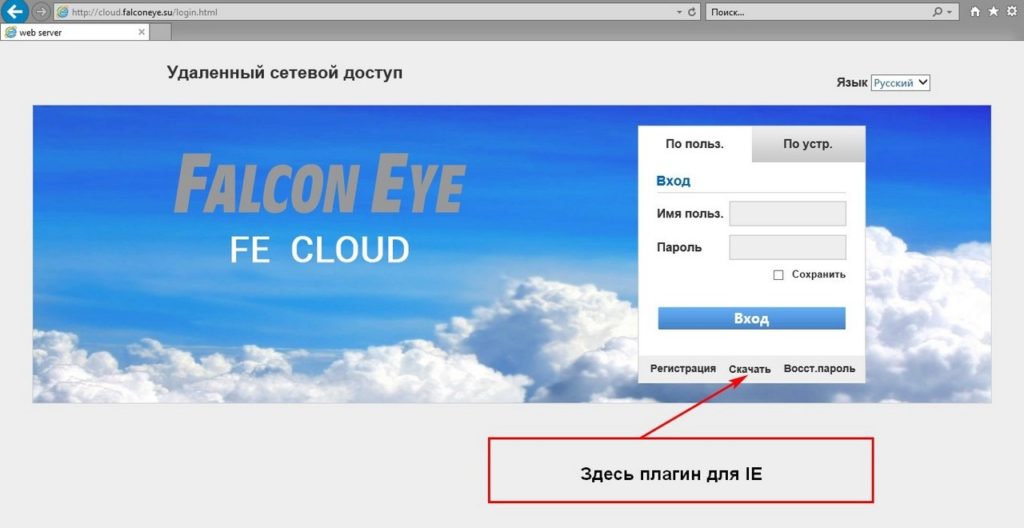
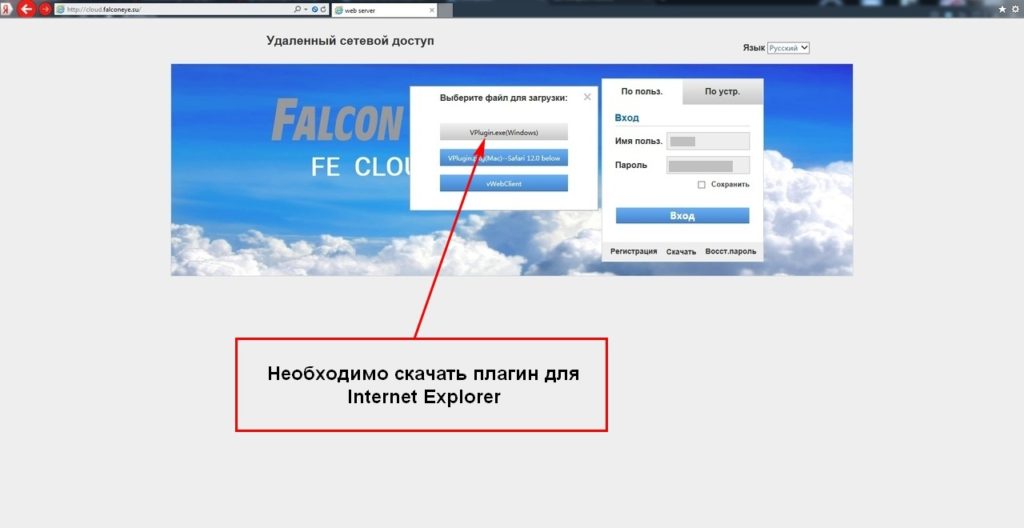
Далее перезапускаем Internet Explorer и входим в свою учетную запись. Если все сделано правильно, Вы попадете в следующее окно. Здесь нужно произвести дополнительную настройку свойств браузера в разделе Безопасность для нормального взаимодействия с видеорегистратором, подключенным к Вашей учетной записи.
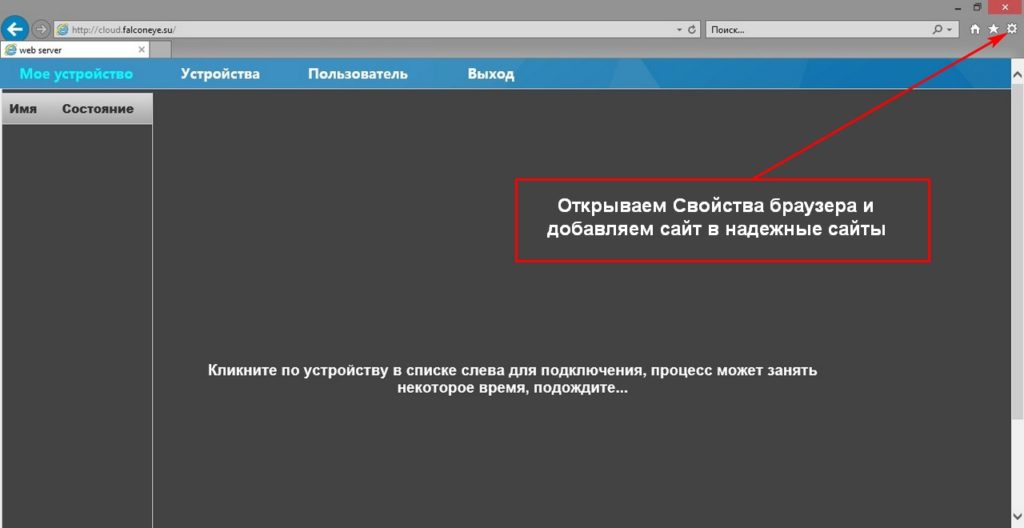
Добавляем сайт в надежные узлы и в исключения Internet Explorer.
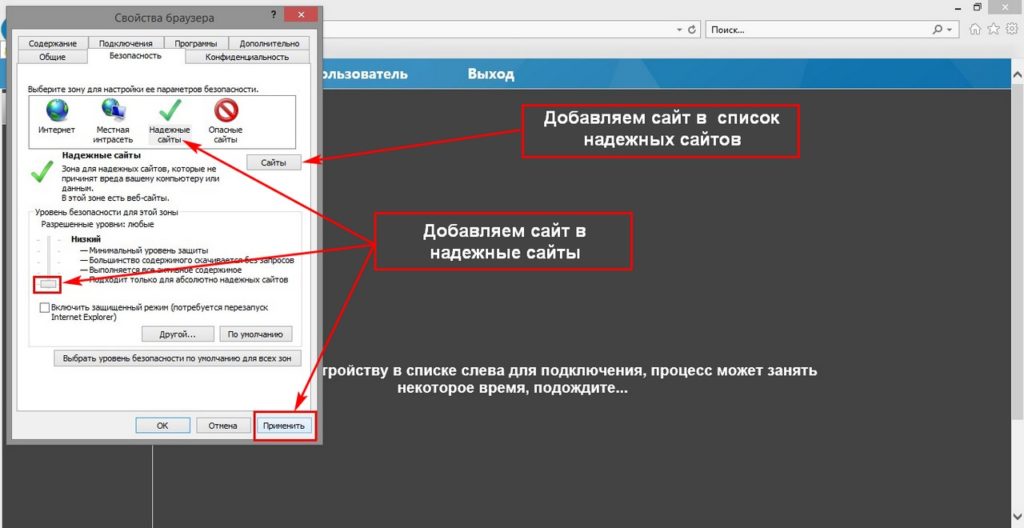
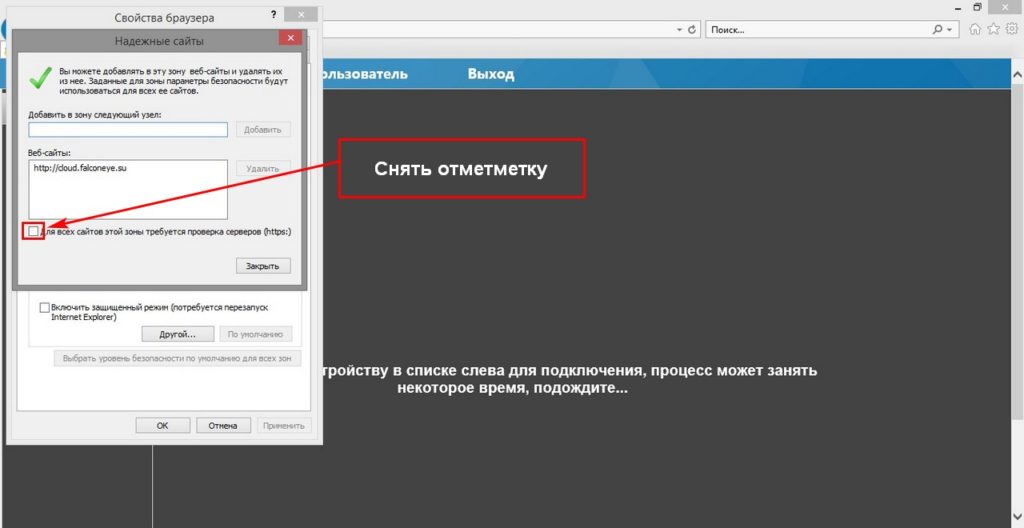
Таким образом, произведя простые настройки, мы получим удаленный доступ к нашему видеорегистратору Falcon Eye с компьютера. Если Вы уже подключили видеорегистратор к своему смартфону и своей учетной записи, требуемое устройство видеофиксации автоматически появится в окне. Подключить Ваш видеорегистратор можно и в ручную, указав ID устройствва и данные администратора для входа (логин и пароль) к настройкам регистратора. Если у Вас несколько регистраторов Falcon Eye в одной учетной записи, Вы можете каждому из них присвоить уникальное название, чтобы каждый раз сразу выбирать нужный DVR из списка.





Проверить на коротком кабеле подключив непосредственно к регистратору, если и в этом случае не заработает, отправляйте в сервис на диагностику.
Если будут ещё вопросы пишите на почту техподдержки.

Думаю Вы звонили мне в техподдержку, но проясню ситуацию. Это будет полезно всем, тем более сейчас.
Понятие «интернет 4g tele2, работает отлично» очень расплывчато. Для корректной работы регистратора требуется ИСХОДЯЩАЯ скорость в районе 4 Мб на канал.
Именно ИСХОДЯЩИЙ трафик и СТАБИЛЬНОЕ соединение (постоянная скорость) требуются для корректной работы.
Надпись 4G,3G и т.д. не говорит о конкретных цифрах скорости, которая может изменяться на порядки.
С сотовыми операторами всё сложно.
Плюс к этому не забывайте, что путь от регистратора к Вашему телефону или компьютеру, проходит через большое количество узлов. И затык на любом из них может приводить к проблемам.
В настоящее время ситуация ещё больше осложнена в связи с возросшей загрузкой сетей. Огромное количество абонентов работают удалённо, сети бывают перегружены.
При проблемах с удалённой работой, нужно в первую очередь проверить работоспособность внутри Вашей локальной сети, то есть сети где установлен регистратор. В 95% случаев в «локалке» проблем не наблюдается.
Остальные 5 % можно поделить пополам, между самим регистратором и сетевым оборудованием (роутеры, свитчи, разводка, настройки и т.д.)
При возникновении проблем со сторонним оборудованием обращайтесь в техподдержку производителя.

Falcon Eye Milano Plus HD с видеопанелью Falcon Eye FE-ipanel 3

Подскажите пожалуйста где найти схему Falcon Eye FE 1004L






Андрей, Рекомендации по защите от сетевых атак
Чтобы исключить возможность сетевых атак на регистраторы, на которые имеются доступ из вне необходимо:
1. Исключить подключение регистратора напрямую в сеть Интернет вашего провайдера, минуя роутер(маршрутизатор).
2. Категорически не рекомендуется выводить регистратор в DMZ-зону роутера (проброс всех портов).
4. Установить/Изменить пароль для Вашего регистратора. Обязательно наличие пароля, достаточно стойкого к перебору.
5. Выполнять проброс портов только необходимых Вам.
6. В случае доступа по статическому внешнему IP адресу, измените IP адрес регистратора на свободный в вашей локальной сети, выполните проброс портов, указывая внешние порты, отличающиеся от стандартных внутренних портов регистратора.
7. Рекомендуем пользоваться услугами квалифицированных специалистов по монтажу/настройке систем видеонаблюдения.
8. Все действия в регистраторе производить с отключённым Lan кабелем от него и после перезагрузки.
Для регистраторов серий D, AHD, MHD (архивных) с доступом через облако
Отключите его от интернета, перезагрузите регистратор, в «сетевых службах» выключите режим UPNP и сохраните настройку. Отключите и в роутере. Во вкладке «сеть» измените IP адрес (на свободный в вашей локальной сети) и сохраните настройку. Создайте, измените пароль на учётные записи Вашего регистратора, запишите их. Отключите регистратор, подсоедините кабель от роутера, включите регистратор. Зайдите в настройки «сеть» и «сетевые службы» и проверьте сделанные настройки. Зайдите в «сведения», «версия», в «NAT статусе» должно быть подключено.
По настройкам роутеров поддержку не оказываем, обращайтесь в техническую поддержку производителей роутеров.

Скачайте программу FE P2P Cam из APP Store или Google Play.
2 Подключение камеры Flcon Eye FE-MTR300-HD

Беспроводной способ подключения камеры FE-MTR300-HD:
1. Включите камеру и дождитесь окончания загрузки камеры. После загрузки камеры должна звучать мелодия и индикатор должен медленно мигать. Это означает готовность камеры к настройке Wi-Fi подключения.
2. Подключите Ваш телефон к Wi-Fi и расположите его возле камеры.
3. Камера поддерживает беспроводные сети 2.4GHz. Если ваш роутер работает на 5GHz, измените настройки роутера на 2.4GHz.
3 Настройка Wi-Fi подключения камеры FE-MTR300-HD
1. Запустите приложение FE P2P Cam. Нажмите“+”, затем нажмите “Configure wifi” (конфигурация wi-fi) для выполнения настройки Wi-Fi.




3. После остановки мелодии выберите UID камеры и введите данные аккаунта. Пароль по умолчанию “admin”.

Для безопасности программа попросит сменить пароль камеры на новый.
Проводной способ подключения камеры Falcon Eye FE-MTR300-HD:

1. Включите камеру и подключите камеру к роутеру Lan кабелем.
2. Если ваша камера и телефон находятся в одной локальной сети, обновите список камер в приложении. Если камера не найдена, вы можете вручную ввести UID или отсканировать QR-код для добавления камеры.
4 Просмотр видео и Настройка камеры FE-MTR300-HD
Нажмите на камеру на стартовом экране приложения, чтобы открыть окно просмотра видеотрансляции с камеры.



Журнал событий: Фото и видео по тревоге.

Локальный альбом: Локальные фото и видео.

Дополнительные настройки: Нажмите, чтобы увидеть дополнительные настройки камеры.

Снимок: Сделать снимок.

Говорить или слушать: Звукового режима.
5 Подключение к камере FE-MTR300-HD через WEB-интерфейс
Выполните установку программы IP Search Tool для Windows или 2 Apple PC для Mac с CD диска.
1. Запустите программу:

Search: Выполните поиск камер в локальной сети.
Open: Открыть камеру
Configure camera network settings: Настройка сетевых параметров камеры.
English: Изменение языка интерфейса программы.
Для безопасности, программа попросит изменить пароль камеры.
2. Для использования камеры через веб-интерфейс необходимо установить плагин. Следуйте инструкциям на экране, чтобы загрузить и активировать плагин. После установки плагина обновите веб-страницу чтобы получить видеотрансляцию с камеры.

Вопросы по использованию камеры Falcon Eye FE-MTR300-HD
1. Почему мой компьютер или антивирус предупреждают о возможном вирусе?
Программа IP Camera Search Tool ищет камеры в локальной сети, поэтому для некоторых антивирусов может быть похожа на вирус. Пожалуйста, проигнорируйте данное предупреждение и продолжайте работу.
2. Почему программа IP Camera Search Tool не может обнаружить камеру в локальной сети?
Проверьте соединение сетевого провода и отключите антивирусные программы на Вашем компьютере. Сетевой кабель должен быть подключен к роутеру, а не к компьютеру.
3. Программа пишет: неверное имя пользователя или пароль.
По умолчанию пользователь admin, пароль пустой.
Если вы забыли имя пользователя или пароль, Вы можете сбросить камеру до заводских настроек с помощью кнопки сброса.
4. Как сбросить камеру до заводских настроек?
Для этого необходимо нажать и удерживать кнопку сброса настреок, находящуюся на нижней стороне камеры, в течение одной минуты, после чего камера должна перезагрузиться.
5. Почему нет звука с камеры?
Используйте Internet Explorer.
6. Почему не удается записать видео с камеры?
Используйте Internet Explorer.
7. Почему изображение размыто?
Снимите защитную пленку с объектива. Вращайте объектив для получения более четкого изображения.
Читайте также:


