Файлы офлайн что это
Прежде чем мы перейдем к разделу «Сделать доступным в автономном режиме», вам необходимо понять, как автономное использование файлов работает на Google Диске. В этом посте мы рассмотрели автономные файлы, как они работают, как переводить файлы в автономный режим на мобильных устройствах и компьютерах, а также разницу между автономным режимом и загрузкой на Диск.
Давайте сразу прыгнем.
Что означают автономные файлы на Google Диске
Заметка: Автономные файлы работают только в браузере Google Chrome (компьютер) и мобильных приложениях Google Drive, Docs, Sheets и Slides (Android и iOS).
Когда файл станет доступен для автономного использования, вы можете открывать и редактировать его без подключения к Интернету. При этом любые изменения, внесенные в файл, будут сохранены локально. Позже, когда вы получите доступ к Интернету, Google проверит наличие изменений в файле и соответствующим образом обновит его онлайн-версию. После этого новая версия будет синхронизирована с вашим устройством и также доступна в автономном режиме.
Заметка: Файлы Google, такие как Документы, Презентации и Таблицы, не учитываются в хранилище Google, но если вы сделаете их доступными в автономном режиме, они займут место на вашем устройстве (мобильном устройстве или ПК).
Когда дело доходит до общих файлов, соавторы не будут сразу просматривать изменения. Только когда вы подключите устройство к Интернету, ваши автономные правки будут синхронизированы. В большинстве случаев изменения, внесенные другими соавторами онлайн, заменят или преуспеют в ваших автономных изменениях, если таковые имеются.
Как автономные файлы работают на Google Диске
У вас есть два способа сделать ваши Документы Google, Таблицы или Презентации доступными офлайн. Во-первых, вы можете включить офлайн-доступ для большинства недавно редактированных файлов на Диске. Таким образом, любой недавно отредактированный файл на этом устройстве автоматически появится в автономном режиме.
Во втором методе, если вы не хотите, чтобы все файлы были доступны в автономном режиме, вы можете вручную выбрать файлы, которые должны работать в автономном режиме, с помощью функции «Сделать доступными в автономном режиме». Этот метод также работает, если вы хотите, чтобы старый файл можно было использовать в автономном режиме или если вы хотите быть уверены, что файл доступен в автономном режиме. Это связано с тем, что файлы, созданные с помощью этого метода в автономном режиме, будут иметь символ автономного режима.
Заметка: Автономную доступность файлов нужно активировать на каждом устройстве отдельно.
Для обоих методов вы должны сначала быть подключены к Интернету. Это означает, что если вы находитесь в автономном режиме, а затем включите функцию автономного режима, она не будет работать. Поэтому перед переходом в автономный режим необходимо активировать функцию автономной доступности.
Как включить и использовать автономные файлы на Google Диске на мобильных устройствах и в Интернете
Шаги различаются для мобильных приложений (Android и iOS) и настольной версии. Так что проверим отдельно.
Включите автономный просмотр файлов Google Диска в Интернете
Чтобы просматривать файлы Google Документов, Таблиц или Презентаций в автономном режиме со своего компьютера (Windows или macOS), выполните следующие действия:
Заметка: Вы должны быть подключены к Интернету, чтобы активировать автономный режим.
Шаг 1: Для работы автономных файлов на Диске обязательно требуется браузер Google Chrome. Загрузите браузер Chrome на свой компьютер.
Шаг 2: Затем вам необходимо установить расширение Google Docs Offline.
В большинстве случаев он уже установлен и включен для Chrome. Вы можете проверить в chrome: // extensions /. Если он выключен, включите расширение с помощью переключателя.
Заметка: Если автономное расширение Документов Google отключено или не установлено, вам будет предложено включить его.
Включите переключатель для автономной функции.
Заметка: Вы можете включить эту функцию на Диске или в Документах. Это отразится на всех поддерживаемых файлах, таких как таблицы и слайды.
После включения автономного режима Google синхронизирует все ваши документы, слайды и таблицы Google с компьютером. Убедитесь, что на вашем компьютере достаточно памяти.
Чтобы просмотреть файлы, доступные в автономном режиме, откройте веб-сайт Google Диска и щелкните значок предварительного просмотра в автономном режиме вверху. Включите переключатель для автономного просмотра.
Когда включен автономный предварительный просмотр, файлы, к которым невозможно получить доступ в автономном режиме, будут выделены серым цветом. Таким образом, вы можете легко найти файлы, которые можно использовать в автономном режиме без Интернета.
Включить автономный режим только для выбранных файлов
Если вы не хотите синхронизировать все файлы для автономной работы, вы можете выбрать файлы вручную это нужно сделать офлайн. Во-первых, выключите переключатель рядом с Offline на веб-сайте Google Drive или в Google Docs.
Затем откройте веб-сайт Диска или Документов. В случае с Диском откройте требуемый документ. Нажмите «Файл» вверху и нажмите «Сделать доступным офлайн». Вам будет предложено включить автономный доступ. Перейдите в настройки Диска и включите автономный режим. Если он уже включен, другие файлы также будут синхронизироваться для автономного использования.
Когда вы находитесь на веб-сайте Документов, Таблиц или Презентаций, щелкните трехточечный значок файла и включите переключатель Доступен в автономном режиме. Повторите это для всех документов, которые вы хотите просматривать и редактировать в автономном режиме.
Совет профессионала: Вы также можете открыть файл, выбрать опцию «Файл» и выбрать «Сделать доступным в автономном режиме».
При использовании этого метода рядом с автономными файлами появится новый значок, представленный круглым значком с галочкой внутри.
Как просматривать и получать доступ к автономным файлам Google Диска в Интернете
Вы, должно быть, задаетесь вопросом, теперь, когда вы подготовили файлы для автономного использования, как получить к ним доступ, когда вы не в сети? Для этого откройте Водить машину, Документы, Листы, или Слайды веб-сайт в браузере Chrome. Эти веб-сайты откроются для отображения обычных файлов, а недоступные файлы будут отображаться серым цветом.
Откройте любой файл, чтобы отредактировать его. Рядом с отредактированными автономными файлами вы увидите новый значок, указывающий на то, что в файл были внесены изменения, которые еще предстоит синхронизировать с онлайн-версией.
Несколько вещей, о которых нужно позаботиться при использовании автономной функции Google Диска
Включите автономный просмотр файлов Google Диска на мобильном устройстве
На iOS вы можете просматривать и редактировать только файлы Google Документов, Таблиц и Презентаций в автономном режиме. Но на Android, помимо файлов Docs, Sheets и Slides, вы можете включить автономный режим для видео, изображений и PDF-файлов.
Как и в Интернете, вы можете либо включить автономный доступ для всех последних файлов, либо выбрать его вручную. В первом случае откройте приложение Google Документы, Таблицы или Презентации. Нажмите на значок с тремя полосами вверху и выберите «Настройки».
Включите параметр Сделать недавние файлы доступными офлайн.
Если вы не доверяете Google, вы можете добиться офлайн-доступности. Для этого откройте приложение, содержащее ваш файл, например Диск, Документы, Таблицы или Презентации. Нажмите на трехточечный значок рядом с именем файла и выберите «Сделать доступным офлайн».
Когда вы переводите файл в автономный режим с помощью описанного выше метода, появится значок автономного режима с именем файла.
Чтобы просмотреть все файлы в автономном режиме, нажмите значок с тремя полосами в любом из трех приложений Google (Документы, Слайды, Таблицы) и выберите Автономный. Откройте файл, чтобы отредактировать его.
Разница между офлайн-режимом и загрузкой
Многим из вас, должно быть, интересно, в чем разница между офлайн-режимом и загрузкой на Диск. Что ж, при загрузке файла создается отдельная копия файла, независимая от исходного файла на Google Диске. Вы можете изменить его местоположение на своем устройстве, изменить или удалить его. Ничто из этого не отразится на онлайн-файле. Загруженные файлы обычно доступны в папке «Загрузки» на вашем устройстве.
Напротив, когда вы делаете файл доступным для автономного использования, это просто автономная версия вашего фактического файла. Вы не можете получить к нему доступ через файловый менеджер вашего устройства, поскольку он доступен только через приложения или веб-сайт Google Диска. Любые изменения, внесенные в автономный файл, будут синхронизироваться с основным файлом всякий раз, когда на устройстве доступна возможность передачи данных. Оба типа файлов будут занимать место на вашем устройстве.
Что вы думаете об автономной функции Диска Google? Дайте нам знать в комментариях ниже.
Что такое режим офлайн? Если говорить простым языком, это возможность работы в каком-либо приложении при отсутствии доступа к связи. Для компьютеров это отключение, прежде всего, Интернета, возможно, и локальной сети. Для мобильных телефонов это также отключение и телефонной связи, и Bluetooth.
Для чего нужен офлайн-режим на компьютерах?
Большинство пользователей ПК, даже работая в программах, которые не связаны с необходимостью доступа в Интернет, постоянно к нему подключены. Некоторые - по привычке, другие - из-за использования таких операционных систем, как ChromeOS. В данной системе все действия совершаются через Интернет. Если вам понадобится что-либо распечатать, а доступа к Сети нет, то вы ничего не сможете сделать, если, конечно, документ не сохранен в локальном хранилище и нет другой операционной системы.

Помимо этого, известно, что Google отслеживает действия пользователей и передает их личные данные американским спецслужбам по требованию. Если вы не озабочены проблемами конфиденциальности, то вспомните о том, что для MS Windows, которой пользуется большинство пользователей, в Сети полно вирусов, и подцепить их там, где Интернет можно было не использовать, порой достаточно обидно.
Автономный режим в мобильном телефоне
После того как мы разобрались, что такое режим офлайн в компьютере, посмотрим, что он собой представляет в мобильном телефоне.
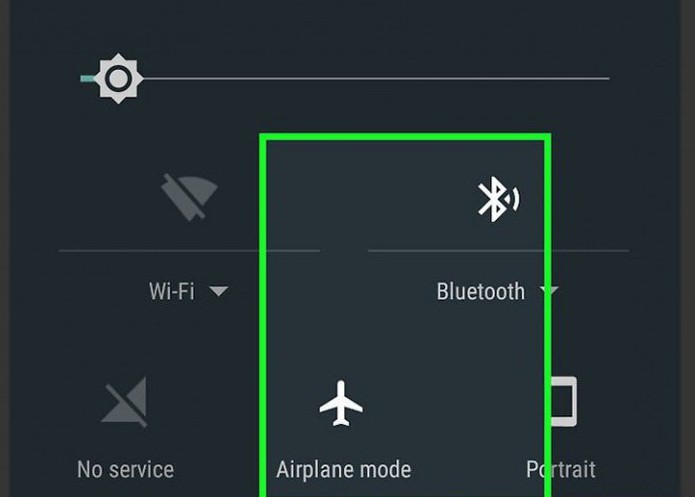
В телефонах, в которых установлена операционная система Android, он называется "Автономным режимом". Его используют в тех местах, где использование мобильной связи недопустимо. Примером такого места может являться самолет, поэтому часто этот режим в телефонах называют "Режимом полета". Использование данного режима позволяет экономить батарею, которая, как известно, имеет свойство разряжаться в самое неподходящее время.
Как отключить офлайн-режим? В разных телефонах это происходит по-разному. Обычно данная опция находится в "Настройках", где нужно выбрать "Профили" или "Режимы", а там уже поставить галочку напротив "Обычный режим". В некоторых моделях требуется перезагрузка, после чего будет автоматически предложено перейти в обычный режим.
Убираем офлайн-режим в браузерах
В случае если у вас лимитированный трафик, который неожиданно стал заканчиваться, нужно срочно выходить в режим офлайн. Что такое в этом случае предпринимается? Следует включить в браузерах, с помощью которых осуществлялся выход во Всемирную сеть, автономный режим. Тогда многие страницы из тех, которые посещались во время работы Интернета, можно будет просмотреть из кэша.
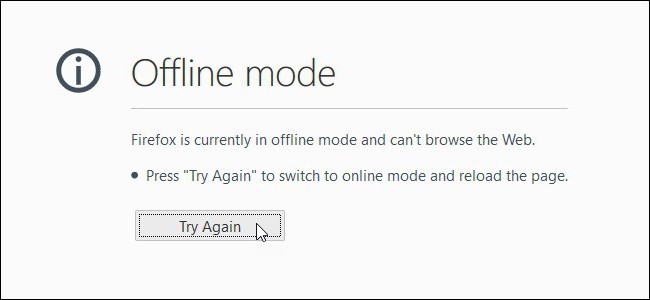
В этом случае ответ на вопрос "как убрать офлайн-режим" достаточно тривиален - нужно снять галочку с "Автономного режима". В новых версиях браузеров обычно панель меню скрыта, поэтому ее нужно вызвать доступным способом, например, нажав Alt на клавиатуре, а там уже выбрать "Автономный режим".
Офлайн как синоним невидимости
Термин "офлайн" стал настолько популярным, что его стали использовать не только как показатель отсутствия Сети, но и как показатель реального или мнимого отсутствия в Сети. Так, можно зайти в социальную сеть "ВКонтакте" и сделаться невидимым для других пользователей. То есть вы будете присутствовать на сайте, но для других пользователей ваш статус указывает совсем противоположную информацию. Это также называют "нахождением в офлайне".
Работа с некоторыми интернет-приложениями офлайн
Изначально онлайновые приложения, такие как "Гугл документы", получили возможность работать в офлайн-режиме. Можно отметить, что это способствует здоровому соперничеству между создателями офисных приложений, прежде всего корпорациями Microsoft и Google, что должно повысить их конкурентоспособность.
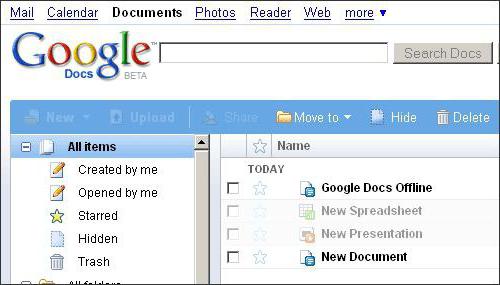
Как включить офлайн-режим в "Гугл документах"? Этого возможно добиться, используя браузер Chrome или его открытый аналог Chromium. Открываем в нем свое "облако" в "Гугле" (Google Drive) - для этого нужен интернет, далее в панели навигации щелкаем по кнопке "Еще". Выбираем категорию "Автономные", в результате чего появится инструкция, в которой указано, что сначала нужно установить аддон для этих целей, после чего нажать кнопку доступа офлайн. Это приведет к тому, что файлы из "облака" будут скопированы на локальное устройство хранения. После этого можно отключать интернет и работать с "Гугл Документами" офлайн.
Таким образом, мы ответили на вопрос: "Как включить офлайн-режим в приложениях «Гугл Докс»?"
Подобным образом можно работать и с "Гугл картами". При нахождении в онлайн-режиме указывается область на карте, которая будет необходима при работе офлайн. Затем карта скачивается, и по данной области можно будет осуществлять поиск офлайн.
В мобильном телефоне офлайн-режим может быть включен не только полным отключением мобильной сети, но и отключением одного интернета с помощью снятия галочки с "Использования мобильных данных".
Выход из офлайн-режима
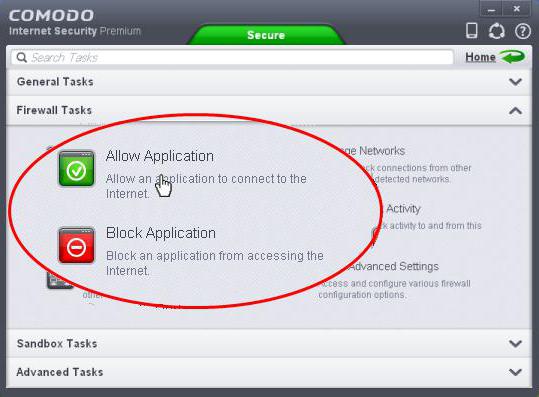
Иногда для отдельных приложений выход из офлайна может блокироваться файерволами. Так, в "Стиме" для игр также предусматривается режим офлайн. При этом в Social Club некоторые пользователи не могут покинуть офлайн-режим. Для того чтобы снять это ограничение, необходимо зайти в настройки файервола и откорректировать там правила и зоны. Здесь этим файлам Social Club дано табу на выход в Интернет. Его необходимо снять, после чего выход из офлайн-режима станет возможным.
Это относится не только к Social Club, но и к некоторым играм Steam. Возможно, наблюдается и в других приложениях.
Как выйти из офлайн-режима? Если данная операция заблокирована, идем в файервол, проверяем правила и зоны, делаем их разрешительными для данного приложения. Если такое встречается часто, проверьте настройки брандмауэра Windows.
В заключение
Подведем итог: что такое режим офлайн? Помимо того, что это режим без доступа к Интернету, под данным термином понимают и невидимость в некоторых социальных сетях. Некоторые интернет-приложения способны работать офлайн, при этом скачивая "облачные" файлы на локальные хранилища.
Чтобы иметь доступ к файлам без интернет-соединения, добавьте их в раздел Офлайн — файлы загрузятся на ваше мобильное устройство. Если вы измените файлы с другого устройства, они автоматически обновятся в Офлайне , когда появится интернет-соединение.
Приложение может загружать файлы в Офлайн только по Wi-Fi или по любой сети (Wi-Fi, мобильный интернет). Выберите подходящий вариант в настройках.
Добавить файлы в Офлайн Отметьте нужные файлы или папки и нажмите значок вверху экрана. Файлы, добавленные в Офлайн , будут помечены значком . Просмотр файлов раздела Офлайн Перейдите в раздел Файлы и в верхней строке выберите Офлайн . Удалить файлы из Офлайна Отметьте нужные файлы и нажмите значок вверху экрана.
Чтобы удалить все файлы из раздела Офлайн :
Примечание. При очистке раздела Офлайн файлы удалятся только с мобильного устройства. На серверах Диска они сохранятся.Если вы столкнулись с проблемой в работе приложения Яндекс.Диск, пожалуйста, сообщите нам об ошибке через форму обратной связи в самом приложении:
Выберите пункт Помощь и обратная связь → Сообщить о проблеме . Примечание. О проблемах, связанных с мобильным приложением, пишите, пожалуйста, из самого приложения, а не со страниц Справки. Так ваше обращение попадет к нужным специалистам и вам ответят быстрее. Также при отправке из приложения наши специалисты видят техническую информацию, которая помогает разобраться с проблемой. ","prev_next":<"prevItem":<"disabled":false,"title":"Удалить файлы","link":"/support/disk-app-android/delete.html">,"nextItem":>,"breadcrumbs":[,],"useful_links":null,"meta":,"voter":","extra_meta":[>,>,>,>,>,>,>,>,>,>,>,>,>,>,>,>,>,>,>,>,>,>,>,>],"title":"Офлайн - Диск для мобильных устройств. Справка","productName":"Диск для мобильных устройств","extra_js":[[,"mods":,"__func137":true,"tag":"script","bem":false,"attrs":,"__func67":true>],[,"mods":,"__func137":true,"tag":"script","bem":false,"attrs":,"__func67":true>],[,"mods":,"__func137":true,"tag":"script","bem":false,"attrs":,"__func67":true>]],"extra_css":[[],[,"mods":,"__func69":true,"__func68":true,"bem":false,"tag":"link","attrs":>],[,"mods":,"__func69":true,"__func68":true,"bem":false,"tag":"link","attrs":>]],"csp":<"script-src":[]>,"lang":"ru">>>'>Чтобы иметь доступ к файлам без интернет-соединения, добавьте их в раздел Офлайн — файлы загрузятся на ваше мобильное устройство. Если вы измените файлы с другого устройства, они автоматически обновятся в Офлайне , когда появится интернет-соединение.
Приложение может загружать файлы в Офлайн только по Wi-Fi или по любой сети (Wi-Fi, мобильный интернет). Выберите подходящий вариант в настройках.
Добавить файлы в Офлайн Отметьте нужные файлы или папки и нажмите значок вверху экрана. Файлы, добавленные в Офлайн , будут помечены значком . Просмотр файлов раздела Офлайн Перейдите в раздел Файлы и в верхней строке выберите Офлайн . Удалить файлы из Офлайна Отметьте нужные файлы и нажмите значок вверху экрана.



Функция автономных (офлайн) файлов в Windows 10 позволяет сделать определенные сетевые папки или файлы доступными в автономном режиме, даже если ваш компьютер не подключен к корпоративной сети. В этой статье мы рассмотрим, как включить и настроить автономные файлы (Offline Files) в Windows 10/Windows Server 2016 вручную и с помощью групповых политик.
Включить автономные файлы в Windows 10
В Windows 10 можно включить автономное файлы через классическую Панель управления.
Теперь пользователю достаточно щелкнуть правой кнопкой мыши по файлу или папке в общей сетевой папке, который нужно сделать доступным автономном и выбрать пункт меню “Всегда доступно в автономном режиме” (Always available offline).

Windows начнет копировать указанные файлов в локальных кэш автономных файлов. По умолчанию размер кэша для автономных файлов в Windows составляет от 25% от емкости диска (в зависимости от версии Windows).

Теперь, если исходный файловый сервер недоступен, скорость сетевоегоподключения до него медленнее, чем заданное пороговое значение, эти файлы будут доступны для работы в автономном режиме через Центр синхронизации.
Все изменения, внесенные в автономные файлы, будут синхронизированы с сервером в следующий раз, когда компьютер подключится к сети.
Офлайн файлы сохраняются на клиентский компьютер в каталог C:\Windows\CSC и не доступны напрямую через File Explorer.Включить Offline Files для сетевой папки на Windows Server
Чтобы пользователь мог помечать некоторые файлы доступными в автономном режиме, поддержка Offline Files должна быть включена в настройках сетевой папки.
В Windows Server 2016 запустите Server Manager и для роли File and Storage Services в свойствах общей сетевой папки включите опцию “Allow caching of share”.

Можно включить ручной режим кэширования для сетевой папки с помощью PowerShell (в этом режиме пользователи могут вручную выбрать папки и файлы, которые нужно сделать доступными офлайн):
Set-SMBShare -Name Docs -CachingMode Manual
Если сетевая папка находится на компьютере с десктопной редакцией Windows, нужно в свойствах общей сетевой папки включить опцию Caching -> Only the files and programs that users specify are available offline.

Настройка автономный файлов с помощью групповых политик
Если вы хотите включить службу автономных файлов на всех компьютерах в домене Active Directory, можно распространить на них следующие параметры реестра через GPO:
- HKEY_LOCAL_MACHINE\SYSTEM\CurrentControlSet\Services\CSC – тип DWORD Start = 1
- HKEY_LOCAL_MACHINE\SYSTEM\CurrentControlSet\Services\CscService
– тип DWORD Start = 2 - HKLM\Software\Policies\Microsoft\Windows\NetCache – тип DWORD Enabled=1
Либо можно использовать политику Allow or Disallow use of the Offline Files feature в разделе GPO Computer Configuration -> Policies -> Administrative Templates -> Network -> Offline Files. Здесь же можно настроить другие параметры Offline Folders:

При анализе проблем работы с автономными файлами в Windows полезно исследовать события синхронизации в журнале Windows. Включите ведение лога синхронизации OfflineFiles:
wevtutil sl Microsoft-Windows-OfflineFiles/SyncLog /e:true /q
Затем, например, можно получить список успешно синхронизированных файлов за сутки с помощью такой PowerShell команды:
Для очистки кэша автономных файлов нужно изменить параметра реестра Format Database и перезагрузить компьютер:
reg add HKEY_LOCAL_MACHINE\SYSTEM\CurrentControlSet\Services\Csc\Parameters /v FormatDatabase /t REG_DWORD /d 1 /f
shutdown –f –r –t 0



Функция автономных (офлайн) файлов в Windows 10 позволяет сделать определенные сетевые папки или файлы доступными в автономном режиме, даже если ваш компьютер не подключен к корпоративной сети. В этой статье мы рассмотрим, как включить и настроить автономные файлы (Offline Files) в Windows 10/Windows Server 2016 вручную и с помощью групповых политик.
Включить автономные файлы в Windows 10
В Windows 10 можно включить автономное файлы через классическую Панель управления.
Теперь пользователю достаточно щелкнуть правой кнопкой мыши по файлу или папке в общей сетевой папке, который нужно сделать доступным автономном и выбрать пункт меню “Всегда доступно в автономном режиме” (Always available offline).

Windows начнет копировать указанные файлов в локальных кэш автономных файлов. По умолчанию размер кэша для автономных файлов в Windows составляет от 25% от емкости диска (в зависимости от версии Windows).

Теперь, если исходный файловый сервер недоступен, скорость сетевоегоподключения до него медленнее, чем заданное пороговое значение, эти файлы будут доступны для работы в автономном режиме через Центр синхронизации.
Все изменения, внесенные в автономные файлы, будут синхронизированы с сервером в следующий раз, когда компьютер подключится к сети.
Офлайн файлы сохраняются на клиентский компьютер в каталог C:\Windows\CSC и не доступны напрямую через File Explorer.Включить Offline Files для сетевой папки на Windows Server
Чтобы пользователь мог помечать некоторые файлы доступными в автономном режиме, поддержка Offline Files должна быть включена в настройках сетевой папки.
В Windows Server 2016 запустите Server Manager и для роли File and Storage Services в свойствах общей сетевой папки включите опцию “Allow caching of share”.

Можно включить ручной режим кэширования для сетевой папки с помощью PowerShell (в этом режиме пользователи могут вручную выбрать папки и файлы, которые нужно сделать доступными офлайн):
Set-SMBShare -Name Docs -CachingMode Manual
Если сетевая папка находится на компьютере с десктопной редакцией Windows, нужно в свойствах общей сетевой папки включить опцию Caching -> Only the files and programs that users specify are available offline.

Настройка автономный файлов с помощью групповых политик
Если вы хотите включить службу автономных файлов на всех компьютерах в домене Active Directory, можно распространить на них следующие параметры реестра через GPO:
- HKEY_LOCAL_MACHINE\SYSTEM\CurrentControlSet\Services\CSC – тип DWORD Start = 1
- HKEY_LOCAL_MACHINE\SYSTEM\CurrentControlSet\Services\CscService
– тип DWORD Start = 2 - HKLM\Software\Policies\Microsoft\Windows\NetCache – тип DWORD Enabled=1
Либо можно использовать политику Allow or Disallow use of the Offline Files feature в разделе GPO Computer Configuration -> Policies -> Administrative Templates -> Network -> Offline Files. Здесь же можно настроить другие параметры Offline Folders:

При анализе проблем работы с автономными файлами в Windows полезно исследовать события синхронизации в журнале Windows. Включите ведение лога синхронизации OfflineFiles:
wevtutil sl Microsoft-Windows-OfflineFiles/SyncLog /e:true /q
Затем, например, можно получить список успешно синхронизированных файлов за сутки с помощью такой PowerShell команды:
Для очистки кэша автономных файлов нужно изменить параметра реестра Format Database и перезагрузить компьютер:
reg add HKEY_LOCAL_MACHINE\SYSTEM\CurrentControlSet\Services\Csc\Parameters /v FormatDatabase /t REG_DWORD /d 1 /f
shutdown –f –r –t 0
Читайте также:


