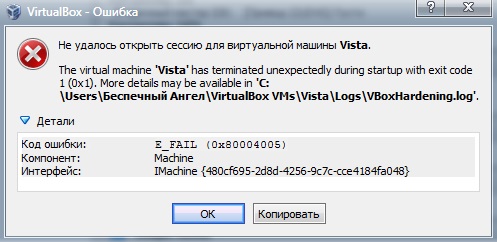Файл vbox prev что это
Если появилась ситуация, в которой Вы не можете открыть файл VBOX-PREV на своем компьютере - причин может быть несколько. Первой и одновременно самой важной (встречается чаще всего) является отсутствие соответствующей аппликации обслуживающей VBOX-PREV среди установленных на Вашем компьютере.
Самым простым способом решения этой проблемы является нахождение и скачивание соответствующей аппликации. Первая часть задания, уже выполнена, - программы для обслуживания файла VBOX-PREV Вы найдете ниже. Теперь достаточно скачать и установить соответствующую аппликацию.
В дальнейшей части этой страницы Вы найдете другие возможные причины, вызывающие проблемы с файлами VBOX-PREV.
Программа(ы), умеющие открыть файл .VBOX-PREV
Windows
Mac OS
Linux
Возможные проблемы с файлами в формате VBOX-PREV
Отсутствие возможности открытия и работы с файлом VBOX-PREV, совсем не должен значить, что мы не имеем установленного на своем компьютере соответствующего программного обеспечения. Могут выступать другие проблемы, которые также блокируют нам возможность работы с файлом VirtualBox Settings Backup. Ниже находится список возможных проблем.
- Повреждение открываемого файла VBOX-PREV.
- Ошибочные связи файла VBOX-PREV в записях реестра.
- Случайное удаление описания расширения VBOX-PREV из реестра Windows
- Некомплектная установка аппликации, обслуживающей формат VBOX-PREV
- Открываемый файл VBOX-PREV инфицирован нежелательным, вредным программным обеспечением.
- На компьютере слишком мало места, чтобы открыть файл VBOX-PREV.
- Драйверы оборудования, используемого компьютером для открытия файла VBOX-PREV неактуальные.
Если Вы уверены, что все перечисленные поводы отсутствуют в Вашем случае (или были уже исключены), файл VBOX-PREV должен сотрудничать с Вашими программами без каких либо проблем. Если проблема с файлом VBOX-PREV все-таки не решена, это может значить, что в этом случае появилась другая, редкая проблема с файлом VBOX-PREV. В таком случае остается только помощь специалиста.
Похожие расширения
| .ab | Google Android Debug Bridge Backup Format |
| .aba | Palm Address Book Archive Format |
| .abbu | Apple Address Book Archive Format |
| .abf | Adobe Binary Screen Font Format |
| .abk | Ability Write Backup Format |
| .acp | Alfresco Exported Repository Format |
| .adi | Active@ Disk Image Format |
| .aea | Ae Timer Alarm Document Format |
Как связать файл с установленной программой?
Если Вы хотите связать какой-то файл с новой программой (напр. moj-plik.VBOX-PREV) Вы можете воспользоваться двумя вариантами. Первый и самый простой - это нажатие правой кнопкой мышки на избранный файл VBOX-PREV. Из открытого меню выберите опцию Выбрать программу по умолчанию", затем опцию "Пересматривать" и найти требуемую программу. Всю операцию необходимо утвердить нажатием кнопки OK.
Есть ли универсальный метод открытия неизвестных файлов?
Многие файлы содержат данные в виде текста или чисел. Возможно, что во время открытия неизвестных файлов (напр. VBOX-PREV) популярный в системе Windows простой редактор текста, которым является Notatnik позволит нам увидеть часть данных, закодированных в файле. Этот метод позволяет просмотреть содержимое многих файлов, однако не в такой форме, как программа, предназначенная для их обслуживания.
Программы, которые поддерживают VBOX-PREV расширение файла
Следующий список содержит программы, сгруппированные по 3 операционным системам, которые поддерживают VBOX-PREV файлы. VBOX-PREV файлы можно встретить на всех системных платформах, включая мобильные, но нет гарантии, что каждый из них будет должным образом поддерживать такие файлы.
Программы, обслуживающие файл VBOX-PREV
Как открыть файл VBOX-PREV?
Отсутствие возможности открывать файлы с расширением VBOX-PREV может иметь различное происхождение. Что важно, все распространенные проблемы, связанные с файлами с расширением VBOX-PREV, могут решать сами пользователи. Процесс быстрый и не требует участия ИТ-специалиста. Ниже приведен список рекомендаций, которые помогут вам выявить и решить проблемы, связанные с файлами.
Шаг 1. Установите VirtualBox программное обеспечение

Проблемы с открытием и работой с файлами VBOX-PREV, скорее всего, связаны с отсутствием надлежащего программного обеспечения, совместимого с файлами VBOX-PREV на вашем компьютере. Решение простое, просто скачайте и установите VirtualBox. Полный список программ, сгруппированных по операционным системам, можно найти выше. Самый безопасный способ загрузки VirtualBox установлен - для этого зайдите на сайт разработчика (Oracle Corporation) и загрузите программное обеспечение, используя предоставленные ссылки.
Шаг 2. Убедитесь, что у вас установлена последняя версия VirtualBox

Если проблемы с открытием файлов VBOX-PREV по-прежнему возникают даже после установки VirtualBox, возможно, у вас устаревшая версия программного обеспечения. Проверьте веб-сайт разработчика, доступна ли более новая версия VirtualBox. Иногда разработчики программного обеспечения вводят новые форматы вместо уже поддерживаемых вместе с новыми версиями своих приложений. Причиной того, что VirtualBox не может обрабатывать файлы с VBOX-PREV, может быть то, что программное обеспечение устарело. Последняя версия VirtualBox должна поддерживать все форматы файлов, которые совместимы со старыми версиями программного обеспечения.
Шаг 3. Настройте приложение по умолчанию для открытия VBOX-PREV файлов на VirtualBox
После установки VirtualBox (самой последней версии) убедитесь, что он установлен в качестве приложения по умолчанию для открытия VBOX-PREV файлов. Следующий шаг не должен создавать проблем. Процедура проста и в значительной степени не зависит от системы

Процедура изменения программы по умолчанию в Windows
- Нажатие правой кнопки мыши на VBOX-PREV откроет меню, из которого вы должны выбрать опцию Открыть с помощью
- Нажмите Выбрать другое приложение и затем выберите опцию Еще приложения
- Наконец, выберите Найти другое приложение на этом. , укажите папку, в которой установлен VirtualBox, установите флажок Всегда использовать это приложение для открытия VBOX-PREV файлы свой выбор, нажав кнопку ОК
Процедура изменения программы по умолчанию в Mac OS
Шаг 4. Проверьте VBOX-PREV на наличие ошибок
Если проблема по-прежнему возникает после выполнения шагов 1-3, проверьте, является ли файл VBOX-PREV действительным. Вероятно, файл поврежден и, следовательно, недоступен.

1. Проверьте VBOX-PREV файл на наличие вирусов или вредоносных программ.
Если VBOX-PREV действительно заражен, возможно, вредоносное ПО блокирует его открытие. Немедленно просканируйте файл с помощью антивирусного инструмента или просмотрите всю систему, чтобы убедиться, что вся система безопасна. Если файл VBOX-PREV действительно заражен, следуйте инструкциям ниже.
2. Проверьте, не поврежден ли файл
3. Проверьте, есть ли у пользователя, вошедшего в систему, права администратора.
Существует вероятность того, что данный файл может быть доступен только пользователям с достаточными системными привилегиями. Выйдите из своей текущей учетной записи и войдите в учетную запись с достаточными правами доступа. Затем откройте файл Oracle VM VirtualBox Settings Backup Format.
4. Убедитесь, что в системе достаточно ресурсов для запуска VirtualBox
Если в системе недостаточно ресурсов для открытия файлов VBOX-PREV, попробуйте закрыть все запущенные в данный момент приложения и повторите попытку.
5. Проверьте, есть ли у вас последние обновления операционной системы и драйверов
Регулярно обновляемая система, драйверы и программы обеспечивают безопасность вашего компьютера. Это также может предотвратить проблемы с файлами Oracle VM VirtualBox Settings Backup Format. Возможно, файлы VBOX-PREV работают правильно с обновленным программным обеспечением, которое устраняет некоторые системные ошибки.
Вы хотите помочь?
Если у Вас есть дополнительная информация о расширение файла VBOX-PREV мы будем признательны, если Вы поделитесь ею с пользователями нашего сайта. Воспользуйтесь формуляром, находящимся здесь и отправьте нам свою информацию о файле VBOX-PREV.
Практически каждый сталкивался с некоторыми проблемами при открытии неизвестных файлов при работе на компьютере. Это может быть очень сложно. Однако такие проблемы, не только с файлами VBOX-PREV, могут быть решены стандартным способом. Следуйте инструкциям ниже, и мы можем гарантировать, что ваша проблема с открытием VBOX-PREV будет решена!
VBOX-PREV расширение файла
- Тип файла Oracle VM VirtualBox Settings Backup Format
- Разработчик файлов Oracle
- Категория файла Файлы резервной копии
- Рейтинг популярности файлов
Как открыть файл VBOX-PREV?
Если данная учетная запись пользователя не имеет необходимых разрешений для открытия файлов с расширением VBOX-PREV , весьма вероятно, что в системе пользователей не установлена программа, поддерживающая данные файлы. Ниже приведен список действий, которые пользователь должен выполнить для решения наиболее распространенных проблем.
Шаг 1. Загрузите и установите приложение, которое поддерживает VBOX-PREV файлы
После установки приложения система должна автоматически открывать VBOX-PREV файлы с данным приложением. Ниже приведен список соответствующих программ, а также операционных систем, для которых они доступны:
Программы, поддерживающие VBOX-PREV файлы
WindowsШаг 2. Убедитесь, что файлы VBOX-PREV связаны с соответствующим программным обеспечением
Возможно, что приложение, которое поддерживает файлы VBOX-PREV, не связано с такими файлами. В этом случае программа должна быть вручную связана с файлами VBOX-PREV (щелкните правой кнопкой мыши значок файла → Свойства → Вкладка «Общие» → В подменю «Открыть с помощью» и нажмите кнопку «Изменить». Система отобразит список предлагаемых программы, которые поддерживают VBOX-PREV файлы. Выберите приложение, установив флажок «Всегда использовать выбранное приложение для открытия файлов такого типа». Система сохранит эту информацию в своем реестре и будет использовать ее для открытия VBOX-PREV файлов с выбранной программой. ,
Изменение VBOX-PREV ассоциации файлов в реестре
Ассоциация файлов для файлов VBOX-PREV может быть отредактирована вручную путем редактирования соответствующей записи в системном реестре Windows. Тем не менее, это не рекомендуется, так как это может привести к ошибкам в реестре, если это не сделано должным образом, и может даже повредить систему.

При попытке запуска операционной системы Windows или Linux в виртуальной машине VirtualBox пользователь может столкнуться с ошибкой 0x80004005. Она возникает до старта ОС и препятствует любой попытке ее загрузки. Есть сразу несколько способов, помогающих устранить существующую проблему и продолжить пользоваться гостевой системой в обычном режиме.
Причины возникновения ошибки 0x80004005 в VirtualBox
Ситуаций, из-за которых не получается открыть сессию для виртуальной машины, может быть несколько. Зачастую данная ошибка возникает спонтанно: еще вчера вы спокойно работали в операционной системе на VirtualBox, а сегодня выполнить то же самое не удается из-за сбоя при запуске сессии. Но в некоторых случаях не удается выполнить первичный (установочный) запуск ОС.
Это может произойти вследствие одной из следующих причин:
- Ошибка при сохранении последней сессии.
- Отключенная поддержка виртуализации в BIOS.
- Некорректно работающая версия VirtualBox.
- Конфликт гипервизора (Hyper-V) с VirtualBox на 64-разрядных системах.
- Проблемное обновление хостовой Windows.
Далее мы рассмотрим, как устранить каждую из этих проблем и начать/продолжить пользоваться виртуальной машиной.
Способ 1: Переименование внутренних файлов
Сохранение сессии может завершиться ошибочно, в результате чего последующий ее запуск будет невозможен. В этом случае достаточно выполнить переименование файлов, связанных с запуском гостевой ОС.
Для выполнения дальнейших действий вам необходимо включить отображение расширений файлов. Это можно сделать через «Параметры папок» (в Windows 7) или «Параметры Проводника» (в Windows 10).
- Откройте папку, где хранится файл, отвечающий за запуск операционной системы, т.е. сам образ. Он располагается в папке VirtualBox VMs, место сохранения которой вы выбирали при установке самой VirtualBox. Обычно она находится в корне диска (диска С или диска D, если HDD разбит на 2 раздела). Также она может располагаться в персональной папке пользователя по пути:


Способ 2: Включение поддержки виртуализации в BIOS
Если вы решили воспользоваться ВиртуалБокс впервые, и сразу же столкнулись с вышеупомянутой ошибкой, то, возможно, загвоздка кроется в не настроенном BIOS для работы с технологией виртуализации.
Чтобы осуществить запуск виртуальной машины, в БИОС достаточно включить всего лишь одну настройку, которая называется Intel Virtualization Technology.
- В Award BIOS путь к этой настройке следующий: Advanced BIOS Features > Virtualization Technology (или просто Virtualization) > Enabled.
Настройка может иметь и другой путь (например, в BIOS на ноутбуках HP или в БИОС Insyde H20 Setup Utility):
- System Configuration > Virtualization Technology > Enabled;
- Configuration > Intel Virtual Technology > Enabled;
- Advanced > Virtualization > Enabled.
Если вы не нашли данной настройки в своей версии BIOS, то ищите ее вручную во всех пунктах меню по ключевым словам virtualization, virtual, VT. Для включения выбирайте состояние Enabled.
Способ 3: Обновление VirtualBox
Возможно, состоялось очередное обновление программы до последней версии, после чего и появилась ошибка запуска «E_FAIL 0x80004005». Есть два выхода из сложившейся ситуации:
-
Дождитесь выхода стабильной версии VirtualBox.
Те, кто не хочет заморачиваться с выбором рабочей версии программы, может просто дождаться обновления. Узнать о выходе новой версии можно на официальном сайте VirtualBox или через интерфейс программы:

Или через установщик VirtualBox.

Способ 4: Отключение Hyper-V
Hyper-V — система виртуализации для 64-разрядных систем. Иногда у нее может возникнуть конфликт с VirtualBox, что и провоцирует появление ошибки при старте сессии для виртуальной машины.
Для отключения гипервизора выполните следующее:
-
Запустите «Панель управления».
Способ 5: Изменение типа запуска гостевой ОС
В качестве временного решения (например, до выпуска новой версии VirtualBox) можно попробовать изменить тип запуска ОС. Этот способ помогает не во всех случаях, но, возможно, сработает у вас.
- Запустите Менеджер VirtualBox.
- Нажмите по проблемной операционной системе правой кнопкой мыши, наведите курсор на пункт «Запустить» и выберите вариант «Запуск в фоновом режиме с интерфейсом».
Данная функция доступна только в VirtualBox, начиная с версии 5.0.
Способ 6: Удаление/исправление обновления Windows 7
Этот способ считается устаревшим, поскольку после неудачного патча KB3004394, приводящего к прекращению работы виртуальных машин в ВиртуалБокс, была выпущена заплатка KB3024777, устраняющая данную проблему.
Тем не менее, если у вас на компьютере по каким-то причинам отсутствует фикс-патч, а проблемный присутствует, то есть смысл либо удалить KB3004394, либо установить KB3024777.
-
Откройте «Командную строку» с правами администратора. Для этого откройте окно «Пуск», напишите cmd, правым кликом мыши выберите пункт «Запустить от имени администратора».
wusa /uninstall /kb:3004394
и нажмите Enter.
- Перейдите по этой ссылке на сайт Microsoft.
- Скачайте версию файла с учетом разрядности своей ОС.
В подавляющем большинстве случаев точное выполнение данных рекомендаций приводит к устранению ошибки 0x80004005, и пользователь может без труда начать или продолжить работать с виртуальной машиной.

Отблагодарите автора, поделитесь статьей в социальных сетях.

Помогла ли вам эта статья?
Еще статьи по данной теме:
спасибо! не помогло Windows 1903 18.362.207. к тому же VMware Workstation Pro тоже не работает :[[[

У меня VirtualBox (6.0.10) на Windows 10 (10.0.17763) запускает виртуальную машину с Windows 7 только в фоновом режиме с интерфейсом. А при обычном запуске выдает ошибку 0x80004005
Привет всем. Решил проблу включением службы VirtualBox system service и установил включаться автоматом (отложенный запуск) Win 10 64 битная, всё заработало.
WSL (windows subsystem for linux) тоже придётся отключить. С отключенными всеми Гипер Вями и прочими низкоуровневыми оболочками виртуальной платформы, виртуалбокс не завелся, по оную не отключил
Здраствуйте У Меня Проблема 0x80004005 VirtualBox Помогите
Ошибка:
Не удалось подсоединить USB устройство Color FlatbedScanner 22[0100] к виртуальной машине WINXP.
Содержание:
Failed to create a proxy device for the USB device (Error: VER_READ_ERRORE).
Код ошибки: NS_ERROR_FAILURE (0x80004005).
Компонент: ConsoleWrap.
Интерфейс: IConsole
Не удалось открыть сессию для виртуальной машины «НАЗВАНИЕ В.М.»
Код ошибки: E_FAIL 0x80004005
Однако, стоит заметить, что ошибка виртуальной машины E_FAIL 0x80004005 могла возникнуть также из-за ряда других причин: конфликтующее с VirtualBox обновление для операционной системы, отключенная функция виртуализации в BIOS или нестабильная версия самой программы VirtualBox.
Итак, думается, вы в достаточной мере ознакомились с проблемой. Давайте же теперь посмотрим на то, как вы можете избавиться от ошибки E_FAIL 0x80004005 в VirtualBox.
Виртуальная машина: ошибка 0x80004005 ![]()
Метод №1 Переименование vbox-файла
Один небольшой трюк помогает большинству пользователей избавиться от проблемы при попытке запустить нужную им виртуальную машину. Как уже было сказано, ошибка 0x80004005 возникает, по большей части, из-за неправильно сохраненного состояния виртуальной машины в vbox-файл. Когда это происходит, то VirtualBox создает еще один файл, но только уже с приставкой -prev или -tmp. Вам нужно переименовать этот файл. Выполните следующее:
- пройдите в директорию C:\Users\<ПОЛЬЗОВАТЕЛЬ>\VirtualBox VMs\;
- найдите в папке файлы с именем вашей виртуальной машины и расширением .vbox и .vbox-prev(или -tmp), например, пускай это будут ВМ.vbox и ВМ.vbox-prev;
- удалите файл ВМ.vbox;
- переименуйте ВМ.vbox-prev в ВМ.vbox;
- далее перейдите в директорию C:\Users\<ПОЛЬЗОВАТЕЛЬ>\.VirtualBox\ и выполните все описанное выше еще раз, т.е. удаление и переименование файлов.
Как только завершите возиться с файлами, попытайтесь вновь запустить нужную вам виртуальную машину в VirtualBox. Большинство пользователей утверждают, что от ошибки E_FAIL 0x80004005 им помогает избавиться именно вышеуказанный процесс.
Метод №2 Удаление обновления KB:3004394
Если дело заключалось не в неудачном сохраненном состоянии виртуальной машины, то, возможно, оно заключается в обновлении под номером KB:3004394. Уже многими доказано, что данное обновление может создавать конфликт во время работы VitualBox. Вам нужно попробовать удалить это обновление, а затем проверить наличие кода ошибки E_FAIL 0x80004005.
Удалить это обновление можно как через графический интерфейс системы, так и через консоль. Однако, через консоль процесс удаления выполняется куда быстрее. Поэтому мы покажем вам именно этот способ удаления обновления. Выполните следующие действия:
- нажмите на клавиатуре Windows+X;
- выберите из контекстного меню пункт «Командная строка(администратор)»;
- впишите в консоль команду wusa /uninstall /kb:3004394 и нажмите Enter;
Удалив обновление KB:3004394 из своей операционной системы, перезагрузите компьютер. Снова зайдите в VitualBox, запустите нужную виртуальную машину и убедитесь, что ошибка E_FAIL 0x80004005 была устранена. Если же нет, то давайте посмотрим на другие методы.
Метод №3 Активирование виртуализации в BIOS
Метод №4 Подбор рабочей версии VirtualBox
К сожалению, порой описываемая в данной статье проблема не может быть разрешена вышеуказанными методами. Правда в том, что не каждая версия программы VirtualBox будет работать на том или ином компьютере стабильно. Удалите ту версию, которая установлена на вашем компьютере в данный момент, а затем установите другую, желательно, самую последнюю версию.
Если код ошибки E_FAIL 0x80004005 появляется и на новой версии VirtualBox, то вам придется искать ту версию программы, которая наконец-то таки стабильно заработать на вашей системе. Так или иначе, вы найдете ее. Исходя из отзывов пользователей, стабильными версиями являются 4.3.12, 4.3.20, 5.0.6 и 5.1.8. Пробуйте, запускайте и проверяйте наличие ошибки E_FAIL 0x80004005.
Читайте также: