Файл с кодом фильма не подлежащем редактированию имеет расширение
Опытные пользователи ПК могут с уверенность сказать, что представляет собой тот или иной файл – картинка, музыка, программа. Это не сложно, если знаешь о таком понятии, как расширение файла. Использование этих знаний является наиболее распространенным способом определения типа данных, которые были сохранены в файле, и дополнительной возможностью обезопасить себя от вирусов. По своей сути, расширение – это несколько символов, добавленных к имени файла, которые используются для того, чтобы идентифицировать его формат.
В ОС Windows отображение расширений файлов отключено по умолчанию. Конечно, это избавляет от необходимости просматривать некоторую ненужную информацию, но при этом многие пользователи ориентируются только на название файла, открывают все подряд, не задумываясь о возможной опасности. Включить отображение расширений можно в Панели управления. Для этого необходимо зайти в «Параметры папок» и убрать галочку во вкладке «Вид» около соответствующей строки.
Лучшей защитой для вашего компьютера является хорошая антивирусная программа. Тем не менее, даже самый качественный антивирус может ошибиться либо просто не успеть занести вирус в свои фильтры. Поэтому помимо специальных программ, для безопасности компьютера необходимо использовать и собственные знания. Например, если вам на электронную почту пришло письмо с файлом от незнакомого вам человека, прежде чем открыть его, обязательно проверьте расширение. Если оно не входит в список безопасных – его необходимо проверить антивирусной программой. В опасных типах файлов могут содержаться вирусы либо шпионские программы, которые способны причинить вред, как программам вашего компьютера, так и важной информации, хранящейся на нем. Наиболее опасными расширениями считаются .exe – файлы программ и макросы. Конечно, если вам на электронную почту прислали ожидаемое письмо, то бояться нечего. Но при получении письма от ненадежного источника, лучше перестраховаться и предварительно проверить файл на наличие вирусов.
Для того, чтобы обезопасить свой компьютер от вирусов, нужно точно знать, что представляет собой то или иное расширение. В программах используются такие форматы, как:
Файлы скриптов также представляют собой исполняемые файлы, но их отличие в том, что они запускаются не самостоятельно, а какой-либо программой или сервисом. Наиболее опасными скриптами являются файлы с расширением .cmd, .vbs и .bat. К примеру, даже без специального ПО, используя обычный блокнот, можно написать скрипт с расширением .bat, который будет подключаться при запуске к ftp-серверу, скачивать и запускать вирус, при этом обходя защиту некоторых антивирусных программ.
К файлам скриптов относятся такие расширения, как:
Расширение|Описание.bat|представляющий собой пакетный файл, ранее используемый в MS-DOS;
.cmd|расширение типа .bat, которое было введено в ОС Windows NT;
.vbe, .vb, .vbs|это файлы VBScript, выполняющие свой код при запуске;
.msh1xml, msh2xml, mshxml, msh1, msh2 и msh|являются командным сценарием для Monad, позже переименованного в PowerShell;
.psc1, .psc2, ps1, ps1xml и ps2xml|это командный сценарий для PowerShell;
.wsh, .wsc, .wsf и .ws|расширения файлов Windows Script;
.jse, .js|форматы файлов JavaScript, которые не могут причинить вред компьютеру при работе с ними на веб-страницах, но открывать их вне браузера может быть довольно опасно.
Что касается ярлыков, то здесь используются такие форматы, как:
Расширение|Описание.lnk|файл, запускающий программу. В нем могут содержаться атрибуты командно строки, представляющие опасность;
.inf|является текстовым файлом, который предназначен для запуска файлов с внешних носителей, к примеру, дисков или флешек;
.scf|представляет собой расширение файла Windows Explorer, в котором могут содержаться потенциально опасные команды.
.pif|содержит ссылку на DOS-программу. Исполнимого кода в нем нет, тем не менее, он может быть опасным.
.url, .website|интернет-ярлыки. Исполняемого кода нет. Но их запуск может спровоцировать открытие в браузере страницы с вредоносным кодом.
Дополнительно
Помимо этого, следует внимательно отнестись к таким форматам, как .dotm, .docm, .xlsm, .xlam, .xltm, ppsm, .ppam, .sldm, .potm и .pptm. Наличие буквы «m» в конце указывает на то, что в документе содержатся макросы. Также стоит быть внимательным и к расширению файлов реестра Windows - .reg, чтобы не потерять важную информацию, которая находится в нем, и не добавить туда опасные данные.
К форматам таких, на первый взгляд, безопасных файлов, как .txt (текстовые файлы), а также .jpg, .jpg и .jpg (файлы изображений), все же стоит проявлять осторожность. В некоторых вирусах используются файлы с двойным расширением, чтобы вредоносные форматы казались безопасными. К примеру, если на вашу электронную почту пришло письмо с файлом foto.jpg.exe, то при открытии операционная система выберет расширение, расположенное правее. В этом случае откроется файл .exe, который является исполняемой программой, способной заразить компьютер вирусом. Помните, что легальные файлы крайне редко имеют двойное расширение, поэтому лучше не открывать и не загружать данные в таких форматах.
Эта информация очень важна, так как поможет уберечь ваш компьютер от заражения вирусами, а вас - от лишних проблем!
Все существующие файлы условно можно разделить на две основные группы: системные и пользовательские. Очевидно, что системные файлы являются составляющими элементами самой системы, содержат в себе библиотеки, алгоритмы, команды, обеспечивающие работоспособность операционной системы. Пользовательские файлы являются виртуальным достоянием пользователя и для их чтения или редактирования требуются соответствующие программы.
Операционная система определяет тип файла по его расширению. Расширением называется последняя часть имени файла, которая следует после точки. Точек в названии может быть несколько, поэтому расширением считается часть имени файла, следующая за последней точкой в его названии. Пример: filename.txt
От расширения файла зависит — какой программой будет производиться чтение или редактирование данного файла.
Здесь возникает некоторая сложность в понимании для новичка. Дело в том, что операционная система, по умолчанию, настроена так, что известные системе расширения файлов не отображаются. В этом случае, пользователь видит только название самого файла. Видимо, создатели ОС посчитали, что пользователю нет смысла вдаваться в технические подробности.
Увы, без знания технических подробностей, полноценное взаимодействие с компьютером невозможно. По той причине, что расширения файлов остаются скрытыми, многие пользователи даже не подозревают о том, что в одной папке (каталоге) не может существовать двух файлов с одинаковыми названиями. Каждое название файла индивидуально для каждой конкретной папки.
Заблуждение возникает по той причине, что один файл может называться filename.txt, а второй файл может называться filename.jpg. Для системы, оба этих названия являются разными из-за разных расширений в имени, а пользователь, если расширения не отображаются, видит два одинаковых имени файла в одной папке и думает, что такое вполне возможно.
Рассмотрим типы пользовательских файлов. Условно их можно разделить на четыре основные группы:
1. Текстовый документ
Основным типом пользовательских файлов является текстовый документ. Данное утверждение не требует объемных доказательств, достаточно напомнить о том, что ни один сайт в интернете не обходится без текста. Кроме того, никакая электронная отчетность, ведение бухгалтерии, логистики, заключение договоров — тоже не могут обойтись без набора текстовых символов. Текст в компьютерном мире является, пусть не самым красочным, но самым основным источником информации. Графические изображения, как правило, являются дополнением к основному текстовому файлу, если содержат графики, чертежи, иллюстрации или фотографии.
Текстовый документ может содержать в себе обычный или форматированный текст. Если текстовый документ содержит неформатированный текст, такая запись, по сути, является единой строкой, содержащей определенный набор символов. Приложения, работающие с текстовыми документами, для удобства чтения автоматически располагают текст в окне в несколько строк, осуществляя перенос по словам.
Неформатированный текст содержит только основной набор символов, без указания типа и размера шрифта. Программы, работающие с текстом, отображают неформатированный текст размером и шрифтом выбранным пользователем. Таким образом, неформатированный текст, на двух разных компьютерах, может выглядеть совершенно по-разному, сохранится только основной логический смысл данного текста.
В операционной системе Windows, для чтения и создания простых текстовых файлов без форматирования, существует гениальное приложение "Блокнот". Данное приложение позволяет создавать простые текстовые файлы без форматирования. Кроме того, приложение позволяет открывать и редактировать некоторые системные файлы, содержащие техническую текстовую информацию. Также возможно создание или редактирование страниц интернета в формате HTM или HTML .
Форматированный текст имеет заданный и описанный в самом файле тип и размер шрифта, разбивку на абзацы, страницы, отступы текста от краев страницы, что подразумевает дальнейший вывод текста на печать с помощью принтера. Также форматированный текст может иметь таблицы, гипертекстовые ссылки, позволяющие осуществлять переход прямо из текстового документа на указанный ресурс в сети Интернет.
Наиболее известная программа, которая используется для работы с форматированным текстом, разработана компанией Microsoft и называется Word.
Некоторые пользователи полагают, что программа Word является неотъемлемой частью операционной системы Windows .
На самом деле, данное приложение является отдельным продуктом компании и устанавливается дополнительно. Приложение разработано специально для работников офиса, которым постоянно приходится работать с отчетами, сметами, счетами, договорами и другими аналогичными документами.
Текст без иллюстраций, фотографий или иконок выглядит слишком сухо и скучно. Иногда рисунки просто необходимы для наглядности. Все изображения, используемые в цифровой среде, можно разделить на две основных группы: растровая и векторная графика. Разница между этими двумя группами значительна и заключается в принципах построения, сохранения и чтения изображения.
Растровые изображения появились раньше и пока остаются наиболее популярными. Связано это с тем, что создавать и редактировать растровые изображения гораздо проще. На сегодняшний день существует множество различных программ, доступных широкому кругу пользователей, которые созданы для работы с растровой графикой.
Общий принцип растрового изображения заключается в том, что оно состоит из точек — пикселей. Такой принцип продиктован устройством самих мониторов, где также используются трехцветные пиксели. Каждый пиксель монитора состоит из трех ячеек, которым заданы базовые цвета: красный, зеленый и синий.
От яркости свечения каждой цветной ячейки, входящей в состав одного пикселя, зависит его общий суммарный цвет. Одинаковое свечение красного и зеленого порождают желтый цвет, одинаковое свечение зеленого и синего — дают голубой, а все три цвета в сумме дают белый. Разное процентное соотношение трёх базовых цветов — создает всю богатую палитру не только виртуального, но и окружающего мира.
Качество растрового изображения зависит от количества пикселей. Чем больше пикселей, тем выше может быть качество изображения. Пиксели в графическом рисунке образуют горизонтальные строки и вертикальные столбцы. Любое растровое изображение имеет четкий размер по ширине и высоте, который также указывается в пикселях.
Основной недостаток растрового изображения заключается в том, что изменение исходного размера изображения приводит к ухудшению качества. Связано это с тем, что при уменьшении изображения соседние пиксели суммируются и сливаются в один. При увеличении изображения добавляются новые пиксели, которым присваивается промежуточное значение соседних.
Если исходное изображение не уменьшать, а сразу увеличивать, то и в этом случае, за счет появления промежуточных пикселей теряется исходная четкость изображения. Наименьшие потери качества происходят при увеличении изображения на коэффициент кратный четырем: в два, в четыре, в восемь или шестнадцать раз.
В этих случаях, каждый пиксель просто увеличивается в четыре раза, либо в восемь, шестнадцать раз, но не появляются пиксели с промежуточными значениями.
Помимо растровой графики, существует векторная графика . Принцип построения векторного изображения заключается в том, что в исходном файле сохраняется сама форма каждого элемента изображения, в процентном соотношении от общей площади изображения. Подобное сохранение информации обеспечивает четкость изображения при любом изменении размера.
Векторное изображение, созданное на дисплее обычного компьютера, не потеряет своё качество даже в том случае, если его растянуть до размеров многоэтажного дома. Объем файла векторной графики зависит от количества элементов, используемых в рисунке.
Возможность воспроизведения звука на компьютере не является такой важной и необходимой составляющей, как текст или графическое изображение, но делает цифровой мир более совершенным и многогранным. Если же рассматривать техническую составляющую, компьютер, лишенный возможности работы со звуком, стал бы бесполезной игрушкой для композиторов, музыкантов, аранжировщиков и других специалистов, чья творческая или трудовая деятельность связана непосредственно со звуковыми файлами.
Для того чтобы понять структуру звукового файла, обратимся к базовым понятиям возникновения звука в природе. Известно, что любой звук это волна, которая порождается источником звука с помощью колебаний. От частоты колебаний источника звука зависит частота звуковой волны. Частота колебаний выражается в Герцах. Один Герц (Гц или Hz) означает одно колебание в секунду. Человеческое ухо способно слышать звуковые колебания в диапазоне от 20 колебаний в секунду (20 Гц) до 20 000 колебаний (20 кГц).
Некоторые источники утверждают, что человеческое ухо слышит не от 20, а от 30 Герц. Так или иначе, но всё, что ниже слышимого диапазона — принято считать инфразвуком, а диапазон свыше 20 000 Герц — принято считать ультразвуком.
Звуковой файл, по своей сути, это цифровая запись колебаний источника звука. При воспроизведении звукового файла, считывается запись колебаний, а сигнал, сгенерированный в соответствии с записью, подаётся на усилитель мощности, а уже затем воспроизводится динамиками звукового устройства.
Запись звука можно представить в виде графика. Для простоты восприятия, на графике изображена частота равная одному колебанию в секунду, что соответствует 1 Герц. Естественно, человеческое ухо не может услышать такую частоту, но на данном примере проще объяснить общий принцип звучания частот.
Когда мы слышим музыку, мы можем различать звучание множества различных музыкальных инструментов. Все они звучат на разных частотах, но запись подобного звучания выглядит в виде всего одной звуковой дорожки. Возникает вполне справедливый вопрос: Каким образом одна звуковая дорожка может содержать запись нескольких музыкальных инструментов?
Чтобы ответить на данный вопрос, воспользуемся двумя графиками. На одном графике изображена частота 1 Герц, на втором графике изображена частота 10 Герц. Как будет выглядеть график, если две этих частоты суммировать в один график?
Примитивная математика здесь бессильна и 1 плюс 10 Герц не будет равняться 11 Герцам. Полученный график будет сочетать в себе обе частоты, которые, при воспроизведении будут слышаться по отдельности. То есть, не сольются в единый звук. Однако, следует заметить, что суммируется громкость частот.
Подобным образом происходит наложение и слияние многих частот. В конце-концов, человеческое ухо — также имеет всего одну мембрану (барабанную перепонку), которая воспринимает всё многообразие звуков реального мира.
Видеофайлы являются наиболее "тяжелыми" по своему объему и наиболее сложными для воспроизведения на компьютере. Впрочем, для любого компьютера нет ничего страшнее, чем качественная видеоигра с трехмерной графикой и массой реалистичных эффектов: дым, туман, падающие тени от объектов и многие другие эффекты, которые создают максимальную нагрузку для видеокарты, заставляя её просчитывать весь виртуальный мир трёхмерной сцены.
Игровой режим с 3D-графикой наиболее опасен для ноутбуков потому, что система охлаждения обслуживает одновременно главный процессор и видеочип. Однако, скорость вращения кулера зависит от температуры главного процессора. Видеоигра может давать незначительную нагрузку для главного процессора при максимальной нагрузке видеочипа. В этом случае, кулер работает на пониженных оборотах, видеочип нагревается сильнее, чем главный процессор, но не получает достойного охлаждения, из-за чего значительно сокращается срок службы видеочипа.
Если учитывать нагрузку, которую создаёт трехмерная игра, то воспроизведение видеофайлов можно считать пустяком, который создаёт нагрузку процессора в пределах от 25-30% до 67-75%. Конечно, процент загрузки зависит ещё от мощности самого процессора. Чем мощнее процессор, тем проще ему работать. Для видеокарты-же нагрузка остается минимальной, поскольку, вся работа заключается в просчете плоского, двухмерного изображения, имеющего лишь ширину и высоту кадра.
Как говорилось ранее, видеофайл представляет собой серию последовательных, графических рисунков, сопровождающихся аудиодорожкой. Объем видеофайла напрямую зависит от размера и количества кадров. Правда, помимо этих параметров, существуют и такие, как интерлейсинг, битрейт, сжатие.
Известно, что человеческий глаз воспринимает движение на экране в том случае, если скорость смены кадров не ниже 24 кадров в секунду. Однако, некоторые цифровые форматы имеют настройку от шести с половиной кадров в секунду и выше. Как такое возможно?
Всё дело в том, что в подобных случаях смена кадра происходит так же быстро и резко, но время показа одного кадра на экране значительно увеличено. Конечно, чем больше кадров в секунду мы видим, тем плавнее воспринимается движение на экране.
Есть ещё такое заблуждение, что 24 кадра в секунду это максимум для человеческого глаза, а повышать количество кадров не имеет смысла. На самом деле, видео, воспроизводимое со скоростью 30 кадров в секунду, воспринимается глазом более плавно и кажется более натуральным, а 60 кадров в секунду создаёт ещё более плавный и реалистичный эффект движения.
Заключение
По своей сути, любой файл содержит запись, состоящую из набора символов. Разница лишь в том, что значения символов, в разных типах файлов, имеют разное значение. Текстовые файлы появились одними из первых, ещё на заре развития компьютерной техники. Они могут иметь простое или сложное форматирование, подразумевающее отступы текста от краёв, разбивку текста на отдельные страницы, если подразумевается вывод документа на печать.
Вторым по значению можно смело назвать графический рисунок. К этой категории относится любое растровое изображение, будь то фотография, сделанная с помощью цифровой камеры или рисунок, созданный от руки. Для компьютера не имеет значения, каким образом был создан графический рисунок, для него это просто файл, в котором описано количество точек по вертикали и горизонтали, а также указан цвет каждой точки. Открывая изображение для просмотра, компьютер должен прочитать графический файл от начала до конца и затем, в соответствии с его содержимым, отобразить область рисунка указанными цветами. Пользователь видит картинку или фотографию.
Если графические файлы содержат информацию о количестве и цветах точек, из которых состоит рисунок, то аудиофайл содержит в себе запись частоты колебаний мембраны динамиков или наушников. Компьютер, считывая информацию аудиофайла, генерирует необходимые частоты и передает их на предварительный усилитель громкости, с которого сигнал поступает на усилитель мощности и далее начинает звучать в наушниках или динамиках.
Самым "тяжелым" и сложным для обработки и чтения является видеофайл, который состоит из двух частей: видеоряд и звуковая дорожка. По своей сути, видеофайл это объединение графического рисунка с аудиофайлом, с той разницей, что видеофайл подразумевает не один рисунок, а целую серию графических рисунков, которые сменяются со скоростью 12.5, 15, 25, 29.9 или 30 кадров в секунду. Скорость смены кадров также указана в самом видеофайле. Следует учитывать, что воспроизведение видеоряда должно ещё сопровождаться синхронным воспроизведением аудиодорожки. Из-за такой сложности, на слабых компьютерах нередко возникает рассинхронизация потоков, когда видеоряд отстает от аудиодорожки, либо наоборот: опережает её.

В этой статье мы подробно расскажемь, как заставить Windows показывать расширения всех типов файлов, и в каком случае это может понадобиться.
Мы опишем два способа, первый подходит для «Windows 7», «Windows 8 (8.1)» и «Windows 10», а второй только для «Windows 8 (8.1)» и «Windows 10», но он более быстрый и самый удобный.
Расширение имени файла (сокращённо: расширение файла или расширение) — это идентификатор файла, представляющий собой последовательность буквенных символов и цифр, добавляемых к имени файла, и предназначенных для определения типа файла. Расширение помогает операционной системе определить тип данных, хранящихся в файле (текстовый документ, изображение, видеофайл и т.д.), и выбрать необходимое программное обеспечение для работы с ним. Это один из самых распространённых способов указать системе, какой файл используется в какой программной среде. В некоторых случаях файл сам является программой, о чем операционная система также узнает из расширения имени файла.
Если вы обычный пользователь «Windows», то для вас абсолютно не критично, видите вы расширение файла или нет. Система самостоятельно автоматически выберет программное обеспечение, подходящее для конкретного типа файла. Или предложит вам выбрать, какое из доступных установленных приложений вы предпочитаете использовать для указанного типа расширения файлов. Однако очень важно видеть расширение файла для идентификации типа файла, который вы пытаетесь открыть, с точки зрения безопасности вашей системы. Итак, в этой статье мы расскажем, как скрыть или показать расширения файлов и почему вы должны это сделать.
Расширение имени файла обычно отделяется от основного названия файла точкой. Длина расширения файлов составляет от двух до четырёх символов и может включать только буквы («.ai», «.pdf», «.docx») или сочетание букв и цифр («.mp3», «.m4v», «.m2ts»).
Поскольку операционная система «Windows» позволяет использовать в названии файла точки (все ограничения на количество точек в имени файла и их местоположение были сняты), то этим может воспользоваться злонамеренная программа. Например, реальное имя файла вредоносного программного обеспечения (вируса) может быть «realword.docx.exe». Но если у вас в параметрах «Windows» не стоит разрешение для отображения расширения имени файла, то вы увидите только «realword.docx». Вы легко можете принять его за текстовый документ в формате «Microsoft Word», в конечном итоге, нажмете на него, и позволите вредоносной программе заразить свой компьютер. С другой стороны, если у вас в операционной системе компьютера разрешено отображение расширения файлов, то вы увидите его полное имя – «realword.docx.exe». Это поможет вам определить, что перед вами фактически исполняемый файл и, по всей вероятности, этот файл вредоносный.
Для чего используются расширения файлов
Вы замечали, что различные типы файлов имеют разные расширения. Текстовые файлы имеют расширения «.doc», «.docx», «.txt», музыкальные файлы – «.mp3», «.wav», «.wma», видео файлы – «.avi», «.wmv», «.mkv» и другие. Самой главной функцией расширения файлов является возможность устанавливать соответствие каждого расширения с программой, которая может открывать и обрабатывать такие файлы. Расширения помогают операционной системе оперативно идентифицировать соответствующую программу, предназначенную для каждого конкретного файла, и автоматически запускать ее. Также, если вы видите расширение имени файла, то работа с ним будет более безопасной, и возможность открыть вредоносный файл, как упоминалось ранее, существенно снижается.

По умолчанию последние версии «Windows» не показывают расширения имени файлов, данная опция отключена, и расширения файлов скрыты. С одной стороны – это правильно, так как уменьшается длина названия файла, и отсутствуют разные непонятные символы в его имени. С другой стороны – неудобно, если возникнет необходимость изменить расширение файла, или просто его увидеть, ведь файлы с разными расширениями могут иметь одинаковую иконку, что затруднит их выбор. А также под известное расширение может спрятаться вредоносный файл. Поэтому лучше включить опцию для отображения расширения имени файлов в «Windows», чтобы иметь возможность идентифицировать их.
Показать расширения файлов
Как мы уже говорили, существует два способа доступа к этой настройке. Первый способ, подходящий для «Windows 7-10» – используя «Параметры Проводника» («Параметры папок»), а второй способ – через проводник файлов «Windows». В обоих случаях вы будете активировать опцию для отображения расширений файлов.
Способ 1: используйте раздел «Параметры Проводника» («Параметры папок»)

Для «Windows 7 и 8 (8.1)» также можно выбрать вкладку «Панель управления» дополнительно и в правой панели меню (она часто предустановлена по умолчанию).

В окне «Все элементы панели управления» выберите раздел «Параметры Проводника» для «Windows 10»,

и «Параметры папок» для «Windows 7, 8, 8.1» соответственно.

Существует еще один вариант получить доступ к окну «Параметры Проводника» («Параметры папок»). Выполните следующие действия:
для «Windows 8, 8.1 и 10» откройте окно «Проводника» файлов, в ленте главного меню во вкладке «Файл» выберите раздел «Параметры», и нажмите строку «Изменить параметры папок и поиска»;
для «Windows 7» откройте окно «Проводника» файлов используя сочетание клавиш «Windows + E», нажав и удерживая на клавиатуре кнопку «Alt» вызовите в «Проводнике» ленту меню, в которой выберите вкладку «Сервис», и нажмите раздел «Параметры папок».


Теперь расширения имен файлов будут отображаться в названии каждого файла. Это изменение будет доступно для всех файлов на вашем компьютере.

Как видите, все довольно просто, и вам нет необходимости использовать какое-либо стороннее программное обеспечение для просмотра расширения файлов. Данная функция включена в стандартный набор инструментов «Windows» для работы с папками и файлами, и может быть активирована в любой момент по вашему желанию.
Способ 2: используйте возможности «Проводника» файлов «Windows»
В более новых версиях «Windows 8, 8.1 и 10» функция включения расширения файлов существенно упростилась. Используя сочетание клавиш «Windows + E» откройте «Проводник» файлов «Windows». В ленте главного меню выберите вкладку «Вид» и нажмите раздел «Показать или скрыть». Во всплывающем меню поставьте флажок в ячейке «Расширения имен файлов».

Теперь все расширения файлов будут отображены. Если вы захотите скрыть расширения файлов, тогда просто уберите флажок в этой ячейке.
Таким образом, используя два простых способа, вы сможете быстро и легко настроить отображение расширений имен файлов в операционной системе «Windows».
Изменить расширения файлов
Операционная система «Windows» позволяет изменять расширение имени файлов с одного формата на другой. Мы покажем, как это можно сделать, на примере текстового файла. Будьте внимательны, потому что, изменяя расширение файла, вы можете испортить его, и он окажется недоступным, если вы выберите неправильный формат файла. Файл будет испорчен, и вы потеряете всю информацию, хранящуюся в нем, навсегда.
Способ 1: используйте раздел «Свойства»
Для изменения расширения файла необходимо нажать на нем правой кнопкой мыши и выбрать во всплывающем меню раздел «Свойства».

В окне «Свойства» в поле названия файла замените расширение с «.txt» на «.doc» и нажмите кнопку «ОК» для сохранения внесенных изменений.


Теперь расширение текстового документа изменилось, и файл можно открыть в программе «Microsoft Word».

Способ 2: используйте раздел «Переименовать»
Нажмите правой кнопкой мыши на файле, расширение которого вы хотите изменить, и во всплывающем меню выберите раздел «Переименовать».

Способ 3: изменение расширения группы файлов
Может возникнуть ситуация, когда вам необходимо изменить расширение для целой группы файлов. Для этого вы можете воспользоваться следующим способом. В операционной системе «Windows 7, 8, 8.1» откройте папку, в которой хранятся файлы, расширение которых вы хотите изменить. Зажмите не клавиатуре клавишу «Shift» и нажмите правой кнопки мыши по любому пустому месту открытой папки, во всплывающем меню выберите раздел «Открыть окно команд»,
</> <>или введите в поле пути файла запрос вызова командной строки <>«> для версии <>«>.</> <>< src>
На экране откроется окно командной строки. Для изменения расширения файлов напишите следующую команду:
Значение «ren» является сокращением от полного значения команды «rename» и задает команду переименовать файлы, значение «*.txt » обозначает, какие файлы необходимо выбрать для переименования (в нашем примере все файлы с расширением «.txt»), значение «*.doc» обозначает формат нового расширения, которое будет присвоено выбранным файлам (расширение «.doc»).

Все файлы в выбранной папке поменяли свое расширение с «.txt» на «.doc».

Также для изменения расширения группы файлов вы можете воспользоваться сторонним программным обеспечением, например «Bulk Rename Utility». Интерфейс программы интуитивно понятен, поэтому выполнить изменение расширения группы файлов для любого пользователя не составит особого труда.
В данной статье мы показали основные способы включения и изменения расширения файла в операционной системе «Windows», применяя которые, вы легко сможете выполнить эти процедуры.
Полную версию статьи со всеми дополнительными видео уроками читайте в нашем блоге.
Обычно имена всех Windows Файлы делятся на две части. Первое имя то же самое. Это помогает нам узнать, что это за файл невооруженным глазом. И вторая из частей, разделенных точкой, расширение. Это расширение позволяет операционной системе знать, какой тип содержимого у файла, что это и с какой программой он должен открывать его по умолчанию, когда мы дважды щелкаем по нему. Хотя имя можно изменить без проблем, неправильное расширение файла может сделать его непригодным для использования.
Когда мы устанавливаем программу на наш компьютер, она обычно спрашивает нас, хотим ли мы использовать ее в качестве программы по умолчанию для открытия определенных типов файлов. Например, если мы установим AIMP Player, это позволит нам открывать MP3 по умолчанию, а VLC будет делать то же самое с видео.

В дополнение к автоматическим связям файлов, Windows позволяет нам выбирать, с какой программой мы хотим открыть каждое из расширений файла. Если расширение неизвестно, двойной щелчок по окну будет похож на тот, в котором мы можем выбрать нужную программу.
И, кроме того, из конфигурация в разделе Приложения> Приложения по умолчанию> выбрать приложения по умолчанию по типу файла, мы можем выбрать одну за другой программы, которые мы хотим использовать для открытия каждого файла в соответствии с его расширением.
Как просмотреть расширение любого файла Windows
По умолчанию Windows скрывает расширения известных файлов. Это позволяет окнам Windows быть более упорядоченным, но на уровне безопасности это оставляет желать лучшего. так как мы можем легко попасть в двойное удлинение Обман.
Если мы хотим показать расширения файлов в Windows, нам нужно открыть Проводник окно, выберите «Vista» и убедитесь, что установлен флажок «Расширения имени файла».
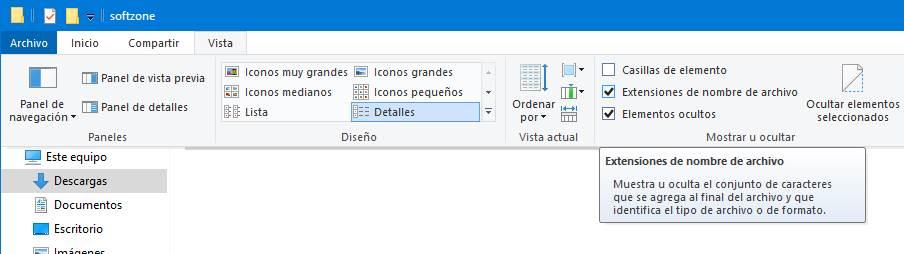
Мы уже можем видеть реальные расширения всех файлов, которые мы имеем на нашем компьютере. Но теперь самое важное: узнать наиболее распространенные и с помощью каких программ мы можем выполнить каждую из них.
Расширения документов
- TXT: текстовые файлы без форматирования.
- DOC: Word документы. Этот формат устарел, поскольку он принадлежит к старым версиям Office.
- DOCX: формат документов Word по умолчанию. Этот формат не позволяет запускать макросы.
- DOCM: то же самое, что и DOCX, но с включенными макросами.
- ODT: текстовый документ в формате OpenDocument, идеально подходящий для использования с альтернативными пакетами, такими как LibreOffice.
- PDF: формат Adobe Acrobat. Защитите свой стиль и избегайте модификаций.
- RTF: формат расширенного текста, идеально подходит для обмена между различными операционными системами.
- CSV: открытый формат для представления любого типа данных в виде таблицы.
- XLS: документы Excel. Этот формат устарел, поскольку он принадлежит к старым версиям Office.
- XLSX: формат по умолчанию для документов Excel. Этот формат не позволяет запускать макросы.
- XLSM: такой же, как XLSX, но с включенными макросами.
- ODS: электронная таблица в формате OpenDocument, идеально подходящая для использования с альтернативными офисными пакетами, такими как LibreOffice.
- PPS: показ слайдов PowerPoint всегда открыт в режиме презентации. Этот формат устарел, поскольку он принадлежит к старым версиям Office.
- PPT: слайд-шоу PowerPoint. Этот формат устарел, поскольку он принадлежит к старым версиям Office.
- PPSX: формат PowerPoint по умолчанию для открытия файла в режиме презентации. Этот формат не позволяет запускать макросы.
- PPTX: формат PowerPoint по умолчанию. Этот формат не позволяет запускать макросы.
- PPSM: такой же, как PPSX, но с макросами.
- PPTM: такой же, как PPTX, но с макросами.
- POTX: шаблон Microsoft PowerPoint.
- ODP: формат OpenDocument для слайд-шоу, идеально подходящий для использования с альтернативными офисными пакетами, такими как LibreOffice.
Если мы пытаемся открыть документы, наиболее распространенным является использование текстовых редакторов, таких как Word или LibreOffice Писатель. В случае электронных таблиц наиболее распространенным является использование Excel или Calc. А в случае слайд-шоу у нас есть такие программы, как PowerPoint и Impress.
Для простых текстовых файлов тот же Блокнот Windows или другие редакторы, такие как Код Visual Studio, позволят нам открыть их без проблем.
Аудио расширения
Если нам нравится слушать музыку на нашем компьютере или создавать собственную музыку, мы должны знать основные аудиоформаты, которые мы найдем в нашей повседневной жизни:
- MP3: стандартный музыкальный кодек со сжатием.
- WMA: аудиоформат, разработанный Microsoft с компрессией и возможным DRM.
- WAV: цифровой аудиоформат со сжатием или без него.
- FLAC: высококачественный цифровой аудиоформат без потерь.
- MIDI: протокол для передачи данных, со звуковой информацией, 8 бит.
- OGG: бесплатный аудиокодек, очень популярный в качестве альтернативы MP3.
Для воспроизведения этих файлов нам нужен музыкальный проигрыватель. AIMP, например, является одним из лучших вариантов, которые мы можем найти сегодня.
Расширения видео
- AVI: аудио и видео контейнер, который может содержать несколько потоков аудио и видео данных.
- DIVX: формат, используемый для хранения видеофайлов высокой четкости и качества.
- MOV: формат, используемый QuickTime.
- MP4: формат, позволяющий хранить мультимедийный контент, такой как аудио, видео и субтитры.
- MPG: формат с низким сжатием потери качества.
- WMV: видеоформат, разработанный Microsoft с компрессией и возможным DRM.
Для открытия этих файлов нам понадобится видеоплеер. VLC, например, является одним из лучших видеоплееров, которые мы можем найти для этой цели.
Расширения фото
Как и аудио и видео, фотографии также должны иметь свой собственный мультимедийный формат. В зависимости от типа фотографии, качества и сжатия мы можем найти следующие распространенные расширения файлов:
- JPEG / JPG: формат, наиболее часто используемый в цифровых изображениях, со сжатием и потерями.
- PNG: графический формат со сжатием без потерь. Поддерживает прозрачные пленки.
- BMP: растровое изображение.
- ICO: файл значка.
- SVG: векторное графическое изображение.
- WEBP: формат сжатия изображений, разработанный Google для Интернета.
- GIF: анимированные изображения.
- PSD: проект Adobe Photoshop.
- HEIC: формат изображения, используемый Apple на macOS и iOS.
- NEF / CRW: необработанный формат изображения, используемый в камерах Nikon и Canon.
- AI: проект Adobe Ilustrator.
- ID: проект Adobe InDesign.
В зависимости от типа фотографий мы можем открывать их с помощью одних программ или других. Например, если это Photoshop проект нам понадобится саман программное обеспечение, если мы открываем изображение RAW, мы сделаем это с помощью такого программного обеспечения, как камера RAW, или, если это обычные фотографии, с помощью самой программы просмотра фотографий Windows.
Расширения Windows
- EXE: исполняемый файл Windows.
- LNK: прямой доступ.
- BAT: скрипт для CMD.
- COM: приложение MS-DOS.
- PS1: скрипт PowerShell.
- DLL: библиотеки с кодом, необходимым для работы программ.
- MSI: установщик.
- SYS: критические системные файлы. Не рекомендуется трогать или стирать их.
- TTF: шрифт TrueType.
- OTF: шрифт OpenType.
- INI: файл конфигурации.
- SCR: защитная пленка для экрана.
- INF: информация об установке.
- БИН: бинарный файл.
Эти файлы обычно связаны с самой системой, поэтому нам не потребуется дополнительное программное обеспечение для их открытия.
Сжатые расширения файлов
Сжатие файлов очень полезно, потому что оно позволяет нам группировать большое количество файлов в одном пакете, уменьшать их размер и позволяет легко обмениваться ими с другими людьми через Интернет. Наиболее используемые форматы для сжатых файлов:
- ZIP: формат, разработанный WinZIP.
- RAR: формат сжатия, разработанный WinRAR, более эффективный, чем ZIP.
- RAR5: обновленная версия RAR с улучшениями безопасности и восстановления данных.
- 7Z: бесплатный формат, разработанный создателем 7-Zip.
WinRAR, PeaZip, 7-Zip или Bandizip - отличные программы для открытия всех типов сжатых форматов.
CD или DVD расширения изображений
- ISO: формат изображения по преимуществу.
- CUE: данные диска (такие как аудиодорожки, заголовки, длительность и т. Д.) Сохраняются в виде текстовых файлов в ASCII. Содержит инструкции по прочтению прилагаемого БИН.
- IMG: широко используется, например, для создания буквальных копий карт памяти или других устройств.
Дисковые рекордеры, такие как Nero, или программы редактирования изображений, такие как Daemon Tools, позволят нам работать с файлами такого типа. Кроме того, мы также можем использовать предыдущие компрессоры, которые позволят нам получить доступ ко всем данным в этих образах дисков.
Интернет-расширения
Интернет также имеет собственные расширения файлов, используемые в основном веб-страницами и e-mail Сервисы. Наиболее распространенные расширения:
- HTML: текстовый файл с кодом для веб-страницы.
- CSS: расширение стиля, сопровождающее HTML.
- JS: JavaScript скрипт.
- PHP: код PHP.
- EML / MSG: формат электронной почты.
Чтобы открыть эти распространенные расширения файлов, нам понадобится веб-браузер, например Google. Chrome, край or Firefox.
Мы можем узнать больше информации о наиболее распространенных типах файлов и расширениях в по ссылке Microsoft .
Читайте также:


