Файл правка вид как называется
4.7. РАБОТА С ФАЙЛАМИ И ДОКУМЕНТАМИ
В операционной системе Windows работа с хранящейся на компьютере информацией выполняется в окне папки Мой компьютер или окне программы Проводник. Окно Мой компьютер открывается двойным щелчком мыши по значку Мой компьютер, расположенном на Рабочем столе. В нем содержатся значки всех ресурсов компьютера. Содержание любого элемента окна Мой компьютер раскрывается двойным щелчком по его значку. Например, в раскрывшемся окне любого диска отобразится содержание его корневой папки. Аналогичным образом открываются папки нижних уровней, и пользователь может перемещаться по файловой системе диска.
Ту же самую структуру папок диска можно увидеть в окне программы Проводник. Окно можно открыть несколькими путями. Например, следующим образом:
· Нажать кнопку Пуск – откроется Главное меню.
· Выбрать пункт меню Программы, после чего откроется дополнительное меню.
· В открывшемся дополнительном меню выбрать пункт Проводник и щелкнуть по нему мышью.
Быстрый вызов Проводника может быть осуществлен щелчком правой кнопки мыши по экранной кнопке Пуск.
В ид окна Проводника может быть таким:
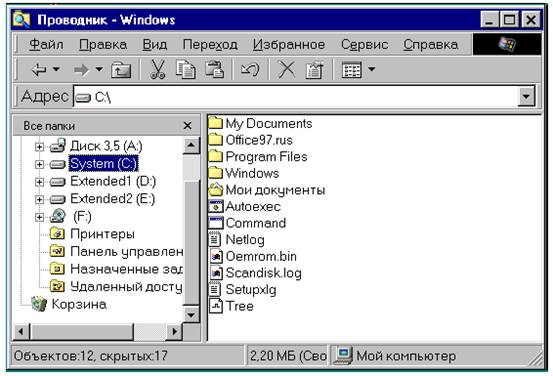
Окно программы Проводник
Окно программы «Проводник» содержит две области - левую и правую. В левой зоне окна представлена иерархия папок и групп программ, в правой – доступные папки и программы.
Чтобы в левой области окна отобразить иерархию внутренних папок, нужно щелкнуть по значку “+”, стоящему слева от значка папки (диска). После этого значок “+” превращается в значок “–“. Таким путем в левой области окна можно и далее детализировать структуру папки (диска). При этом содержимое правой области остается прежним, а изменяется лишь степень детализации структуры каталогов в левой области.
Если щелкнуть мышью по значку “–“, то произойдет обратное действие. Папка данного уровня свернется, а значок “–“ пр евратится в “+“.
Чтобы какую-либо папку, отображаемую в левой области, сделать текущей (открыть папку), надо щелкнуть мышью по ее значку. Тогда содержание папки отобразится в правой области. В правой области окна Проводника работа выполняется точно так же, как с обычным окном папки.
Таким образом, Проводник позволяет перемещаться по иерархическим уровням файловой системы, на самом верху которой расположена папка Рабочий стол.
В окне программы «Проводник» можно запускать программы, открывать документы, копировать и перемещать файлы и папки из одной папки в другую, переименовывать, удалять и выполнять другие операции с объектами.

Ниспадающее меню пункта Файл строки меню Проводника
Под заголовком окна Проводника (как и окна любой программы) расположена строка меню, о которой сказано выше. Строку меню имеют также окна всех прикладных программ, а также многие другие окна. Содержание строки меню зависит от особенностей программы, но ряд позиций повторяется во всех случаях. Для выполнения какой-либо операции следует щелкнуть клавишей мыши по необходимому пункту строки, после чего появится ниспадающий список соответствующих команд. Недоступные в данный момент команды окажутся напечатанными бледным шрифтом.
При работе с файлами и документами в Windows часто бывает удобным использовать Буфер обмена. Это часть оперативной памяти компьютера, в которой могут временно храниться объекты Windows . В Буфере обмена объекты сохраняются до тех пор, пока в него не будет отправлен новый объект или не закроется программа Windows . В оперативную память выделенные объекты попадают после выполнения команд В ырезать или Копировать из пункта меню Правка. Эти команды дублируются кнопками на панели инструментов.
При работе с файлами и документами в Windows часто бывает удобным использовать Буфер обмена. Это часть оперативной памяти компьютера, в которой могут временно храниться объекты Windows . В Буфере обмена объекты сохраняются до тех пор, пока в него не будет отправлен новый объект или не закроется программа Windows . В оперативную память выделенные объекты попадают после выполнения команд В ырезать или Копировать из пункта меню Правка. Эти команды дублируются кнопками на панели инструментов.
В первом случае объект в источнике удаляется, а во втором - сохраняется. Из Буфера обмена объекты можно вставлять в любое место. Для этого выполняется команда В ставить меню Правка или используется кнопка Вставить на панели инструментов.
Перемещение по файловой системе
Некоторые способы перемещения по файловой системе Windows были рассмотрены выше. Эти операции в окне любой папки осуществляется аналогичным образом. Например, чтобы открыть любую папку достаточно дважды щелкнуть по ней мышью. При этом осуществится переход на нижележащий уровень иерархической структуры. Для обратного перехода в более верхнему уровню следует либо выбрать команду Переход /Н а один уровень вверх из строки меню, либо щелкнуть по кнопке со стрелкой вверх в панели инструментов окна.
При открытии новой папки она, в зависимости от настройки Windows , либо появляется в том же окне, либо открывается новое окно. Изменить настройки можно командой Свойства папок, которая вызывается через пункт Настройка из Главного меню, либо через команду Вид строки меню окна.
Выделение объектов
Перед тем, как с каким-либо объектом будет выполнена одна из операций, он должен быть выделен. Выделение распознается по закрашиванию значка и имени объекта фоновой полосой синего цвета. Для выделения одного объекта достаточно щелкнуть на нем мышью.
Чтобы выделить несколько объектов, размещенных в произвольном порядке, надо щелкнуть мышью на каждом выделяемом объекте при нажатой клавише Ctrl .
Если нужно выделить несколько объектов, расположенных последовательно, то сначала нужно выделить первый объект, нажать клавишу Shift и, не отпуская ее, выделить последний из выделяемых объектов.
Все объекты в папке выделяются командой строки меню Правка /В ыделить все.
Чтобы отменить выделение, надо щелкнуть мышью в любом свободном месте окна, в котором производится выделение. Для того , чтобы снять выделение с одного объекта выделенной группы, следует нажать клавишу Ctrl и щелкнуть на нем мышью.
Копирование и перемещение объектов
Чаще всего операции копирования и перемещения объектов в другую папку или на другой диск выполняются методом перетаскивания. Эти действия можно выполнить разными путями. Наиболее просто такие операции осуществляются при помощи двух раскрытых папок. Для этого необходимо:
· Раскрыть папку, содержащую копируемый объект (папку «источник»).
· Раскрыть папку, в которую нужно переместить объект (папку «адресат»).
· При необходимости передвинуть на Рабочем столе одну из папок так, чтобы они полностью не перекрывали друг друга.
· Выделить в правой области папки «источник» объект, предназначенный для перемещения.
· Установить курсор мыши на выделенной части, нажать на левую клавишу мыши и, не отпуская ее, перетащить курсор в правую область папки «Адресат».
Если обе папки располагаются на одном диске, – произойдет перемещение документа в другую папку. Если папки расположены на разных дисках, – выполнится копирование объекта в другую папку. Для копирования объекта в пределах одного диска во время перетаскивания следует держать нажатой клавишу Ctrl .
Копирование и перемещение можно осуществить и при помощи программы Проводник.
Копирование с использованием буфера обмена
Действия пользователя при выполнении копирования и перемещения с использованием Буфера Обмена состоят в следующем:
· Раскрыть папку «источник» и выделить объекты, предназначенные для копирования или перемещения.
· Скопировать выделенный объект в Буфер обмена командой меню Правка /К опировать или Правка/Вырезать. В последнем случае объект удаляется с прежнего места.
· Раскрыть папку «адресат» и вставить в раскрытую папку содержимое Буфера обмена командой меню Правка /В ставить.
Создание новых папок
Новую папку можно создавать внутри любой папки, в том числе любого диска, имеющегося на компьютере. Для создания новой папки следует:
· Раскрыть папку, внутри которой будет создаваться новая папка.
· Выполнить одно из действий: а) курсор мыши установить в свободном месте окна, вызвать контекстное меню щелчком правой кнопкой мыши и в нем выбрать пункт С оздать/Папку; б) вызвать в строке меню команду Файл/Создать/Папку.
· В окне появится значок новой папки. В поле метки значка ввести с клавиатуры желаемое имя папки.
· Завершить операцию создания папки нажатием клавиши « Enter » или щелчком мыши в свободном месте окна.
Создание новых ярлыков
Ярлыки создаются примерно так же, как и папки. Но есть особенность. Для ярлыка надо предварительно указать объект, на который он ссылается, после чего операционная система Windows сама предложит имя для ярлыка.
· Выделить в окне необходимый объект.
· В появившемся меню выбрать пункт Ярлык на рабочий стол.
Создание новых документов
Так же, как и для выполнения других действий, для создания нового документа в Windows имеется несколько способов.
Вообще, документ автоматически создается любым приложением Windows и его достаточно сохранить после завершения работы с данным приложением. Другой путь следующий.
· Открыть папку, в которой будет храниться новый документ.
· Выполнить команду меню Файл /С оздать. В раскрывшемся дополнительном меню выбрать тип создаваемого документа и щелкнуть по выбранному пункту меню. В окне папки появится новый значок, соответствующий тому приложению Windows , для которого создается новый документ.
· Предлагаемое программой имя можно заменить именем, выбранным для нового документа.
· Завершить операцию создания нового документа нажатием клавиши Е nt ег или щелчком мыши в свободном месте окна.
Переименование объектов
Для переименования объекта надо выполнить следующее.
· Открыть папку, в которой находится объект, имя которого нужно изменить и выделить данный объект.
· Выполнить одно из следующих действий: а) выполнить команду меню Файл /П ереименовать; б) щелчком правой кнопки мыши вызвать контекстное меню и в нем выбрать пункт Переименовать. После этого метка значка войдет в режим редактирования.
· Ввести с клавиатуры новое имя объекта.
· Для завершения операции щелкнуть в свободном месте окна, где выполняется операция, или нажать клавишу Enter .
Удаление объектов
Объекты удаляются в случае, когда они стали ненужными для дальнейшей работы. Для удаления необходимы следующие действия:
· выделить объект или группу удаляемых объектов;
· далее следует выполнить одно из пяти действий:
- Использовать команду меню Файл /У далить.
- Использовать команду Удалить в контекстном меню, вызванном щелчком правой кнопки мыши.
- Нажать клавишу Delete на клавиатуре.
- Нажать кнопку Удалить на панели инструментов окна.
- Перетащить выделенный объект в папку Корзина.
Во всех случаях Windows потребует подтвердить операцию удаления.
· В диалоговом окне подтвердить решение об удалении объекта.
Восстановление объектов
Несмотря на принятые меры предосторожности при удалении, при работе с компьютером возможны случаи ошибочного удаления объектов. Чтобы защитить пользователя от такого рода неприятностей, в Windows имеется возможность восстанавливать удаленные объекты.
Оперативный способ восстановления применим сразу после ошибочного удаления. Для этого следует выполнить команду меню Правка /О тменить удаление или нажать на кнопку Отменить на панели инструментов.
Если после ошибочного удаления прошло какое-то время, следует использовать другой способ. Выше было сказано, что в Windows предусмотрена специальная папка Корзина. Независимо от того, по какой причине удаляется объект, он непременно попадает в Корзину, из которой есть два выхода: либо возврат на прежнее место (восстановление), либо удаление с диска навсегда. В Корзине удаленный объект может находиться долго, в зависимости от установок пользователя.
Правила работы с Корзиной точно такие же, как и с любым другим окном, в котором просматривается содержимое папки.
Если в Корзине выделен хотя бы один объект, то в меню «Файл» этой папки становится доступной команда В осстановить. При ее выполнении все выделенные объекты будут обратно помещены в те папки, в которых они находились до удаления. В том же меню имеется команда У далить. Она позволяет окончательно «выбросить» из Корзины выделенные объекты. Для очистки всей Корзины следует использовать команду О чистить корзину.
Запуск программ
Для запуска программ Windows предоставляет несколько способов.
· Щелкнуть мышью по кнопке с названием программы, если на Панели задач данная кнопка уже присутствует.
· Дважды щелкнуть мышью по значку или ярлыку программы, если он присутствует на Рабочем столе.
· Открыть кнопкой Пуск Главное меню и выбрать в нем пункт Программы. Выбрать в появившемся меню нужную программу и щелкнуть по ее значку мышью. Если нужная программа отсутствует в появившемся меню, то открыть одну из папок, включенных в меню, найти нужный значок и запустить программу щелчком мыши.
· Дважды щелкнуть мышью по значку или ярлыку документа, созданного каким-либо приложением Windows . При этом соответствующее приложение запустится.
· Открыть кнопкой Пуск Главное меню и выбрать в нем пункт В ыполнить. Набрать в командной строке появившегося окна полное имя нужной программы.
Поиск объектов
Для того , чтобы легко найти объект в Windows желательно знать его имя. Но в некоторых случаях бывает достаточно помнить хотя бы несколько символов имени, ориентировочную дату создания объекта, его тип или даже два-три слова из текста документа, если он текстовый.
Для выполнения поиска следует выполнить такие действия.
· В Главном меню выбрать команду Н айти/Файлы и папки. В открывшемся диалоговом окне выбрать вкладку «имя и местоположение».
· Ввести имя или часть имени объекта в строке ввода «имя» и название той папки или диска, где его нужно искать.
· Нажать кнопку Н айти.
Внизу в окне появятся результаты поиска. Теперь достаточно выделить один из найденных объектов и с помощью контекстного меню произвести с ним ряд операций, например, открыть документ, просмотреть его содержание или запустить программу.
В этой главе описаны некоторые пункты меню и команды программы HT-IDE3000. Остальные пункты меню описаны в главах Проект (Project), Отладка (Debug) и Окно (Window).
Запуск системы HT-IDE3000
- Нажмите на иконку HT-IDE3000
- Нет связи или срыв связи между компьютером и отладчиком HT-ICE
- Отключено питание отладчика HT-ICE
Если выбрано и связь между HT-ICE и компьютером восстановлена, появится окно, показанное на Рис. 3-3, программа HT-IDE3000 будет работать в режиме эмуляции, отладчик HT-ICE начнёт функционировать.
Если в последнем проекте, который вы использовали в среде HT-IDE3000, был включен режим симуляции (использование Симулятора), то после запуска появится окно, показанное на Рис. 3-4, что означает, что программа HT-IDE3000 работает в режиме симулятора.
В программе HT-IDE3000 существуют 9 пунктов меню - Файл (File), Правка (Edit), Вид (View), Проект (Project), Отладка (Debug), Инструменты (Tools), Опции (Options), Окно (Window) и Помощь (Help). В следующих параграфах будут описаны функции и команды каждого из меню.
Графическая панель инструментов снизу панели меню (Рис. 3-5), содержит иконки, сопоставленные наиболее часто используемым командам меню, что ускоряет и облегчает их использование. Если подвести курсор к иконке, рядом будет высвечено название соответствующей команды. Нажатие на иконку вызывает выполнение соответствующей команды.
Панель состояния внизу окна (Рис. 3-5) отображает текущий статус (эмулятор либо симулятор) и результат выполнения команд. Также в этой панели отображается состояние программного счётчика (PC=0001H) в процессе отладки (Debug).
В панели состояния отображается информация, которая может быть полезна в режиме отладки. Программный счётчик (Program Counter) используется во время выполнения программы и показывает текущее значение Программного Счётчика, индикаторы ряда и строки показывают текущее положение курсора в режиме редактирования программы.
Меню Файл (File) содержит команды для работы с файлами. Вверху показано соответствие иконок командам, ниже даётся краткое описание команд меню.
- New Создаёт новый файл
- Open
Открывает существующий файл - Close
Закрывает текущий активный файл - Save
Сохраняет данные в текущем активном окне в текущий активный файл - Save As .
Сохраняет данные в текущем активном окне в выбранный файл - Save All
Сохраняет данные во всех окнах в соответствующие файлы - Print
Выводит данные текущего активного окна на принтер - Print Setup
Настройки принтера - Recent Files
Показывает четыре наиболее часто используемых файла - Exit
Выход из программы HT-IDE3000 и возврат в Windows
Меню Правка (Edit)
- Undo
Отменяет предыдущую операцию редактирования - Redo
Отменяет предыдущую операцию Undo - Cut
Удаляет выделенные строки из файла и помещает их в буфер обмена - Copy
Копирует выделенные строки из файла в буфер обмена - Paste
Вставляет информацию из буфера обмена - Delete
Удаляет выделенные данные - Find
Поиск введенного слова в активном буфере редактора - Replace
Заменяет исходное выбранное слово на вновь введенное, в активном буфере редактора
Меню Вид (View) содержит команды контроля окна программы HT-IDE3000. (см. Рис. 3-6)
- Line
Перемещает курсор на выбранную строку (выбирается номер строки) в текущем активном файле - Cycle Count
Производит накопительный подсчёт тактов. Для очистки счётчика нажмите кнопку <Reset>. Переключателем Hex/Dec выбирается десятичное либо шестнадцатеричное счисление. Максимальное число тактов равно 65535. - Toolbar
Показывает в окне Панель управления. Панель управления это группа кнопок, которым сопоставлены соответствующие команды из меню. Если подвести курсор к кнопке, рядом будет высвечено название соответствующей команды. Нажатие на иконку вызывает выполнение команды. Описание функций каждой кнопки описано в соответствующем разделе. Кнопка <Toggle Breakpoint> устанавливает точку останова на текущей строке курсора (строка при этом подсвечивается). Повторное нажатие на кнопку снимает ранее установленную точку останова. - Status Bar
Отображает панель состояния внизу окна.
Меню Инструменты (Tools)
Меню Инструменты (Tools) содержит специальные команды, используемые при отладке пользовательской программы. Список команд включает в себя Опцию Маски (Mask option), Диагностику (Diagnose), Ручную запись (HandyWriter), Управление библиотеками (Library Manager), Редактор голосового ПЗУ (Voice/VROM Editor), Загрузку голоса (Voice/Download), Симулятор ЖКИ (LCD Simulator) и Управление виртуальной периферией (Virtual Peripheral Manager).
Опция маски (Mask option)
При помощи этой команды генерируется файл опций, который используется при Выполнении проекта (Build). Содержимое файла зависит от выбранного типа МК. Эта команда позволяет изменять опции уже после создания проекта.
-
Выбор источника тактирования
Используемый отладчиком HT-ICE источник тактирования может быть выбран либо при установке опций МК, либо при создании нового проекта, либо при изменении опций. Отладчик HT-ICE может использовать два типа источников тактирования - внутренний и внешний. При выборе внешнего источника следует установить в требуемое положение джампер JP1.
- Для режима кварцевого резонатора установить кварц на X1 и установить перемычку между точками 2 и 3 джампера JP1 на интерфейсной плате сопряжения.
- Для режима RC-генератора тактовая частота устанавливается при помощи VR1, при этом следует установить перемычку между точками 1 и 2 джампера JP1 на интерфейсной плате сопряжения.
При использовании внутреннего источника тактирования следует указать частоту, на которой будет работать устройство. Программа HT-IDE3000 вычислит частоту, на которой будет работать отладчик HT-ICE, эта частота будет максимально близкой к указанной. Если вычисленная частота сильно отличается от указанной, на экран будет выведено предупреждение, а так же значения, как для указанной, так и для вычисленной частоты. При этом, для использования вычисленной частоты потребуется дополнительное подтверждение, либо можно выбрать другое значение рабочей частоты. В противном случае можно использовать внешний источник тактирования. Вне зависимости от выбранного источника тактирования следует указать рабочую частоту устройства.
Эта команда (См. Рис. 3-8) помогает осуществить проверку корректности работы отладчика HT-ICE. Существует 9 диагностируемых параметров. Можно либо выбрать интересующие параметры, установив соответствующую "галочку" и нажав кнопку <Test>, либо диагностировать все параметры, нажав <Test All>. Параметры диагностики приведены ниже.
- MCU resource option space
Диагностика опций МК в отладчике HT-ICE. - Code space
Диагностика программного кода в отладчике HT-ICE. - Trace space
Диагностика буфера трассировщика в отладчике HT-ICE. - Data space
Диагностика программной памяти в отладчике HT-ICE. - System space
Диагностика системной памяти в отладчике HT-ICE. - I/O EV 0
Диагностика ввода-вывода (I/O) отладочного (EV) чипа в разъёме 0 отладчика HT-ICE. - I/O EV 1
Диагностика ввода-вывода (I/O) отладочного (EV) чипа в разъёме 1 отладчика HT-ICE - I/O EV 2
Диагностика ввода-вывода (I/O) отладочного (EV) чипа в разъёме 2 отладчика HT-ICE. - I/O EV 3
Диагностика ввода-вывода (I/O) отладочного (EV) чипа в разъёме 3 отладчика HT-ICE.
Ручная запись (HandyWriter)
Команда Ручная запись (HandyWriter) меню Инструменты (Tools) управляет функциями встроенного программатора OTP чипов отладчика HT-ICE либо внешнего отдельного программатора HandyWriter. Обратите внимание, что этой командой не управляется внешний программатор HT-Writer. Дополнительная информация по данному вопросу содержится на веб-сайте фирмы Holtek.
Управление библиотеками (Library Manager)
Команда Управление библиотеками (Library Manager) (Рис. 3-9) содержит функции управления библиотеками. Часто используемые части программного кода могут быть скомпилированы в виде библиотечных файлов и в дальнейшем добавлены в проекты при помощи команды Проект (Project) меню Опции (Options). (См. описание опций Кросс-линкера в меню Опции (Options)). Функции менеджера библиотек включают в себя:
- Создание нового библиотечного файла или редактирование существующего
- Добавка программного модуля в библиотечный файл или извлечение из него
- Выделение программного модуля из библиотечного файла и создание объектного файла
В главе III даётся более подробное описание менеджера библиотек.
Редактор голосового ПЗУ (Voice/VROM Editor)
Редактор голосового ПЗУ (VROM Editor) предназначен для отладки кода голосового ПЗУ, присутствующего в некоторых сериях МК (например, в серии HT86)
Загрузка голоса (Voice/Download)
Эта команда осуществляет загрузку выбранного голосового файла с расширением .VOC в эмулятор HT-ICE для отладки. Также с её помощью можно скопировать содержимое голосовой памяти VROM эмулятора HT-ICE и сохранить его в выбранный .VOC файл. На Рис. 3-10 показано диалоговое окно, где видно имя .VOC файла, сгенерированное Редактором VROM после загрузки данных из памяти. Строка Размер (Size) показывает текущий объём голосового ПЗУ используемого в проекте МК. После загрузки данных из голосовой памяти отладчика HT-ICE имя файла можно изменить. Перед загрузкой данных в память убедитесь, что соответствующий .VOC файл уже сгенерирован Редактором VROM.
Симулятор ЖКИ (LCD Simulator)
Симулятор ЖКИ HT-LCDS позволяет моделировать сигналы с выхода ЖК-драйвера. HT-LCDS отображает состояние экрана в режиме реального времени в соответствии с выбранной конфигурацией и управляющей пользовательской программой. В главе III даётся более подробное описание симулятора ЖКИ.
Управление виртуальной периферией (Virtual Peripheral Manager)
Менеджер виртуальной периферии (VPM) является механизмом моделирования работы периферийных модулей. Он используется в том случае, когда HT-IDE3000 работает в режиме симулятора.
Меню Опции (Options)
Меню Опции (Options) (Рис. 3-11) позволяет выбрать рабочие параметры, используемые командами из других пунктов меню.
Команда Проект (Project)
Команда Проект (Project) устанавливает параметры по умолчанию, используемые командой Выполнить (Build) меню Проект (Project). В процессе разработки опции проекта могут изменяться в зависимости от потребностей. Файл задач, используемый командой Выполнить (Build) меню Проект (Project) генерируется программой HT-IDE3000 в зависимости от установленных опций. Для выбора требуемых опций проекта используется диалоговое окно (Рис. 3-12).
Примечание: Перед осуществлением команды Выполнить (Build), убедитесь, что для проекта установлены корректные опции.
- Micro Controller
Тип МК для текущего проекта. Используйте скроллинг в выпадающем окне для выбора требуемого типа. - Enter free run mode (debug options disabled) after build
Выберите эту опцию, если вы хотите, чтобы после загрузки HT-IDE3000 перешёл в режим непрерывной работы. Все отладочные функции в этом режиме запрещены. - Cross Assembler options
Опции командной строк Кросс-ассемблера. Определения для символов позволяют пользователю выбрать значения для этих символов, используемые при ассемблировании программы. Синтаксис выглядит следующим образом:
Выбор опции Generate listing file используется для проверки файла листинга исходной программы, который будет сгенерирован в данном случае.
Файлы библиотек могут быть выбраны непосредственно с помощью кнопки <Browse>. Поле Адрес секции (Section address) используется для указания адресов ПЗУ/ОЗУ для выбранных секций программы, например:
Выбор опции Generate map file используется для проверки файла карты памяти, который будет сгенерирован в данном случае Кросс-линкером.
Команда Отладка (Debug)
Этой командой устанавливаются опции для режима Отладки (Debug) (См. Главу 5 HT-IDE3000 Меню - Отладка (Debug)). Диалоговое окно (Рис. 3-13) демонстрирует все опции отладки, позволяя выбирать их индивидуально. При выборе опции и нажатии кнопки <OK>, в дальнейшем эти опции будут использоваться при отладке через меню Отладка (Debug).
-
Trace Record Fields
Здесь выбирается, какая информация будет отображаться по команде Листинг Трассировщика (Trace List) , содержащейся в меню Окно (Window). Информация будет отображаться для всех исходных файлов в том порядке, в каком расположены опции в диалоговом окне сверху вниз. Если какая-либо опция не отмечена, будет отображаться следующая выбранная опция. По умолчанию листинг трассировщика состоит только из имени файла и числа строк. Информация об дизассемблированной инструкции (de-assembled instruction) берётся из машинных кодов, а исходная строка берётся из исходного файла. Результат выполнения (execution data) - это прочтённые данные, если выполняется операция чтения, или записанные данные, если выполнялась инструкция записи либо чтения-записи. Статус внешних сигналов (external signal status) не имеет значения, если выбран режим симулятора.
Выбор параллельного порта компьютера, к которому подключается HT-ICE. Можно выбрать из LPT1, LPT2 или LPT3. Если используется режим симулятора, этот выбор не имеет значения.
Выбирает рабочий режим программы HT-IDE3000, который может быть режимом эмулятора либо симулятора. Если отладчик HT-ICE подключен к компьютеру и включен, то можно выбрать любой из двух режимов.
Уберите "галочку", если вы не хотите получать предупреждений системы при переполнении стека.
Команда Директории (Directories)
Этой командой выбирается путь для поиска по умолчанию и директория для сохранения файлов (Рис. 3-14)
- Executable files path
Путь, по которому программа HT-IDE3000 ищет выполняемые файлы при их вызове. - Include files path
Путь, по которому Кросс-ассемблер ищет присоединённые (include) файлы. - Library files path
Путь, по которому Кросс-линкер ищет файлы библиотек. - Output files path
Директория для сохранения выходных файлов Кросс-ассемблера (.obj, .lst) и Кросс-линкера (.tsk, .map, .dbg)
Команда Редактор (Editor)
Этой командой определяются опции Редактора, такие, как размер отступа и счётчик команд Отмена (Undo). Опция Сохранить Перед Ассемблированием (Save Before Assemble) позволяет сохранить файлы пред процедурой ассемблирования. Максимальное число операций отмены (Maximum Undo Count) - максимально возможное число последовательных выполнений операции Отмена (Undo).
Команда Цвет (Color)
Окно – прямоугольная область экрана, в которой выполняются различные Windows-программы. Каждая программа имеет свое окно. Все окна имеют одинаковый состав и структуру.

Рис. 12 . Основные элементы окна
В состав окна входят следующие элементы (Рис. 12):

Рис. 13 . Рабочий стол с открытыми окнами
На рисунке, например, показано выполнение двух программ, причем обе они видны на экране: Paint (графическая программа) и WordPad (простой текстовый процессор, входящий в комплект поставки Windows 98). Каждой программе отведено ее собственное окно.
Рамки, окружающие эти окна одинаковые. Такая организация окон означает, что независимо оттого, что у вас открыто в окне, для манипулирования этим окном вы всегда можете пользоваться одинаковым набором инструментов.
Большинство Windows -программ имеют схожий набор инструментов и меню для управления программой и интерфейс. Это позволяет пользователю легко управлять разными по своему назначению программами. Не каждая программа имеет в точности такой же набор инструментов для управления программой и окном. Размеры некоторых маленьких окон изменять нельзя и, следовательно, маркер для изменения таким окнам не нужен. В других окнах нет панелей инструментов. Но большинство окон имеет, по крайней мере, некоторые из инструментов.
Окно может существовать в трех состояниях:
Операции над окнами очень просты.
Полосы прокрутки (Рис. 12)
Для отображения содержимого окна на экране, в случае если размеры содержимого превосходят размеры окна, предназначены вертикальная и горизонтальная полосы прокрутки. Вертикальная и горизонтальная полосы прокрутки состоят из трех элементов:


- кнопки вверх и вниз на вертикальной линейке предназначены для прокрутки содержимого экрана на 1 строку соответсвенно вверх или вниз;


- кнопки влево и вправо на горизонтальной линейке предназначены для прокрутки содержимого экрана на 1 столбец соответсвенно влево или вправо;


- бегунок, отображает текущую позицию содержимого экрана по отношению ко всему содержимому окна. Если перетащить мышью бегунок, прокручивается содержимое окна соответсвенно перемещению;


- поле ниже или выше (правее или левее) бегунка. При нажатии левой кнопки мыши на этом поле выполняется прокрутка содержимого окна на 1 экран соответсвенно выше или ниже (правее или левее).
При прокрутке содержимого окна с помощь полосы прокрутки курсор не перемещается из текущей позиции. Для прокручивания содержимого окна с перемещением курсора необходимо использовать клавиши управления курсором.
Закрытие программ
Для закрытия какой-либо программы можно воспользоваться одним из следующих методов ( Рис. 14 ).

Рис. 14 . Различные способы закрытия программ
Контекстное меню (меню быстрого доступа)
Контекстное меню содержит основные команды по управлению объектом.
Для вызова контекстного меню нужно щелкнуть на объекте правой клавишей мыши. Например, если щелкнуть правой клавишей мыши на пиктограмме Мои документы, появится контекстное меню этой папки (Рис. 15), которое содержит определенный перечень опций. Пункты меню выбираются, как обычно, нажатием левой кнопки мыши.

Рис. 15 . Контекстное меню папки

Рис. 16 . Диалоговое окно Запуск программы
Диалоговые окна
Диалоговые окна (Рис. 16) появляются в случае, когда Windows необходима дополнительная информация для выполнения команды. Они могут содержать такие элементы:

– кнопка закрытия окна с сохранением всех измененных параметров;

– кнопка закрытия окна без сохранения измененных параметров;

– кнопка сохранения всех измененных параметров без закрытия окна;

– кнопка закрытия окна, когда измененные параметры уже сохранены;

– поле ввода – ограниченная прямоугольной рамкой область, в которую пользователь может вводить с клавиатуры текст; чтобы ввести данные в поле необходимо сначала щелкнуть в нем мышью;

– счетчик – поле с двумя кнопками справа; можно щелкнуть в него мышью и набрать значения параметра на клавиатуре или щелкать на кнопках: для увеличения параметра - t , для уменьшения – u ;

– поле списка – содержит список объектов, доступных для выбора; если содержимое списка не помещается в видимую часть, то появляются полосы прокрутки для просмотра длинных списков; чтобы выбрать объект следует щелкнуть на нем мышью;

– поле скрытого списка в видимой части имеет только значение текущего параметра, для их открытия необходимо щелкнуть мышью на кнопке 6 ;

– переключатели – круги с черной точкой или без нее, предназначенные для выбора одного из взаимоисключающих режимов;

– флажок – квадратное поле индикатора с меткой a внутри или без нее, используется для включения/ выключения режима (его имя написано рядом), который может находиться во включенном или отключенном состоянии;

– кнопка контекстной справки - для вызова контекстной справки следует щелкнуть ее, а потом неизвестный элемент.
Файлы и папки
Информация на компьютере хранится в файлах. Файлы располагаются в папках. Все папки, вложенные паки и файлы хранятся на накопителе на магнитном диске, или попросту диске.
Файл – поименованная область на диске хранящая информацию. Каждый файл имеет имя и расширение. Расширение указывает на тип файла. Имя файла может иметь до 255 символов; расширение – до 3 символов. Расширение отделяется от имени точкой.

Например: Договор аренды.doc
В имени и расширении файла нельзя использовать следующие символы:
Перед именем файла стоит его значок, который указывает на расширение (тип) файла. Наиболее часто встречаются такие значки файлов:

- файлы с расширением com, exe – исполняемые файлы;

– файлы с расширением bat – пакетные файлы;

– файлы с расширением doc – документы, созданные в текстовом процессоре Microsoft Word;

– файлы с расширением xls – таблицы, созданные в табличном процессоре Microsoft Excel.

– файлы с расширением bmp – рисунки, созданные в графическом редакторе Paint.

– файлы с расширением wbk – копии документов Microsoft Word, сделанные перед их изменением.

Папка (каталог, директория) – поименованное место на диске для хранения файлов. Имя папки может иметь до 255 символов. Каждая папка может включать в себя другие папки, документы, таблицы, рисунки и пр. Совокупность папок образует древовидную структуру ( Рис . 17 ). Если папка X входит в папку Y, то папка Х называется вложенной папкой папки Y .
Для открытия папки необходимо дважды щелкнуть на ее значке. После этого откроется окно, в котором будет представлено содержимое этой папки.
В случае обращения к файлу необходимо указать его путь. Путь – это последовательность из имен логического диска, папок и вложенных папок, разделенных символом «\». Например, обращение к файлу Устав.doc, который находится на диске С: в папке Договора, которая входит в папку Мои документы ( Рис . 17 ):
С:\Мои документы\Договора\Устав.doc
Папка, с которой в данное время работает пользователь, называется открытой (текущей) папкой. Если нужный файл находится в открытой папке, то путь к файлу можно не указывать.
Рис .17 . Пример расположения файлов и папок на диске
Шаблоны файлов (папок)
Для поиска и других операций с использованием имен файлов или над группой файлов можно употреблять символы Ø и ? .
Символ Ø заменяет любую последовательность символов в имени или расширении файла. a Ø - соответствуют имена "a", "ab", "abc", и любые другие, начинающиеся с буквы "a". Ø действует только на одну часть имени файла, то есть " a Ø " - не соответствует "ab.c". Ø . bak - все файлы с расширением bak из текущего каталога; g Ø . d Ø - все файлы с именем, начинающимся с "g" , и с расширением, начинающимся с " d" , из текущего каталога. (Внимание: " Ø a " будет соответствовать любому имени, независимо от количества символов с буквой "a" в конце имени.)
Символ ? заменяет один символ и необходим для ограничения количества букв в имени. Шаблон a? - соответствует именам "a", "ab", "ac" и т.д. . - соответствует любому имени из 4 букв.
Поиск информации
Поиск информации можно вести тремя основными способами: для просмотра имеющейся в компьютере информации можно воспользоваться компонентами Windows 98 Мой компьютер или Проводник, а для непосредственного перехода на интересующий вас файл или папку (если вы точно знаете, как называется этот файл или папка) можно воспользоваться командой Поиск меню Пуск .
Мой компьютер - это инструмент, который позволяет вам просматривать все физические диски вашего компьютера. Любые сетевые диски, к которым у вас открыт доступ, также появляются в окне Мой компьютер , и их можно рассматривать как диски, физически подключенные к вашему компьютеру. Этот метод позволяет вам при поиске нужного файла просматривать всю иерархию папок и вложенных папок.
Подобно средству Мой компьютер, Проводник представляет инструмент просмотра содержимого жесткого (или любого другого) диска на вашем компьютере. В Проводнике не применяется метод последовательного вывода окон на экран. Вместо этого для представления файлов, содержимого дисков и папок в проводнике используется единственное окно, и все ваши действия выполняются внутри этого окна. Здесь предусмотрен двухпанельный метод просмотра содержимого дисков. При этом иерархическое дерево папок отображается на левой панели, а имена вложенных папок и файлов, находящихся внутри выбранной папки, отображаются на правой панели.
Чтобы открыть окно Проводник , выполните одно из следующих действий.
Если вы не знаете, где расположен интересующий вас файл, можно воспользоваться функцией Поиск , которая позволяет просмотреть все диски в поисках конкретного файла. При этом критерием поиска служит любая информация об искомом файле, которую вы можете предоставить.
Для поиска файла выполните следующую процедуру.
Выделение файлов и папок
Копирование файлов и папок
Перемещение файлов выполняется так же, только вместо кнопки используется кнопка .
Если при перемещении рядом с указателем мыши появится + , то будет выполнена операция копирования. Для перемещения следует выполнять эту операцию при нажатой клавише Shift . Если рядом с указателем мыши знака + не будет, то файлы и папки будут перемещены, а для копирования необходимо перетягивать их при нажатой клавише Ctrl .
Для переименования файла или папки следует щелкнуть два раза на имени с большим интервалом. В появившейся рамке с курсором, можно отредактировать имя и нажать Enter . Также для переименования можно щелкнуть правой кнопкой мыши на имени файла или папки и в контекстном меню выбрать команду Переименовать .
Для создания папки необходимо в меню Файл или в контекстном меню выбрать пункт Создать , а затем пункт Папка . В появившейся рамке, ввести имя папки и нажать Enter .

Для создания ярлыка программы необходимо перетянуть файл, который запускает эту программу (файл с расширением exe или com ) в левую часть окна Проводник на имя нужной папки. При перетягивании рядом с указателем мыши появится значок (на рабочем столе).

Для удаления файлов и папок их нужно выделить и нажать клавишу Delete или кнопку , или воспользоваться командой Удалить в контекстном меню.

Для отмены последней операции необходимо нажать кнопку или выбрать соответствующий пункт в меню Правка или контекстном меню.

Каждый объект (файл, папка, диск и пр.) имеет набор параметров. Для их просмотра и изменения следует выделить этот объект и щелкнуть кнопку или в контекстном меню объекта выбрать пункт Свойства .
Справка
Для того чтобы получить справку по любым вопросам, связанным с Windows 98, используйте встроенную справочную систему.
В окне справкии нтересующую информацию можно отыскать, щелкнув на одной из вкладок Содержание, Предметный указатель (напоминает предметный указатель, помещаемый в конце обычной книги) или Поиск.
Читайте также:


