Файл образа системы отсутствует в списке keenetic
Совет: вне зависимости от марки и модели WiFi роутера, стоит иметь в виду, что для того, чтобы выполнить восстановление прошивки устройства, необходимо подключить его к компьютеру по проводному подключению Ethernet. Через беспроводную сеть выполнить операцию не получится! Только через кабель!
Как восстановить роутер D-Link
На большинстве модемов и WiFi маршрутизаторов D-Link есть специальный аварийный интерфейс Emergency Web Server. На некоторых моделях он назывался Failsafe UI. Это специальная микропрограмма, который позволяет восстановить прошивку роутера в случае сбоя. Она есть на таких популярных моделях, как DIR-300, DIR-320, DIR-615, DIR-620. Кстати, D-Link Emergency Web Server очень часто используют для того, чтобы вернуть на устройство заводскую прошивку вместо установленной альтернативной (например, Open-WRT, DD-WRT, Tomato и т.п.).
Скачиваем последнюю версию ПО себе на компьютер и кладём в корневой каталог какого-нибудь диска или на рабочий стол, чтобы легче было найти.
Очень важно во время процесса не выключать и не перезагружать маршрутизатор. После того, как программное обеспечение будет установлено, в браузере Вы увидите окно авторизации стандартного веб-интерфейса.
Внимание! Не забудьте вернуться в настройки протокола IP и выставить автоматическое получение адреса и DNS-серверов.
Восстановление прошивки Zyxel keenetic
После этого необходимо будет заново выполнить базовую конфигурацию девайса, иначе с заводскими настройками, как правило, доступа в Интернет не будет.
На сегодняшний день приложение Keenetic Recovery работает со следующими моделями роутеров:
Keenetic Ultra II
Keenetic Giga III
Keenetic Extra II
Keenetic Air
Keenetic Extra
Keenetic Viva
Keenetic LTE
Keenetic VOX
Keenetic DSL
Keenetic Giga II
Keenetic III
Keenetic Omni II
Keenetic Lite III
Keenetic 4G III
Keenetic Start II
Keenetic Ultra
Keenetic Omni
Keenetic Start
Keenetic II
Keenetic 4G II
Keenetic Lite II
Keenetic Giga
Keenetic 4G
Keenetic Lite
Аварийное восстановление прошивки роутера Sagemcom (Ростелеком, Тателеком, Дом.ру)
Как восстановить QTech QBR-1040W и QBR-1041WU v2S
Примечание: если на 192.168.1.6 залить прошивку не получается, попробуете сделать это на 192.168.1.1. Дело в том, что для аварийного восстановления роутера на разных версия устройства могут использоваться разные IP-адреса.
Как восстановить микропрограмму в интернет-центрах серии Keenetic 2-го поколения?
Как восстановить микропрограмму в интернет-центрах серии Keenetic 2-го поколения (Keenetic II, Keenetic Giga II, Keenetic Ultra, Keenetic Lite II, Keenetic Omni, Keenetic 4G II и Keenetic Start)?
Для восстановления микропрограмммного обеспечения в интернет-центрах серии Keenetic 2-го поколения вы можете воспользоваться специальной утилитой Keenetic Recovery. Данная утилита поддерживает работу со следующими моделями:
- Keenetic II
- Keenetic 4G II
- Keenetic DSL
- Keenetic Giga II
- Keenetic Lite II
- Keenetic Omni
- Keenetic Start
- Keenetic Ultra
Также процедуру восстановления микропрограммы интернет-центра можно выполнить самостоятельно по указанным ниже шагам.
1. Скачайте с нашего сайта указанную ниже микропрограмму, предназначенную непосредственно для вашей модели интернет-центра:
2. Скачайте и установите на ваш компьютер tftp-сервер, например tftpd32.
Затем распакуйте архив с микропрограммой и файл с расширением bin и положите в папку установленного tftp-сервера (по умолчанию это папка C:\Program Files\Tftpd32).
Внимание! На время проведения процедуры восстановления микропрограммы, на компьютере необходимо отключить Антивирус или брандмауэр (Firewall), которые могут помешать работе tftp-сервера.
3. Переименуйте файл микропрограммы (файл с расширением bin) следующим образом:
- Для Keenetic II в файл с именем k2_recovery.bin
- Для Keenetic Giga II в файл с именем kgiga2_recovery.bin
- Для Keenetic Ultra в файл с именем kultra_recovery.bin
- Для Keenetic Lite II в файл с именем klite2_recovery.bin
- Для Keenetic Omni в файл с именем komni_recovery.bin
- Для Keenetic 4G II в файл с именем k4g2_recovery.bin
- Для Keenetic Start в файл с именем kstart_recovery.bin
- Для Keenetic DSL в файл с именем kdsl_recovery.bin
4. Подключите компьютер кабелем Ethernet к одному из LAN-портов Keenetic (интернет-центр не должен быть подключен к Интернету!).
На сетевом адаптере компьютера установите вручную IP-адрес 192.168.1.2 с маской подсети 255.255.255.0
Дополнительную информацию о том, как установить IP-адрес на компьютере вручную, в зависимости от версии операционной системы Windows, вы найдете в разделе Примечание в конце данной статьи.
5. Удерживая кнопку СБРОС в нажатом состоянии, включите питание интернет-центра.
6. Через 5 секунд после включения отпустите кнопку СБРОС. Keenetic должен получить с tftp-сервера файл с прошивкой для восстанавливаемого устройства и записать его в энергонезависимую память.

Внимание! Если интернет-центр Keenetic Giga II или Keenetic Ultra не получает с tftp-сервера bin-файл, попробуйте использовать Ethernet-кабель, состоящий из 2-х витых пар (4 жилы), который поддерживает скорость передачи данных до 100 Мбит/с FD. В коробке с Keenetic Giga II и Keenetic Ultra поставляется Ethernet-кабель, который состоит из 4-х витых пар (8 жил) и поддерживает скорость до 1 Гбит/с.
7. Примерно через 5-7 минут устройство перезагрузится и будет готово к работе с новой микропрограммой.
На этом восстановление микропрограммы закончено.
Для установки IP-адреса на компьютере зайдите в меню:
Windows XP: Панель управления > Сетевые подключения > Подключение по локальной сети (Свойства) > Протокол Интернета TCP\IP (Свойства);
Windows Vista: Панель управления > Настройка сети > Центр управления сетями и общим доступом > Управление сетевыми подключениями > Подключение по локальной сети (Свойства) > Протокол Интернета TCP\IPv4 (Свойства);
Windows 7/8: Панель управления > Сеть и Интернет > Центр управления сетями и общим доступом > Изменение параметров адаптера > Подключение по локальной сети (Свойства) > Протокол Интернета TCP\IPv4 (Свойства).
Как восстановить микропрограмму в интернет-центрах серии Keenetic?
Как восстановить микропрограмму в интернет-центрах серии Keenetic?
1. Скачайте и установите на ваш компьютер любой tftp-сервер, например tftpd32.
Внимание! На время проведения процедуры восстановления микропрограммы, на компьютере необходимо отключить Антивирус или брандмауэр (Firewall), которые могут помешать работе tftp-сервера.
2. Положите в папку установленного tftp-сервера (в папку программы-сервера) микропрограмму первого поколения V1.00(XXX.X)D0для вашего интернет-центра и переименуйте файл микропрограммы в rt305x_firmware.bin:
3. Удерживая кнопку RESET в нажатом состоянии, включите питание интернет-центра.
4. Через 5 секунд после включения отпустите кнопку RESET. Keenetic должен получить с tftp-сервера файл с именемrt305x_firmware.bin, записать его в энергонезависимую память.

Внимание! Если интернет-центр Keenetic Giga не получает с tftp-сервера bin-файл, в этом случае попробуйте использовать Ethernet-кабель, состоящий из 2-х витых пар (4 жилы) и который поддерживает скорость передачи данных до 100 Мбит/с FD. В коробке с Keenetic Giga поставляется Ethernet-кабель, который состоит из 4-х витых пар (8 жил) и поддерживает скорость до 1 Гбит/с.
5. Примерно через 3-5 минут устройство перезагрузится и будет готово к работе с новой микропрограммой.
На этом восстановление микропрограммы закончено.
Аппаратный сброс настроек в устройствах ZyXEL
Как выполнить сброс всех настроек устройства на заводские установки?
Для того, чтобы сбросить настройки устройства на заводские установки выполните следующие действия:
- Нажмите и удерживайте кнопку СБРОС (RESET) на устройстве, до тех пор, пока индикатор питания (PWR, PWR/SYS, POWER или Статус) не начнет часто мигать. Как правило, кнопку нужно удерживать нажатой около 10 секунд.
- Восстановление через универсального мастера (подтягивающего нужные файлы под конкретную модель роутера);
- Восстановление с указанием файлов вручную и подтягивание их роутером через простой протокол передачи данных.
- Нажмите + I и в параметрах перейдите в раздел «Обновление и безопасность».
- Далее в «Безопасность Windows» жмите «Подробнее о Центре безопасности Защитника Windows».
- Нажмите на иконку «Сети» и открывайте каждый пункт.
- По завершению восстановительных работ этот параметр верните на место.
- Через браузер или иной загрузчик, скачайте файл, запакованный в zip-архив.
- Распакуйте его с помощью любого архиватора (можно встроенного в ОС).
- Двойным нажатием отройте krutil.exe или zkrutil.exe и оставьте утилиту открытой.
- Отключите WAN-кабель и все сетевые кабеля от портов маршрутизатора.
- Одним патч-кордом соедините компьютер и роутер, подключив его в один из LAN-портов маршрутизатора, подписанных как «Домашняя сеть».
- Нажмите и держите на сетевом устройстве «Сброс» и включите питание.
- Когда замигает индикация «Статус», можете отпустить кнопку сброса.
- На ПК начнется процесс восстановления.
- По завершении можете нажать «Выход» в приложении «Keenetic Recovery Utility».
- Перейдите на страницу загрузки файлов и по имени своей модели роутера выберите нужный.
- Скачайте zip-архив на компьютер и распакуйте с помощью архиватора. В папке должен находится файл расширением bin.
- Загрузите и установите TFTP-сервер. Можно воспользоваться программой tftpd32.
- Микропрограмму, содержащуюся в файле bin поместите в директорию установленной программы для работы по TFTP-протоколу. Для утилиты приведенной в качестве примера это директория C:\Program Files\Tftpd32.
- Если вы используете Windows 10, пропустите этот шаг. Тем, кто использует Windows 8, 7 или более ранние версии, нужно включить компонент «клиент TFTP» в операционной системе. Нажмите Win+R и выполните appwiz.cpl. Жмите «Включение или отключение компонентов Windows». Выберите галочкой «Клиент TFTP» и клацните «ОК».
- Запустите программу
- Отключите брандмауэр Windows и межсетевую защиту антивирусов.
- Отключите роутер от всех сетевых кабелей, оставьте только один, соединяющий компьютер и маршрутизатор. Он должен быть подключен в LAN-порт.
- Нажмите + R и исполните команду ncpa.cpl
- Выберите сетевое подключение и перейдите в его свойства.
- Двойным кликом откройте настройки IPv4.
- Нажмите и удерживайте кнопку «Сброс» на роутере, а затем жмите «Питание».
- Как только индикатор «Статус» замигает, прекращайте удерживать кнопку и посмотрите в активное окно TFTP-сервера.
- Маршрутизатор должен обратиться по подключенному Ethernet-кабелю через простой протокол передачи данных и, обнаружив файлы восстановления, использовать их для перепрошивки. При этом в утилите будет указан факт подключения и получения роутером в энергозависимую память восстанавливающих файлов.
- Процесс «реанимации» роутера займет около 5-7 минут.
- После можно перезагрузить устройство и подключиться через Web-интерфейс, для дальнейшей настройки роутера.
После этого индикатор питания устройства начнет мигать и затем настройки устройства будут сброшены на заводские (установки по умолчанию).
В интернет-центрах серии Keenetic используется индикатор Статус, отображающий состояние устройства:

Инструкция по обновлению микропрограммы в интернет-центрах Keenetic II, Keenetic Ultra, Keenetic Giga II, Keenetic 4G II, Keenetic Omni, Keenetic Start и Keenetic Lite II
Как выполнить обновление микропрограммы в интернет-центрах Keenetic II, Keenetic Ultra, Keenetic Giga II, Keenetic 4G II, Keenetic Omni, Keenetic Start и Keenetic Lite II?
Внимание! Обновление микропрограммного обеспечения интернет-центров серии Keenetic рекомендуется производить, подключившись к устройству с помощью кабеля Ethernet.
В данной инструкции мы приведем пример самостоятельного обновления микропрограммного обеспечения интернет-центра через файл микропрограммы. Актуальные версии микропрограмм можно скачать с нашего сайта из раздела Центр загрузки. Обращайте внимание на название модели устройства!
Для обновления микропрограммы подключитесь к веб-конфигуратору интернет-центра и зайдите в меню Система > Конфигурация. Щелкните по имени файла firmware.

Появится окно Управление файлом, в котором нажмите кнопку Выберите файл для указания файла прошивки.

В открывшемся окне укажите местоположение файла с микропрограммой для вашего устройства (файл с расширением bin). Предварительно нужно извлечь файлы из zip-архива с микропрограммой.

Указав bin-файл с микропрограммой, нажмите кнопку Заменить для запуска процедуры обновления микропрограммы.
Не выключайте питание интернет-центра в процессе записи микропрограммы!

Затем на экране Системный монитор убедитесь, что версия микропрограммы изменилась. Версия микропрограммы будет указана в разделе Информация о системе в поле Версия NDMS.

Обращаем ваше внимание, что при обновлении микропрограммного обеспечения через файл микропрограммы компоненты интернет-центра будут также обновлены.
Первые версии маршрутизаторов Keenetic были качественными устройствами и выходили из строя крайне редко. В следующих поколениях начали экономить на начинке, поэтому «лететь» программная часть стала чаще. Для восстановления используется специальный софт «Keenetic Recovery», об использовании которого вы узнаете из этой статьи.
Использование утилиты
Есть два возможных варианта использования утилиты:
Таким способом можно выполнить восстановление прошивки для любого маршрутизатора Keenetic Lite, DSL, Extra, Giga, 4G и т. д.
Подготовка
Брандмауэр Windows 10 и установленный на компьютер антивирус блокирует восстановление роутера. Чтобы этого не произошло, отключайте утилиты обеспечения безопасности на время «лечения».
Отключить брандмауэр можно так:
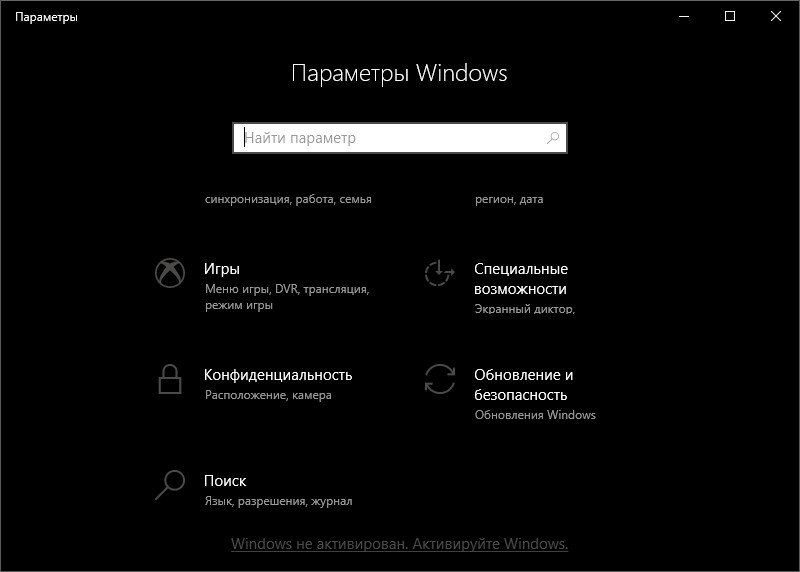
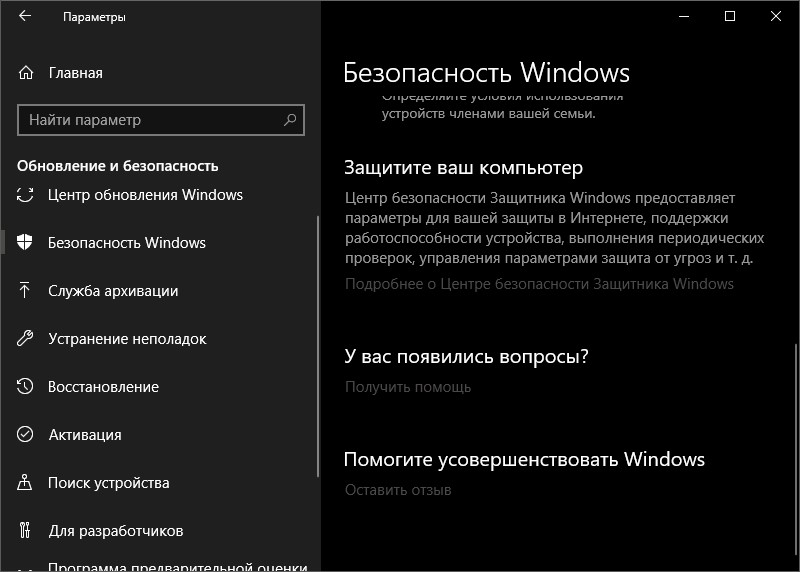
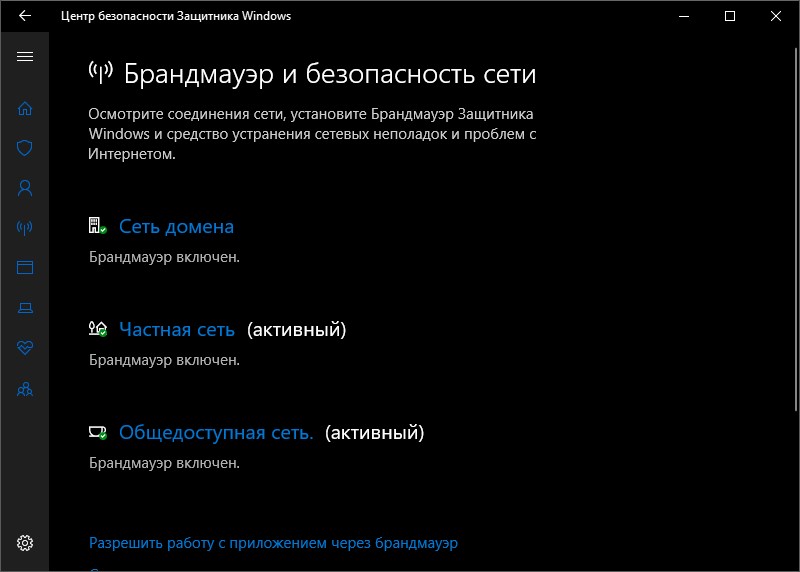
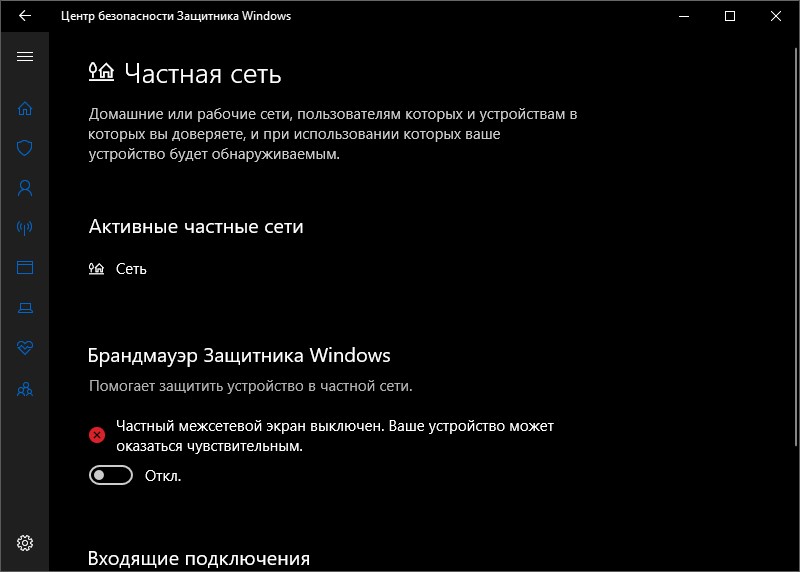
Антивирус (если таков имеется), обычно расположен в системном трее. Нажав на него правой кнопкой мыши можно поставить на паузу его деятельность на несколько часов или минут.
Легкий способ восстановления
Инструкцию можно также посмотреть в следующем видео:
Для начала загрузите программу на компьютер . Далее:
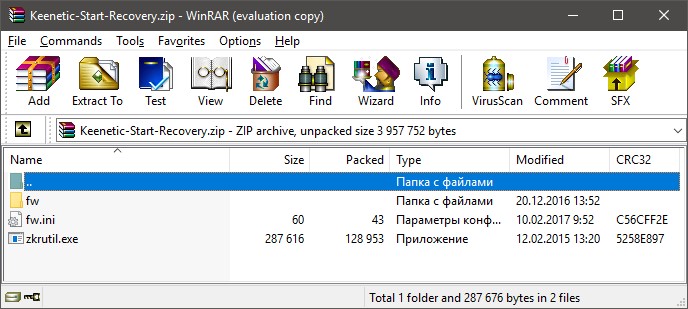
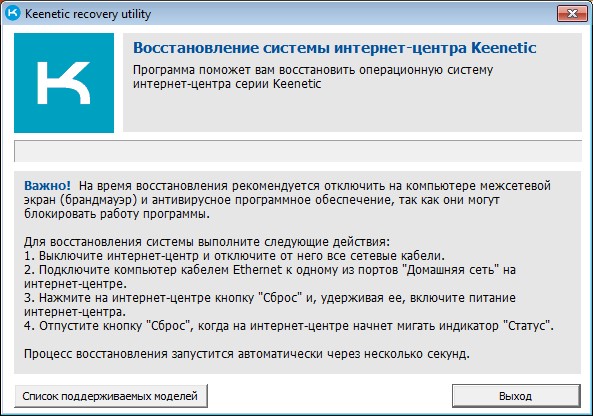

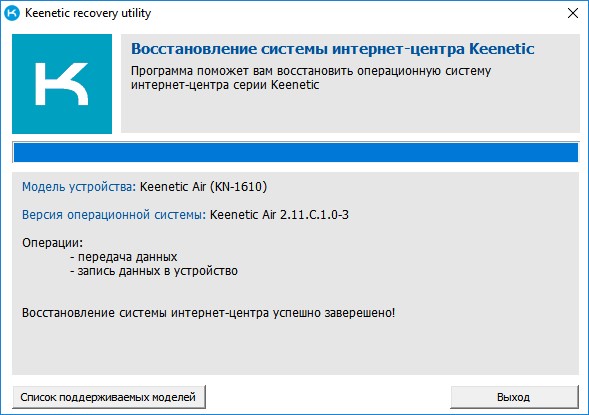
Проверьте работу маршрутизатора. Если все в порядке, приступайте к настройке. Если же нет, и при восстановлении произошла ошибка, воспользуйтесь альтернативным способом.
P.S. Восстанавливая маршрутизатор Zyxel Keenetic LTE, вместо кнопки «Сброс» нужно удерживать «FN».
Продвинутый способ реанимации
Восстановление прошивки Zyxel Keenetic:
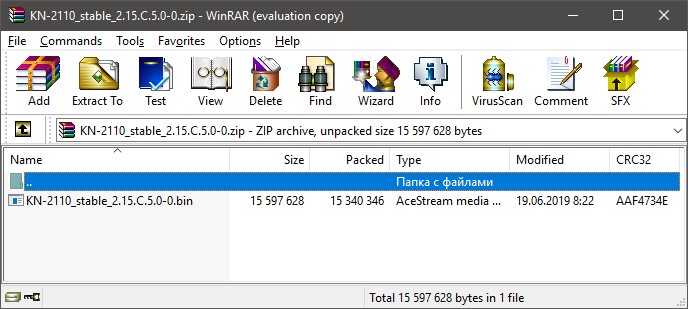

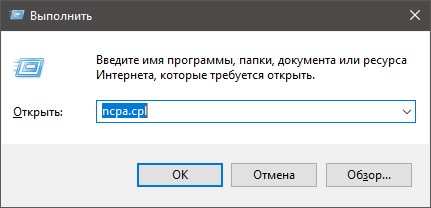
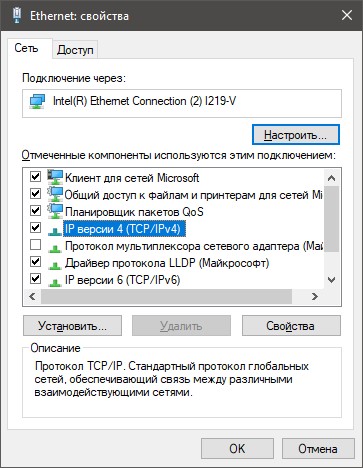
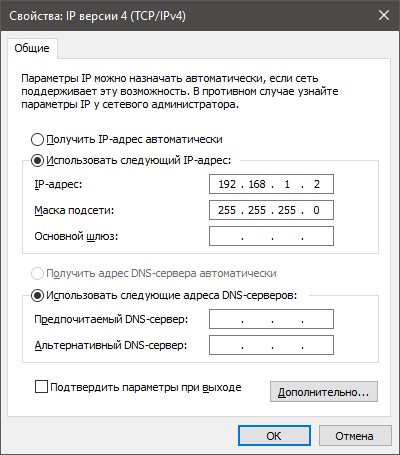
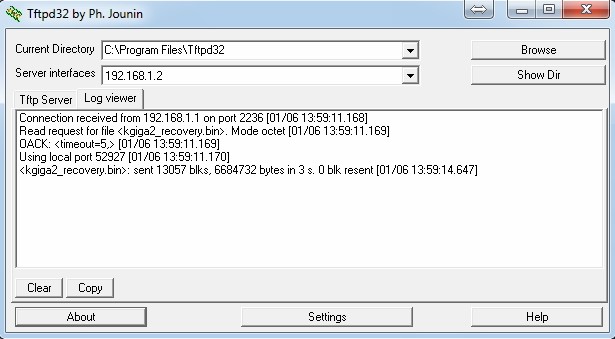
Также не забудьте вернуть на компьютере получение IP-адреса автоматически. Если оставить как есть, вероятно, вы не сможете подключиться к сети только что восстановленного роутера.
Заключение
Есть два варианта восстановления маршрутизаторов Keenetic – легкий и продвинутый. Продвинутый требует некоторых знаний и уверенности, поэтому рекомендуется его проводить в том случае, если легкий способ через утилиту Keenetic Recovery не удался.

интернет-центр Zyxel Keenetic 4g
Очень неприятно когда полностью дохнет роутер zyxel Keenetic при неудачной прошивке.
Полностью темные индикаторы.
НО! При подключении к ЛАНпорту сетевушка реагирует. В системном трее можно наблюдать индикацию подключения сети, хотя роутер глух и нем! А в сети активность присутствует..
Т.е. загрузчик жив! Как восстановить работу роутера?
Лечится поднятием ФТП на компе на определенном порту, и подготовке в соотв.папке правильной прошивки.
При новом подключении роутера он всасывает нужную прошивку и активирует сам.
Вот короткая инструкция для реанимации вашего роутера
своими силами:
1. Скачайте и установите на ваш компьютер любой tftp-сервер, например Tftpd32-3.51-setup;
2. Положите в папку установленного tftp-сервера (в папку программы-сервера) микропрограмму версии 1.00(XXX.2)D0* для вашего интернет-центра Keenetic и переименуйте файл микропрограммы в rt305x_firmware.bin;
3. Подключите компьютер кабелем Ethernet к одному из LAN-портов Keenetic;
4. На сетевой карте компьютера установите IP-адрес:
— для Keenetic и Keenetic Giga 10.10.10.3 с маской 255.255.255.0
— для Keenetic 4G и Keenetic Lite 192.168.99.8 с маской 255.255.255.0;
Примечание:
Windows XP: Панель управления > Сетевые подключения > Подключение по локальной сети (Свойства) > Протокол Интернета TCP\IP (Свойства);
Windows Vista: Панель управления > Настройка сети > Центр управления сетями и общим доступом > Управление сетевыми подключениями > Подключение по локальной сети (Свойства) > Протокол Интернета TCP\IPv4 (Свойства);
Windows 7: Панель управления > Сеть и Интернет > Центр управления сетями и общим доступом > Изменение параметров адаптера > Подключение по локальной сети (Свойства) > Протокол Интернета TCP\IPv4 (Свойства).
По умолчанию в операционной системе Windows Vista/7 не установлен компонент клиент TFTP (TFTP Client). Информацию о том, как установить и запустить данную службу в Windows Vista/7, вы найдете в статье: Создание FTP сервера
5. Удерживая кнопку RESET в нажатом состоянии, включите питание интернет-центра;
6. Через 5 секунд после включения отпустите кнопку RESET. Keenetic должен получить с tftp-сервера файл с именем rt305x_firmware.bin, записать его в энергонезависимую память.
7. Примерно через минуту устройство перезагрузится и будет готово к работе с новой микропрограммой.
На этом восстановление микропрограммы закончено.
Читайте также:


