Файл не соответствует типу video
Очень часто пользователи сталкиваются с проблемой, когда на компьютере не воспроизводится видео. Могут воспроизводиться только определенные форматы или вовсе никакое видео не воспроизводится. Все дело в отсутствии кодеков. В данной статье я расскажу, почему не показывает видео и как решить данную проблему с помощью кодеков для Windows.
Что такое кодеки?
С английского языка слово « кодек » переводится как « кодировщик/декодировщик ». Кодек используется для кодирования аудио и видео файлов, а при воспроизведении файлы декодируются этим же кодеком.
Кодеки устанавливаются на компьютеры как обычные программы. У них есть установочный файл, который выполняет автоматическую установку и интегрирование кодеков в систему. При воспроизведении файлов операционная система сама подбирает нужный кодек для расшифровки. Пользователю ничего не нужно делать самостоятельно. Думаю, теперь вы сами сможете ответить на вопрос, почему не показывает видео.
Какие кодеки выбрать?
В интернете можно найти множество различных программ с кодеками. Я пытался работать с различными установщиками, но всегда возвращался к одному сборнику кодеков.
Называется этот сборник K-Lite Codec Pack. Это наиболее оптимальный вариант для обычных пользователей, да и для профессионалов в аудио и видео обработке данный сборник будет очень полезен. В нем нет ничего лишнего, а установка очень проста.
У меня были ситуации, когда после установки кодеков половина форматов воспроизводилась, а другая половина ни в какую не хотела. Но с K-Lite Codec Pack такого ни разу не было. Кодеки здесь подобраны очень грамотно и всегда есть все необходимое для удовлетворения нужд рядового пользователя.
В K-Lite Codec Pack есть собственный плеер – « Media Player Classic ». Он привлекает своей простотой и огромным количеством настроек. Попробуйте и вы уже никогда не сможете работать в каком-то другом.
Как скачать K-Lite Codec Pack?
Теперь перейдем к практической части нашей статьи. Я расскажу, где и как скачать K-Lite Codec Pack. Файлы установки подходят как для 32-х битных систем, так и для 64-х битных. Придерживайтесь данного алгоритма:
Неподдерживаемый тип видео или неверный путь к файлу
Если вы получили или увидели ошибку Неподдерживаемый тип видео или неверный путь к файлу , возможно, при использовании Internet Explorer в Windows 10, попробуйте настроить тип MPIM MIME в IIS для решения этой проблемы. Однако вы можете обнаружить, что IIS не включен в Windows 10. Поэтому сначала включите или включите IIS в Windows 10.
Прежде чем начать, убедитесь, что у вас есть все кодеки, необходимые для воспроизведения этого типа файлов, и посмотрите, поможет ли это.
1] Включить IIS в Windows 10
Откройте «Панель управления» и перейдите в « Программы »> « Программы и компоненты ».
В разделе Программы и компоненты выберите « Включить или отключить функции Windows » и установите флажок напротив этого параметра.

Затем выберите « Инструменты веб-управления » и разверните его меню, чтобы найти « Консоль управления IIS ».

Выберите его и нажмите кнопку «ОК».
После этого подождите несколько секунд, чтобы Windows завершила запрошенные изменения.
2] Настройте тип MP4 MIME в IIS
Затем в списке параметров меню нажмите Диспетчер информационных служб Интернета . После подтверждения действие откроет консоль IIS.
Нажмите на имя вашего сервера IIS на левой панели. Это включит несколько опций в центральной панели сведений. Дважды щелкните значок, помеченный как Типы MIME .

Мгновенно опция ссылки «Добавить» станет видимой на правой панели. Нажмите на ссылку, чтобы открыть диалоговое окно конфигурации.

В дальнейшем вы не должны видеть ошибку «Неподдерживаемый тип видео или неверный путь к файлу» в Windows 10.
3] Сбросить браузер
Сбросьте настройки Internet Explorer, Edge, Chrome, Firefox или вашего браузера и посмотрите, устранит ли это проблему.
Если ничего не помогло, попробуйте использовать другой видеоплеер и посмотрите, работает ли он.
Недопустимый формат файла. (Код ошибки=8004022F)
Не удается воспроизвести файл. «Не удается воспроизвести файл. Формат не поддерживается. (Код ошибки=80040265)
Не удается воспроизвести поток видео: не найдена соответствующая программа сжатия. (Код ошибки=80040255)
Не удается найти комбинацию фильтров для просмотра потока. (Код ошибки=80040218)
Фильтр источника для этого файла не может быть загружен. (Код ошибки=80040241)
Не удается открыть файл. Проверьте путь и имя файла, затем повторите попытку (Код ошибки=8007000D).
Причина
Подобная ошибка наблюдается в следующих случаях:
Проигрыватель Windows Media не поддерживает формат или кодек для данного файла.
Некоторые файлы проигрывателя Windows Media отсутствуют или повреждены.
Файл мультимедиа поврежден.
Не установлен кодек, необходимый для обработки файла мультимедиа.
Операционная система не поддерживает воспроизведение аудиофайлов по одной из следующих причин. Например:
На компьютере не установлено звуковое устройство.
Отсутствует или отключен драйвер звукового устройства.
Используются Windows NT и Windows 2000 Terminal (в такой конфигурации воспроизведение звука не предусмотрено).
В Windows XP Terminal отключена поддержка воспроизведения звука.
Решение
Для решения проблемы воспользуйтесь описанными ниже способами (выполняя действия в указанном порядке). После выполнения каждого из действий проверяйте, не была ли устранена неполадка.
Способ 1. Проверка наличия поддержки файлов определенного формата
Проигрыватель Windows Media обеспечивает воспроизведение файлов следующих форматов.
Файлы Windows Media (файлы с расширениями ASF, ASX, AVI, WAV, WAX, WMA, WM, WMV).
Примечание. Проигрыватель Windows Media версий 6.4 и более поздней поддерживает формат WMV.
Файлы группы MPEG (файлы с расширениями M3U, MP2V, MPG, MPEG, M1V, MP2, MP3, MPA, MPE, MPV2).
Файлы интерфейса MIDI (файлы с расширениями MID, MIDI, RMI).
Файлы Apple QuickTime, Macintosh AIFF Resource (файлы с расширениями QT, AIF, AIFC, AIFF, MOV).
Файлы Unix (файлы с расширениями AU, SND).
Примечание. Проигрыватель Windows Media поддерживает файлы, созданные с помощью Apple QuickTime версий 1 и 2. Файлы с расширениями RA, RM, RAM теперь не поддерживаются.
Способ 2. Проверка целостности воспроизводимого файла
Дополнительные сведения о типах файлов, которые поддерживаются проигрывателем Windows Media 7, см. в следующей статье базы знаний Майкрософт:
316992 Форматы файлов мультимедиа проигрывателя Windows Media
Способ 3. Переустановка проигрывателя Windows Media
Удалите проигрыватель Windows Media и после перезагрузки компьютера установите повторно.
Примечание. Используйте проигрыватель Windows Media последней версии. Для получения последней версии проигрывателя Windows Media обратитесь на следующий веб-узел корпорации Майкрософт:
Способ 4. Установка последней версии Microsoft DirectX
Дополнительные сведения об устранении проблем и использовании Microsoft DirectX см. в следующих статьях базы знаний Майкрософт:
179113 Загрузка и установка DirectX
157730 Как определить версию DirectX с помощью средства диагностики DirectX
Способ 5. Проверка наличия соответствующего кодека
Дополнительные сведения об установке аудиокодеков, определении их версий и решении возникающих проблем см. в следующих статьях базы знаний Майкрософт:
141801 Устранение неполадок с аудио- и видеокодеками в Windows 95 и Windows 98
191533 Проигрыватель Windows Media не воспроизводит сжатые с помощью кодека Indeo 4.x файлы с расширением AVI
Дополнительная информация
Дополнительные сведения о проигрывателе Windows Media см. на веб-узле корпорации Майкрософт по следующему адресу:
An неподдерживаемый тип видео или ошибка неверного пути ранее сообщалась как проблема с Internet Explorer. Если браузер по умолчанию установлен в Chrome вместо Internet Explorer 11, любой тип видео дисплея будет работать правильно.
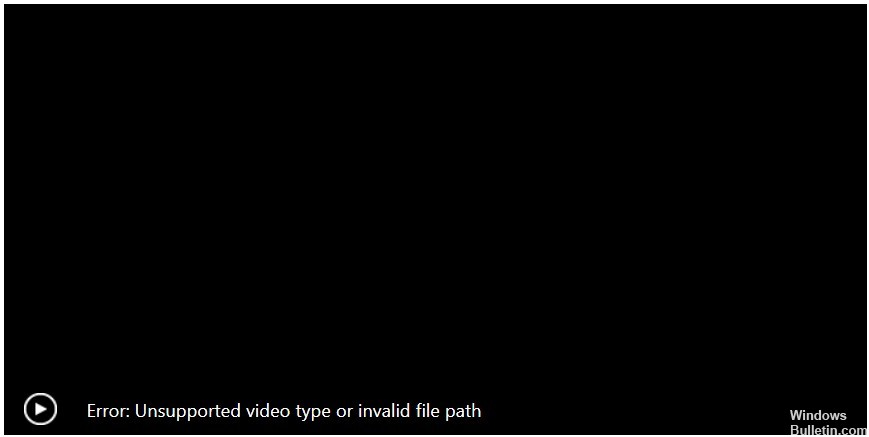
Очистить кеш
Очистка кеша браузера - это всегда хороший первый шаг для решения любой проблемы с вашим интернет-браузером. Вы можете узнать, как очистить кэш вашего компьютера, следуя нашим инструкциям здесь. В зависимости от настроек безопасности вашей организации вам может потребоваться обратиться за помощью в местный ИТ-отдел. Они также могут помочь вам обновить ваш браузер при необходимости.
Используйте «Просмотр InPrivate».

Мы также рекомендуем использовать просмотр InPrivate в Internet Explorer. Для этого щелкните правой кнопкой мыши значок Internet Explorer и выберите «Начать приватный просмотр». Откроется новое окно, в котором вы можете снова войти в систему и начать тренировку.
Включить IIS под Windows 10
- Откройте Панель управления и перейдите в «Программы»> «Программы и компоненты».
- В разделе «Программы и функции» выберите «Включить или отключить функции Windows» и установите флажок, установленный для этого параметра.
- Затем выберите «Инструменты веб-управления» и раскройте меню, чтобы найти консоль управления IIS.
- Выберите его и нажмите кнопку «ОК».
- Затем подождите несколько секунд, чтобы Windows внесла необходимые изменения.
Ноябрьское обновление 2021:
Теперь вы можете предотвратить проблемы с ПК с помощью этого инструмента, например, защитить вас от потери файлов и вредоносных программ. Кроме того, это отличный способ оптимизировать ваш компьютер для достижения максимальной производительности. Программа с легкостью исправляет типичные ошибки, которые могут возникнуть в системах Windows - нет необходимости часами искать и устранять неполадки, если у вас под рукой есть идеальное решение:

Настройте MIME-тип MP4 в IIS.
- Перейдите в «Инструменты администрирования» в «Панели управления».
- Затем нажмите «Диспетчер информационных служб Интернета» в списке пунктов меню. После подтверждения действие открывает консоль IIS.
- На левой панели щелкните имя своего сервера IIS. Это активирует несколько опций в центральной области деталей. Дважды щелкните значок «Типы MIME».
- На правой панели сразу же появляется ссылка «Добавить». Щелкните ссылку, чтобы открыть диалоговое окно конфигурации.
- Теперь введите ".mp4" в поле "Расширение имени файла". Также введите «видео / mp4» в текстовое поле «Тип MIME». Щелкните по кнопке «ОК».
Отключить аппаратные улучшения
Вы также можете решить эту проблему, отключив все аппаратные улучшения для Conexant Smartaudio HD.
Вот шаги, которые помогут вам решить их:
- Щелкните правой кнопкой мыши значок динамика в правом нижнем углу.
- Устройства для чтения
- Отключить все аппаратные улучшения
- OK
- перезапуск
CCNA, веб-разработчик, ПК для устранения неполадок
Я компьютерный энтузиаст и практикующий ИТ-специалист. У меня за плечами многолетний опыт работы в области компьютерного программирования, устранения неисправностей и ремонта оборудования. Я специализируюсь на веб-разработке и дизайне баз данных. У меня также есть сертификат CCNA для проектирования сетей и устранения неполадок.
Воспроизведение видео с ПК стало обычным делом в большинстве случаев, либо через Интернет, или более местным способом. Для этого мы используем определенные приложения в Windows, которые позволяют нам выполнять эти процедуры.
В настоящее время у нас есть большое количество этих программ, некоторые из которых более продвинутые и полные, чем другие. Например, Фильмы и ТВ позволяет воспроизводить только определенные форматы видео, но не все такие. Вот почему, если мы столкнемся с проблемами при воспроизведении определенного неподдерживаемого видеоконтента, нам придется использовать другой видеоплеер, сторонние кодекиили конвертировать файл.
Поэтому, если мы собираемся смотреть определенное видео прямо из фильмов и ТВ и при попытке открыть файл мы получаем ошибку о несовместимости формата, давайте посмотрим, что делать. Несомненно, одним из наиболее часто используемых решений во всем мире является использование стороннего решения, поскольку, например, вышеупомянутое приложение для Windows 10 поддерживает только такие форматы, как MOV, AVI или MP4. Таким образом, одна из самых интересных альтернатив, которые мы можем использовать прямо сейчас, - это популярный VLC, который вы можете скачать с здесь .
Сторонние медиаплееры, такие как VLC, хорошая альтернатива
Это вариант, по которому большинство пользователей выбирают для всего земного шара. Одна из основных причин этого в том, что это программного обеспечения. способен воспроизводить практически все форматы файлов как видео, так и аудио. Таким образом, это делает его мощной альтернативой медиаплеерам в целом. Таким образом, мы находим Видео формат что мы в то время, мы можем быть почти уверены, что VLC приму это. Этого мы не можем сказать о многих других.
В то же время, мы можем сказать, что это программа, которая предлагает огромное количество различных опций для настройка, как по внешнему виду, так и по функциональности. Например, это программа у которого есть собственная функция преобразования между файлами, что может нам помочь в этом случае. Мы говорим это потому, что если мы хотим, например, использовать проигрыватель, который не является этим, но не поддерживает формат, VLC помогает нам его преобразовать. Для этого нам просто нужно открыть файл, о котором идет речь, и поместить себя в меню «Medium / Convert».
Затем мы можем добавить файлы, с которыми мы хотим иметь дело, даже несколько одновременно, и затем выбрать Выходной формат что мы будем использовать в этом случае. Благодаря огромной совместимости этой программы, здесь мы можем работать с большинством текущих форматов.
Аналогичным образом, еще одно предложение такого типа, разработанное третьими сторонами за пределами Microsoft и Windows, это MPV программа, программное обеспечение, которое вы можете скачать с этого ссылке . Это еще один мощный видеоплеер для Windows, Linux, MacOS и Android пользователям, что отличается простотой использования. В то время как VLC полон меню и опций, MPV более функциональный, поскольку он фокусируется на том, что вы должны делать, - на воспроизведении мультимедийного контента.
Ко всему этому мы должны добавить тот факт, что помимо совместимости с подавляющим большинством текущих форматов, это портативное приложение. Это означает, что мы можем использовать его прямо из Ключ USB на любом компьютере, что упрощает работу. Таким образом, для воспроизведения любого видео из этой программы, которую мы предлагаем, нам больше не нужно перетаскивать соответствующий файл в его интерфейс.
Что такое видеокодек и как его использовать в Windows?
Прежде всего, мы должны понимать, что когда мы говорим о кодеки при воспроизведении видео мы имеем в виду программное обеспечение, которое декодирует сам файл. Именно так мы можем лучше всего видеть на экране и слушать динамики, как изображения, так и звук. Поэтому при отсутствии в устройстве соответствующего кодер-декодер для определенного видео оно не будет загружаться или воспроизводиться.
Поэтому наиболее подходящим решением в этом случае будет загрузка и установка сторонних видеокодеков в Windows, чтобы избежать этой проблемы. На данный момент лучшее, что мы можем сделать, это воспользоваться инструментом под названием K-Lite Codec Pack. Это один из самых популярных пакетов видеокодеков за многие годы, который вы можете скачать отсюда .
Он также обеспечивает поддержку огромного количества форматов мультимедийных файлов. Например, эти кодеки помогут нам добавить поддержка для определенных форматов Windows Media, например. Однако они не будут действовать для вышеупомянутых фильмов и телепередач, о которых мы говорили ранее. Таким образом, первое, что мы должны сделать, это загрузить и установить K-Lite Codec Pack, как если бы это была обычная программа.
Читайте также:



