Файл не сохранен revit
Каждый пользователь Revit сталкивался с ситуацией аварийного завершения работы и потери данных. Да, Revit иногда «вылетает», не всегда предлагает создать файл восстановления… А ведь так обидно терять время и проделанную работу!
В то же время, даже в AutoCAD есть функция автосохранения, многие привыкли к ней и очень огорчаются, узнав, что в Revit настроить автосохранение невозможно!
Это вдохновило нас на создание приложения «R AutoSave» – автосохранения для Revit!
Основная задача R AutoSave – свести к минимуму потерю данных.
Вам достаточно просто установить R AutoSave, настроить интервал автосохранения и всё!

Как это работает?
Например, вы указали интервал сохранения 5 минут. Это значит, что каждые 5 минут будет происходить автоматическое сохранение проекта в специальный файл автоматического сохранения (.AS$), полностью без вашего участия.
Вы по-прежнему можете произвести «ручное» сохранение файла (команда «Сохранить») тогда, когда вам будет необходимо.
Файлы резервных копий, созданные во время «ручных» сохранений (файлы вида «Имя проекта.001.rvt»), по умолчанию будут храниться в папке «Backup» в директории с проектом.
Да-да, теперь в папках ваших проектов будет полный порядок!

Итак, Revit «вылетел»… или «завис» компьютер, отключили свет… в общем, произошло аварийное завершения работы. Что делать?
Запустите Revit, а потом откройте нужный файл. Появится диалоговое окно с вариантами восстановления файла и временем сохранения. Выберите желаемый вариант, и вы восстановите нужный файл.

А если я открыл файл, просто чтобы посмотреть? Я смогу закрыть его без сохранения?
Начало автосохранения отсчитывается с момента внесения первых изменений в проекте. Если вы ничего не меняете в файле, а просто открываете виды – автосохранение не начнется (сохранять-то нечего).
Но даже если вы поработали, а потом решили закрыть файл, не сохраняя внесённых изменений – просто сделайте это, как обычно. Изменения (включая все автоматические сохранения) не будут сохранены, сохранятся только стандартные «ручные» сохранения.
Какие файлы сохраняет R AutoSave?
- Файлы проектов (RVT)
- Файлы локальных копий центрального хранилища (RVT)
- Файлы семейств (RFA)
- Файлы шаблонов проектов (RTE)
Что это за файлы: «.AS$» и «.S$$»?
Файл «.AS$» - это копия файла, созданная в момент автосохранения.
Файл «.S$$» - это копия файла, созданная в момент открытия файла либо «ручного» сохранения файла.
Оба этих файла позволяют выполнять как автосохранение, так и закрытие без сохранения либо восстановление файла после аварийного завершения работы.
Как включить / выключить R AutoSave?
После установки приложения R AutoSave функция автоматического сохранения включается по умолчанию.
Для включения или отключения автоматического сохранения, а также для изменения дополнительных параметров необходимо перейти на панель «Параметры» («R» - «Параметры» или «Файл» - «Параметры») к разделу «Автосохранение».
Включить автоматическое сохранение можно для уже открытых документов, но отключить - только если все документы закрыты. Автоматическое сохранение не работает для файлов, открытых только для чтения.

Какие еще настройки есть у R AutoSave?
Автоматическое сохранение выполняется через заданный интервал времени. Вы можете выбрать интервал автосохранения от 5 минут до 1 часа.
Начало автосохранения отсчитывается с момента внесения первых изменений в проекте.
Если во время работы вы выполняете «ручное» сохранение файла (команда «Сохранить»), оригинальный проект перезаписывается и создаются резервные копии (файлы типа «Имя проекта.0001.rvt») - это стандартный принцип работы Revit.Файлы резервных копий будут храниться в папке Backup или другой, указанной пользователем.
Вы можете настроить количество таких резервных копий. После создания заданного числа копий, они начинают перезаписываться.
Сохранять в папке открытого проекта / Расположение папки для резервных копий.
Если вы включите опцию «Сохранять в папке открытого проекта» (включена по умолчанию), резервные копии будут храниться в папке «Backup» в директории файла Revit.
При желании, место хранения файлов резервных копий можно заменить на другую, централизованную папку (для всех проектов и семейств Revit). Для активации поля «Расположение папки для резервных копий» нужно отключить параметр «Сохранять в папке открытого проекта».
Напоминание для несохранённых файлов
Если файл не был ни разу сохранён (вновь созданный проект или семейство, открытое из проекта для редактирования), то автосохранение для него не работает. Мы добавили напоминание для таких файлов. Если оно вам надоест, просто отключите функцию «Напоминание для несохранённых файлов».
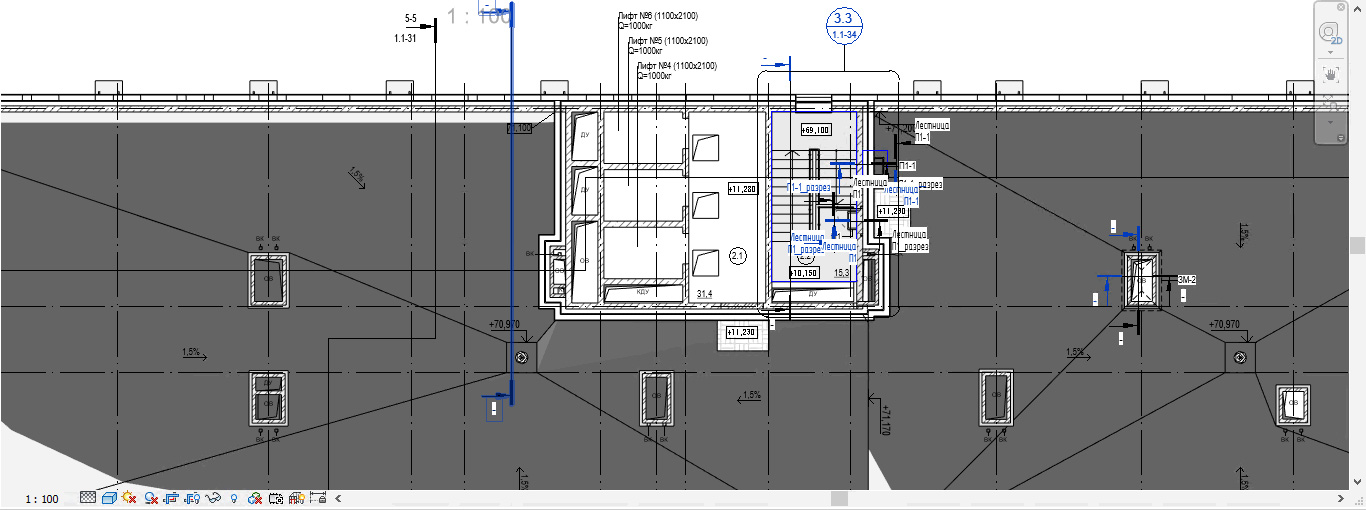
Сегодня в статье рассмотрим некоторые нюансы работы с центральным файлом, который предназначен для совместной работы специалистов. Как правило, результат нашей работы необходимо передавать смежникам, руководству или заказчику.
Передача файла. Отсоединение от файла хранилища
В этом случае передается центральный файл, который хранит в себе актуальные изменения всех пользователей, но для этого его необходимо сначала отключить от текущей совместной работы. Для этого откроем модель, активировав команду «Отсоединить от файла хранилища».
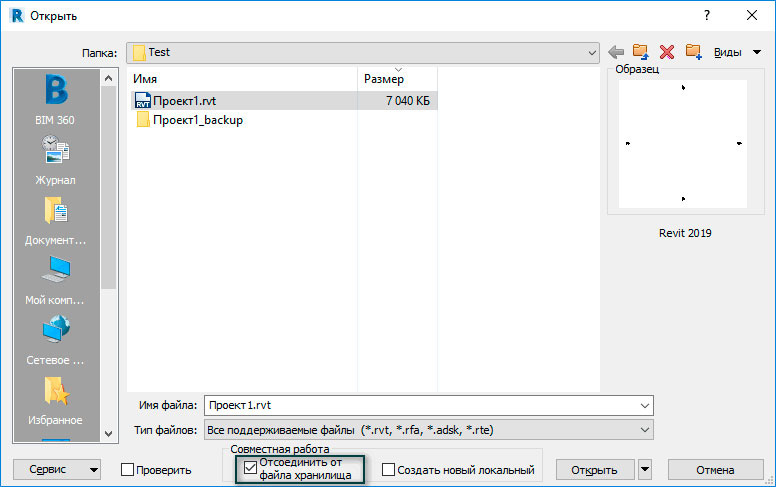
При открытии файла нужно решить, что делать с имеющимися рабочими наборами: сохранить или удалить? В большинстве случаев, необходимо сохранять рабочие наборы, т.к. с помощью них мы делим модель на смысловые составляющие части, однако файл без рабочих наборов будет легче в управлении – об этом тоже стоит помнить. И если мы передаем проект неопытному пользователю, которому этот файл нужен лишь для просмотра, мы можем удалить рабочие наборы из него.

Надо заметить, что при открытии к имени модели будет добавлен суффикс «_отсоединено», который говорит о том, что мы создали копию центрального файла, которая не имеет с ним никакой связи. На вкладке Совместная работа команда «Синхронизировать» не активна, и чтобы передать этот файл следует его сохранить и закрыть.

Принятие файла. Создание центрального файла
Если же вы оказались по другую сторону, то есть вы – заказчик и получили такой файл, то нужно понимать, что файл поменял свое местоположение и при открытии галка «создать новый локальный» будет неактивна. Для корректной работы нужно открыть с отсоединением и перезаписать файл в новое местоположение, снова выбрав, что делать с рабочими наборами. После проделанных манипуляций возможна стандартная работа в файле.
Замена центрального файла
Также операция отсоединения может быть полезна, если центральный файл был испорчен или мы хотим откатиться к предыдущей версии, которая сохранилась среди локальных копий. В таком случае проделываем описанные выше действия, но не забываем проверить, чтобы все пользователи, которые работают с этим центральным файлом, закрыли свои локальные файлы, в противном случае, синхронизация старого локального файла с новым центральным хранилищем будет невозможна.
Проверка
Кроме команды отсоединения может быть полезна еще одна команда – это команда проверки. Данную операцию следует выполнять в случае проблем с центральным файлом, когда он не открывается или выдает ошибки при открытии. Процедура проверки может устранить проблемы в случае сбоев, поэтому прежде чем заменять центральный файл, следует сначала проверить его.

Таким образом, вы научитесь корректно управлять файлом для совместной работы при передаче, принятии или исправлении сбоев в работе.

У меня один архитектор — назовём его Вова-рука*** — случайно в проекте сдвинул связанный файл конструкторов на 5 миллиметров, вот так:

Как уберечь проект от случайных смещений?
Сейчас поделюсь панацеей. Чтобы уберечь проект от таких ошибок, есть два решения:
Так себе решение
Закрепить каждый подгруженный файл связью в файле, в котором работает специалист. Для этого нужно нажать на такую кнопку:

Если в проекте шесть подгруженных связью файлов (например, ОВ, ВК, КЖ, СС, ИТП, ЭЛ), то придётся ещё зайти в каждый файл смежного специалиста и закрепить все связанные файлы там. Это придется проделать 36 раз. И это не даёт гарантий, что файл кто-нибудь да открепит.
Быстрое решение
Построить защиту от случайных ошибок через рабочие наборы. Там можно настроить права доступа так, чтобы никто кроме bim-менеджера не двигал систему координат.
Оно не под каждую задачу подойдёт. Например, если у вас BIM-менеджера часто нет на месте, а ГИПа нужно срочно поменять в штампе. Пишите мне на почту, если у вас та же проблема, но нужно другое решение. Я помогу.Как это делается — удобнее всего показать на видео. Я снял пошаговую видеоинструкцию. На 01:42 — первый шаг.
Если возможности посмотреть нет, вот пересказ всех четырех этапов:
1. Убираем ошибку
Перед началом уберём ошибку во всех файлах проекта. Нам уже сообщили, что файл конструкторов стоит правильно, а архитектурный — неправильно. Значит её и выравниваем. Это можно сделать с помощью функции «выровнять». Выбираем её:

И нажимаем на ось, которая стоит правильно:

Затем нажимаем на ту, которая стоит неправильно:

Revit спросит в ответ на наши действия, а стоит ли сохранять изменения. Чтобы положение осей осталось правильным, нажмите «сохранить»:

Чтобы убедится, что положение осей сохранено, перейдите:
По отсутствию галочки можно удостовериться, что положение точно сохранено:

2. Меняем имя пользователя
Чтобы никто кроме вас не менял систему координат, зайдём в проект по именем «Bim-manager».
Перед началом закроем файл и сохраним его локально:

Затем идём в параметры. Для этого нажимаем кнопку «Главная»:

И на стрелку «назад»:

Затем заходим в параметры, чтобы проверить имя пользователя:

Меняем имя пользователя на имя того, кто будет иметь право редактировать систему координат. В нашем случае это BIM-менеджер. Указываем его и нажимаем «ок»:

Теперь заходим под этим именем в проект:
3. Занимаем рабочий набор
Теперь занимаем рабочий набор «сведения о проекте» под именем «BIM-менеджера». Заходим в рабочие наборы:
Заходим в стандарты проекта:

Там ищем пункт «Сведения о проекте». Нажимаем на него, кликаем на «Редактируемый» и нажимаем «Ок»:

После этого на колонке владелец появится имя BIM-менеджер. Это значит, что теперь только вы можете редактировать систему координат и вся информация о проекте принадлежит только вам.
Чтобы Revit не освободил рабочий набор, который ему мы только что заняли, синхронизируемся:

В окошке синхронизации убираем галочку «Рабочие наборы стандартов проекта» и нажимаем «Ок»:

4. Аккуратно выходим
Чтобы права на редактирования остались за bim-менеджером, нужно выйти аккуратно.
Закрываем файл, сохраняем локально и указываем, что хотим сохранить принадлежность прав доступа:

Теперь только никто кроме BIM-менеджера не может редактировать систему координат проекта. Это можно проверить так. Меняем имя пользователя имя любого другого пользователя, заходим в проект, пытаемся изменить его и получаем вот такое уведомление:

Если вы плохо знакомы с системой координат, прочитайте статью на isicad: Там все о том, как работать с системой координат в Revit.

Множество скачанных семейств имеет не активные строки, т.е. нет возможности отредактировать текст, например, в параметре «Группа модели».
Вы планировали специфицировать семейства данной категории проекта именно по этому параметру…
Что делать? Первый простой способ…
1. Выделяем семейство в файле проекте;
2. В ленте нажимаем «Редактировать семейство» (открывается отдельное окно файла семейства);
3. Открываем окно «Типоразмеры в семействе»;
4. В интересующем нас параметре удаляем все имеющиеся данные в столбике «Формула», становится активным строка в столбике «Значение» - также удаляем данные;
5. Применить – Ок
6. В ленте – Загрузить в проект и закрыть;
7. Сохранить изменения… - Да;
8. Выбираем место куда мы хотим сохранить семейство;
9. Заменить существующую версию и значения параметров;
Теперь интересующий вас параметр доступен для корректировки!
Что делать? Второй сложный способ…
Мы расскажем о нем в следующем посте. Как добавить собственный параметр с помощью ФОП (файла общих параметров).
Вопрос: Как выбрать начальный вид модели при открытии Revit?
Ответ:
В Revit можно определить вид проекта или модели, по умолчанию отображаемый при открытии программы.
Как выбрать вид, который будет отображаться при открытии файла проекта?
1. В ленте вкладка «Управление»
2. Нажимаем на значок «Начальный вид»
3. В окне «Начальный вид» указываете тот начальный вид, который вы хотите установить и нажимаете - «ОК».
После этих действий при открытии проекта в Revit у вас откроется начальный вид, который вы установили.
По умолчанию используется последний просмотренный вид в проекте, то есть тот, который был активен при последнем закрытии проекта.
Вопрос: Как в Revit ориентировать 3D вид по построенному разрезу?
Ответ:
3D разрез встречается не так часто, как другие, но не менее удобен в использовании.
Как построить 3D разрез?
- Необходимо перейти на 3D вид;
- В углу видового куба кликнуть на стрелку;
- Из выпадающего списка выбрать: Ориентировать по виду – Разрезы – Название разреза.
Примечание: Разрез уже должен быть уже создан инструментом "Разрез", далее 3D вид создаться по идентичному месту уже созданного разреза.
Вопрос: Как создать Чертежный вид, в нем начертить узел аннотациями, вынести на лист и отредактировать?
Ответ:
Чертежные виды предназначены для отображения на виде узлов/сечений, которые НЕ связаны непосредственно с моделью здания.
Также в чертежных видах можно создавать Примечания, Условные обозначения для листов!
Создание узлов/сечений/примечаний/условных обозначений происходит с помощью АННОТАЦИЙ (линий детализации, цветовых областей и областей маскировки, изоляции, размеров, обозначений и текста).
Как создать Чертежный вид?
В ленте вкладка «Вид» -> «Чертежный вид».
Необходимо откорректировать имя вида, масштаб -> Ок
После создания Чертежного вида, его можно найти в диспетчере проекта -> раздел Чертежные виды.
Чтобы переименовать Чертежный вид, в диспетчере проекта на нужном Чертежном виде нажимаем правой кнопкой мыши – Переименовать.
ВНИМАНИЕ: Чертежный вид изначально необходимо создавать в масштабе 1:1 .
Если создать не в масштабе в дальнейшем его практически невозможно отмасштабировать .
Если есть изображение узла, например в формате jpg, можно загрузить в Чертежный вид изображение (вкладка Вставить – Изображение). Далее необходимо изображение отмасштабировать, сориентировавшись по какому-то размеру на jpg. Далее обводим аннотациями узел, который отображен на jpg.
Как вынести Чертежный вид на лист?
Необходимо создать/открыть Лист. В диспетчере проекта нужный Чертежный вид зажимаем левой кнопкой мыши и «перетаскиваем» (не отпуская левую кнопку мыши) на лист, далее отпускаем левую кнопку мыши.
Как отредактировать Чертежный вид?
Отредактировать Чертежный вид можно и из диспетчера проекта и на самом листе, на который он вынесен. Если Чертежный вид расположен на листе, чтобы его отредактировать необходимо два раза нажать левой кнопкой мыши на виде.
В этот момент, рамка листа и все, что находиться на листе будет отображаться серым цветом. Чтобы выйти из Чертежного вида – необходимо нажать два раза левой кнопкой мыши за габаритами Чертежного вида или можно нажать правой кнопкой мыши – Деактивировать вид.
Как добавить «Компонент легенды» (семейство) в легенду?
Выберите вкладку "Аннотации" панель "Узел" раскрывающийся список "Компонент" ("Компонент легенды").
На панели параметров выберите семейство из раскрывающегося списка.
Разместите обозначение на виде.
Как добавить «Обозначение» (марку) в легенду?
Выберите вкладку "Аннотации" панель "Обозначение" ("Обозначение").
Укажите тип аннотации в списке "Выбор типа" и разместите обозначение на виде.
Укажите тип аннотации в списке "Выбор типа" и разместите обозначение на виде.
Разместите текстовое примечание на легенде.
Как добавить Легенду на лист?
Перетащить Легенду из Диспетчера проекта на желаемое место на листе.
Примечание: Перетаскивать Легенду нужно в пространство листа, если буден активен какой-то вид вы НЕ сможете перетащить Легенду.
Вопрос: Почему стена отображается проекционной линией?
Ответ:
Если в настройках свойств стены выбрать «Зависимость сверху» - «Не присоединенная» и высота стены будет меньше 2000 мм, то стена будет отображаться проекционной линией.
Можно (кликнув ПКМ) выбрать пункт «Переопределить графику на виде - для элемента» и задать отображение для конкретной стены. Тогда эта стена не будет выбиваться из общего вида.
Вопрос: Визуализация интерьера в Revit. Как использовать инструмент «СУПЕРШТУРВАЛ»?
Ответ:
Стандартную визуализацию можно сделать инструментами Revit. Для того, чтобы настроить нужный ракурс для вида, который в дальнейшем будем визуализировать удобно использовать «СУПЕРШТУРВАЛ».
Как включить/отключить видимость инструмента «Суперштурвал»?
В ленте вкладка ВИД -> Интерфейс пользователя -> Панель навигация (необходимо поставить галочку)
Создаем 3D вид -> Меню Вид -> 3D вид -> Камера
Выставить и настроить необходимый ракурс 3D вида, который планируем визуализировать, можно с лёгкостью благодаря инструменту «Суперштурвал».
P.S. Если нужно поменять фокусное расстояние, то на самом инструменте есть специальная вкладка с этой функцией.
Вопрос: Как оформить 3Д вид в круг?
Ответ:
Для более подробного отображения на плане каких-то 3Д видов, где нужно в большем масштабе указать размеры, например, увеличение или частичный демонтаж дверных проемов, можно создать их отдельным 3Д видом, поместив в круговую рамку (семейство), которая оставит только видимую часть рисунка!
Данное семейство "Круг" необходимо, чтобы убрать лишние края по границе 3Д вида, так как стандартными средствами Revit (граница обрезки) можно обрезать только прямыми линиями.
Семейство "Круг" можно создать, используя шаблон «Типовая аннотация», где с помощью инструмента «Цветовая область» отсекаем все лишнее, а внутри делаем прозрачный круг для отображения нашего вида.
Дополнительно можно отпараметризовать данную область под определенные размеры.
Чтобы загрузить данное семейство в проект, в ленте вкладка Вставить - Загрузить семейство
После загрузки семейство можно найти в разделе Семейства - Аннотационные обозначения - Семейство_круг для 3Д видов
Менять (если не подходит по размеру) надо ТОЛЬКО ПАРАМЕТР "Диаметр"
Вопрос: Как напечатать разноформатные листы в один альбом без белых полей? или Пакетная печать.
Ответ:
Когда в проекте много различных форматов листов, печать каждого в уникальном формате занимает много времени. Пакетная печать сэкономит это время. Как это сделать?
Открыть настройки печати, выбрать принтер и настроить формат печати. Выбрать размер самого большого листа в комплекте. Также указать масштаб 100%.
Выбрать комплект листов для печати. Объединить их в один файл.
Напечатать и открыть комплект в Adobe Acrobat.
Выбрать инструмент "Кадрировать страницы" и далее дважды кликнуть в произвольном месте по листу. В открывшемся окне поставить галочку «Удалить белые поля». Применить эту опцию ко всем листам комплекта.
В результате - готовый комплект чертежей без лишних белых полей.
Как кадрировать страницы в программе Adobe Acrobat?
Откройте Adobe Acrobat.
Tools (Инструменты) - Edit PDF (Редактировать PDF) - Open a File (Выбрать файл) - Crop (Кадрировать страницы) - Дважды щёлкните ЛКМ на пустом месте в документе, появится окошко, поставьте галочку Remove White Margins (Удалить белые поля). Применить эту опцию ко всем листам комплекта.
Вопрос: Как вкл/откл солнце и тени в проекте с шаблоном или без него?
Ответ:
Если к виду НЕ применен шаблон вида:
Как Вкл/Выкл солнце или тени, в нижней части Revit-окна, в панели управления видом можно увидеть специальные значки, которые управляют этими действиями.
ТЕНИ настраиваются из панели «Свойства» -> «Параметры отображения графики» -> Графа «Тени». Можно настроить отображение отбрасываемых теней (которые будут зависеть от положения солнца), а также можно включить естественные тени (которые отбрасывают сами предметы).
СОЛНЦЕ настраивается из панели «Свойства» -> «Параметры отображения графики» -> Графа «Освещение». Можно настроить солнце, то есть выбрать его положение в зависимости от региона, даты и времени. Также можно настроить интенсивность солнца, сделать его ярче на плане или 3Д виде, настроить рассеянный свет, то есть сделать бледнее свечение, и настроить интенсивность теней, то есть сделать их густыми или светлыми.
Примечание: В «Параметры отображения графики» можно зайти через панель «Свойства» либо через «Визуальные стили», расположенные на нижней панели, а также через горячую клавишу GD.
Дополнительно в «Параметрах отображения графики» можно сделать эскизные линии и настроить их, а также добавить фон для отображения неба или собственной картинки.
Если к виду ПРИМЕНЕН шаблон:
Если к виду применен шаблон, то в панели управления видом и в панели Свойства в «Параметрах отображения графики» - значки солнца или теней НЕ АКТИВНЫ.
Чтобы поменять настройки солнца или теней, необходимо зайти в шаблон вида в строках Тени и Освещение будут доступны настройки, которые описаны выше.
Читайте также:


