Файл мультимедиа не поддерживается устройством kivi
Многим кажется, что современные телевизоры умеют едва ли не все: устанавливают интернет-соединение, транслируют потоковое видео с YouTube и других онлайн-сервисов, воспроизводят фильмы, записанные на флеш-картах и съемных дисках, могут синхронизироваться со смартфоном. И тем больше разочарование, когда оказывается, что фильм не воспроизводится, так как телевизор не поддерживает формат видео. Полезно знать, что делать в таких случаях и как изменить формат видео для телевизора.
Какие форматы видео поддерживает телевизор
На вопрос о том, какой формат видео лучше для телевизора, универсального ответа не существует. На современные телевизоры устанавливаются операционные системы, многие производители разрабатывают собственное ПО. Набор встроенных кодеков зависит от производителя устройства, модели, прошивки. Чем новее модель, тем больше кодеков она поддерживает.
Как узнать, поддерживает ли телевизор конкретный формат видео? Самый простой способ – прочитать инструкцию к телевизору. В ней всегда указан поддерживаемый данной моделью базовый набор кодеков. Но производители периодически выпускают новые прошивки для различных моделей. При обновлении прошивки количество кодеков, поддерживаемых устройством, может увеличиться.
В большинстве современных телевизоров предусмотрена поддержка самых популярных кодеков:
- MPEG1,2,3,4 – семейство распространенных кодеков, используемых, в частности, для сжатия видео в сервисе YouTube, мессенджере Skype
- H.264 (MPEG-4 Part 10, или AVC) – кодек, обеспечивающий сохранение качества видео при высокой степени сжатия
- HEVC (H.265) – формат сжатия видео с использованием высокоэффективных алгоритмов
- DivX – кодек на основе MPEG4, с его помощью можно формировать файлы типов DivX, MKV, MOV, AVI
Телевизоры Sony, кроме перечисленных форматов, поддерживают кодеки WMV (9/VC1), Asf, AVC, MP. В телевизорах Philips дополнительно предусмотрена поддержка формата RealMedia.
В инструкции к телевизору обычно указывают не только кодеки, но и ограничения. Так, телевизоры Samsung поддерживают кодек HEVC исключительно для файлов типа TS, MP4 и MKV. Кодек H.264 UHD поддерживается только до версии 5.1.
Что делать, если не поддерживается формат видео на телевизоре
Даже на самых современных телевизорах файл может не открыться из-за того, что не поддерживается один из кодеков, при помощи которого сформирован контейнер. Бывают ситуации, когда с видеокодеком все в порядке, но не поддерживается кодек аудио. Часто возникают проблемы с открытием старых файлов-контейнеров, например, VOB. Файлы такого типа использовались для хранения DVD-видео, из-за чего любители киноклассики порой испытывают сложности с воспроизведением любимых фильмов.
Если формат файла не поддерживается телевизором, есть несколько способов решить проблему:
- Обновить прошивку
- Открыть видео на ПК, соединив его с телевизором при помощи кабеля HDMI
- Установить сторонний проигрыватель, поддерживающий много форматов (например, VLC)
- Перекодировать файл в формат, поддерживаемый телевизором
Обновление прошивки – способ, доступный только продвинутым пользователям. К сожалению, вероятность того, что требуемый формат станет поддерживаться после обновления прошивки, довольно низкая.
Соединить телевизор с ПК или ноутбуком легко, но тогда в процессе воспроизведения видео будет задействовано два устройства вместо одного. Последствия очевидны: громоздкость всей системы, двойное потребление электроэнергии, лишение кого-то из членов семьи возможности поработать или поиграть на компьютере.
Установка стороннего проигрывателя (VLC) – вариант неплохой, но на телевизорах Samsung и LG нереализуемый. Установить сторонний проигрыватель можно только на телевизорах с ОС Android TV (Sony, Philips). В Tizen OS (Samsung) и Open webOS (LG) такая возможность не предусмотрена.
Самый простой и беспроигрышный способ посмотреть невоспроизводимый файл – изменить его формат с помощью конвертера.
Как изменить формат видео для просмотра на телевизоре
Чтобы изменить формат видео, нужен конвертер. Существуют как онлайн-сервисы, так и десктопные приложения, с помощью которых можно перекодировать видео из одного формата в другой. Однако список форматов, поддерживаемых онлайн-конвертерами зачастую ограничен только самыми популярными. К тому же процесс онлайн-конвертации требует от пользователя недюжинного терпения: приложения работают, мягко говоря, не быстро, а на скачивание перекодированного файла с сервера требуется дополнительное время. Причем для того, чтобы сервис смог успешно конвертировать видео, необходимо стабильное интернет-соединение.
Чтобы не тратить времени зря, лучше использовать десктопный видеоконвертер. Такие программы работают намного быстрее онлайн-сервисов и не требуют подключения к Интернету. Чтобы избежать сложностей с воспроизведением каких-либо видеофайлов, нужно выбрать десктопную программу, поддерживающую как можно больше форматов.
Яркий пример универсального конвертера – Movavi Video Converter. Приложение поддерживает более 180 форматов, то есть способно распознать видео, созданное с применением буквально любого кодека. Эта программа – просто находка для тех, кто столкнулся с «загадочным» видео неподдерживаемого формата и хочет его поскорее посмотреть, не тратя время на эксперименты или поиски информации. Одно из главных достоинств программы – интерфейс на русском языке, настолько простой и интуитивно понятный, что его за пару минут освоит пользователь любого возраста, впервые столкнувшийся с проблемой конвертации.
При всей простоте интерфейса функционал программы удовлетворит самого придирчивого киномана. С помощью приложения легко изменить формат, битрейт, разрешение. Предусмотрены функции редактирования, так что при желании можно вырезать из видео фрагмент для GIF-анимации или собственного клипа.
- Обсуждаемые модели 2020 модельного года 710 серия: 32H710KB, 32F710KW/KB, 40F710KB, 40U710KB, 43U710KB, 50U710KB, 55U710KB, 65U710KB
- Обсуждаемые модели 2020 модельного года 720 серия QLED: 49U720SU, 55U720GU, 65U720GU
- Обсуждаемые модели 2021 модельного года 740/790 серия: 24H740LB/LW, 32H740LB/LW, 32F740LB/32F790LW, 40F740LB, 43U740LB/43U790LW, 50U740LB, 55U740LB/55U790LW, 65U740LB
- Телевизоры 2021 модельного года построены на той же платформе и имеют такое же железо, как и у ТВ 2020 модельного года. Отличие в дизайне, матрицах. И пульте: стандартный гуглопулльт по сути в ТВ 2021 года.
Гарантия на 710-720 серию 1 год, но на дисплейный модуль - расширенная гарантия 3 года.
все младшие модели 710 серии (32H710KB hd, 32F710KW fullhd, 40F710KB fullhd) имеют: количество ядер 4, встроенная память 8 Гб, оперативная память 1 Гб, 4xARM Cortex-A53 1300МГц Mali-470 MP, платформа m5621, шасси (плата) MTCMSD6683EU (msd66830-zc01-01), LAN 100 мбит/с, Wi-Fi 2.4Ghz (однодиапазонный), USB 2.0, hdmi 1.4a ( из-за этого режим hdr не поддерживается с внешних источников, хотя матрица имеет эту поддержку - со слов техподдержки)
KIVI 40U710KB
Операционная система Google Android TV 9
Поддержка ChromeCast
Дисплей
Диагональ экрана 50
Тип матрицы UV2A
Тип подсветки Direct LED
Разрешение экрана 4K UHD (3840х2160)
Формат экрана 16:9
Частота обновления экрана 60 Гц
Яркость 450 кд\м2
Контрастность 7800:1
Поддержка HDR Да
Поддержка 4K Upscaling Да
Uniformity+Да
Оснащение
Тюнеры DVB-T2, DVB-C
Встроенный медиаплеер Да
Управление с смартфона Да
Поддержка клавиатур и мышей Да
Звук
Динамики, Вт 2x12
Объемное звучание Dolby Digital
Аппаратная часть
Количество ядер 4
Встроенная память 8 Гб
Оперативная память 1,5 Гб
Коммуникации
Ethernet (LAN) Да 100 мбит/с
WiFiДа, 2,4 Гц, 5 Ghz (двухдиапазонный) AC
Bluetooth Да
Голосовой ввод Да
Far Field Нет
Разъемы
USB 2.0 3шт
HDMI 2.0 4шт
Порт 3,5 Да
Коаксиальный аудиовыход Нет
Оптический аудиовыход Да
SCART Нет
VGA Нет
Общая информация
Энергопотребление (Вт) 93
Настенное крепление 200x200 мм
Вес нетто 11 кг
Размер с подставкой 1123x231x711 мм
Размер без подставки 1123x62x650 мм
Год выпуска2020 Характеристики ТВ 2021 модельного года 740/790 серия
Телевизоры 2021 модельного года построены на той же платформе и имеют такое же железо, как и у ТВ 2020 модельного года. Отличие в дизайне, матрицах. И пульте: стандартный гуглопулльт по сути в ТВ 2021 года.
Гарантия на 740-790 серию 1 год, но на дисплейный модуль - расширенная гарантия 3 года.
младшие модели
все старшие модели 740-790 серии (43U740LB/43U790LW , 50U740LB, 55U740LB/55U790LW, 65U740LB) имеют: разрешение UHD, количество ядер 4, встроенная память 8 Гб, оперативная память 1,5 Гб, SoC MSD6886NQHA, 4xARM Cortex-A55 1400МГц Mali-470 MP, платформа m7322, шасси (плата) MTCMSD6886EU, LAN 100 мбит/с, Wi-Fi ac 2,4 Гц 5 Ghz (двухдиапазонный), USB 2.0, hdmi 2,0 (режим hdr поддерживается - со слов техподдержки)






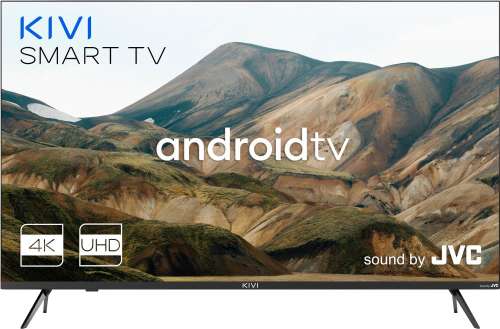



- родной пульт ДУ на 710-720 серию: KIVI RC-20 (KIVI KT1942-HG) Есть два вида пульта: KIVI RC-20 (с кнопкой "TEXT" вместо кнопки "OKKO") и KIVI KT1942-HG с кнопкой "OKKO" вместо кнопки "TEXT" Пульт ДУ
- TorrServe - Просмотр или скачивание файлов торрента
- варианты настроек: 1, 2 и ниже, 3, 4, 5, 6 - подробный способ с экспериментами, 7
- размышления о вылете TorrServe: Тык
- у TorrServe и проигрывателя отключаем экономию энергии (настройки->приложения->специальный доступ->экономия энергии->ищем TorrServe и проигрыватель - переключаем ползунок)
- возможно еще надо уменьшить размер буфера с 200 Мб на 100 Мб так как маловато оперативной памяти (1,5 гб).
- если использовать vimu, то желательно покупной (взломанный может и не работать). - Альтернативный метод (без Torrsreve) просмотра «торрент-фильмов» - через Kodi с дополнением Elementum.
- видео на эту тему: Фильмы с торрентов онлайн в Kodi с Elementum , Kodi + Elementum
- у Kodi отключаем экономию энергии (настройки->приложения->специальный доступ->экономия энергии->ищем Kodi и переключаем ползунок)
- Настройка телевизора KIVI 710 серии (любого ТВ на ATV) и всех программ с нуля: Настройка
2. Blue stratch - Самая яркая часть экрана будет снижена, чтобы уменьшить насыщенность.
3. Режим игры - Режим для игр с внешних источников. Выключает большинство технологий обработки и перенаправляет входящий сигнал с целью минимизации задержки.
4. Режим ПК - Режим для использования ТВ как монитора.
- 40U710KB Заявлено: SPVA, 40 (102 см), 4K UHD (3840x2160), Direct LED, контрастность 5600:1, яркость 320 кд\м2
1. Стоит: Samsung SPVA LSC400FN05-804 (40, 4K UHD, RGB, 8bit+Dithering, 60Гц, контрастность 4000:1)
Место сборки ТВ: г.Калининград ("Телебалт"), Китай (MTCKo) 2020 г.в.
- 49U720SU Заявлено: QLED SVA, 49 (125 см), 4K UHD (3840x2160), Direct LED, контрастность 7500:1, яркость 450 кд\м2
Стоит: Samsung SVA LSC490FN02-802 (49, 4K UHD, RGB, 8bit+Dithering, 60Гц, контрастность 6000:1)
Место сборки ТВ: Китай (MTCKo) 2020 г.в.
Если есть у кого маркировка матрицы своей модели телевизора, то пишите модель телевизора и наименование матрицы - добавлю в описание. Как узнать какая стоит матрица в ТВ
При выключении телевизора однократным нажатием на кнопку ВКЛ/ВЫКЛ, то телевизор не выключается, а только гасит экран и находится в Дежурном режиме. Порты остаются под питанием и опросом системой.При выключении телевизора через меню выключения (для этого нажмите и удерживайте кнопку ВКЛ/ВЫКЛ, а потом ОК) телевизор уходит в Сон, опрос портов прекращается, но на USB портах питание остается
Обновление ПО пульта ДУ RC-20 (KIVI KT1942-HG): Будьте внимательны: существует две разновидности пульту ДУ - KIVI RC-20 с кнопкой "TEXT" вместо кнопки "OKKO" и KIVI KT1942-HG с кнопкой "OKKO" вместо кнопки "TEXT"
- При прошивке пульт должен видеть ИК датчик ТВ. Новую прошивку для своего пульта можно спросить в техподдержке.
- Прошивка (инструкция): kivi с кнопкой "TEXT", - kivi с кнопкой "OKKO",
- Приложение для обновления ПО ДУ: Airoha_RemoteOTA+(com.airoha.btd).apk ( 17.56 МБ )
- Все в одном месте: Обновление ПО пульта ДУ RC-20 (KIVI KT1942-HG).rar ( 6.96 МБ )
- спрашивать прошивку с исправлением этой проблемы в техподдержке по своему серийнику. Помогло: Пример, и еще Один
Причина редактирования: добавил в "Текущие проблемы и варианты их решения" мерцание экрана на 32F710KW(KB) Mini FAQ. Ответы на часто задаваемые вопросы.
-
Какое программного обеспечения стоит? - Сертифицированный Google AndroidTV (ATV)
2. вручную установить время
3. вручную установить число, месяц и год
4. только после этого включить "Автонастройка даты и времени" > "Использовать время сети"
- не ставить ничего "своего" в настройках сети, всё там по умолчанию оставить
- разрешить определение местоположения Похожие ТВ на платформа m7322 (MSD6886) AndroidTV
ps: Большое спасибо за помощь в составлении Mini FAQ. и активное участие в теме Igor Kovall
Недопустимый формат файла. (Код ошибки=8004022F)
Не удается воспроизвести файл. «Не удается воспроизвести файл. Формат не поддерживается. (Код ошибки=80040265)
Не удается воспроизвести поток видео: не найдена соответствующая программа сжатия. (Код ошибки=80040255)
Не удается найти комбинацию фильтров для просмотра потока. (Код ошибки=80040218)
Фильтр источника для этого файла не может быть загружен. (Код ошибки=80040241)
Не удается открыть файл. Проверьте путь и имя файла, затем повторите попытку (Код ошибки=8007000D).
Причина
Подобная ошибка наблюдается в следующих случаях:
Проигрыватель Windows Media не поддерживает формат или кодек для данного файла.
Некоторые файлы проигрывателя Windows Media отсутствуют или повреждены.
Файл мультимедиа поврежден.
Не установлен кодек, необходимый для обработки файла мультимедиа.
Операционная система не поддерживает воспроизведение аудиофайлов по одной из следующих причин. Например:
На компьютере не установлено звуковое устройство.
Отсутствует или отключен драйвер звукового устройства.
Используются Windows NT и Windows 2000 Terminal (в такой конфигурации воспроизведение звука не предусмотрено).
В Windows XP Terminal отключена поддержка воспроизведения звука.
Решение
Для решения проблемы воспользуйтесь описанными ниже способами (выполняя действия в указанном порядке). После выполнения каждого из действий проверяйте, не была ли устранена неполадка.
Способ 1. Проверка наличия поддержки файлов определенного формата
Проигрыватель Windows Media обеспечивает воспроизведение файлов следующих форматов.
Файлы Windows Media (файлы с расширениями ASF, ASX, AVI, WAV, WAX, WMA, WM, WMV).
Примечание. Проигрыватель Windows Media версий 6.4 и более поздней поддерживает формат WMV.
Файлы группы MPEG (файлы с расширениями M3U, MP2V, MPG, MPEG, M1V, MP2, MP3, MPA, MPE, MPV2).
Файлы интерфейса MIDI (файлы с расширениями MID, MIDI, RMI).
Файлы Apple QuickTime, Macintosh AIFF Resource (файлы с расширениями QT, AIF, AIFC, AIFF, MOV).
Файлы Unix (файлы с расширениями AU, SND).
Примечание. Проигрыватель Windows Media поддерживает файлы, созданные с помощью Apple QuickTime версий 1 и 2. Файлы с расширениями RA, RM, RAM теперь не поддерживаются.
Способ 2. Проверка целостности воспроизводимого файла
Дополнительные сведения о типах файлов, которые поддерживаются проигрывателем Windows Media 7, см. в следующей статье базы знаний Майкрософт:
316992 Форматы файлов мультимедиа проигрывателя Windows Media
Способ 3. Переустановка проигрывателя Windows Media
Удалите проигрыватель Windows Media и после перезагрузки компьютера установите повторно.
Примечание. Используйте проигрыватель Windows Media последней версии. Для получения последней версии проигрывателя Windows Media обратитесь на следующий веб-узел корпорации Майкрософт:
Способ 4. Установка последней версии Microsoft DirectX
Дополнительные сведения об устранении проблем и использовании Microsoft DirectX см. в следующих статьях базы знаний Майкрософт:
179113 Загрузка и установка DirectX
157730 Как определить версию DirectX с помощью средства диагностики DirectX
Способ 5. Проверка наличия соответствующего кодека
Дополнительные сведения об установке аудиокодеков, определении их версий и решении возникающих проблем см. в следующих статьях базы знаний Майкрософт:
141801 Устранение неполадок с аудио- и видеокодеками в Windows 95 и Windows 98
191533 Проигрыватель Windows Media не воспроизводит сжатые с помощью кодека Indeo 4.x файлы с расширением AVI
Дополнительная информация
Дополнительные сведения о проигрывателе Windows Media см. на веб-узле корпорации Майкрософт по следующему адресу:

1. Загрузите кодеки автоматически

- В диалоговом окне «Параметры» выберите вкладку «Проигрыватель» и установите флажок «Загружать кодеки автоматически».
Примечание. Если вы не можете найти «Загрузить кодеки автоматически» на вкладке «Проигрыватель», перейдите к следующему исправлению.
3. Выберите Применить и ОК, чтобы сохранить изменения.
Попробуйте воспроизвести мультимедийный файл, который вызвал ошибку «Проигрыватель Windows Media не может воспроизвести файл».
2. Установите кодеки отдельно.
Если включение автоматической загрузки кодеков не помогло (или если вы не смогли найти его в списке параметров проигрывателя Windows Media), вам необходимо установить необходимые медиакодеки вручную.
- Загрузите Пакет кодеков K-Lite. Существует четыре версии: базовая, стандартная, полная и мега. Базовая или стандартная версия должны быть достаточно хороши.
Запустите установщик K-Lite Codec Pack.
Сохраняйте настройки по умолчанию во время настройки кодека K-Lite. Однако, когда вы встречаетесь с экраном «Параметры установки», установите Windows Media Player в качестве предпочтительного видеоплеера и предпочтительного аудиоплеера.

Если у вас возникли проблемы с установкой пакета кодеков K-Lite, попробуйте Комбинированный пакет кодеков сообщества или Пакет кодеков для медиаплеера вместо.
3. Установите правильное аудиоустройство.
Иногда вы увидите ошибку «Проигрыватель Windows Media не может воспроизвести файл», если проигрыватель Windows Media использует неправильное устройство вывода звука. Вы можете исключить это, перейдя в Параметры WMP.
-
Откройте меню «Инструменты» в проигрывателе Windows Media. Затем выберите Параметры.
Перейдите на вкладку «Устройства».
В разделе «Устройства» выберите «Динамики» и нажмите кнопку «Свойства».

- Выберите то же устройство воспроизведения, которое вы видите при выборе значка динамика на панели задач.

- Выберите Применить и ОК, чтобы сохранить изменения.
Попробуйте воспроизвести аудио- или видеофайл и посмотрите, помогло ли это.
4. Обновите аудио и видео драйверы.
Устаревшие аудио- и видеодрайверы могут создавать всевозможные проблемы при воспроизведении музыкальных и видеофайлов в проигрывателе Windows Media и других мультимедийных проигрывателях в целом. Если вы продолжаете получать ошибку «Проигрыватель Windows Media не может воспроизвести файл», попробуйте обновить их.
Обновите аудио драйверы
-
Щелкните правой кнопкой мыши меню «Пуск» и выберите «Диспетчер устройств».
Разверните раздел Звуковые, видео и игровые устройства.
Щелкните аудиоустройство правой кнопкой мыши и выберите Обновить драйвер.

-
Выберите параметр «Автоматический поиск драйверов», чтобы загрузить и установить последние версии аудиодрайверов.
Обновите любые другие аудиоустройства в развернутом разделе.
Обновите драйверы видео
-
Разверните раздел «Адаптеры дисплея» в диспетчере устройств.
Щелкните видеоустройство правой кнопкой мыши и выберите Обновить драйвер.

-
Выберите параметр «Автоматический поиск драйверов», чтобы загрузить и установить последние версии видеодрайверов.
Повторите эти действия для любых других видеоустройств в разделе «Адаптеры дисплея».
Совет: Если диспетчер устройств не может обновить ваши аудио- или видеодрайверы, использовать средство обновления драйверов вместо этого на работу.
5. Обновите Windows 10.
-
Откройте меню «Пуск» и выберите «Настройка».
Выберите «Обновление и безопасность» и перейдите на вкладку «Центр обновления Windows».
Выберите Проверить наличие обновлений.

Если вы видите какие-либо обновления, выберите Загрузить и установить или Установить сейчас. Кроме того, выберите Просмотр дополнительных обновлений (если вы видите эту опцию) и примените все доступные перечисленные обновления аудио и видео устройств.
6. Отключить / включить WMP
По-прежнему возникают проблемы с ошибкой «Проигрыватель Windows Media не может воспроизвести файл»? Попробуйте переустановить Windows Media Player. Поскольку программа является встроенным компонентом Windows 10, вы должны использовать панель компонентов Windows, чтобы удалить и добавить его обратно.
-
Откройте меню «Пуск», введите «Включить или выключить функции Windows» и выберите «Открыть».
Прокрутите вниз и разверните Функции мультимедиа.
Снимите флажок рядом с проигрывателем Windows Media и нажмите кнопку ОК, чтобы удалить проигрыватель Windows Media.
Снова откройте окно «Возможности Windows», установите флажок рядом с проигрывателем Windows Media и нажмите «ОК», чтобы переустановить проигрыватель Windows Media.
7. Проверьте реестр Windows.
Реестр Windows содержит набор конкретных записей, которые часто используются проигрывателем Windows Media для воспроизведения аудио- и видеофайлов. Проверьте правильность значений в этих записях. Мы рекомендуем вам сделать резервную копию реестра Windows прежде чем идти вперед.
-
Нажмите Windows + R, чтобы открыть окно «Выполнить». Затем введите regedit и выберите ОК.
Скопируйте и вставьте следующий путь в адресную строку вверху окна редактора реестра:
Убедитесь, что папка выбрана на левой панели навигации.
Убедитесь, что следующие записи реестра содержат значения, перечисленные ниже:

Если вы видите другое значение в записи реестра, вы должны изменить его. Для этого щелкните запись правой кнопкой мыши, выберите «Изменить», измените значения на указанные выше и выберите «ОК».
8. Используйте другой медиаплеер.
Формат аудио или видео, который вы пытаетесь воспроизвести, может быть полностью несовместим с проигрывателем Windows Media. Попробуйте использовать альтернативный мультимедийный проигрыватель для типов файлов, которые вызывают появление ошибки «Проигрыватель Windows Media не может воспроизвести файл». Варианты включают встроенное приложение Movies & TV в Windows 10, Media Player Classic (который поставляется с пакетом кодеков K-Lite) и Медиаплеер VLC.
9. Сбросить Windows 10.

Чтобы инициировать сброс операционной системы, перейдите в Пуск> Настройки> Обновление и восстановление> Восстановление. Вы можете сохранить свои данные нетронутыми во время процедуры сброса, но обязательно создать резервную копию ваших данных заранее.
Читайте также:


