Файл имеет неподдерживаемый тип сжатия premiere pro
Не знаю, что я напутал, но пока не разобрался. Поэкспериментировал я с этими файлами. Через QuickTime Player попробовал их вывести с большим числом цветов. Настройки такие при выводе:
[Для просмотра данной ссылки нужно ]
Премьер увидел альфаканал только при установки Более 16 мил. цветов без всяких фильтров. а с миллионом цветов не видит.
| Конфигурация компа: | |
| Asus P8Z77/i7-3770K Win7-Ultimate(64b) | |
| Фото/видео: | |
| Фото: Canon EOS Видео: JVC | |
мало данных даете, чтобы определить причину. Остается только гадать.
------------------------------
"the file has an unsupported compression type" - у файла есть неподдерживаемый тип сжатия, т.е. Premiere не понимает кодек , которым упаковано видео. Проинспектируйте видео-файл на предмет его внутреннего содержания. сравните с тем, который успешно импортировался, сделайте выводы..
Вспомните, когда (после каких Ваших действий с программой, софтом, ОС) это началось? Может быть, Вы удалили важные файлы, необходимые для корректной работы Премьера.
------------
Если обращаетесь за помощью, то дайте подробную информацию
Цитаты из правил этого форума::
2.3 - задавая вопрос или создавая тему, подробно и доступно описывать возникшую ситуацию. (Читаем подробности в дополнениях)
2.5 - помнить, что вероятность получить ответ на свой вопрос на прямую зависит от того, насколько чётко поставлен вами вопрос. Всегда давайте полное название устройств. Будьте кратки, но указывайте детали, которые помогут в решении проблемы.
Дополнения:
2.3 Задавая вопрос или создавая тему:
- следует подробно и доступно написать об возникшей ситуации
- обстоятельно описать свои действия по-возможности не упуская из виду ни одной детали. Этим вы избежите последующих наводящих вопросов.
- следует указывать установленные вами основные параметры не работающей программы
- также сделать и выложить скриншот возникающей ошибки. Обязательно заполните в своем профиле информацию Конфигурация компьютера и Софт
наиболее полными и достоверными данными!(Читаем подробности в дополнениях п 3.3.)
Видео: 8 Steps to Edit a Video in Premiere Pro (Start to Finish) 2021.
Adobe Premiere Pro является отраслевым стандартом, когда речь идет о программном обеспечении для редактирования видео потребительского уровня, и в большинстве своем оно связано с более широкой поддержкой форматов файлов и простотой использования. Однако некоторые пользователи сообщают, что не могут импортировать некоторые аудиофайлы, такие как MP3, MP4 или AVCHD, из-за ошибки.
Почему я не могу импортировать файлы MP3 или MP4 в Premiere Pro?
1. Измените расширение файла
- Перед импортом медиа-файла попробуйте изменить расширение файла по умолчанию на что-то другое. Например, если вы хотите импортировать файл .avi, измените расширение на .mpg.
- Это заставляет Premiere Pro использовать более терпимый формат импорта, который будет принимать нестандартный файл в качестве допустимого импорта.

2. Очистить кэш-память файлов и базу данных
- Запустите Adobe Premiere Pro.
- Нажмите на меню « Правка» и выберите « Настройки».
- Перейдите на вкладку « Медиа » на левой панели.
- Здесь запишите расположение для « Media Cache Files » и « Media Cache database ». Скопируйте местоположение в блокнот или что-то для лучшего доступа.
- Закройте приложение Adobe Premiere Pro и любую другую программу Adobe, запущенную на вашем компьютере.
- Откройте «Проводник» и последовательно перейдите к папкам «Файлы мультимедийного кэша » и « База данных мультимедийного кэша ». Переименуйте папки, Media Cache File и Media Cache.

Проблема с Premiere Pro появляется только при импорте определенных аудиофайлов. Попробуйте конвертировать их с помощью этих инструментов.
3. Другие решения, чтобы попробовать
- Измените каталог файлов. Прежде чем пытаться импортировать файл, измените его местоположение, а затем попытайтесь импортировать файл. Если ваш файл находится в одной папке, переместите его в другую папку и попробуйте импортировать его оттуда. Если проблема сохраняется, попробуйте переместить файл на другой диск или раздел и повторите попытку.

Лучшее программное обеспечение для сжатия изображений для Windows 10

Мы храним изображения на нашем жестком диске и в Интернете, но для экономии места иногда нам нужно сжимать наши изображения. Сжатие изображений особенно важно, если вы загружаете свои изображения онлайн и если у вас ограниченное онлайн-хранилище. Сжатие ваших изображений довольно просто, и сегодня мы собираемся показать вам некоторые из .
Asus vivobook e403 - это новый бюджетный ноутбук с Windows 10 с USB-типом C и 14 часов автономной работы

Конкуренция на рынке ноутбуков жесткая, производители выпускают новые устройства почти каждую неделю. Покупателям становится все сложнее решить, какой ноутбук купить. Все они работают на процессорах Intel 6-го поколения и предлагают дисплеи Full HD наряду с гигантским временем автономной работы. Что может быть ключевым элементом в…
Не можете импортировать свой MP4 файл в Adobe Premiere Pro CS4/CS5/CS3/CS6? Всем известно, что формат MP4 поддерживается Adobe Premiere, так как MP4 это контейнерный формат, который содержит несколько кодеков. Но если кодек вашего MP4 файла не совместим с Adobe Premiere, то чтобы легко решить эту проблему, вы можете конвертировать свое MP4 видео в другой формат, например MOV, MPEG-2, FLV и другие.
Примечание: Подходит для всех видов Adobe Premiere, включая Adobe Premiere Pro, Adobe Premiere Pro CS3/ CS4/ CS5/ CS6.
Часть 1. Лучший MP4 конвертер для Adobe Premiere
Wondershare Video Converter Ultimate - Ваш совершенный набор инструментов для работы с видео

Видеоурок о конвертации MP4 в Adobe Premiere
Этот видеоурок предназначен для ОС Windows, версия для Mac имеет почти такие же функции.
Как импортировать MP4 в Adobe Premiere с помощью простых действий
- Добавьте необходимое MP4 видео в конвертер Wondershare.
- Выберите в качестве выходного формата формат, поддерживаемый Adobe Premiere, например .MOV.
- Начните конвертацию MP4 в Adobe Premiere.
Шаг 1 Импортировать MP4 видеофайл
После установки программы вы окажетесь в красиво разработанном интерфейсе программы. Теперь вам необходимо добавить свои MP4 видеофайлы. Есть два способа это сделать:
- Перетащить MP4 файл напрямую в программу.
- Нажать Добавить файлы , чтобы загрузить MP4 файлы в программу.
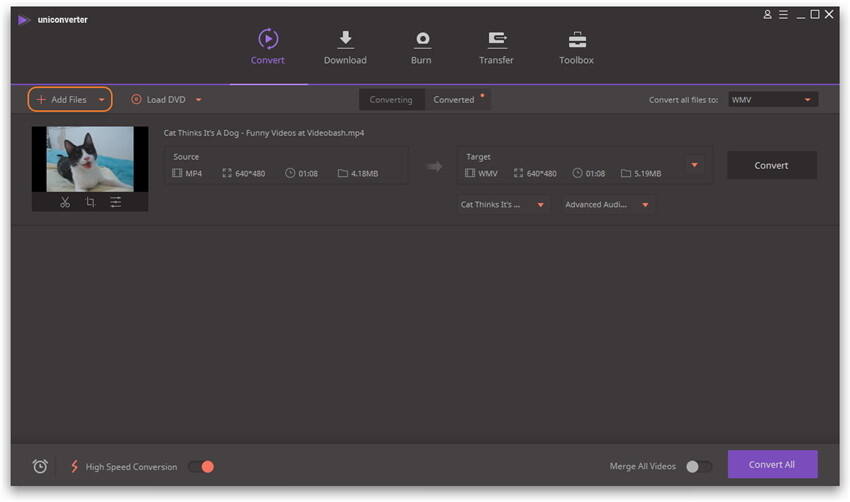
Шаг 2 Выбрать подходящий выходной формат.
Нажмите на значок в форме треугольника рядом с опцией Конвертировать все файлы в: , появится окно Выходной формат. Откройте список с выходными форматами, вы увидите 4 категории: Недавние, Видео, Аудио, Устройство . В разделе Видео/Аудио вы увидите множество форматов. В разделе Устройство вы можете выбрать Apple, HTC, Samsung, это только некоторые из них. Этот раздел особенно полезен тем, кто не знает, какой формат мобильное устройство/игровая станция/плеер поддерживает.
В данном случае выберем .MOV, который является один из форматов, совместимых с Adobe Premiere Pro CS3/CS4/CS5/CS6, вы его найдете в разделе Видео > MOV. Конечно, вы также можете изменить расположение выходного файла, сохранив файл в нужной вам папке.

Шаг 3 Начать конвертацию MP4 в Adobe Premiere
Теперь все готово к конвертации. Просто нажмите на кнопку Конвертировать все . Автоматически начнется процесс конвертации, вы можете наблюдать за ним на индикаторе выполнения, а при необходимости нажать на "приостановить" или "завершить". По окончании конвертации вы можете с легкостью перетащить конвертированный файл в Adobe Premiere Pro CS3/CS4/CS5/CS6 и делать все, что вам захочется. Все очень просто, не так ли?
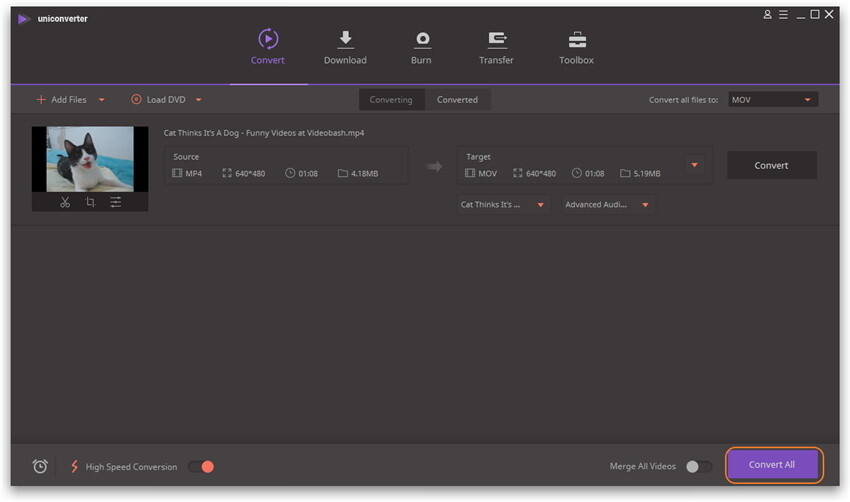
Часть 2. Бесплатный конвертер MP4 в Adobe Premiere
Вы можете использовать этот инструмент для конвертации MP4 в Adobe Premiere бесплатно.
Плюсы : Беплатное программное обеспечение
Минусы :
1. С 30-кратной скоростью возможна конвертация только 10 файлов.
2. Не поддерживает запись видео на DVD.
3. Качество выходных видео может отличаться от исходного.
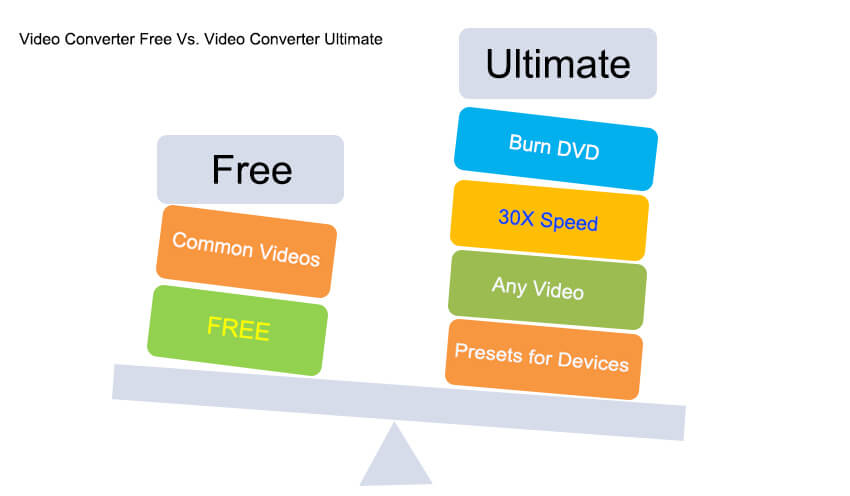
Часть 3. Онлайн конвертер MP4 для Adobe Premiere
Для людей, которым необходимо всего один или два раза конвертировать MP4 в формат, поддерживаемый Adobe Premiere, и которые не хотят устанавливать программное обеспечение; использовать бесплатный онлайн-инструмент, такой как Media.io самый оптимальный вариент. Он может конвертировать MP4 видео для Adobe Premiere онлайн, а также почти все форматы с максимальным размером файла 100МБ. Вы также можете конвертировать за раз сразу два файла. Эта программа выполняет основные требования к конвертации. Для более продвинутого уровня конвертации мы предлагаем вам использовать Wondershare Video Converter, который намного мощнее и работает быстрее.
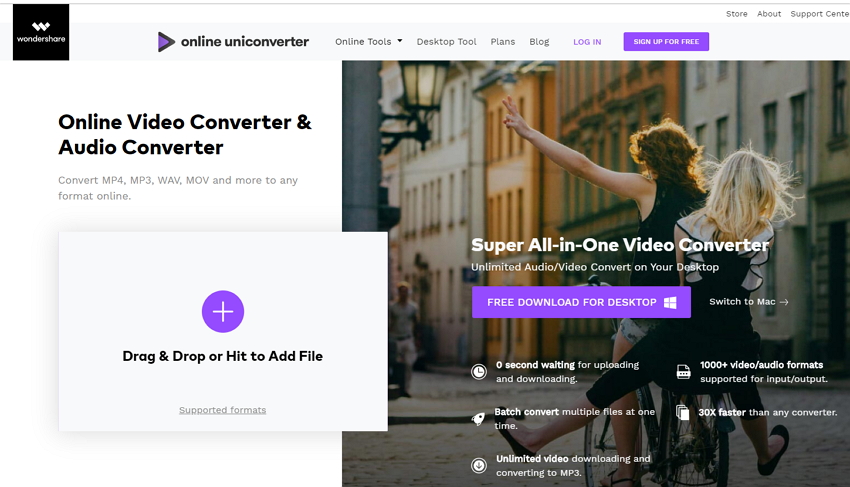
Часть 4. FAQ об импорте MP4 для Adobe Premiere Pro
Вопрос: Какие видеоформаты поддерживает Adobe Premiere Pro?
Ответ: Adobe Premiere Pro поддерживает многие видеоформаты, такие как MP4, MPEG, MPE, MPG (MPEG-1, MPEG-2), M2V (DVD-совместимый MPEG-2), MTS (avchd), MOV, FLV, AVI. Для более подробной информации пройдите по этой ссылке.
Вопрос: Формат видео поддерживается Adobe Premiere Pro,но его все равно нельзя импортировать в программу?
Ответ: В случае некоторых видеоформатов возникает проблема с кодеком. Вам нужно конвертировать видео в совместимый с Adobe Premiere Pro кодек, например MPEG-2, который является самым подходящим кодеком для работы с Adobe.

Выявление неполадок связывания и импорта при работе с аудиофайлами
Устранение ошибок импорта
Выберите пункт меню «Правка» > «Установки» > «База данных кэшированных медиафайлов» в ОС Windows или меню Premiere Pro > «Установки» > «База данных кэшированных медиафайлов» в Mac OS. Запомните, где находится папка Media Cache Database на вашем компьютере.

Закройте Premiere Pro и другие приложения Adobe для работы с аудио- и видеофайлами.
Перейдите в папку Media Cache в каталоге Premiere Pro > Preferences и переименуйте папки Media Cache file и Media Cache. Выберите «Очистить» , чтобы очистить папку с базой данных кэшированных медиафайлов.
Запустите Premiere Pro и попытайтесь импортировать требуемые файлы.
Если проблема все равно наблюдается, измените каталог для хранения файлов AVCHD и проверьте, удалось ли устранить эту проблему. Например, если структура папок выглядит следующим образом:
Создайте новую папку XYZ и переместите содержимое папки AVCHD XYZ в папку XYZ .
Убедитесь в том, что структура папки с файлами MTS идентична со структурой исходной папки.
Если проблему устранить не удается, она может быть связана с активацией.
Проверьте, не используется ли пробная версия Adobe Premiere Pro. Если используется пробная версия, могут наблюдаться проблемы при импорте файлов AVCHD и MP4, поскольку необходимые файлы с расширением .dll отсутствуют в папке C:UsersОбщиеОбщие документыAdobeInstalledCodecs. Обновите тариф до платной подписки на Creative Cloud.
1697 просмотра
1 ответ
87 Репутация автора
Я смотрю скринкаст с kazam в Ubuntu, который является h264.
Для редактирования видео я попытался использовать последнюю версию Vegas Pro. Он только воспроизводит аудио без видео.
Как я могу решить это?
Ответы (1)
8 плюса
38860 Репутация автора
Вы записали видео в формате H.264 с полной выборкой цветности. Большинство коммерческих редакторов не работают с этим форматом. Вы можете использовать ffmpeg для преобразования в общую схему выборки YUV 4: 2: 0.
Для будущего использования проверьте, предлагает ли Kazam прямую запись в формате 4: 2: 0.
На этой странице
某些 Creative Cloud 应用程序、服务和功能在中国不可用。


Основные проблемы воспроизведения
Если в импортированном видеофайле проявляются проблемы воспроизведения, перейдите к разделу Устранение неполадок при настройке последовательностей и распознавании файлов. К таким проблемам относятся подергивание или мелькание при проигрывании, тусклое, размытое или мозаичное изображение, а также если видео непомерно растянуто или сжато.

Серьезные проблемы воспроизведения
Если в импортированном видеофайле проявляются более серьезные проблемы воспроизведения, перейдите к разделу Устранение проблем, связанных с форматами файлов и кодеками. К серьезным проблемам воспроизведения относится перевернутое изображение, отсутствие видео или звука, искажение видео с наличием цветовых блоков или полос или преждевременная остановка воспроизведения.

Зависание, закрытие и ошибки
Устранение неполадок при настройке последовательностей и распознавании файлов
Выполните следующие действия в указанном порядке. После завершения каждого решения протестируйте воспроизведение всех импортированных видеофайлов в Adobe Premiere Pro. Если импортированные файлы по-прежнему воспроизводятся неправильно, перейдите в раздел Устранение проблем, связанных с форматами файлов и кодеками.
Решение 1. Работайте с последовательностью, параметры которой подходят для импортированных файлов.
Несоответствие между импортированным файлам и параметрами используемой последовательности в Adobe Premiere Pro может вызывать проблемы при воспроизведении. Например, широкоформатные видеоролики могут выглядеть сжатыми, если использовать их в последовательности, не предназначенной для широкоформатных файлов. А файлы высокой четкости могут выглядеть размытыми при их использовании в последовательности для стандартного формата.
Знание основной информации об импортированном файле поможет выбрать подходящие параметры последовательности. Щелкните правой кнопкой мыши файл на панели Проект и выберите Свойства . В окне «Свойства» отображается размер кадра (параметр «Размер изображения»), частота смены кадров и соотношение сторон в пикселях.
Для создания последовательности и выбора ее параметров выполните одно из следующих действий:
Автоматически создается новая последовательность, разрешение и частота смены кадров которой соответствует исходному отснятому материалу.
Для получения дополнительной информации о настройках последовательности см. раздел Создание и изменение последовательностей.
Решение 2. Создайте миниатюры для предварительного просмотра клипов на временной шкале.
Путем создания миниатюр можно повысить качество воспроизведения импортированного видеофайла, помещенного на временную шкалу.
Создайте миниатюры для предварительного просмотра клипов на временной шкале, выберите временную шкалу, а затем выберите Последовательность > Рендеринг точки входа и выхода эффектов или Последовательность > Рендеринг точки входа и выхода .
Дополнительные сведения о создании миниатюр для предварительного просмотра приведены в разделе Рендеринг и предварительный просмотр последовательностей.
Решение 3. Настройте масштаб, частоту смены кадров, соотношение сторон в пикселях или параметры полей.
- Если импортируемый видеофайл не помещается в кадр или выглядит увеличенным в масштабе, выберите клип на временной шкале. Выберите Клип > Параметры видео > Масштабировать по размеру кадра .
- Если импортируемый видеофайл выглядит непомерно сжатым или растянутым, возможно, в Premiere Pro неправильно распознается соотношение сторон в пикселях. Назначить правильное соотношение сторон в пикселях можно, используя команду «Интерпретировать видеоряд». Инструкции приведены в разделе Работа с соотношением сторон.
- Если импортированный видеофайл воспроизводится слишком быстро или слишком медленно, возможно, в Premiere Pro неправильно распознается его частота смены кадров. Эта проблема также проявляется как подергивание воспроизведения после создания миниатюр для предварительного просмотра. Назначить правильную частоту смены кадров можно, используя команду «Интерпретировать видеоряд». Инструкции приведены в разделе Изменение частоты смены кадров в клипе.
Если видеоролик был записан при низкой частоте смены кадров (примерно 15 кадров в секунду или ниже), при его воспроизведении в любом случае будет иметь место подергивание. - Если при проигрывании импортированного чересстрочного видеоролика на движущихся объектах отображаются зубчатые края или тонкие горизонтальные линии, возможно, в Premiere Pro неправильно распознается порядок полей файла. Неправильный порядок полей может также вызвать мерцание при проигрывании клипа. Назначить правильный порядок полей можно, используя команду «Интерпретировать видеоряд». Инструкции приведены в разделе Изменение порядка полей в клипе. Дополнительные инструменты для устранения проблем с порядком полей доступны в диалоговом окне «Параметры полей». Инструкции по использованию диалогового окна «Параметры полей» приведены в разделе Создание чересстрочных и построчных видеоклипов.
Устранение проблем, связанных с форматами файлов и кодеками
В устройствах для записи видео и приложениях для работы с видеороликами файлы кодируются в особом файловом формате, например AVI, QuickTime (MOV) и Windows Media (WMV).
Не все форматы доступны на платформах Mac OS и Windows. Список файловых форматов, которые поддерживаются в Premiere Pro, приведен в разделе Поддерживаемые форматы файлов.
Некоторые форматы видеофайлов — в том числе AVI и MOV — представляют собой файлы-контейнеры. Данные внутри файлов-контейнеров кодируются по указанному кодеку. Кодеки — это алгоритмы сжатия аудио- и видеоданных. Существует множество различных кодеков.
Например, файл AVI можно кодировать с использованием следующих видов кодеков среди прочих:
- Кодек DV (этот кодек используется в видеокамерах, записывающих ролики на пленку miniDV)
- Коммерческие кодеки (например, DivX)
- Кодек Motion JPEG (этот кодек используется в некоторых фотоаппаратах, в которых предусмотрена запись видео)
Иногда Premiere Pro не может декодировать видеофайлы, для кодирования которых использовался низкокачественный кодек или кодек, который не установлен на компьютере.
Знание формата и, при необходимости, кодек для файлов, с которыми вы работаете, поможет при использовании приведенных ниже решений. Чтобы получить такую информацию, выполните одно или несколько из следующих действий.
- Откройте файл в проигрывателе Apple QuickTime Player и выберите Окно > Показать инспектор фильмов .
- Если файл получен с видеокамеры, фотоаппарата или другого устройства видеозаписи, см. документацию к устройству или обратитесь к спецификациям устройства на веб-сайте производителя.
- Откройте файл в стороннем приложении для анализа файлов мультимедиа, например, MediaInfo или GSpot 2.70
Решение 4. Перекодируйте проблемные видеофайлы.
Используйте другое программное обеспечение, чтобы перекодировать (преобразовать), видеофайлы, вызывающие проблемы при попытке импорта или воспроизведения их в Premiere Pro. Затем импортируйте перекодированные файлы.
Можно перекодировать файлы в рамках одного формата (например, перекодировать файл в формате AVI с кодировкой 3ivx в файл AVI с кодировкой DV). Или можно использовать другой формат (например, перекодировать файл MPEG-2 в AVI).
Чтобы сохранить качество изображения при перекодировании видеофайла, выберите в программе перекодирования отсутствие сжатия или незначительное сжатие для вывода.
Следующие приложения Windows могут перекодировать видеофайлы. Доступны и другие приложения для перекодирования, которые могут больше подойти для конкретного рабочего процесса.
Отказ от ответственности: Adobe не поддерживает стороннее программное обеспечение и предоставляет эту информацию исключительно в качестве совета. Для получения помощи при использовании стороннего программного обеспечения свяжитесь с его разработчиком или обратитесь к документации для данного программного обеспечения.
- Файлы AVI: VirtualDub; Microsoft Windows Movie Maker.
- Файлы QuickTime (MOV) и MPEG-4: Apple QuickTime Player для Windows с QuickTime Pro.
- Файлы MPEG-2 и VOB: MPEG Streamclip; Apple QuickTime Player для Windows с QuickTime Pro и MPEG-2 Playback Component.
Дополнительные сведения о методах перекодирования видеофайлов приведены на форумах пользователей Adobe или в разделе VideoHelp.


Возникла проблема: старый, проверенный в боях и кризисах редактор VirtualDub сохраняет видео только в контейнере .avi, но при этом нарушает формат AVI, записывая туда видео и звук сжатые произвольными кодеками, а Adobe Premiere открывать такой файл отказывается:

Илл. 1. Unsupported format or damaged file
Тут может возникнуть внезапный вопрос : а зачем использовать VirtualDub, если есть Adobe Premiere? А затем, что Премьер не умеет сохранять видео без применения какого-нибудь алгоритма кодирования. Т. е. если стоит задача просто вырезать из длинного видеоролика (снятого, например, видео-регистратором) только нужные куски и сохранить их без перекомпрессии, дабы не ухудшить качество, то ВиртуалДаб тут в помощь. Плюс Даб имеет кучу всяких полезных уже изученных фильтров, бесплатен, совершенно не требователен к ресурсам компьютера (работает хоть на 486-ом компе с 16МБ ОЗУ). Плюс с Даба уже сохранено много .avi кина за последние 20 лет. И вот, всё это богатство не открывается куча нецензурных слов в Премьере.
Найти плагин к Премьеру, который бы открывал avi, чё-то не удалось. Плагин к Дабу, который бы расширил список форматов сохранения, тоже как-то упорно не находится, хотя есть возможность использовать внешние конвертеры [см. ниже]. Остался только один путь: использовать какие-нибудь конвертеры avi2mp4. Например,
Avidemux

Илл. 2. Сохранение в MP4 без пересжатия видео и аудио
Например, сходу при открытии очередного avi-видоса:

Илл. 3. Отсутствует информация PTS (время показа каждого кадра для корректной синхронизации со звуком)
Теперь допустим в исходном AVI видео-поток был сжат кодеком MJPEG. При попытке сохранить это с настройками как на Илл. 2, имеем:

Илл. 4. Фигвам, называется
Значит надо перекодировать видео:
Илл. 5. Кодирование видео в AVC кодеком x264
Если звук был, например, в формате PCM (это никак не сжатый аудио-поток), поимеем такую предъяву:

Илл. 6. В MP4-файле формат аудио должен быть AAC, MP3 или AC3
Что ж, придётся кодировать-сжимать:
Илл. 7. Кодирование аудио в AAC
Потом относительно одного видоса вдруг такая ошибка:


Илл. 9. Фильтры аудио -> Преобразование частоты
ffmpeg.exeОГЛАВЛЕНИЕ
for %%a in (*.avi) do ffmpeg -i "%%a" -vcodec copy -acodec copy -f mp4 -y "%%

Илл. 10. Интерфейс программы LosslessCut
Программка называется LosslessCut, имеет открытый код на Github и описание, скачать можно тут (в дистрибутив входит ffmpeg):
mp4box.exeОГЛАВЛЕНИЕ

Илл. 11. Интерфейс программы YAMB, графической оболочки для MP4Box
VirtualDub >> MP4ОГЛАВЛЕНИЕ
Допустим, хочим просто открыть .mp4-файл [Как открыть mp4 в VirtualDub], вырезать лишнее и сохранить видео и аудио прямотоково (без пересжатия). Создаём профиль мультиплексора (в качестве оного используем mp4box.exe):

Илл. 12. Создание профиля мультиплексора внешнего инкодера в VirtualDub
И теперь по-хитрому создаём инкодер-набор, в котором есть только мультиплексор, а видео и аудио инкодеров нет:

Илл. 13. Создание набора внешних инкодеров в VirtualDub
Пытаемся сохранить этим внешним инкодером:

😡 не прокатило. Короче, так делать нельзя. Обязательно должны быть видео и аудио инкодеры. А это означает, что сохранить видео в формате MP4 без пересжатия (т. е. без порчи качества, особенно если исходное видео уже сжато кодеком x264) в VirtualDub не получится. А вот Avidemux могёт!
Но если всё-таки есть желание сохранять в MP4 из Даба с полным перекодированием (ну, может исходное видео заведомо устаревшими кодеками сжато, MJPEG или MPEG-2, и аудио PCM), то берём готовые настройки инкодер-сетов и инкодеров от уже попотевших до/за нас людей:
ВыводыОГЛАВЛЕНИЕ
Комментарии (3):
Читайте также:


