Файл этого типа может нанести вред компьютеру chrome
Я использую selenium chromedriver для автоматизации веб-приложений. В моем приложении мне нужно загрузить файлы xml. Но когда я загружаю XML-файл, у меня появляется всплывающее окно «Этот тип файла может нанести вред вашему компьютеру». Я хочу отключить это всплывающее окно с помощью selenium chromedriver, и я хочу, чтобы файлы этого типа загружались всегда. Как это может быть сделано?
- Версия Selenium: 2.47.1
- Версия Chromedriver: 2.19
ОБНОВЛЕНИЕ это давняя ошибка Chrome с 2012 г.
Проблема с XML-файлами стала возникать у меня с Chrome 47.0.2526.80 m. Потратив, может быть, 6 часов, пытаясь отключить все возможные варианты безопасности, я попробовал другой подход.
Я использую Ruby с Watir-Webdriver, где код выглядит так:
В последней версии Google Chrome вышеуказанного решения недостаточно. Дополнительно необходимо запустить браузер со следующим переключателем:
Теперь код для запуска браузера будет выглядеть примерно так:
Я публикую ниже полный код, с которым у меня работает загрузка файла: Надеюсь, это поможет :-) Я использую Java-Selenium
Единственное решение, которое работает для меня:
Использовать аргумент с путем к профилю Chrome
Сделайте резервную копию этого файла, а затем откройте в любом шестнадцатеричном редакторе (вы можете использовать онлайн).
Найдите тип файла, который вы хотите загрузить, например xml , и измените его на что угодно, например xxx
Для меня работает следующий код Python
Для контекста у меня был .csv со списком .swf flash-документов и их соответствующих URL-адресов. Поскольку к файлам можно было получить доступ только после действительного входа в систему, я не мог использовать простое решение на основе requests .
Как и .xml , загрузка .swf вызывает аналогичное приглашение.
Поэтому я убрал все лишние аргументы и настройки, предложенные выше, и просто создал экземпляр chrome headless .
принято answer перестал работать после недавнего обновления Chrome. Теперь вам нужно использовать переключатели командной строки --safebrowsing-disable-extension-blacklist и --safebrowsing-disable-download-protection . Это конфигурация WebdriverIO, которая мне подходит:
Обратите внимание, что я также отключаю расширения, поскольку они обычно мешают автоматическому тестированию, но это не обязательно для решения проблемы с загрузкой файлов XML и JavaScript.
Я нашел эти переключатели, прочитав этот список. Вы также можете увидеть их в Chromium источник.
Я использую версию Google 80.0.3987.122 (официальная сборка) (32-разрядная версия) и ChromeDriver 80.0.3987.106. Получение той же ошибки даже после добавления ниже при загрузке файла .xml.
Браузер Chrome заблокировал файл как опасный и не скачивает? Не беда, ошибки «Не удалось выполнить проверку на вирусы», «Не удалось скачать», «Обнаружен вирус» — вовсе не безвыходное положение. Просто в каждой новой версии обозревателя от Гугл повышается степень защиты от вредоносных программ, и существует ряд способов, как снять блокировку.
Убрать неполадку можно через меню загрузок, путем переименования проблемного документа, в настройках обозревателя или параметрах Виндовс. А также можно попробовать отключить антивирусы.
Если у Вас есть сомнения по поводу безопасности загрузки, которую Вы производите, то можете сделать скриншот ошибки через специальное расширение прямо в Гугл Хроме и посоветоваться с нами по этому поводу через комментарии к статье. Процедура не занимает много времени, но может существенно сберечь нервные клетки в будущем.
- 1 Принудительное сохранение на странице загрузок Хрома
- 2 Переименование якобы вредоносного файла в папке скачиваний
- 3 Отключение защиты (встроенного антивируса) в настройках браузера
- 4 Настройка свойств Интернет в Windows 7
- 5 Отключение проверки в реальном времени в “Защитнике” Виндовс 10
- 6 Отключение антивируса (Dr WEB, Касперский и других) на ПК или ноутбуке
Принудительное сохранение на странице загрузок Хрома
Если Хром не дает скачать файл, блокирует и пишет, что нашел вирус, сделайте следующее:
- Когда выскакивает оповещение о потенциальной опасности, выберите справа опцию «Показать все».

- В появившемся меню загрузок будет две кнопки – «Закрыть» и «Сохранить». Кликаете на вторую.

- Система запросит подтверждение Ваших намерений. Нажимаете «Все равно продолжить».

Переименование якобы вредоносного файла в папке скачиваний
Если предыдущий способ не дал результата и ошибка с блокировкой по-прежнему есть, то попробуйте следующее:
- Вы захотели скачать файл, но не дали подтверждения. Перейдите в папку, куда у Вас по умолчанию скачиваются документы из Хрома. В списке загрузок найдите документ под именем «Не подтвежден (цифры). crdownload».
- Вызовите правой кнопкой меню файла, кликните «Переименовать».

- Какое название Вы ему дадите – без разницы. Главное – сохранить расширение (знаки после точки).
Отключение защиты (встроенного антивируса) в настройках браузера
Еще один вариант, чтобы Хром не блокировал загрузки – снятие блокировки с якобы опасного файла через внутренние настройки Chrome. Помните, что деактивация встроенного антивируса повлияет на сканирование остального ПО и существенно снизит уровень защиты браузера.
Все делается так:
- Вызовите главное меню Хрома, кликнув на иконку с многоточием в правом верхнем участке монитора. Перейдите в категорию «Настройки».

- Из списка слева выбираете графу «Конфиденциальность», а в ней – вкладку «Безопасность».

- Выставляете кружок возле строки «Защита отключена».

- Выскочит окно с запросом подтверждения деактивации безопасного просмотра. Выбираете «Отключить».

- После этих изменений перед скачиванием «вредоносного» документа в Хроме будет появляться оповещение с двумя опциями – «Сохранить» и «Закрыть». То есть с загрузкой не возникнет трудностей.

Настройка свойств Интернет в Windows 7
Для снятия ошибки с блокировкой файла Хромом в «семерке» проделайте следующие манипуляции:
- Нажмите одновременно клавиши Win (со значком Виндовс, слева от пробела) и R.
- Выскочит окошко. В его строке впишите команду, указанную на скрине.

- Появится окно «Свойства: Интернет» с вкладками опций. Вас интересует закладка «Безопасность». В ней снимите галочку возле строки «Включить защищенный режим». Затем кликните на кнопку «Другой».

- В предложенном списке скроллите вниз до раздела «Запуск программ и небезопасных файлов». Выставляете кружок возле опции «Включить», кликаете «ОК». После этого система попросит перезапустить компьютер.

А также Вы можете скачать свежую версию Хрома для Windows 7 и переустановить браузер, если настройка выше не привела к нужному результату.
Отключение проверки в реальном времени в “Защитнике” Виндовс 10
В «десятке» снятие ошибки «Обнаружен вирус» осуществляется по-другому. Для этого воспользуйтесь встроенной антивирусной программой «Защитник». Там нужно выключить проверку файлов. Алгоритм такой:
- Нажмите на иконку в виде «щита» в области уведомлений.
- В предложенном слева перечне Вас интересует категория «Защита от вирусов». После нажатия справа появится кнопка «Управление настройками». Жмете на нее.
- В графе «Защита в режиме реального времени» есть бегунок. Он стоит во включенном положении. Переведите его влево, чтобы деактивировать. Так Вы отключите блокирование загружаемых файлов.

Отключение антивируса (Dr WEB, Касперский и других) на ПК или ноутбуке
Не забывайте, что блокировать скачивание документов в Хроме могут не только встроенные защитные программы Windows. Часто причиной ошибок становится работа установленных на компьютере антивирусов – Касперского, Dr Web и прочих. Советуем покопаться в их настройках, а если ничего не получится – просто отключайте защитное ПО перед скачиванием файлов из Сети.
После скачивание проблемных файлов рекомендую проверить свой браузер Гугл Хром на вирусы. Это точно лишним не будет и много времени не занимает.
Беспрецедентные меры безопасности, внедрённые в Windows 10, далеко не всегда бывают достаточными. Более того, даже антивирусное ПО не всегда способно защитить компьютер от внешних угроз. Не случайно даже в распространённых браузерах имеется функционал, позволяющий сделать сёрфинг более безопасным.
Есть такие средства и в Google Chrome. Одно из них – блокирование скачивания файлов, которые интернет-обозреватель считает потенциально опасными. Разумеется, о проверке файлов на вирусы речь не идёт, поэтому подобные меры предосторожности зачастую бывают излишними. И совершенно однозначно они не нравятся многим пользователям, если не сказать – большинству из них.
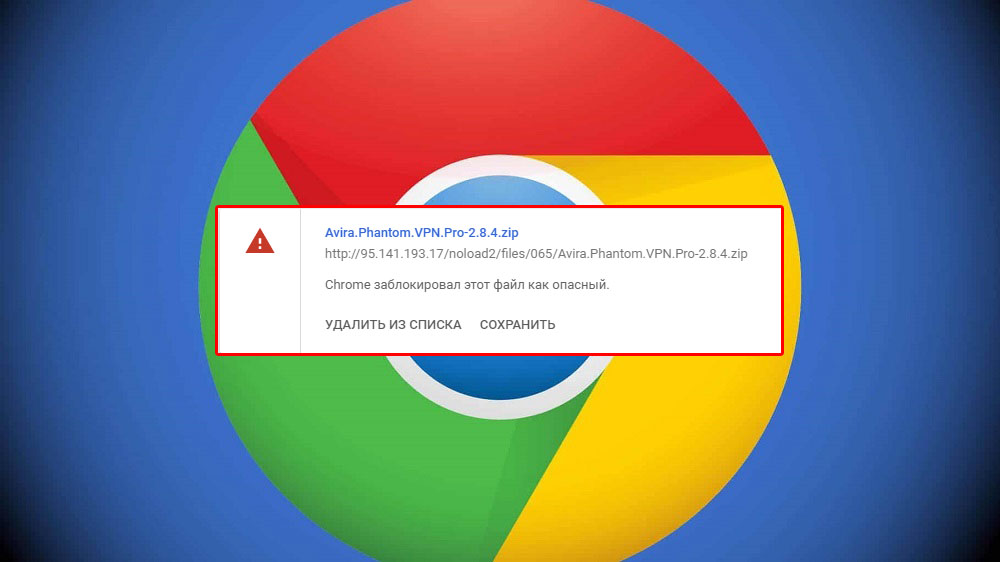
Какие файлы Google Chrome считает потенциально опасными

В принципе такой подход имеет смысл, особенно если пользователь является ярым противником использования антивирусных программ. Например, из-за ограниченных ресурсов компьютера, ведь резидентные антивирусы действительно весьма требовательны к потреблению памяти и центрального процессора.
Но всем не угодишь, и в данном случае можно говорить о большинстве, хотя бы потому, что компьютерная грамотность населения растёт. И использование антивируса становится стандартом. А гугловские блокировки в этом плане воспринимаются как излишество.
Антивирус можно в любое время отключить, а средство проверки в браузере – встроено. Но что делать, если Chrome заблокировал файл, посчитав его опасным? Как отключить блокировку, если вы уверены, что никакой опасности не существует? Например, если вы скачиваете программу с официального сайта?
Самый простой способ – попробовать скачать его через другой браузер. Метод действительно рабочий, но устраивает не всех – ведь другой интернет-обозреватель нужно скачать и установить, а это для многих та ещё морока…
Что же, для таких юзеров существуют и другие способы, и их немало: например, через меню загрузок посредством присвоения файлу другого типа. Можно попытаться изменить нужные настройки в самом Chrome или сделать это в параметрах операционной системы. Давайте рассмотрим все возможные способы устранения проблемы.
Как отключить блокировку скачивания файла в Chrome
Итак, что делать, если Chrome заблокировал вредоносный по его мнению файл? А вы уверены, что с файлом всё в порядке и полностью полагаетесь на свой антивирус, который вас никогда не подводил?
Начнём с самого простого способа – средствами самого браузера.
Принудительное сохранение файла на странице загрузок Google Chrome


Правда, вас попытаются отговорить ещё раз, жмите кнопку «Всё равно продолжить».

Переименование потенциально опасного файла в папке Download
Первый метод прост, но срабатывает не всегда. Если у вас не получилось отключить блокировку, можно поступить следующим образом:
Из этого можно сделать вывод, что Chrome всё-таки скачивает файл, но шифрует его, присваивая специальное расширение, чтобы вы не могли его использовать по назначению.
Отключение встроенной защиты в настройках Chrome
Рассмотрим очередной вариант решения проблемы, если Chrome блокирует загрузку нужного вам файла и вы убеждены, что он это делает неправильно. Оказывается, сделать это можно в настройках самого браузера, причем эта мера будет постоянной.
ВАЖНО. Нужно понимать, что отключение встроенной защиты таким способом может действительно существенно уровень безопасности сёрфинга в сети.В результате при попытке загрузки любых файлов будет выскакивать стандартное окно с кнопками «Сохранить» и «Закрыть». То есть если вы действительно сомневаетесь в безопасности скачиваемого файла, можете отказаться от загрузки, если нет – жмёте «Сохранить».
Настройка свойств Интернет в Windows
Операционная система имеет и собственные средства обеспечения безопасности работы в Интернет, которыми также можно манипулировать. Рассмотрим этот способ:
Отключение проверки файлов в «Защитнике» Windows 10
Предыдущий способ сработает в Windows ХР/7/8, но в «десятке», чтобы отключить блокировку Google Chrome скачивания некоторых видов файлов, нужно поступить по-другому.
Здесь за безопасность отвечает встроенный «Защитник». Что нужно сделать:
Отметим, что Windows включит эту опцию самостоятельно через некоторое время, так что этот способ нельзя назвать постоянным.
Отключение антивируса
Строго говоря, к блокировке загрузок браузером антивирус отношения не имеет, но он и сам не прочь запретить скачивание файла, который посчитает заражённым. Но поскольку антивирусы частенько ругаются на вполне безобидные файлы, если вы с этим столкнулись, просто отключите антивирусную программу на время, не забыв активировать её после окончания загрузки.

Заключение
Мы рассмотрели все возможные способы загрузки файлов, закачка которых оказалась заблокированной. Советуем не злоупотреблять этим – если конкретный файл вам нужен позарез, поищите его на другом сайте, желательно – с хорошей репутацией. А ещё лучше – на официальном сайте. Если и в этом случае он будет блокироваться, смело пользуйтесь любым из предложенных способов. Но может оказаться, что предупреждение и блокировка были выполнены не зря…
Если используете Google Chrome для серфинга в интернете, то заметили, что он не только быстрый, но и один из самых безопасных браузеров. Среди инструментов безопасности можно найти блокировку загрузки файлов, которые определяются как вредоносные или потенциально опасные для компьютера.
Иногда после загрузки приложения из интернета его не удается открыть. Chrome заблокировал файл и поэтому отображает значок в виде предупреждения, которое препятствует его открытию. Эта полезная функция и предназначена для защиты компьютера. Однако довольно часто Google Chrome блокирует файлы, которые на 100% безопасны и не являются вирусами или вредоносными программами.
Это связано с тем, что в обозревателе есть база данных и файловые форматы, которые автоматически блокируются, чтобы не подвергать компьютер заражению, например, некоторые ZIP-файлы. Однако они не всегда являются вредоносными. Но кроме способности блокировать, Chrome позволяет разблокировать загрузку в случае, если уверены, что указанное приложение не угрожает целостности системы. В этой статье узнаем не только, как открыть заблокированные файлы, загруженные в Chrome, но и как полностью отключить эту функцию.

Открытие заблокированных файлов, загруженных в Google Chrome
В тот момент, когда начинаем скачивание файла и он блокируется в браузере, увидите, как внизу окна происходит загрузка вместе со значком запрещено / предупреждение и уведомлением типа «Не удалось скачать этот файл безопасным способом» или похожим.
Для этого откройте основное меню нажатием на значок в виде трех вертикальных точек в правом верхнем углу окна и выберите пункт «Загрузки».
Отобразится список всех загрузок, включая заблокированные. По отдельности для каждой записи в списке увидите два варианта: отклонить (удалить из списка) и сохранить.

Нажмите на «Сохранить», что приведет к появлению предупреждения. Для подтверждения этого действия нажмите «Все равно продолжить».
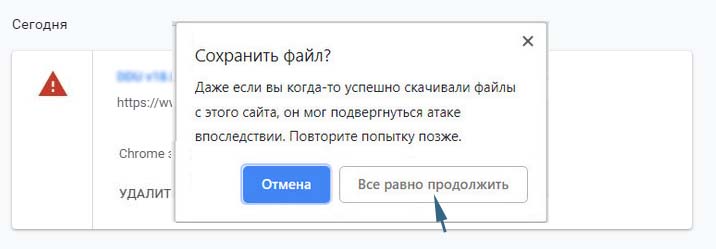
После этого файл появится в папке загрузки, доступ к которой можно получить с помощью Проводника или опции показать в папке.
Отключение функции блокировки в Chrome
Блокировку потенциально опасных файлов можно полностью отключить в Chrome, чтобы они никогда не блокировались, поскольку определяются как вредоносные для ПК.
Для этого разверните меню и выберите Настройки.
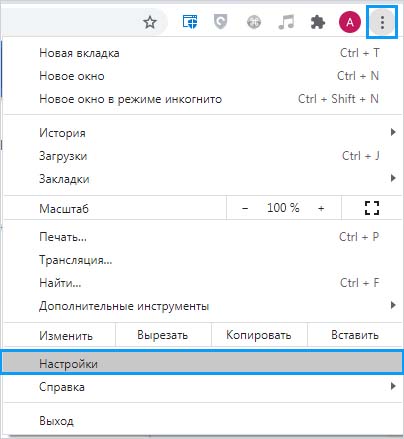
Прокрутите страницу до раздела Конфиденциальность и безопасность. Затем щелкните на вкладку «Безопасный просмотр (защита от опасных сайтов) и другие параметры».

Отобразятся 3 уровни защиты, из которых нужно выбрать «Защита отключена (не рекомендоваться)». Теперь браузер не будет защищать от подозрительных сайтов, загружаемых данных или расширений. Функция безопасного просмотра по-прежнему будет работать в других службах Google, где она доступна (например, Gmail и Поиске).
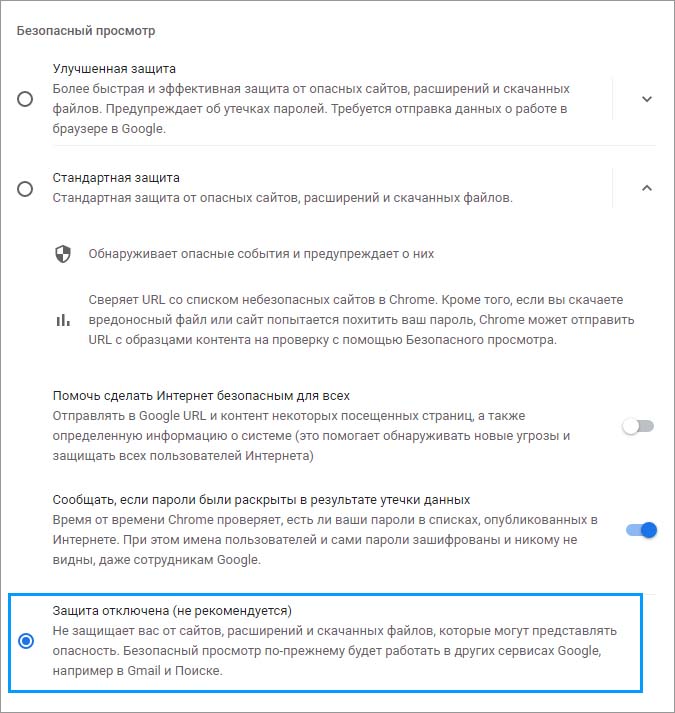
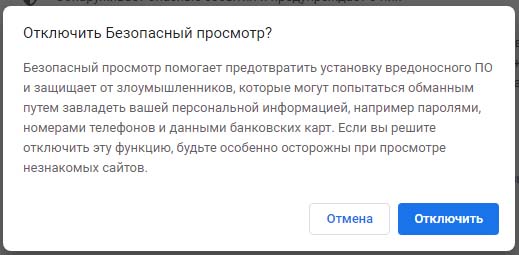
После выбора это опции отобразится окно «Отключить безопасный просмотр». Подтвердите это действие, чтобы отключить блокировку.
Читайте также:


