Файл debug что это
Привет, юный хакер! Ты уже многое знаешь, но крутой хакер никогда не останавливается на достигнутом. Эта статья посвящена работе с стандартным дебаггером системы ДОС. Ты скажешь: «На кой фиг мне это надо мне, крутому перцу?».
Представь ситуацию: ты приходишь в компьютерный клуб (интернет-кафе, к другу домой), а там на тачке дисководы сняты, сидюки заклеены, а пакость сделать все же хочется. Естественно, на любом «нормальном» компе нет никаких компиляторов С, ассемблеров… но почти на каждом «нормальном» компе есть ДОС! Да, именно ДОС, и его последователи - Винды всех типов а конкретнее программа
DEBUG.
Как? Набрать короткую (если времени мало, да и сил жалко), но неприятную программку, сохранить ее на диске и потом запустить, получив моральное удовлетворение. Посмотрим, как это делается, но для начала изучим несколько простых, но весьма полезных команд.
Итак, вы запустили программу DEBUG
Первая команда –D (dump) <adress>.
Эта команда позволяет просмотреть некоторую область памяти, адрес которой задан в параметре <adress> в формате сегмент:смещение.
Для начала посмотрим ПЗУ BIOS:

Здесь вы видите фирму-производителя вашей
BIOS. А по адресу:

получаем интересную информацию о системе,
такую как дата создания БИОС, чипсет… А по данному адресу
(0000:046C) находится таймер БИОС. Отчетливо видно, что значения все время меняются.
Для программиста удобно просматривать сегменты команд, данных и стека (CS, DS и SS, соответственно).

Выше мы видим содержимое сегмента данных, т. е.
значения определенных переменных.

А тут представлено содержимое сегмента команд, т.е. машинные коды команд, готовых к исполнению.
Освоив команды просмотра памяти, впоследствии мы сможем эффективно отлаживать наши программы и просматривать введенный нами код перед исполнением (для нас сейчас это приоритетная задача).
Еще одна важная команда -R (register) <register name>, позволяющая просматривать состояние конкретного регистра и изменять его состояние или же сразу перейти к первой выполняемой команде с просмотром всех регистров.
В данном фрагменте мы просматриваем регистр АХ и очищаем его (пишем в него 0).
Чтобы перейти к первой выполняемой команде (по адресу CS:100):
AX=0000 BX=0000 CX=0000 DX=0000 SP=FFEE BP=0000
SI=0000 DI=0000
DS=3B9A ES=3B9A SS=3B9A CS=3B9A IP=0100 NV UP EI PL NZ NA PO NC
3B9A:0100 E82421 CALL 2227
Третья команда –E (enter) Addres <command list>.
Предназначена она для изменения значений в
памяти – с помощью нее можно уже вводить команды в машинных кодах. Замечание: при вводе данных сначала пишется младший байт
(по младшему адресу), затем – старший (по старшему), т. е.
чтобы записать по адресу DS:0000 число 1234h необходимо ввести:
Например введем следующее:
-E cs:100 B8 34 12
-D CS:100

А с помощью команды U (unassemble) <starting address>, <ending adress> дизассемблируем введенные команды и получим:
-U CS:100,102
3B9A:0100 B83412 MOV AX,1234
Таким же образом можно дизассемблировать любой участок памяти, что очень полезно.
Но вместо ввода команд на машинном языке, можно воспользоваться встроенным
ассемблером программы DEBUG. Для этого существует команда
-A (assemble) <adress>. С помощью этой команды вы можете написать уже нормальную программку на ассемблере, выполняющую необходимые действия.:
-A
0B3B:0100 mov ax,1234
0B3B:0103 mov ah, 4c
0B3B:0105 int 21
0B3B:0107
А как же теперь сохранить программу на диске? Сначала задается имя файла:
Затем в регистр СХ необходимо поместить размер программы в байтах. Он будет равен разности конечного и начального смещений. Теперь остается только осуществить запись на диск командой W и в результате увидеть записанное количество байтов. В итоге мы получаем программу, готовую к исполнению. Выход осуществляется командой q. Пример:
В заключение можно сказать, что данный способ создания программ открывает новые возможности для любителей компьютерных пакостей, приколов, да и просто программистов-любителей – ведь теперь для создания небольших программ, вместо установки компиляторов, можно воспользоваться стандартными средствами системы, а DEBUG входит в поставку во все Винды вплоть до ХР. Я думаю, что это поможет вам веселее провести время за чужим компом, вызывая истинное удивление хозяина (дисков и дискет-то вы не приносили. ) новыми эффектами работы его оборудования. Успехов, юные любители хакерного экстрима!
В процессе работы за компьютером могут возникать различные ситуации, проблемы и прочие не совсем понятные и объяснимые вещи. И одной из таких проблем может являться появление файла под именем debug.log, который может быть пустым, и, соответственно, файл имеет размер в 0 байт, а может содержать не сильно понятные строки с текстом.
Спонтанное появление файла debug.log в различных папках

Дабы понять, что происходит, для начала стоит рассказать о предназначении данного файла. В данный файл прописывается различная отладочная информация, события, которые могут возникать в процессе работы программы. Данный функционал необходим программистам при разработке софта, его отладки (доведения до полностью безошибочной работы в тех или иных сценариях). Для обычных пользователей данная информация не несёт никакой пользы, она является избыточной. Так почему же тогда порой данные файлы всё равно можно наблюдать? Ответ прост – программисты порой забывают отключить данный функционал при релизе программы, или при выходе её очередного обновления.
Причём изредка данные файлы создаются не из-за действий самих разработчиков, а из-за действий третьих лиц, которые включают режим отладки при создании так называемых сборок. Под сборками подразумеваются неофициальные дистрибутивы программных продуктов, игр.
К примеру, не так давно данная проблема была замечена у весьма серьёзного и довольно популярного программного продукта – графического редактора Adobe Photoshop. При его использовании создаётся файл debug.log в тех папках, откуда берутся изображения и куда сохраняются.
В конце концов, можно и немного подождать, благо сам софт же функционирует корректно и в полном объёме. А появляющийся файл debug.log можно удалить, ни к какому сбою это не приведёт. Единственное, необходимо отметить, что пока работает программа, которая его создала, оный файл удалить не получится, необходимо предварительно закрыть оную.
Мы рады, что смогли помочь Вам в решении поставленной задачи или проблемы.В свою очередь, Вы тоже можете нам очень помочь.
Просто поделитесь статьей в социальных сетях и мессенджерах с друзьями.
Поделившись результатами труда автора, вы окажете неоценимую помощь как ему самому, так и сайту в целом. Спасибо!
Файл отладки (debug.log или debug.txt) на рабочем столе вашей системы может появиться в основном из-за ошибки в браузерах на основе хрома. Более того, поврежденный профиль пользователя или установка браузера также могут привести к появлению файла отладки на рабочем столе вашей системы.
Проблема возникает, когда пользователь видит файл отладки на своем рабочем столе. Когда файл отладки открывается с помощью Блокнота, отображается что-то вроде ниже:
[1101/180331.337:ERROR:directory_reader_win.cc(43)] FindFirstFile: система не может найти указанный путь. (0x3)

Прежде чем приступить к процессу устранения неполадок, убедитесь, что на вашем компьютере установлена последняя сборка Windows. Кроме того, проверьте, решает ли проблему очистка временных файлов. Также проверьте, используете ли вы Google Talk (хотя поддержка прекращена с 2015 года, но некоторые пользователи все еще используют его). Если да, то попробуйте восстановить его установку через Панель управления вашей системы.
Решение 1. Удалите файл отладки
Первым шагом в процессе устранения этой проблемы является удаление самого ненужного файла отладки (файл может быть воссоздан после запуска системы / приложения). Возможно, вам придется повторять эти шаги после каждой попытки решения.

- Во-первых, убедитесь, что файл отладки не требуется вам или любому другому системному пользователю / приложению, а затем закройте все приложения в вашей системе (проверьте диспетчер задач вашей системы на наличие фоновых приложений).
- Теперь щелкните правой кнопкой мыши файл отладки и выберите Удалить.Удалить файл отладки
- Затем подтвердите удаление файла и проверьте, удален ли файл.
- Если нет, то загрузите вашу систему в безопасном режиме или в чистом режиме, а затем проверьте, можете ли вы удалить файл. Возможно, вам придется использовать «rm. Debug.log» в оболочке с повышенными правами.
Решение 2. Обновите свой браузер до последней сборки
Почти все основные браузеры регулярно обновляются, чтобы учитывать новейшие функции и исправлять ошибки. Ваша система может отображать файл отладки на рабочем столе, если вы используете устаревшую версию своего браузера, поскольку это может создать несовместимость между браузером и ОС и, следовательно, создать файл отладки на рабочем столе для устранения неполадок. В этом случае обновление браузера до последней сборки может решить проблему.
Для Chrome:
- Запустите браузер Chrome и щелкните три вертикальных эллипса (в правом верхнем углу окна).
- Теперь в отображаемом меню выберите «Настройки», а затем в левой половине окна выберите «О Chrome».Откройте настройки Chrome
- Затем в правой половине окна убедитесь, что Chrome обновлен до последней сборки.Обновите Chrome
- Если вы используете Visual Studio Code, обязательно обновите файл конфигурации отладчика, связанный с Chrome.
Для браузера Edge
- Запустите браузер Edge и щелкните три горизонтальных эллипса (в правом верхнем углу экрана).
- Теперь нажмите «Справка и отзывы», а затем в подменю выберите «О Microsoft Edge».Открыть о Microsoft Edge
- Затем убедитесь, что браузер Edge обновлен до последней сборки.Проверьте наличие обновлений Microsoft Edge
После обновления браузеров (на основе Chromium) перезагрузите компьютер и при перезагрузке проверьте, не содержит ли система отладочного файла.
Решение 3. Откройте файлы PDF в другом браузере / приложении
- Откройте меню Windows, нажав клавишу с логотипом Windows, а затем щелкните значок шестеренки, чтобы открыть настройки системы.Открытие настроек Windows
- Затем выберите Приложения и в левой половине окна выберите Приложения по умолчанию.Откройте приложения в настройках Windows
- Теперь в правой половине окна прокрутите вниз и нажмите «Выбрать приложения по умолчанию по типу файла».Открыть Выбрать приложения по умолчанию по типу файла
- Затем прокрутите вниз, пока не найдете вариант «.PDF», а затем щелкните приложение перед ним.Измените приложение по умолчанию для типа файла PDF
- Теперь в показанных параметрах выберите другой браузер (не на основе Chromium) или приложение (например, Adobe Acrobat Reader DC).
- Затем перезагрузите систему и при перезагрузке проверьте, очищена ли система от проблемы с файлом отладки.
Решение 4. Отключите инструменты разработчика Microsoft Edge.
Вы можете столкнуться с данной ошибкой, если включены инструменты разработчика браузера Microsoft Edge, так как его возможность редактировать рабочие процессы интерфейса может вызвать конфликт между приложением и ОС. В этом контексте отключение инструментов разработчика Microsoft Edge может решить проблему.
- Запустите окно Выполнить, нажав клавиши Windows + R, и выполните следующее: gpedit.mscВведите gpedit.msc и нажмите Enter, чтобы открыть редактор групповой политики.
- Теперь на левой панели окна разверните «Конфигурация пользователя», а затем «Административные шаблоны».
- Теперь разверните Компоненты Windows и дважды щелкните Microsoft Edge.
Откройте Microsoft Edge в редакторе групповой политики. - Затем на правой панели окна щелкните правой кнопкой мыши Разрешить инструменты разработчика.Изменить Разрешить настройки инструментов разработчика
- Теперь выберите Edit и выберите Disabled.Отключить Разрешить инструменты разработчика Microsoft Edge
- Затем нажмите кнопки Применить / ОК и перезагрузите компьютер.
- После перезагрузки проверьте, решена ли проблема с файлом отладки.
Решение 5. Удалите файл отладки из папки запуска
Ваша система может отображать файл отладки на своем рабочем столе, если файл отладки находится в папке запуска (из-за чего файл будет воссоздаваться при каждом перезапуске системы). В этом случае удаление файла из папки автозагрузки может решить проблему.

- Запустите окно Выполнить (одновременно нажав клавиши Windows + R) и выполните следующее:% appdata% Microsoft Windows Start Menu Programs StartupОткрыть папку автозагрузки
- Теперь щелкните правой кнопкой мыши файл отладки и выберите Удалить.
- Затем подтвердите удаление файла и щелкните правой кнопкой мыши на панели задач вашей системы.
- Теперь в отображаемом меню выберите Диспетчер задач и перейдите на вкладку «Автозагрузка».
- Затем снимите флажок с параметра Файл отладки и перезагрузите компьютер.
- После перезагрузки проверьте, очищена ли ваша система от ошибки файла отладки.
Решение 6. Удалите папку Crashpad.
Файл отладки на рабочем столе вашей системы может отображаться, если папка Crashpad, связанная с Chrome, повреждена. В этом контексте удаление папки Crashpad может решить проблему.
- Выйдите из браузера вашей системы (например, Chrome) и убедитесь, что в диспетчере задач вашей системы не работают процессы, связанные с браузером.
- Запустите окно Выполнить (нажав клавиши Windows + R) и выполните следующее:% LocalAppData% Google Chrome User DataОткройте папку данных пользователя Chrome
- Теперь щелкните правой кнопкой мыши папку Crashpad и выберите Удалить.Удалить папку Crashpad
- Затем подтвердите удаление папки и перезагрузите компьютер.
- После перезагрузки проверьте, решена ли проблема с файлом отладки.
Решение 7. Чистая загрузка Windows
Ваша система может отображать файл отладки на своем рабочем столе, если какое-либо из системных приложений создает файл при запуске системы. В этом контексте чистая загрузка системы может решить проблему.
Решение 8. Удалите новое обновление Microsoft Edge.
Известно, что Microsoft выпускает обновления с ошибками, и одним из таких обновлений является KB4576754 (последнее обновление Microsoft Edge). В этом случае проблему может решить удаление обновления, содержащего ошибки.
- Нажмите клавишу с логотипом Window, чтобы открыть меню Windows, а затем найдите Параметры. Затем выберите «Настройки» (в списке результатов, выведенных поиском).
- Теперь выберите «Обновление и безопасность», а затем откройте «Просмотр истории обновлений».Открыть Просмотреть историю обновлений
- Затем нажмите «Удалить обновления» и выберите «Обновление KB4576754».Удалить обновления в истории обновлений
- Теперь нажмите «Удалить» и следуйте инструкциям на экране, чтобы удалить ошибочное обновление.Удалить обновление KB4576754
- Затем перезагрузите компьютер и после перезагрузки проверьте, решена ли проблема с файлом отладки.
Решение 9. Переустановите браузер
Вы можете столкнуться с данной ошибкой, если установка вашего браузера повреждена. В этом случае переустановка браузера может решить проблему. Вам следует попытаться переустановить Microsoft Edge и браузер Chrome (мы обсудим процесс переустановки Chrome), поскольку проблема возникает в браузерах на основе Chromium (вам также следует переустановить все браузеры на основе хрома).
- Сделайте резервную копию важной информации / данных в Chrome (закладки, пароли и т. Д.).
- Теперь выйдите из Chrome и убедитесь, что в диспетчере задач вашей системы не работает связанный с ним процесс.
- Затем нажмите кнопку Windows, чтобы открыть меню Windows, а затем щелкните значок шестеренки, чтобы запустить настройки системы.
- Теперь выберите Приложения, а затем разверните Google Chrome.
- Затем нажмите кнопку «Удалить» и подтвердите удаление Google Chrome.Удалите Chrome в системных настройках
- После удаления Chrome перезагрузите компьютер и после перезагрузки удалите следующие каталоги: C: Program Files Google Chrome% LocalAppData% Google Chrome
- Теперь запустите меню Windows, нажав кнопку Windows, а затем найдите Редактор реестра. Теперь в результатах, отображаемых поиском, щелкните правой кнопкой мыши Редактор реестра и выберите Запуск от имени администратора.Откройте редактор реестра от имени администратора
- Нажмите Да (если получено приглашение UAC), а затем создайте резервную копию системного реестра.
- Теперь перейдите к следующему: Компьютер HKEY_CURRENT_USER SOFTWARE
- Затем щелкните правой кнопкой мыши Google (в левой половине экрана) и выберите Удалить ключ.Удалить папку Google от текущего пользователя реестра
- Теперь перейдите к следующему: Компьютер HKEY_LOCAL_MACHINE SOFTWARE
- Затем щелкните правой кнопкой мыши Google (в левой половине экрана) и выберите Удалить ключ.Удалите папку Google из HKLM реестра
- Теперь откройте меню «Файл» и нажмите «Выход», чтобы закрыть редактор реестра.Закройте редактор реестра.
- Затем перезагрузите компьютер и после перезагрузки загрузите последнюю версию установщика Chrome (лучше использовать автономный установщик).
- Теперь щелкните правой кнопкой мыши загруженный установочный файл Google Chrome и выберите «Запуск от имени администратора», а затем следуйте инструкциям, чтобы завершить переустановку.
- После переустановки Chrome проверьте, решена ли проблема с файлом отладки.
Решение 10. Создайте другую учетную запись пользователя
Вы можете столкнуться с данной ошибкой, если профиль пользователя вашей системы поврежден. В этом контексте создание другой учетной записи пользователя может решить проблему.
- Создайте другую учетную запись пользователя и выйдите из текущей учетной записи.
- Теперь откройте систему с вновь созданной учетной записью и проверьте, решена ли проблема с файлом отладки.
Решение 11. Скройте файл и сделайте его доступным только для чтения
Если ни одно из решений не помогло решить проблему, то сокрытие файла (чтобы вас не беспокоило существование файла) и его доступность для чтения (приложение, создающее файл, не сможет его редактировать или воссоздавать) может решить проблема.
- Убедитесь, что в меню «Просмотр» окна «Параметры папки» включен параметр «Не показывать скрытые файлы, папки или диски». Кроме того, закройте все запущенные приложения и проверьте диспетчер задач вашей системы на наличие запущенных фоновых приложений.
- Теперь щелкните правой кнопкой мыши файл отладки и выберите «Свойства».Откройте свойства файла отладки
- Затем проверьте параметры «Только для чтения» и «Скрытый».Сделайте файл отладки доступным только для чтения и скрытым
- Теперь нажмите кнопки Применить / ОК и перезагрузите систему.
- Надеемся, что после перезагрузки ваша система избавится от проблемы с файлом отладки.
Debug — что это? Debug, или отладка. в компьютерном программировании и разработке, — это многоэтапный процесс, который включает определение проблемы, выявление ее источника, а затем исправление сбоя или выбор способа дальнейшей работы. Последним шагом отладки является проверка корректного исправления.
Введение
Разработка программных продуктов проходит тщательное тестирование, обновление, устранение неполадок и обслуживание. В процессе отладки готовые программные решения регулярно компилируются и выполняются для выявления и устранения проблем. Крупные программы, содержащие миллионы строк исходного кода, делятся на небольшие компоненты. Для эффективности каждый компонент сначала отлаживается отдельно, а затем — в совокупности в рамках программного продукта.
Debug — что это и как работает? Тактика может включать интерактивную отладку, анализ потока управления, модульное и интеграционное тестирование, анализ файлов журналов, мониторинг на уровне приложений или системы, дампы памяти и профилирование.

Debug — что это? Описание процесса
Debug — это штатный процесс поиска и удаления сбоев, ошибок или аномалий компьютерной программы, которые программисты обрабатывают с помощью инструментов отладки. Отладка проверяет, обнаруживает и исправляет ошибки, чтобы обеспечить правильную работу приложения в соответствии с установленными спецификациями.
В разработке программного обеспечения отладка включает в себя поиск и исправление ошибок кода в компьютерной программе. Debug является важным этапом процесса тестирования программного обеспечения и неотъемлемой частью всего жизненного цикла разработки ПО. Процесс отладки начинается, как только код записывается, и продолжается на последующих этапах, поскольку код объединяется с другими модулями программирования для формирования программного продукта. В большой программе, имеющей тысячи строк кода, процесс отладки можно упростить, используя такие стратегии, как модульные тесты, обзоры кода и парное программирование.
Debug в контексте MS-DOS
В MS-DOS Debug — что это? Это команда, которая позволяет программистам исследовать и изменять источники содержимого памяти, которые происходят в операционной системе. Методика предоставления инструкций по компьютерным задачам через интерфейс командной строки изначально использовалась в средах MS-DOS для перевода кода ассемблера в рабочий код и машинного языка в исполняемые (debug.exe) файлы.
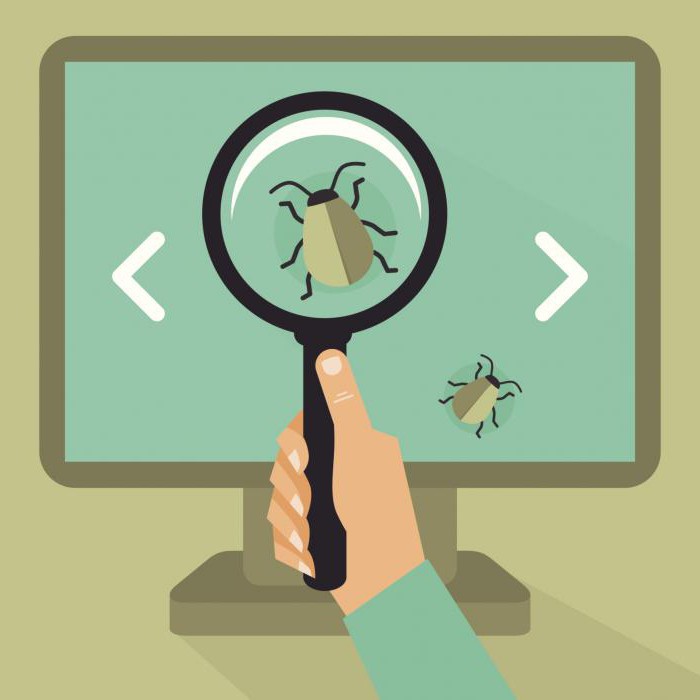
Debug позволяет разработчикам просматривать содержимое памяти, вносить изменения, а затем выполнять COM, .exe и другие типы файлов.
История
Microsoft впервые представила команду debug в MS-DOS 1.0 в качестве метода тестирования программ. Была добавлена дополнительная функциональность — инструмент ориентировался на различные операционные задачи, такие как отображение содержимого части памяти, ввод данных по указанному адресу, запуск исполняемых файлов памяти, шестнадцатеричная арифметика и манипуляция регистрационной памятью.
Важный этап обнаружения ошибок
После выявления программного сбоя необходимо найти ошибку в коде (Debug error). На этом этапе полезно просмотреть ведение журнала кода и использовать автономный инструмент отладчика или компонент отладки интегрированной среды разработки (IDE). Изначально обнаруживаются и фиксируются ошибки в наиболее популярных функциях. В некоторых случаях модуль, представляющий проблему, очевиден, а сама строка кода — нет. В этом случае модульные тесты, такие как JUnit и xUnit, которые позволяют программисту запускать определенную функцию с конкретными входами, могут быть полезны при отладке.
Процесс отладки
Стандартная практика состоит в том, чтобы настроить и запустить программу до точки остановки, при которой прекращается выполнение программы. Компонент отладки IDE обычно предоставляет программисту возможность просматривать память и переменные, запускать программу до следующей финальной точки, выполнять только следующую строку кода и в некоторых случаях изменять значение переменных или содержимое строки кода, которая должна быть выполнена.
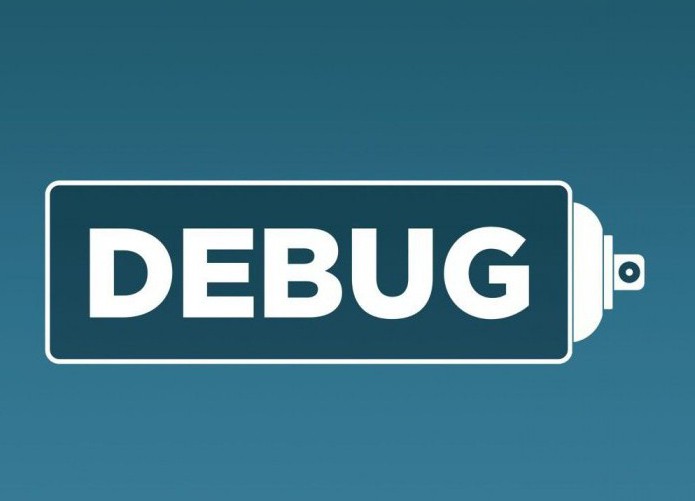
Общие инструменты отладки
Анализаторы исходного кода, которые включают в себя безопасность, общие ошибки кода и анализаторы сложности, также могут быть полезны при отладке. Анализатор сложности способен найти модули, которые настолько сложны, что их трудно понять и проверить. Некоторые инструменты могут фактически анализировать пробный прогон, чтобы увидеть, какие строки кода не выполнялись. Это может существенно помочь в отладке. Другие инструменты для отладки включают расширенное протоколирование и симуляторы, которые позволяют профессиональному программисту моделировать поведение программы на оборудовании пользователя.
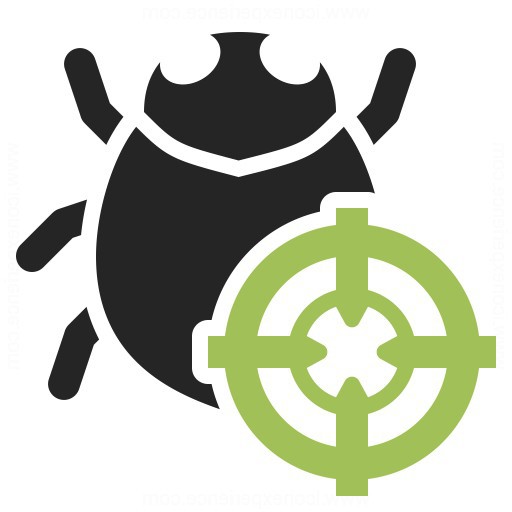
Поиск и удаление ошибок программного обеспечения
Некоторые инструменты, особенно инструменты с открытым исходным кодом и языки сценариев, не запускаются в среде IDE и требуют ручного подхода к отладке. Такие методы включают в себя сброс значений в журнал, расширенные «печатные» заявления, добавленные во время выполнения кода или жестко закодированные debug-команды (например, wait), которые имитируют точку остановки, ожидая ввода клавиатуры в определенное время.
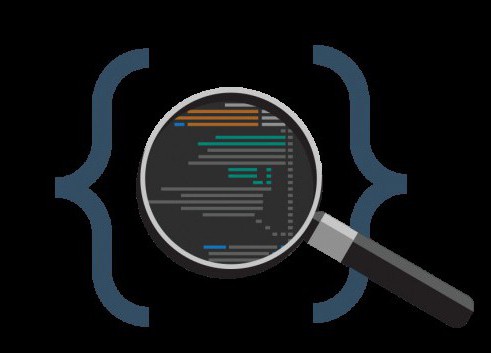
Debug Dump Files — можно ли удалить?
Многие пользователи после возникновения сбоя обнаруживают в месте хранения программы системные файлы. Документы носят наименование Debug Dump Files. Можно ли удалить их? Это отладочные файлы, которые создаются после нарушения работы ПО, чтобы помочь определить причину возникновения ошибки. Если вы не пытаетесь устранить проблему, то можете удалить их.
Содержание
Назначение
Данная программа является консольным приложением и предназначена для создания или изменения кода файлов. С помощью неё можно создавать простые приложение под MS-DOS и отслеживать их работу. Данный отладчик находится на самом низком уровне компиляторов assembler. Но обладает неплохими возможностями такими как просмотр, изменение памяти и получение состояния регистров.
Команды
Запуск отладчика
Программа вызывается через командную строку:
Работа с файлами
Отображение и изменение значений регистров
| Команда | Описание | Пример |
|---|---|---|
| -R | Выдаёт содержание всех регистров. | -R [Нажать Enter] |
| -R [регистр] | Просмотр регистра и запись нового значения в регистр. | -R AX [Нажать Enter] 666 [Нажать Enter] |
Дамп памяти
| Команда | Описание | Пример |
|---|---|---|
| -D | Выдаёт содержимое памяти. Сокращённо от слова Dump. | -D [Нажать Enter] |
| -D [Начало_Сегмента] L [Конец_Сегмента] | Выдаёт содержимое памяти от начального сегмента до конечного сегмента. Чтобы вывести всё память нужно ввести -D 0 L 0 [Нажать Enter] | -D 0000 L 0005 [Нажать Enter] |
Дизассемблирование
| Команда | Описание | Пример |
|---|---|---|
| -U | Команда преобразования кода в инструкции ассемблера. Сокращённо от слова Unassemble. | -U [Нажать Enter] |
Ассемблирование
| Команда | Описание | Пример |
|---|---|---|
| -A | Преобразования инструкции ассемблера в машинный код. Сокращённо от слова Assemble. | -A [Нажать Enter] 1814:0100 MOV AX,0009 1814:0103 [Вводим_Дальше] [Нажать Enter] |
Компиляция
| Команда | Описание | Пример |
|---|---|---|
| -G | Запуск исполнения программы. Сокращённо от слова Go. | -G [Нажать Enter] |
| -G =[Адрес_Начала_Работы] | Начиная с этого адреса начинается компиляция. | -G =100 |
| -G [Адрес_Брейкпоинта] [Адрес_Брейкпоинта] … | Программа запускается и выполняется пока не дойдёт до брейкпоинта после чего она остановится и выведет значения регистров да продолжения работы необходимо нажать -G. Максимальное число брейкпоинтов 10. | -G 176 47d 537 647 [Нажать Enter] |
Трассировка
| Команда | Описание | Пример |
|---|---|---|
| -T | Команда имеет сходство с командой (-G) Go, но отличается тем что выводит значения регистров поле каждой инструкции. Сокращённо от слова Trace. | -T [Нажать Enter] |
| -T =[Адрес_Начала_Работы] [Количество_Иструкций] | Дополнительно указывает с какого адреса запускаться программе и количество исполняемых инструкций. | -T =100 5[Нажать Enter] |
См. также
Примечания
Ссылки
Список команд DOS • Список команд операционных систем Miscrosoft
- Программное обеспечение по алфавиту
- Командная строка MS-DOS/Windows
- Отладчики
- Текстовый интерфейс
- DOS
- Дизассемблеры
Wikimedia Foundation . 2010 .
Полезное
Смотреть что такое "Debug" в других словарях:
Debug — ([ˌdiːˈbʌg]) steht für: den Vorgang des Debuggens, siehe Debugger De:Bug, eine Zeitschrift, siehe DeBug DEBUG.EXE, der Microsoft DOS Debug Editor … Deutsch Wikipedia
debug — de‧bug [ˌdiːˈbʌg] verb debugged PTandPPX debugging PRESPARTX [transitive] COMPUTING to remove bug S (= faults ) from a computer program … Financial and business terms
debug — 1945, of machine systems, from DE (Cf. de ) + BUG (Cf. bug) glitch, defect in a machine. Meaning to remove a concealed microphone is from 1964 … Etymology dictionary
debug — [v] troubleshoot adjust, correct, fix, iron out, remedy, remove errors, repair, sort out, straighten out, unravel, unscramble, untangle, work the bugs out of; concepts 126,212 … New thesaurus
debug — ► VERB (debugged, debugging) ▪ remove errors from (computer hardware or software). DERIVATIVES debugger noun … English terms dictionary
debug — [dē bug′] vt. debugged, debugging [ DE + BUG1] 1. to remove insects from 2. to find and correct the defects, errors, malfunctioning parts, etc. in 3. Informal to find and remove hidden electronic listening devices from (a place) … English World dictionary
debug — UK [diːˈbʌɡ] / US [dɪˈbʌɡ] verb [transitive] Word forms debug : present tense I/you/we/they debug he/she/it debugs present participle debugging past tense debugged past participle debugged computing to look for and remove mistakes from a computer … English dictionary
debug — transitive verb Date: 1944 1. to remove insects from 2. to eliminate errors in or malfunctions of 3. to remove a concealed microphone or wiretapping device from • debugger noun … New Collegiate Dictionary
debug — [[t]di͟ːbʌ̱g[/t]] debugs, debugging, debugged VERB When someone debugs a computer program, they look for the faults in it and correct them so that it will run properly. [V n] The production lines ground to a halt for hours while technicians tried … English dictionary
Читайте также:


