Файл csv можно прикрепить к электронному письму
CSV-файлы (файлы данных с разделителями-запятыми) — это файлы особого типа, которые можно создавать и редактировать в Excel. В CSV-файлах данные хранятся не в столбцах, а разделенные запятыми. Текст и числа, сохраненные в CSV-файле, можно легко переносить из одной программы в другую. Например, вы можете экспортировать контакты из Google в CSV-файл, а затем импортировать их в Outlook.
Сведения о том, как импортировать список записей календаря в Outlook, см. в статье Импорт и экспорт электронной почты, контактов и календаря Outlook.
Создание CSV-файла из другой программы или службы электронной почты другого поставщика
При экспорте контактов из другой программы, например Gmail, обычно можно выбрать один из нескольких форматов. В Gmail на выбор предлагаются CSV-файл Google, CSV-файл Outlook и файлы vCard. При экспорте данных из профиля Outlook для последующего импорта в другой профиль можно выбрать CSV-файл или файл данных Outlook (PST).
Скачивание и открытие образца CSV-файла для импорта контактов в Outlook
Вы можете создать CSV-файл вручную одним из двух способов.
Создание файла Excel и его сохранение в формате CSV
Если сведения о контактах хранятся в программе, из которой их невозможно экспортировать, вы можете ввести их вручную.
Создайте новый документ в Excel.
Добавьте заголовок столбца для каждого фрагмента сведений, который вы хотите записать (например, для имени, фамилии, адреса электронной почты, номера телефона и дня рождения), а затем введите данные в соответствующие столбцы.
Когда вы закончите, файл Excel должен выглядеть примерно так:
Выберите Файл > Сохранить как.
В раскрывающемся списке выберите пункт "CSV (разделитель — запятая) (*.csv)", присвойте имя файлу и нажмите кнопку Сохранить.

Теперь вы можете использовать этот CSV-файл для импорта контактов в Outlook.
Скачивание шаблона CSV-файла
Если вы хотите начать с пустого CSV-файла, то можете скачать образец ниже.
Скачайте этот образец CSV-файла на свой компьютер. При появлении запроса нажмите кнопку Сохранить и сохраните файл на своем компьютере в формате CSV. Если сохранить файл в формате Excel (XLS или XLSM) все данные будет добавлены в один столбец.
Откройте Excel на компьютере.
В Excel выберите Файл > Открыть и перейдите к CSV-файлу, скачанному на компьютер. Чтобы найти CSV-файл, выберите Все файлы. Щелкните CSV-файл, чтобы открыть его.

При работе с этим CSV-файлом нужно помнить о нескольких вещах.
Для Outlook необходимо, чтобы в первой строке находились заголовки столбцов, поэтому не заменяйте их другими данными.
Язык заголовков столбцов должен совпадать с языком Outlook, используемым по умолчанию. Например, если в качестве языка Outlook по умолчанию настроен португальский, требуется изменить заголовки столбцов, чтобы они отображались на португальском языке.
Вы можете удалить данные из строк 2–6 (например, имена, телефонные номера, адреса электронной почты и т. д).
Вводить данные во всех столбцах необязательно. Укажите только необходимые сведения.
Сохраните файл в формате CSV под другим именем. Если вы работаете с этим файлом в Excel, то при его сохранении получите несколько запросов такого типа: "Вы действительно хотите сохранить файл в формате CSV?" Всегда выбирайте ответ "Да". Если вы выберете "Нет", файл будет сохранен в собственном формате Excel (XLSX) и его нельзя будет использовать для импорта данных в Outlook.
Попробуйте импортировать CSV-файл с несколькими контактами, чтобы убедиться в получении правильных результатов. После этого можно удалить импортированные контакты, добавить все нужные контакты в CSV-файл и снова импортировать его.
Если вы импортируете данные из образца CSV-файла, вот как это будет выглядеть в Outlook в Интернете для Microsoft 365:

Изменение CSV-файла с контактами, которые нужно импортировать в Outlook
Предположим, вы хотите изменить CSV-файл, экспортированный из Outlook, а затем снова импортировать его в это приложение или другую почтовую службу. Вы можете легко сделать это с помощью Excel.
При изменении CSV-файла учитывайте перечисленные ниже моменты.
Заголовки столбцов должны оставаться в первой строке.
При сохранении файла в Excel несколько раз появятся запросы такого типа: "Вы действительно хотите сохранить файл в формате CSV?" Всегда выбирайте ответ "Да". Если вы выберете "Нет", файл будет сохранен в собственном формате Excel (XLSX) и его нельзя будет использовать для импорта в Outlook.
Проблема: все данные выводятся в первом столбце
Это могло произойти по нескольким причинам, поэтому можно попробовать несколько решений.
Если вы сохраните CSV-файл в другом формате, например XLS, XLSX или XLM, все данные будут отображаться в первом столбце. Вернитесь к исходному CSV-файлу и сохраните его в формате CSV.
Возможно, программа, в которой был создан CSV-файл, добавляет к данным дополнительные кавычки, из-за чего Excel считает их одной строкой. Предположим, например, что у вас такие данные:
a, b, c, d — Excel поместит каждую букву в отдельный столбец.
"a, b, c, d", e — Excel поместит a, b, c, d в один столбец, а e — в другой.
Чтобы проверить, не в этом ли проблема, откройте файл в Блокноте: Щелкните CSV-файл правой кнопкой мыши, выберите Открыть с помощью > Блокнот. Выполните поиск дополнительных кавычек.
Откройте CSV-файл в Excel. Все данные будут добавлены в столбец A без кавычек.
С помощью мастера распределения текста по столбцам разделите данные столбца A на отдельные столбцы: в строке меню выберите Данные > Текст по столбцам.

Выберите С разделителями > Далее. Выберите запятая > Готово.
Сохраните файл в формате CVS, чтобы можно было импортировать его в Outlook.
Как можно прикрепить файл к электронному письму
Сначала разберем, как можно прикрепить какой-нибудь файл к письму электронной почты, а после ответим на вопрос «Что нельзя прикрепить к электронному письму?». Это может быть необходимо в деловой переписке, когда нужно предоставить клиенту или партнеру файл с презентацией, текстовый файл с основными пунктами дальнейшего сотрудничества или какую-нибудь графику.
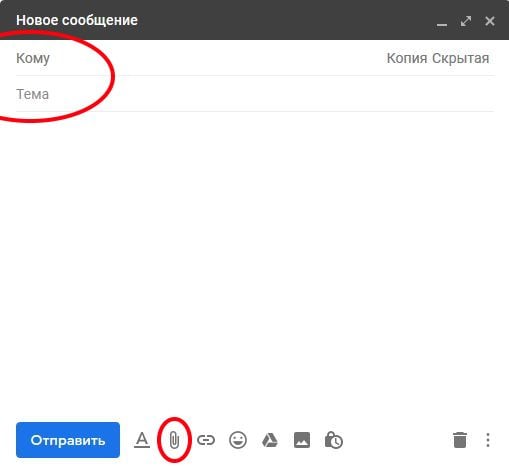
Создание письма в Gmail
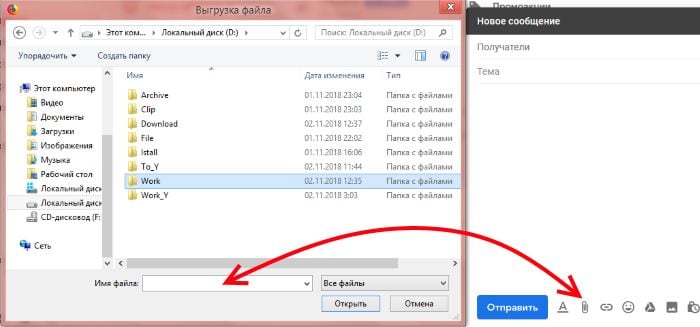
Выбор файла на компьютере для прикрепления к электронному письму
Какие файлы нельзя прикрепить к письму e-mail
Почтовые сервисы поддерживают практически любые форматы и виды файлов. В каждом почтовике есть онлайн сканер, который проверяет содержимое на вирусы, чтобы файл, прикрепленный к письму, не стал разносчиком заразы. Возникает вопрос, какие же файлы нельзя прикрепить обычным способом?
Для того, чтобы передать другу папку с фотографиями, которые вы сделали на совместной вечеринке, её необходимо упаковать в архив. После этого архив прикрепляется к письму таким же способом, как и другие файлы.
Что такое архив?
Архив файлов — это контейнер, который содержит в себе несколько файлов, а также некоторые данные о них (метаданные). Архивирование файлов имеет несколько преимуществ. Он позволяет сжимать данные внутри, что способствует уменьшению объема всего архива. При этом любые данные внутри него не теряют качества. В архивах файлы не теряют свою структура, расположение файлов в папке. Все параметры при сжатии сохраняются. А также на архивы можно устанавливать пароль доступа. Даже если данные попадут в третьи руки, им не удастся получить информацию, которая находится внутри.
Такой способ хранения информации позволяет создавать архив из нескольких архивов, которые называются многотомными. Для их создания существует немало программ, которые имеют разные алгоритмы и способы сжатия. Самые популярные архиваторы: ZIP, 7z, RAR . Каждая операционная система имеет свой встроенный архиватор. Поэтому для создания архива вы можете воспользоваться им, чтобы не скачивать дополнительные программы. Но если архив имеет специфическое расширение, то встроенный архиватор в ОС не сможет открыть их. Для этого вам понадобиться скачать архиватор, который работает с такими расширениями.
Как архивировать папку?
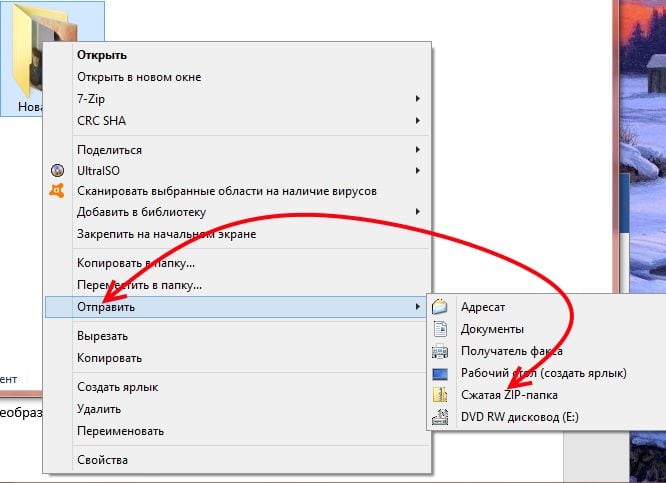
Создание ZIP-архива на компьютере
После этого вы можете создать письмо снова и прикрепить созданный архив к своему письму. Архив, созданный в операционной системе поддерживают все программы архиваторы. Поэтому у адресата не возникнет проблем с его открытием. Но нужно помнить, что чем меньше «весит» архив, тем быстрее вы сможете его загрузить в письмо. Программы архиваторы тоже «умеют» сжимать данные по-разному. При этом некоторые типы файлов практически не сжимаются вообще, так как они уже находятся в формате, который их максимально сжимает.
Практически не уменьшаются в архиве файлы MP3, JPEG, WMV и другие. Если в архив планируется вложить файлы с этими расширениями, то готовый архив уменьшится не более, чем на 10% от общего размера. Если они будут находиться в папке, то их также нельзя будет прикрепить к электронному письму.
Если у вас возник вопрос о том, что нельзя прикрепить к электронному письму, то вы обратились по адресу. На первый взгляд вопрос достаточно сложный, но если как следует хорошенько разобраться, все станет на свои места.
История электронной почты
Прежде чем мы все-таки разберемся с тем, что нельзя прикрепить к электронному письму, предлагаем вам немножко истории. Почта подобного рода появилась в 1965 году. Тогда впервые была создана программа Mail. Из-за отсутствия некоторых технологий система была несколько несовершенна. Позже создали почтовый сервер, на который и приходили послания.

С появлением других систем электронной почты стал функционировать и почтовый шлюз. Популярный сервис Hotmail в коммерческих целях стали использовать с 1994 году. Тогда, в День независимости США, это событие ознаменовалось как освобождение от интернет-провайдеров.
Отправка обычных файлов

Итак, дальше перед вами будет много места, чтобы написать, предположим, объяснение к файлу, либо же просто представиться. А ниже будет кнопка "Прикрепить файл". Сюда нажимаем, и появится диалоговое окно. Тут вы сможете найти ваш файл, который расположен на компьютере. Материал для отправки лучше всего переносить на рабочий стол, так вам не придется рыскать по всем папкам в поисках.
Как быть с папками?
Кто такой, что такое?
Архив – это файл, который содержит все требуемые данные, которые, в свою очередь, сжаты и уменьшены в конечном размере. Последнее нужно для того, чтобы общий объем был пригоден для загрузки на сервер почтовой программы. Чтобы открыть архив, вам нужно будет нажать на него, в диалоговом окне вы найдете все необходимые файлы. Каждый из них можно извлечь в указанную папку.

Сам процесс рассчитан на то, чтобы все лишние данные в файлах были сжаты, тем самым общий объем становится меньше. Интересный факт: лучше всего поддаются сжатию текстовые файлы, они могут стать меньше почти на 90%. А вот аудиофайлы и разные изображения не имеют лишних данных, поэтому их общий объем в архиве остается неизменным.
Но это не значит, что если фотографии не сжимаются, то их не нужно архивировать для отправки. Ведь один файл гораздо легче отправлять, нежели 20. Да и получателю будет легче скачивать с сервера почтовой программы всего лишь один файл.
Итак, мы знаем, что нельзя прикрепить к электронному письму папку. А поэтому мы заходим в неё, выделяем мышкой все файлы и нажимаем "Архивировать". Они собираются у нас в один файл и готовы к отправке.
Вложенный или прикрепленный файл (аттачмент) — это какой-то файл с компьютера, который мы добавляем к письму для пересылки его по электронной почте.
Допустим, я хочу, чтобы документ, который есть на моем компьютере, оказался на компьютере моего коллеги. Я знаю адрес его электронной почты, значит, могу со своего ящика написать письмо и прикрепить к нему файл.

Технология пересылки файлов следующая:
Пример
1. Открываю свой электронный ящик и нажимаю на кнопку написания письма.
| Яндекс.Почта: | Mail.ru: | Gmail.com: |
 |  |  |
Текст можно и не набирать, ведь мне нужно только переслать файл. Но я его обычно печатаю: здороваюсь, объясняю, что именно пересылаю и почему.

3. Для прикрепления файла нажимаю на специальную кнопку вверху или внизу (над или под частью для ввода текста).
| Яндекс.Почта: | Mail.ru: | Gmail.com: |
 |  |  |

Допустим, мне нужно переслать документ, который находится на моем компьютере в Локальном диске D в папке Договоры. Значит, в окошке открываю Локальный диск D:

И открываю папку Договоры:


Окошко исчезает, а мой документ появляется над или под кнопкой прикрепления.

в Яндекс.Почте:
Это означает, что файл добавился к письму.
| в Яндекс.Почте: | в Mail.ru: | в Gmail.com: |
 |  |  |

Обратите внимание на иконку с изображением скрепки в конце. Таким образом почтовый сайт показывает, что внутри есть прикрепленный файл.
Открыв письмо, получатель увидит и текст, и документ, которой сможет посмотреть или скачать на свой компьютер.

Как добавить несколько файлов к письму
В одно письмо можно добавить несколько файлов любого типа. Это могут быть и фотографии, и документы, и музыка и даже видео.

А что делать, если их не одни-два, а больше десяти? Можно ли добавить папку целиком, а не каждый файл по отдельности?
Сделать это можно прямо в окошке, через которое добавляем файл для отправки. Щелкаем правой кнопкой мышки по папке, из списка выбираем 7-Zip или WinRAR и создаем архив.

Затем там же выбираем только что созданный архив, то есть щелкаем по нему два раза левой кнопкой мышки.


Подробнее об архивации можно узнать из вот этого урока.
Нюансы

В этом случае правильнее будет положить их в отельную папку на самом компьютере, потом заархивировать ее и при отправке письма добавить получившийся архив.
В итоге отправится один файл, а не десять. Моему другу будет проще его скачать на компьютер и разархивировать, чем смотреть (скачивать) каждую фотографию по отдельности.
Перед пересылкой фотографий по электронной почте их следует сжимать (уменьшать размер).

Это больше, чем правило хорошего тона. Это необходимость! Но, к сожалению, многие пользователи об этом даже не догадываются.
Подробнее о том, зачем это нужно и как сделать, Вы узнаете из урока «Сжатие фото».

Здравствуйте, друзья. Сегодня поговорим о таких полезных функциях, как импорт и экспорт контактов. Для чего они нужны? Человек в силу разных обстоятельств часто меняет или приобретает новые мобильные устройства, заводит дополнительные аккаунты и электронные почтовые ящики. Каждый раз заполнять адресную книгу вручную – процесс трудоёмкий, утомительный и не очень приятный. Рассматриваемые функции призваны облегчить данную задачу. Экспортировать – это вынести перечень имеющихся адресов в сторонний файл заданного формата, импортировать – это загрузить данные их созданного документа в новую адресную книгу. Ниже я вам расскажу, как создать файл csv для импорта контактов в аккаунт Google, почту от Яндекса и Outlook, а также о том, как перенести адреса в новый смартфон Андроид и телефон Nokia на платформе S30+.
Что такое csv и как создать
- Экспортировать из имеющейся адресной книги почтовой службы.
- Создать вручную посредством программ Microsoft Excel, OpenOffice и других.
Почтовые клиенты
Друзья, чтобы вы воочию увидели, как выглядит файл csv, сначала расскажу, как создать его для экспорта контактов из Google и Яндекс.Почты с помощью функционала самих почтовых сервисов, а также о том, как их из этого файла импортировать обратно.
Начнём с Google, для экспорта сделайте следующее:
- Зайдите в свой аккаунт Google (по умолчанию считаем, что он у вас есть и там имеются адреса).
- Нажмите значок меню приложений сверху справа, который выглядит как 9 точек в три ряда.
- Перейдите в «Контакты».

- Пометьте адреса для импорта галочками (место для постановки галочки появится при наведении на имя).
- С левой стороны в основном меню нажмите на «Ещё».
- Выберите пункт «Экспортировать».

- Установите настройки экспорта – используемые адреса (только выбранные или все), формат будущего файла, в данном случае Google CSV (также там можно выбрать Outlook CSV для переноса данных в одноимённую программу или vCard для создания документа на sd-карте для мобильных устройств). Подтвердите действие нажатием команды «Экспортировать».

- После этих действий CSV будет создан. По умолчанию он сохранится в папке «Загрузки» на вашем ПК. Внизу экрана появится оповещение о его скачивании. Нажмите на стрелочку, чтобы отобразить список возможностей, и выберите пункт «Показать в папке». После чего откроется папка, где нужный документ contacts.csv будет подсвечен системой.

Друзья, вот вы его создали. Если вы его откроете, то увидите, что верхняя строка – это название разделов – Имя, Телефон, Почта и других.

В случае с Google они будут написаны по-английски. Имена, написанные русским языком закодируются, латиницей – останутся как есть. Разделы отделены запятыми. Если какой-то столбец не имеет данных, то вместо них тоже ставится запятая.

Чтобы выполнить импорт контактов в новый аккаунт Google из созданного вами contacts.csv, проделайте следующее:
- Зайдите в нужный аккаунт и, пользуясь всё тем же меню приложений, перейдите в «Контакты».
- Нажмите на «Ещё» справа и выберите команду «Импортировать».


- Найдите на компьютере contacts.csv (чаще всего он так и остаётся в папке «Загрузки») и откройте.

- Название contacts.csv должно отобразиться рядом с синей кнопкой, нажмите команду «Импортировать».

Друзья, вот и вся нехитрая наука. По такому принципу осуществляются импорт и экспорт во все почтовые сервисы. Для закрепления материала опишу ещё, как импортировать контакты пользуясь тем же принципом в адресную строку Яндекс.Почты:
- Зайдите в старый электронный ящик от Яндекса, где нужно скопировать адреса и перейдите в «Контакты».

- Нажмите на «Ещё» и выберите сначала действие «Сохранить…».
- Настройте параметры экспорта, укажите язык и почтового клиента и запустите процесс создания CSV.
- Зайдите в новую почту, куда требуется поместить адреса и перейдите в «Контакты».
- Нажмите на «Ещё» и выберите действие «Загрузить».
- Найдите на ПК созданный ранее документ и запустите процесс импортирования.

Вручную
Друзья, теперь, когда вы представляете, что такое CSV-файл, попробуйте создать его вручную:
- Откройте пустой документ Microsoft Excel или OpenOffice.
- В первую строку поместите заголовки для столбцов сведений – имя, фамилия, телефон, почта и так далее.
- Заполните таблицу (необязательно писать данные в каждый имеющийся столбец, часть ячеек могут быть пустыми, названия удалять нельзя).


Outlook
Друзья, полученный CSV-файл вы можете использовать для импорта контактов в Outlook:
- Откройте Outlook.
- В списке команд меню «Файл» выберите «Импорт и экспорт».

- Отметьте пункт «… из другой программы или файла».


- Нажмите на кнопку «Обзор» и найдите созданный ранее документ, определитесь с тем, нужны ли вам дубликаты (одинаковые адреса в CSV и уже имеющиеся в Outlook) и отметьте нужный пункт.



Посмотреть скопированные значения можно нажатием на значок «Люди» в нижней части окна программы. Импорт также можно сделать не из созданного собственноручно CSV, а экспортированного из почтовых клиентов. При настройке параметров экспорта необходимо установить параметр Outlook CSV (я писал об этом выше).
Телефоны
Вкратце расскажу о том, как перенести контакты из одного телефона на другой.
Андроид
На смартфонах с платформой Андроид сделать это очень просто:
- Зайдите в «Контакты».
- Раскройте содержимое меню (три точки в правом верхнем углу).
- Выберите пункт «Импорт/экспорт».
- Укажите действие «Экспорт в файл VCF».
- Отметьте галочками нужные имена или пункт «Выбрать все».
- Нажмите команду «Готово».
- Выдвиньте варианты мест сохранения нажатием на иконку из трёх горизонтальных полосок в верхнем левом углу и выберите sd-карту.
- Нажмите «Сохранить».
Результатом выполненных действий станет появление на карте памяти документа VCF. Чтобы импортировать адреса в другой смартфон, переставьте в него карту памяти, проделайте те же действия до пункта 4 предыдущего списка, укажите действие «Импорт из файла VCF», наёдите созданный ранее VCF и запустите процесс.
В телефонах Nokia на платформе S30+ импортировать контакты можно следующим образом:
- В контактах, настройках или опциях найдите функцию Backup (резервное копирование).
- Сделайте копию телефонных номеров и сохраните её на карте памяти (она будет выглядеть как backup.dat).
- Переставьте карту памяти в то устройство, куда требуется скопировать данные.
- Запустите импортирование из этого файла.
Друзья, вот и все премудрости, о которых я хотел вам сегодня поведать. Если что-то непонятно, задавайте вопросы в комментариях. До свидания.
Как можно прикрепить файл к электронному письму
Сначала разберем, как можно прикрепить какой-нибудь файл к письму электронной почты, а после ответим на вопрос «Что нельзя прикрепить к электронному письму?». Это может быть необходимо в деловой переписке, когда нужно предоставить клиенту или партнеру файл с презентацией, текстовый файл с основными пунктами дальнейшего сотрудничества или какую-нибудь графику.
Какие файлы нельзя прикрепить к письму e-mail
Почтовые сервисы поддерживают практически любые форматы и виды файлов. В каждом почтовике есть онлайн сканер, который проверяет содержимое на вирусы, чтобы файл, прикрепленный к письму, не стал разносчиком заразы. Возникает вопрос, какие же файлы нельзя прикрепить обычным способом?
Для того, чтобы передать другу папку с фотографиями, которые вы сделали на совместной вечеринке, её необходимо упаковать в архив. После этого архив прикрепляется к письму таким же способом, как и другие файлы.
Что такое архив?
Архив файлов — это контейнер, который содержит в себе несколько файлов, а также некоторые данные о них (метаданные). Архивирование файлов имеет несколько преимуществ. Он позволяет сжимать данные внутри, что способствует уменьшению объема всего архива. При этом любые данные внутри него не теряют качества. В архивах файлы не теряют свою структура, расположение файлов в папке. Все параметры при сжатии сохраняются. А также на архивы можно устанавливать пароль доступа. Даже если данные попадут в третьи руки, им не удастся получить информацию, которая находится внутри.
Такой способ хранения информации позволяет создавать архив из нескольких архивов, которые называются многотомными. Для их создания существует немало программ, которые имеют разные алгоритмы и способы сжатия. Самые популярные архиваторы: ZIP, 7z, RAR . Каждая операционная система имеет свой встроенный архиватор. Поэтому для создания архива вы можете воспользоваться им, чтобы не скачивать дополнительные программы. Но если архив имеет специфическое расширение, то встроенный архиватор в ОС не сможет открыть их. Для этого вам понадобиться скачать архиватор, который работает с такими расширениями.
Как архивировать папку?
После этого вы можете создать письмо снова и прикрепить созданный архив к своему письму. Архив, созданный в операционной системе поддерживают все программы архиваторы. Поэтому у адресата не возникнет проблем с его открытием. Но нужно помнить, что чем меньше «весит» архив, тем быстрее вы сможете его загрузить в письмо. Программы архиваторы тоже «умеют» сжимать данные по-разному. При этом некоторые типы файлов практически не сжимаются вообще, так как они уже находятся в формате, который их максимально сжимает.
Практически не уменьшаются в архиве файлы MP3, JPEG, WMV и другие. Если в архив планируется вложить файлы с этими расширениями, то готовый архив уменьшится не более, чем на 10% от общего размера. Если они будут находиться в папке, то их также нельзя будет прикрепить к электронному письму.
а) CSV-файл обязательно должен быть в кодировке UTF-8, иначе он не будет импортирован.
б) В качестве разделителя между значениями обязательно должна быть запятая «,»:

В противном случае значения в строке будут “слипшимися”, то есть вы не сможете распределить их по нужным полям:

в) При импорте поддерживаются данные как для стандартных полей (полное имя, компания, должность, email-адрес, телефон, заметки), так и для кастомных, но их предварительно нужно создать в разделе «Поля данных» аккаунта администратора. Подробнее о создании дополнительных полей читайте в статье.
Самый простой способ создания подходящего CSV-файла
Когда вы экспортируете данные из сторонних сервисов, например, CRM-системы или админки сайта, то можете получить файл, который не подойдёт для импорта в Омнидеск, так как в нём используется иная кодировка или другой разделитель. Поэтому перед импортом файла его необходимого изменить.
Проще всего изменить файл с помощью Google Таблиц. Создайте файл с данными в Google Таблицах или импортируйте имеющийся CSV или XLS-файл:

После выбора файла для импорта у вас появится окно для выбора разделителя в вашем файле.
Чаще всего подходит вариант «Определять автоматически», но если в файле используются разные символы, например, разделителем является точка с запятой, но в некоторых ячейках записаны несколько вариантов через запятую, то лучше указать разделитель вручную (в поле «Тип разделителя» выберите нужный вариант), чтобы файл импортировался корректно.

Далее скачайте файл в формате CSV:

Полученный файл импортируйте в Омнидеск (Аккаунт администратора — раздел «Настройки» — подраздел «Импорт данных»).
Подготовка данных из почтовых сервисов и клиентов
Все почтовые сервисы и клиенты позволяют экспортировать контакты, чтобы перенести их в другие приложения. Далее мы продемонстрируем, как это сделать в Gmail и Яндекс Почте.
Полученный файл также необходимо пересохранить, используя Google Таблицы, чтобы получить подходящий формат.
Кроме того, почтовые клиенты разделяют фамилию, имя и отчество пользователей по разным столбцам, а для импорта в Омнидеск ФИО должно быть в одном поле.
Для объединения ячеек используйте функцию «Сцепить», а для удаления лишних пробелов - «Сжать пробелы»:
Примеры экспорта контактов
1) Gmail
Откройте «Google Контакты», кликните по разделу «Ещё» — в раскрывшемся списке выберите «Экспортировать»:
Читайте также:


