Файл brushset как открыть
Освоившись с основным набором инструментов в Photoshop, многие пользователи не хотят на этом останавливаться и ищут новые варианты для кастомизации программы и, соответственно, своих работ. В этом направлении в значительной степени помогают различные кисти.
Работа с кистями
Возможности программы позволяют как создавать свои кисти, так и загружать их из интернета для дальнейшего добавления в программу.
Подробно ознакомиться с созданием кисти вы можете в нашей статье – “Как сделать кисть в Фотошопе”.
А теперь давайте посмотрим, как загружать, добавлять, удалять и сохранять кисти.
Загружаем
В интернете можно найти кисти практически на любой вкус и скачать их – бесплатно или за небольшую плату.
После того, как мы нашли нужную кисть/набор кистей (формат файла – “abr”), сохраняем ее в любом удобном для нас месте на компьютере. Для удобства, если предполагается постоянная работа с кистями, лучше создать папку, в которой мы будем их все хранить.
Добавляем
Удаляем
Если потребности в кисти больше нет, ее можно удалить. Делается это предельно просто.
Щелкаем правой кнопкой мыши по миниатюре ненужной кисти и в раскрывшемся контекстном меню выбираем команду “Удалить”.

Также, можно удалить кисть через меню, которое мы рассматривали ранее, предварительно выбрав в палитре нужную.

Сохраняем
Время от времени какие-то кисти могут потерять свою актуальность, но, возможно, они понадобятся в будущем, поэтому удалять их будет не лучшим решением. В этом случае лучше сохранить кисти на компьютере в любом удобном месте, откуда их можно будет, в случае необходимости, снова добавить в программу.
Выполнить данную процедуру можно через команду “Экспорт выделенных кистей”.

Откроется окно, в котором мы выбираем место сохранения, указываем имя файла, после чего жмем “Сохранить”.

Восстанавливаем по умолчанию
Восстановление позволяет вернуть стандартный набор кистей, если какие-то из них ранее были удалены (случайно или целенаправленно), и теперь снова возникла потребность в них.
Для этого нужно воспользоваться командой “Восстановить кисти по умолчанию”.

Примечание: Для управление наборами кистей (загрузка, сохранение, переименовывание и удаление) нужно выбрать соответствующую команду.

После этого мы получим доступ ко всем возможным действиям с наборами.

Заключение
Кисть – один из основных инструментов в Фотошопе и, неудивительно, что со временем у многих пользователей возникает потребность в расширении списка возможных вариантов. Управление кистями (создание, добавления, сохранение, удаление, восстановление) осуществляется достаточно просто и не требует много времени.
Для перевода приложение Procreate не нужно. Способ несложный, у меня все получилось с первого раза.
Перевод кистей состоит из двух этапов:
- Вытащить отпечатки кистей (файлы в формате PNG);
2. Перенести их в Photoshop и определить как кисти.
1. Вытаскиваем отпечатки кистей.
Скачиваем кисти Procreate на компьютер. Они могут скачаться архивом или одним файлом с расширением .brushset. Если вы скачали архивом, разархивируйте его. В архиве вам нужен один файл с форматом .brushset:

Этот формат не устанавливается в Photoshop. Поэтому нам нужно раскрыть этот файл и вытащить из него отпечатки кистей (файлы в формате PNG). Это можно сделать двумя способами — раскрыть файл .brushset с помощью архиватора файлов (WinRAR, 7z) или с помощью Яндекс Диска. Я покажу оба способа.
— Открываем с помощью архиватора (у меня 7z, с WinRAR будут те же действия):
нажимаем на файл правой кнопкой мыши, выбираем наш архиватор и «Открыть архив» (в зависимости от версии Windows может быть «Открыть с помощью… — наш архиватор»):

Файл открывается. Видим много папок:

Каждая папка — отдельная кисть. Открываем первую папку (кликаем дважды мышкой, как обычно). Видим несколько файлов и среди них файл с названием «Shape.jpg» (форма). Это — отпечаток кисти. В каждой папке нам нужен только этот файл:

Тащим его в специально созданную нами папку где-нибудь на рабочем столе (можно тащить сразу в Photoshop, но мне удобнее сначала собрать их все и видеть, сколько их и нет ли одинаковых, чтобы случайно не продублировать кисти):

Можно открыть его и рассмотреть:

Замечательно. Теперь нужно повторить те же действия с оставшимися папками — перетащить все остальные файлы «Shape.jpg»:

— Открываем с помощью Яндекс Диск:
Открываем Яндекс Диск. Загружаем наш файл в формате .brushset (листайте карусель):
Кисти для рисования в procreate
Полная инструкция по кистям в Procreate: импорт, изменения, создание своих
Приложение Рrocreate — очень простой и интуитивно понятный графический редактор. Установив его на свой планшет, вы сможете рисовать прямо на экране, как на холсте. В программе много инструментов в помощь дизайнерам. Один из самых важных — конечно же, кисти в Procreate.
Что нужно знать начинающему художнику, работающему с кистями в Procreate?
Кисти — основной инструмент в рисовании на графическом планшете. Они необходимы как начинающим художникам, так и профессионалам. Очень удобно, что кисти для программы Рrocreate можно скачать прямо через AppStore, на официальном сайте Рrocreate.
В интернете тоже можно найти большое количество дополнительных кистей на любой вкус.

У нас есть для вас бесплатный набор кистей для создания фэшн-иллюстраций. Забрать подарок вы можете при подписке на наш Инстаграм. Там мы публикуем разборы работ, пошаговые инструкции и прямые эфиры с успешными иллюстраторами. Подписывайтесь и пишите в директ фразу “Хочу набор”.
Но самое замечательное, что кисти Procreate можно создавать самостоятельно. Под собственные нужды, желания и стиль. Расскажем об этом подробнее.
Кисти в Рrocreate могут выполнять разные функции и имитировать разные инструменты: карандаш, кисть, пастель и аэрограф. Кисти можно использовать для заливки фона, штриховки, леттеринга, создания текстур, мелких деталей, бликов, орнаментов.
У каждой кисти есть настройки. Управляя настройками кистей в procreate, можно менять прозрачность, размер и уровень наклона. Также, используя настройки, можно наносить цвет с помощью мазков, напылять, делать заливки или выполнять другие задачи.
Инструменты «растушевка» и «ластик» также работают с помощью библиотеки кистей, только в этом случае выбранные кисти будут не рисовать, а стирать или растушевывать.
Иконка кисти выглядит как кисточка, нажав на нее, мы попадаем в библиотеку кистей. В Рrocreate уже есть стандартные наборы кистей. Эти наборы сгруппированы по тематическим подгруппам.

Как скачать и импортировать кисти Рrocreate из интернета
Давайте подробнее коснемся того, как найти, скачать и установить дополнительные кисти и наборы кистей в программу Рrocreate.
Если в уже имеющемся разнообразии вы не нашли необходимой кисти, можно скачать ее с интернета.
Бесплатные кисти
Бесплатные кисти в Рrocreate доступны на официальном сайте в разделе Discussions, во вкладке Resources. Здесь большой выбор бесплатных кистей. Можно увидеть превью кистей и скачать понравившиеся.
Если вы ищете какие-то определенные кисти, стоит воспользоваться поиском. Вводить запрос нужно на английском языке, потому что сайт англоязычный.
Для скачивания кистей в Рrocreate открываем интересующую ветку, находим ссылку на скачивание, выделенную синим цветом. И, нажав на нее, скачиваем файлы в свое облачное хранилище в папку, где вы будете хранить свои кисти.
Если вы хотите сразу загрузить кисть без сохранения, в контекстном меню (открывается при нажатии на три точки в верхнем углу экрана) нужно выбрать пункт “Экспортировать”. Открыв его, среди программ выбрать Рrocreate и нажать “Скопировать”.
Скачанная кисть сразу становится активной. Найти ее можно в папке «Экспортировано», в самом низу списка наборов кистей.
При таком способе импортирования кисти автоматически попадают в эту папку. После импорта можно переместить кисть в другой набор.
Платные кисти
Платные кисти в Рrocreate находятся в разделе Discussions в блоке Marketplace.
В этом блоке ссылки на наборы чаще всего ведут на личные сайты авторов.
Для покупки необходимо оплатить набор подходящим вам способом и получить персональную ссылку на скачивание. Все остальные шаги будут аналогичны шагам для скачивания бесплатных кистей.
Импорт кистей
Если вы скачали кисть или набор в облачное хранилище, перед использованием их нужно импортировать.
Импортировать кисти в Рrocreate можно, перетащив файлы. Для этого просто откройте на экране вашего iPad два приложения в режиме «Preview» или «slide over» и импортируйте кисти простым перетаскиванием в нужную папку.
Для импорта целого набора в библиотеке нужно создать новую папку кистей. Для этого нажимаем на “+” во вкладке наборов и задаем название новой папке. Выделяем файлы всего набора в своем облачном хранилище и перетаскиваем в папку с новым набором в программу Рrocreate.
Можно добавлять скачанные кисти и в определенные наборы. Для этого переходим в набор кистей, нажимаем плюс и выбираем “Импорт”. Находим файл в облачном хранилище и добавляем его касанием. Кисть немедленно появится в выбранном наборе.
Сторонние сайты
Кисти можно также добавить, скачав их из интернета со сторонних сайтов. Файлы с кистями имеют расширение brush, наборы — brush set. Закачиваем файлы из интернета на диск (облачное хранилище) в папку кистей.
Заходим на диск в эту папку, нажимаем на три точки -> Открыть с помощью -> папка скачивается, после чего нужно выбрать пункт «скопировать в Рrocreate».
Заходим в кисти и уже видим сверху вкладочку с новыми кистями. Зайдя во вкладку, вы увидите все кисти этого набора.
Создать свою коллекцию кистей

Чтобы удобнее организовать свою работу, можно настроить библиотеку, создав свои наборы часто используемых кистей procreate.
Для этого необходимо потянуть список с наборами кистей вниз. Вверху появится кнопка «плюс» для создания новой папки. Создайте папку и задайте имя своего нового набора.
Затем заходим в любой набор, нажимаем на кисть и, удерживая, перетаскиваем ее в нужную папку. Или нажимаем на кисть, другим пальцем одновременно нажимаем на набор и отпускаем.
Программа сгруппирует кисть в этот набор. Таким способом можно
перетащить сразу несколько кистей. При этом в новом наборе создается копия кисти. В основном наборе кисть сохраняется.
Чтобы удалить набор кистей в Рrocreate, нужно выделить его одним касанием и коснуться еще раз. Появятся вкладки: «Переименовать»; «Удалить». Выбирайте касанием желаемое действие.
Функция «Удаление» удаляет кисть окончательно и не может быть отменено. Поэтому лучше сохранять наборы в облачном хранилище и добавлять кисти по необходимости.
Удалить отдельные кисти можно, выделив их и нажав кнопку «-» в верхней части библиотеки кистей или потянув по вкладке кисти вбок. Появится панель с кнопками: поделиться, дублировать, удалить.
Стандартные кисти нельзя удалить. Их только можно сбросить до настроек по умолчанию.

Как создать свои кисти в Procreate?
Самый простой способ создать новую кисть в Рrocreate — это изменить настройки уже существующей. Для этого в библиотеке кистей выберите ту кисть, что более всего похожа на то, что вы хотите получить. Продублируйте ее и перейдите в студию кистей, нажав на копию.
В студии кистей существуют настройки, которые позволят переделать кисть, изменив ее параметры:
динамику света и другие.
Изменить форму кисти можно, зайдя во вкладку «Текстура формы», нажав на «Правка», импорт «Библиотека текстур». В библиотеке текстур выбираем доступные штампы, находим желаемый, нажимаем “Готово”.
В настройках можно сменить поведение формы. Вы можете поэкспериментировать, изменив параметры:
колебания и другие.
Сохраняем изменения, задав кисти новое имя и создав новую точку сброса, которая сохранит текущее состояние измененной кисти. Готово.
Создание новой кисти с нуля
Создаем белый холст.
Сначала нарисуем форму кисти. В качестве штампа можно использовать любое желаемое изображение или свой рисунок. Рисунок должен быть монохромным, оттенки серого могут быть от прозрачного до черного. Все белые цвета будут прозрачными, все темными будут менее прозрачными по степени затемнения. После того, как создан штамп приступаем к созданию кисти.
Идем в редактор, нажимаем на инструмент кисти и выбираем любую простую кисть.
Нажимаем на плюс в верхнем правом углу и переходим в студию кистей. Заходим во вкладку «форма», нажимаем «правка», импорт, выбираем «вставить» и инвертируем форму. Наш рисунок должен отражаться белым, а фон черным. Нажимаем «готово».
Далее настроим кисть: зайдем в раздел «движение штриха», можно поиграть с настройкой интервала — чем он больше, тем дальше друг от друга будут элементы. «Колебания» помогут сделать более хаотичное расположение элементов, а настройка «угасание» сделает разную степень прозрачности отдельных элементов в хаотичном порядке.
Можно также поиграть с настройками количество, рассеивание, случайности. Вкладка «динамика цвета» может помочь изменить насыщенность тона отдельных элементов.
Закончив с настройками, дадим кисти новое имя и создадим новую точку сброса. Готово.
Иллюстратор за 60 Секунд: Как Установить и Использовать Набор Пользовательских Кистей
Пользовательские кисти - одна из наиболее привлекательных функций в Иллюстраторе, но иногда процесс их установки может показаться непростой задачей, особенное, если вы никогда этого раньше не делали. В сегодняшнем уроке вы узнаете как это сделать, прямо сейчас.
Набор векторных кистей, который использовался для этого урока, доступен для приобретения в Envato Market.
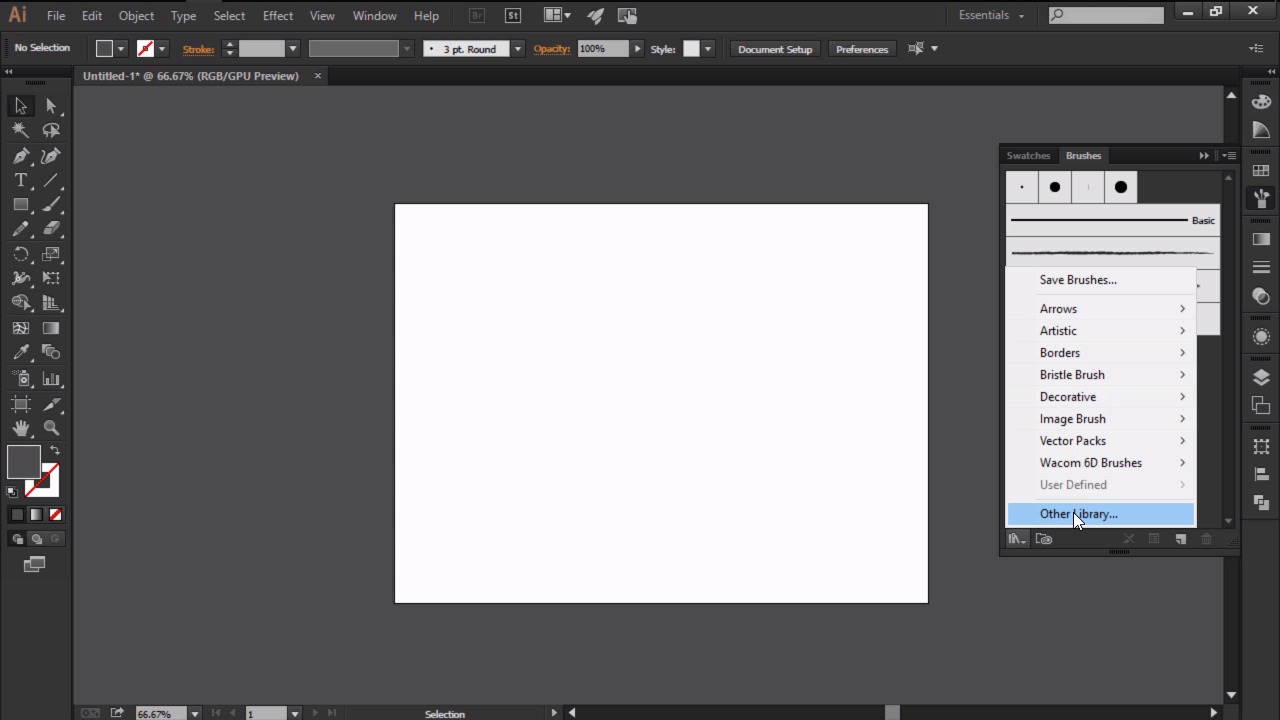
Как Установить Новый Набор Кистей
Шаг 1
Давайте предположим, что вы хотите расширить библиотеку ваших кистей с помощью нового наборчика, которой только что попал к вам в руки. Но вы никогда этого не делали.
Ну что же, если так, то пожалуй для начала вам надо убедится, что ваш набор извлечен из архива, на случай если он был заархивирован. Как только вы его разархивировали, вы можете открыть Illustrator и вызвать панель Кисти (Brushes), где вы сможете попасть в меню "Библиотеки кистей" (Прим. перевод.: Для этого в панели Кисти нужно нажать на иконку в левом нижнем углу).



Шаг 2
Как вы можете видеть, есть несколько категорий предустановленных кистей, которые идут вместе с программой. Но так как мы собираемся добавить к ним новые, нам нужно будет выбрать на нашу библиотеку в новом окне, которое появится и позволит нам указать местоположение наших новых кистей, так что, мы можем загрузить их и использовать (Прим. перев.: для этого нужно нажать на вкладку "Другая Библиотека").



Немного Информации
Узнайте больше о программе Adobe Illustrator на Envato Tuts+:
60 Секунд?!
Этот урок из серии коротких видеоуроков на Envato Tuts+ в которых мы представляем вам различные темы за 60 секунд - ровно столько, чтобы вас заинтересовать. Оставляйте свои комментарии об этом видео, а также, пишите чему бы вы еще хотели научиться за 60 секунд!
В этом уроке я расскажу, как загрузить кисти в Photoshop из внешнего источника, например, кисти, скачанные с интернета. Всего имеется четыре способа установки.
Прежде всего, следует помнить, что кисти всегда находятся в наборах, а наборы - это файлы формата .abr, например, custom_brushes.abr. В файле .abr может быть как одна кисть, так и множество.
Эти то файлы и следует загружать в Photoshop, ниже мы рассмотрим способы загрузки и сохранения кистей в программу Photoshop. Данные способы актуальны для всех версий Photoshop.
1. Установка через менеджер кистей
Скачиваем файл .abr и сохраняем где-нибудь на жёстком диске компьютера. Открываем программу Фотошоп, включаем инструмент "Кисть" (кликаем по кисти в панели инструментов или жмём клавишу "В"), затем нажимаем на окошко в левой части панели параметров и далее кликаем, как показано на картинке:

У нас открылось новое окно, это штатная папка Photoshop для хранения кистей.
Вот сюда и надо переместить файл .abr. (можно просто перетащить мышкой, можно копировать-вставить). Для примера, я вставил файлы custom_brushes.abr и Кисти.abr:

После того, как Вы поместите файлы, закройте окно, нажав крестик в правом верхнем углу окна.
Перезапустите Photoshop, повторите действия, указанные картинке ниже, Ваши загруженные кисти появились в самом низу списка, для их выбора надо только кликнуть по соответствующей строке:

2. Установка сразу в папку
Просто поместите файл .abr в папку:
Для Windows Vista, 7, 10:
C:\Users\-имя пользователя-\AppData\Roaming\Adobe\Adobe Photoshop CC 2014\Presets\Brushes
Для Windows ХР:
Меню Пуск --> Мой компьютер--> Documents and Settings\-имя пользователя-\Application Data\Adobe\Photoshop\Adobe Photoshop CC 2014\Presets\Brushes
Не забываем,что эти папки скрытые, надо включить отображение скрытых папок.
После загрузки в папку, надо перезапустить Photoshop, и кисти можно открывать, как в первом способе.
3. Установка в папку Photoshop
Кисти можно загрузить и в другую папку:
C:\Program Files\Adobe\Adobe Photoshop CC 2014\Presets\Brushes

4. Быстрая установка
Самый быстрый способ - это просто дважды кликнуть по файлу .abr, расположенному на жёстком диске Вашего компьютера. Сразу после этого кисти из набора появятся в меню выбора кистей. Они добавятся к имеющимся и будут располагаться внизу меню, при этом перезапускать Photoshop не требуется:

Примечание . Если Вы - начинающий пользователь Photoshop, то я настоятельно рекомендую ознакомиться с материалом Менеджер кистей: руководство по контекстному меню.
Читайте также:


