Extrude tool в coreldraw где найти
Эффект Envelope (Оболочка) позволяет вписать любой объект внутрь произвольного контура. Объект при этом деформируется. Особенно широко этот эффект применяется при работе с художественным текстом (рис. 1), который, в отличие от простого текста, нельзя подогнать под специфическую рамку средствами обработки текста.
Применение оболочки. Чтобы применить этот эффект, воспользуемся инструментом Interactive Envelope Tool (Интерактивная оболочка) панели инструментов: достаточно выделить объект и выбрать инструмент эффекта. Вокруг объекта появится габаритный контейнер эффекта - красная пунктирная рамка с квадратными маркерами. Эта рамка ведет себя так же, как обычный контур, а маркеры - как узлы контура: их можно перемещать и манипулировать кривизной рамки с помощью ручек касательных в узлах. Маркеры - узлы можно добавлять, удалять, можно менять их тип - в панели свойств инструмента Interactive Envelope Tool (Интерактивная оболочка) для этого имеются специальные кнопки.
Рис. 1. Пример применения эффекта оболочки Корел к художественному тексту
К объекту, полученному с применением эффекта оболочки, можно вновь применить эффект, т.е. создать новую оболочку для этого же объекта. Для этого следует воспользоваться кнопкой Add New Envelope (Добавить новую оболочку) .
Режимы преобразования оболочки. Кроме того, имеются дополнительные кнопки для управления эффектом в одном из специальных режимов:
Envelope Straight Line Mode (Режим прямой линии) - при перемещении узлов все сегменты оболочки остаются отрезками;
Envelope Single Arc Mode (Режим одиночной дуги) - при перемещении узлов сегменты, входящие в узел, образуют дугу;
Envelope Double Arc Mode (Режим двойной дуги) - при перемещении узлов сегменты, входящие в узел, образуют дугу с перегибом;
Envelope Unconstraint Mode (Непропорциональный режим) - режим свободного изменения формы.
На рис. 2 продемонстрирован пример текстового объекта после применения к нему эффекта оболочки: в первом случае верхний средний маркер габаритного контейнера был перемещен в режиме прямых, во втором случае он же перемещался в режиме одиночных дуг, и в третьем - в режиме дуг с перегибом.
В некоторых случаях при перетаскивании узлов в любом режиме, кроме непропорционального, удобно пользоваться клавишами [Ctrl] и [Shift], исходя из следующего:
- если перемещать узел, удерживая нажатой клавишу [Ctrl], то узел на противоположной стороне оболочки будет перемещаться в том же направлении;
- если перемещать узел, удерживая клавишу [Shift], то узел на противоположной стороне оболочки будет перемещаться в противоположном направлении;
- если перемещать узел, удерживая обе эти клавиши, то три других узла того же типа (т.е. центральные или угловые) будут перемещаться во взаимно противоположных направлениях.
Рис. 2. Действие эффекта оболочки в режимах Straight Line Mode (Режим прямых линий), Single Arc Mode (Режим одиночной дуги) и Double Arc Mode (Режим двойной дуги).
Режимы проецирования . CorelDRAW также предоставляет возможность выбрать в раскрывающемся списке Mapping Mode (Режим проецирования) панели свойств, каким образом будет искажаться объект при помещении его в оболочку:
Putty (Угловой) - угловые маркеры габаритного контейнера исходного объекта совмещаются с угловыми узлами оболочки;
Original (Оригинальный) - все узлы оболочки по возможности совмещаются со всеми узлами исходного объекта;
Horizontal (Горизонтальный) - исходный объект сначала растягивается до размеров оболочки, а потом сжимается по горизонтали в соответствии с формой оболочки;
Vertical (Вертикальный) - аналогичен горизонтальному, но сжимается по вертикали.
Эффект Corel Draw: Extrude (Выдавливание)
Эффект Extrude (Выдавливание) предназначен для имитации объема плоских фигур (рис.3). Объекты, к которым применено выдавливание, называют телами экструзии.

Рис.3. Художественный текст с примененным эффектом выдавливания

Применить этот эффект можно, воспользовавшись командой меню Effects/Extrude (Эффекты/Выдавливание) или инструментом Interactive Extrude Tool (Интерактивное выдавливание) . Панель свойств этого инструмента содержит следующие элементы:
Presets (Заготовки) - список заготовок настроенного эффекта выдавливания;
Add Preset (Добавить заготовку) , Delete Preset (Удалить заготовку) - кнопки для добавления своей заготовки в список Presets (Заготовки) и удаления заготовок из списка;
Object Position (Позиция объекта) - координаты тела экструзии;
Extrusion Type (Тип выдавливания) - список типов выдавливания: Small Back (Уменьшение назад), Small Front (Уменьшение вперед), Big Back (Увеличение назад), Big Front (Увеличение вперед), Back Parallel (Параллельно назад), Front Parallel (Параллельно вперед);
Depth (Глубина) - степень приближения к точке схода (vanishing point), обозначенной крестиком; глубина задается в процентах и может регулироваться с помощью ползунка на управляющем векторе;
Vanishing Point Coordinate (Координата точки схода) - смещения по горизонтали и вертикали: 1) относительно центра объекта, если в списке Vanishing Point Properties (Свойства точки схода) выбран вариант VP Locked To Object (ТС привязана к объекту); 2) относительно центра страницы, если выбран вариант VP Locked To Page (ТС привязана к странице); кнопка справа от этого списка также переключает варианты привязки точки схода;
Extrude Rotation (Вращение тела экструзии) - вызывает вспомогательную панель, с помощью которой можно имитировать поворот тела экструзии в пространстве; кнопка сбрасывает параметры поворота к принятым по умолчанию, а кнопка переключает визуальный режим вращения объекта на режим ввода углов поворота относительно координатных осей задающих трехмерное пространство;
Color (Цвет) - позволяет настроить цвета тела экструзии с помощью специальной панели; по умолчанию тело экструзии имеет такой же цвет, как основной объект (Use Object Fill), однако, для заливки можно выбрать произвольный цвет (Use Solid Color) или плавный переход от цвета к цвету (Use Color Shading), имитирующий затенение на теле экструзии;
Bevels (Скосы) - позволяет создавать фаски на теле экструзии;
Lighting (Освещение) - позволяет создать имитацию освещения тела экструзии: установить от 1 до 3 источников освещения с регулируемой интенсивностью.
Эффект CorelDraw: Drop Shadow (Тень)
Эффект тени часто используется при создании реалистичных композиций (рис4).
CorelDRAW позволяет создавать тени различных объектов. Эффект тени также имеет множество свойств, которые можно изменять, чтобы корректировать тень.
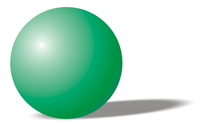
Рис.4. Пример примененного эффекта тени

Различают два основных вида тени: плоскую, т.е. падающую на поверхность позади объекта, и перспективную - падающую на любую другую поверхность. С помощью панели свойств инструмента Interactive Drop Shadow Tool (Интерактивная тень) можно настраивать следующие параметры теней:
Drop Shadow Angle (Угол отбрасывания тени) - угол между невидимой горизонтальной линией, проходящей через маркер в начале управляющего вектора эффекта, и самим вектором; изменяется в диапазоне;
Drop Shadow Opacity (Непрозрачность тени) - степень непрозрачности тени в процентах;
Drop Shadow Feathering (Размытость тени) - степень размытости краях области тени, изменяющаяся в диапазоне 0%…100%;
Drop Shadow Feathering Direction (Направление размытости тени) - направление размытости тени: внутрь (Inside), серединное (Middle), наружу (Outside) и усредненное (Average);
Drop Shadow Feathering Edges (Края размытости тени) - тип размытости тени в любом направлении, кроме усредненного;
Drop Shadow Fade (Затухание тени) - скорость затухания тени в процентах; при значении 0% прозрачность тени неизменна по всей поверхности, а при значении 100% прозрачность увеличивается к концу управляющего вектора, и исчезает на его конце;
Drop Shadow Stretch (Растяжение тени) - задается для перспективной тени;
Drop Shadow Color (Цвет тени) - цвет тени, который можно задать с помощью специальной цветовой палитры, а также вызвав специальное диалоговое окно.
Читайте также:


