Evga oc scanner x проверка памяти
Если на компьютере вы решаете более емкие задачи, чем «посерфить Инет» и «напечатать в Ворд», то вы знаете, что для работы со сложной графикой необходимо иметь мощный видеоадаптер. Графическая карта – один из самых дорогих типов комплектующих, поэтому часто в погоне за излишним быстродействием пользователи необдуманно «разгоняют» устройство сверх нормы. Это приводит к появлению артефактов, зависанию и выходу оборудования из строя. Для того, чтобы узнать состояние устройства, измерить его характеристики и производительность, существуют специальные программы для проверки устройства. Они могут оказаться особенно полезными в случае покупки б/у-оборудования.
Исходя из потребностей весь такой софт можно разделить на две категории:
- 1. Утилиты для просмотра характеристик и получения информации с основных датчиков.
- 2. Решения для тестирования максимального быстродействия (бенчмаркинг),а также проверки стабильности устройства в режиме критических нагрузок.
Особенности решений представлены в таблице.
Программы для мониторинга состояния и просмотра сведений о видеокарте.
В начале обзора рассмотрим решения, позволяющие сверить настоящие характеристики устройства с паспортными данными, а также считать показатели с интегрированных датчиков. Кроме информации о температуре устройства будут важными сведения о частоте работы ядра и памяти, а также текущие значение частоты кадров в минуту (FPS) при прорисовке сложных графических сцен. Последний показатель окажется полезным для того, чтобы узнать причину возможных «лагов». Для комфортной игры значение FPS считается приемлемым в районе 30.
Одна из самых популярных программ для выявления характеристик компьютера, позволяет считать сведения практически со всех установленных датчиков. AIDA64 Extreme Edition интегрируется в трей системы, благодаря этому можно быстро вызвать интерфейс и посмотреть данные с температурных датчиков видеоустройства, узнать скорость вращения кулера. В утилите есть ряд тестов для проверки работоспособности отдельных компонентов, однако среди них нет алгоритмов для работы с видеоадаптером.
Пробный период использования AIDA64 Extreme Edition – 30 дней. Цена лицензионного ключа – от 40 долларов.
Утилита, знакомая всем профессиональным геймерам. Основное ее предназначение – это запись процесса прохождения игр и снятие скриншотов. К нам в подборку она попала из-за оверлея в виде показа количества кадров в секунду.
Без покупки лицензии Fraps накладывает на записанные ролики логотип разработчика, а также включает лимит на длительность записи. Стоимость лицензионного ключа – 37 долларов.
HWMonitor покажет скорость вращения кулера видеокарты, текущую температуру, загруженность различных компонентов. Удобно, что программа отображает не только текущее состояние, но и максимальное и минимальное значение, достигнутое с момента запуска утилиты. Доступна возможность сохранения данных в виде текстового файла.
Кроме стандартной бесплатной версии программы есть также Pro-версия стоимостью от 20 евро. В ней есть функция удаленного подключения, доступны инструменты для построения графиков, а также возможность вывода показателей в виде иконки в системном трее.
Программа для проверки видеокарт NVIDIA/ATI Radeon на неисправность – мониторит основные показатели производительности и предотвратит перегрев (благодаря считыванию сведений с температурных датчиков позволит своевременно понять причину артефактов и иных влияющих на работоспособность факторов).
Как и HWMonitor, GPU-Z показывает не только текущие значения, считанные с датчиков, но и граничные показатели.
Фирменная утилита от известного производителя «железа», работает с видеоадаптерами всех известных вендоров. Изначально она создавалась как инструмент для разгона и принудительного ограничения мощности графической карты, однако ее можно использовать для мониторинга основных показателей оборудования в реальном времени, в том числе и FPS.
«Родная» программа от NVIDIA, позволяет расширить функциональность устройства и обновить драйвера до последней версии, а также протестировать новые бета-версии ПО. В GeForce Experience есть функция показа FPS.
Интересно, что аналогичный софт для устройств AMD - AMD Radeon Software Crimson не обновлялся с начала 2010-х. Поэтому мы не рассматривали это решение в подборке.
Программы для тестирования производительности и работоспособности видеокарты.
Данные программы для проверки видеокарты позволят протестировать устройство перед покупкой БУ-оборудования, а также узнать потенциал графического адаптера. В основе их работы лежит метод запуска стресс-тестов и/или измерение производительности при использовании различных методов визуализации.
На текущий момент существует несколько основных алгоритмов вывода графики:
- DirectX – визуализация по стандартам, которые реализуются в системе Microsoft Windows, используется в большинстве современных игр;
- OpenGL – кроссплатформенный метод визуализации для обработки двухмерной и трехмерной графики;
- OpenCL – обработка графики путем вычислений преимущественно с помощью центрального микропроцессора. Метод предложен компанией Apple в конце 2000-х.
- CUDA – передовая архитектура графических вычислений, использующаяся компанией NVIDIA в своих устройствах.
Крохотная утилита родом из 2000-х, но которая все еще актуальна в наше время. Она позволяет достоверно изучить состояние памяти видеокарты путем проведения стресс-тестов. Video Memory Stress Test поддерживает три режима проверки – CUDA, DirectX, OpenGL. Экспорт результатов проверки возможен через буфера обмена, помимо этого утилита ведет текстовый лог-файл. Программа полностью совместима с адаптерами, в которых выделено не более 1 Гб памяти.
Утилита позволяет максимально нагрузить видеоадаптер путем показа объемной картинки-шара в отдельном окне. При этом применяется технология OpenGL. Полезно, что в настройках программы можно задать показатель критичной температуры при достижении которого тестирование остановится.
Более интересной нам показалась функция запуска бенчмарков – FurMark позволяет протестировать производительность машины, визуализируя фигуру в разном разрешении. Полученный результат можно сравнить на сайте разработчика с показателями других пользователей.
Мощный бенчмарк, при запуске которого вы не просто следите за строкой прогресса, а путешествуете по красивому миру с намеком на стиль фэнтези. Доступен режим свободного перемещения, управления производится с клавиатуры.
Утилита позволяет померять производительность ПК в различных режимах – с разным разрешением, качеством графики и другими параметрами. Поддерживается два метода прорисовки графики – DirectX и OpenGL.
Существует три версии утилиты. Базовый бесплатный вариант удовлетворит потребности большинства пользователей. Оверлокеры оценят возможности продвинутой версии с возможностью экспорта отчетов в табличный файл. Стоимость лицензии для данного варианта – 15 долларов США. Для коммерческих организаций существует специальная профессиональная версия с ценой ключа в полтысячи долларов. Ее главные фишки – возможность тестирования на уровне «сырого» ПО, а также функция глубокого анализа производительности.
Если в системе появились артефакты, проявляющиеся при работе с приложениями, связанными с воспроизведением графики высокого качества, как то:
- зависание системы во время игр
- появление синего экрана смерти
- выборочные полосы и псевдобитые пикселы
то следует проверить ещё один параметр, который никак не связан с системной памятью.
Ещё одна часть компьютерных компонентов системы могут иметь собственную память: это графическая карта. И естественно, что она тоже может давать сбой. Но в тоже время, если проблемы с оперативной памятью вычленить порой очень затруднительно, то тестирование памяти видеокарты проходит с более точными показателями и конкретными выводами.
Итак, если некоторые из симптомов вам знакомы, вы вполне можете заподозрить, что в сбоях виновата видеопамять, а потому приступаем к тестированию.
Тестирование памяти видеокарты : программы
Video Memory stress Test
Первая из них стара как мир. От этого она не стала менее надёжной и её долгий срок существования лишь подчёркивает её заслуги. Video Memory stress Test появилась в уже далёком 2008 году в результате трудов украинского программиста. Этот инструмент позволяет вам провести тестирование памяти видеокарты с помощью трёх типов теста DirectX, CUDA и OpenGL. Windows интерфейс и принцип работы утилиты схож с Memtest86+. В скачанном архиве предлагается подробная справка к использованию на русском языке: лучше изобретателя никто про программу не расскажет.
Утилита предлагает 3 набора тестов:

MemtestG80 (MemTestCL)
Так, для моего ноутбука с 32 МБ памяти и единственной картой от Intel подойдёт и такая команда:
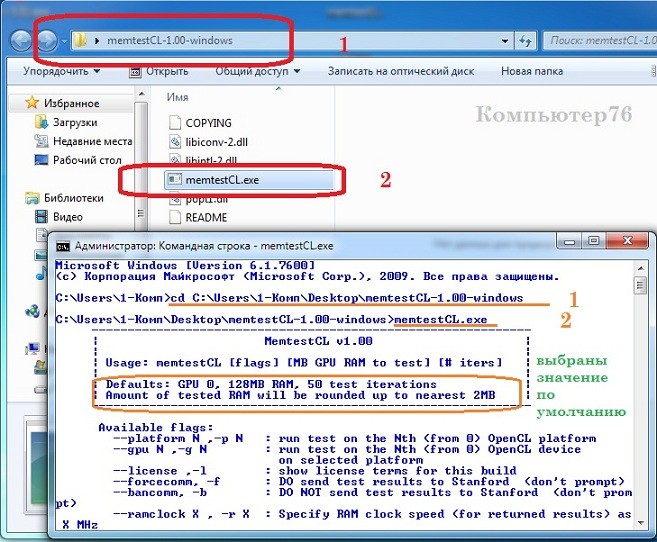
Вот полная справка к использованию на английском:
EVGA OC Scanner X
После скачивания и установки программы (не забудьте указать разрядность системы) выберите 3D тест, нужное разрешение и установите флажок в поле Artifact Scanner для выявления артефактов видеокарты:
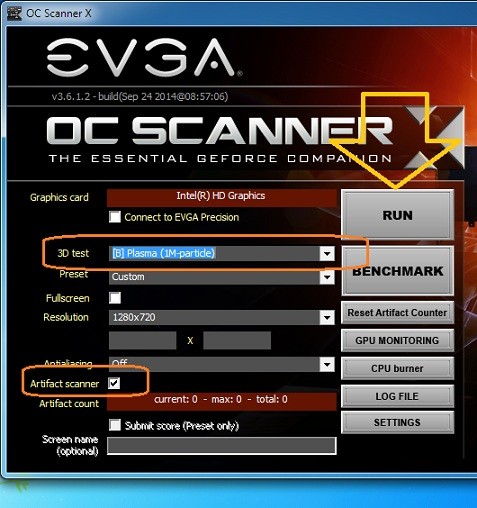
OCCT Perestroika
Всем привет, дорогие друзья. Рад вас видеть! Рынок сейчас немного сошел с ума, чем пользуются многие (не осуждаю, сам такой же). Найти видеокарту сейчас проблематично, ибо ценник на версию с 6+ гигабайтами начинается от 20 тысяч рублей (даже богомерзкие RX 478 стоят по 20 тысяч).
Не забудь подписаться на мой ютуб-канал , там намечается кое-что нереальное)
Но так как 4-гб видеокарты уже не подходят для нормального майнинга, в продаже можно встретить кучу RX 474, 484, GTX 1063 по старому ценнику, либо не сильно дороже, чем раньше. В большинстве случаев, эти карты снимаются с ферм, и при покупке их необходимо тщательно проверять.
Майнинг не опасен!
Для начала скажу, что видеокарты после грамотных майнеров зачастую остаются в лучшем состоянии, нежели у какого-нибудь комнатного оверклокера Васи. Сам по себе процесс майнинга - это обычные вычисления, просто без вывода картинки.
К видеокартам с ферм такое отношение, будто они побывали в горячей точке К видеокартам с ферм такое отношение, будто они побывали в горячей точкеТо есть, если говорить очень упрощенно, майнинг - то же самое, что вы проставите свои видеокарты на просчет чего-либо в течение долгого времени. Другой вопрос - не всегда постоянная нагрузка хорошо сказывается на видеокартах.
Поэтому первое правило - лучше не брать дешевые версии видеокарт из ферм. В дешевых версиях присутствует экономия на питании, так что шанс купить дешевую убитую видеокарту больше, чем убитую недешевую версию.
Для RX-ов я могу рекомендовать брать версии от Sapphire, и по картинке выше, думаю, понятно, почему (на картинке ниже фотографии видеокарт в сборе, и на фото этого не видно, но у сапфир радиатор больше где-то на четверть, в тестах она на 10 градусов холоднее "армора" от мси".
Знаю, фиговенький ракурс, но я все расписал - температуры у нитро значительно меньше Знаю, фиговенький ракурс, но я все расписал - температуры у нитро значительно меньшеСписок программ для проверки
Если вы уже нашли видеокарту, пора ее проверять. Все проверки желательно делать у продавца дома, либо требовать время на проверки. И помните - никакое железо без проверок покупать нельзя! Даже я, когда продаю железо, настаиваю, чтобы при покупке покупатель его проверил, а то мало ли.
FurMark, Msi Afterburner, EVGA OC Scanner X
Три самых базовых программы, которые помогут протестировать видеокарту. Самая полезная - третья, но разберем их по порядку.
Одним только фурмарком видеокарту не проверить, так что не питайте иллюзий насчет всемогущести этого теста Одним только фурмарком видеокарту не проверить, так что не питайте иллюзий насчет всемогущести этого тестаMSi Afterburner - показывает основные параметры видеокарты, такие как частота, напряжение (необходимо поставить галочки в настройках), нагрузку на различные компоненты видеокарты и т.д. Нам эта программа нужна для того, чтобы узнать - держит ли видеокарта родные частоты, с каким напряжением работает, может ли еще работать в разгоне.
Базовая программа, которая имеет кучу функций и настроек для видеокарты Базовая программа, которая имеет кучу функций и настроек для видеокартыEvga OC Scanner X - из троицы - самая полезная программа, так как есть бенчмарки и встроенный "сканнер артефактов". Самое полезное, что у нас тут есть - Memory Burner, которым можно проверить видеопамять на наличие ошибок файлом, размером в 1, 2, или 3 гигабайта.
В этом проге есть тесты ГП, которые пожестче фурмарка будут. В этом проге есть тесты ГП, которые пожестче фурмарка будут.Основное внимание - на память
Так как во время майнинга основной профит идет от частоты памяти, ее нередко гонят, при этом загружается она на 100%. Несмотря на то, что видеопамять - почти самое надежное, что есть в видеокарте, ее все равно необходимо проверить на наличие битых банок.
Самый лучший способ проверить видеопамять - забить ее файлами, для чего подойдут игры (настройки текстур на ультра, все остальные - на минимум). Если игр нет, то помогут следующие программы:
- OCCT Test Perestroika
- Memtest G80
- Video memory stress test
Выбирайте любую на свой вкус, а мы двигаемся дальше.
Прошивка БИОС видеокарты
Также следует помнить, что у видеокарты может стоять не родной БИОС. Это нормально, майнеры прошивают видеокарты, чтобы они меньше потребляли, однако на такую видеокарту стандартные драйвера AMD могут не установиться.
Видеокарты Nvidia обычно не перешивают, поэтому инструкцию напишу к видеокартам AMD. И так, перепрошивка БИОС видеокарты от AMD - дело более чем нехитрое, производится прямо из-под Windows, и вообще происходит проще, чем прошивка материнской платы.
Самый простой способ
Многие пользователи считают разгон какой-то магией. И если говорить об экстремальном разгоне с охлаждением жидким азотом, то это недалеко от правды. Однако «бытовой» разгон не так сложен, как кажется.
Благодаря современным средствам оверклокинга, этот процесс ещё и безопасен. Используя программные утилиты, вроде MSI Afterburner, испортить видеокарту практически нереально. Но если использование утилиты кажется слишком сложным, или у вас нет достаточно времени и желания заниматься подбором параметров, то специально для вас NVIDIA подготовила новое средство автоматического разгона, под названием OC Scanner.

NVIDIA GeForce RTX 2080
Это средство автоматического разгона включено в MSI Afterburner. Ниже приведена инструкция, как им пользоваться.
Перед запуском OC Scanner вначале нужно включить детальное управление видеокартой в настройках, отметив чекбоксы, как на картинке.

Этапы разгона в OC Scanner. Активация расширенных возможностей.
Затем нужно сдвинуть регуляторы Core Voltage, Power Limit и Temp Limit в крайнее правое положение и нажать кнопку «Apply». После этого ничего не произойдёт. Проделав эти действия вы просто расширили пределы для автоматического подбора частот и напряжения.

Этапы разгона в OC Scanner. Оптимизация настроек.
Теперь можно запускать OC Scanner!
Слева от надписи «Core Clock (MHz)» нужно нажать кнопку, чтобы открыть окно «Voltage/Frequency Curve». В верхнем правом углу этого окна будет находиться кнопка «OC Scanner».

Этапы разгона в OC Scanner. Запуск авторазгона.
После её нажатия появятся две опции: Scan и Test.

Этапы разгона в OC Scanner. Сканирование.
Сканирование — это непосредственно процесс подбора оптимальных режимов. Он занимает порядка 15 минут. После чего вам покажут результаты работы.
После скана рекомендуется выполнить тест стабильности, нажав кнопку «Test». Результат теста будет представлен в виде процентов стабильности. Даже без разгона вы вряд ли добьётесь величины стабильности более 90%. В целом же, всё что более 60% — хороший результат.

Этапы разгона в OC Scanner. Тестирование.
Нажав на кнопку «Apply» вы примените результаты разгона для своей видеокарты. Далее рекомендуется сохранить этот результат как профиль, чтобы при необходимости сразу включить его.
Конечно, после автоматического разгона никто не запрещает проводить ручной разгон. Также стоит обратить внимание на частоту видеопамяти. Известно, что память GDDR6, установленную в новом поколении видеокарт, можно разогнать на более чем 1000 МГц. Начать можно с +500 МГц, а затем добавлять по 50 МГц и проверять стабильность известными бенчмарками и/или другими приложениями. В конце процесса также не забудьте применить изменения и сохранить их в качестве профиля.
Вместе с видеокартами GeForce RTX компания NVIDIA представила также новую технологию OC Scanner. Она предназначена для того, чтобы упростить и облегчить процесс разгона видеокарты, доведя его почти до автоматизма.

Технология OC Scanner автоматически разгоняет видеокарту, постепенно наращивая частоту, при этом проводя её стресс-тест. Таким образом определяется наиболее высокая частота, при которой система сможет работать стабильно. Весь процесс занимает около 20 минут и, по словам разработчиков, гарантирует стабильность работы системы в 99 % игр.
Компания NVIDIA продемонстрировала работу новой технологии, используя утилиту EVGA Precision X1, в которую она уже встроена. Благодаря OC Scanner графический процессор видеокарты GeForce RTX 2080 был разогнан до 2130 МГц автоматически, без каких-либо изменений пороговых значений энергопотребления (Power Limits). Так что в теории, если пользователь сам повысит допуски по энергопотреблению, видеокарта сможет автоматически разогнаться ещё выше.
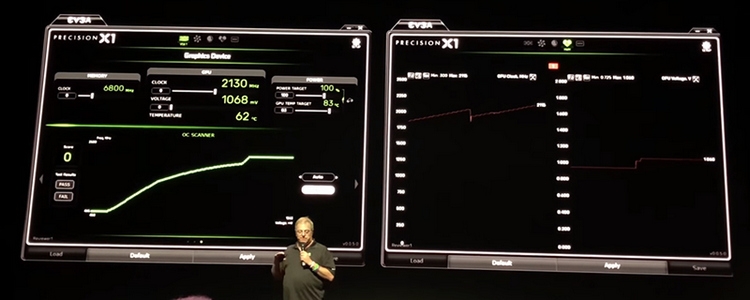
Встроенный стресс-тест предназначен для создания большой вычислительной нагрузки на GPU, но, что более важно, он устраняет необходимость перезагрузки системы в случае неудачного разгона. В итоге пользователю нужно лишь запустить OC Scanner и немного подождать, а система сделает всю работу самостоятельно.
Также утилита способна строить кривую зависимости частоты от напряжения, благодаря чему пользователь увидит, чего может достичь видеокарта в тех или иных условиях. Технология OC Scanner в ближайшем будущем будет интегрирована и во многие утилиты для разгона, например MSI Afterburner, ASUS GPU Tweak и другие.
В конце отметим, что пока разгонный потенциал видеокарт GeForce RTX неизвестен, но демонстрация частоты в более чем 2100 МГц смотрится весьма обнадеживающе. Благодаря этому и прочим улучшениям, пришедшим с архитектурой Turing, общий прирост производительности новинок по сравнению с их предшественниками может быть даже более внушительным, чем показывают первые тесты. Но так ли это, узнаем 19 сентября.
Читайте также:


