Ethernet адрес как узнать
Для просмотра внутреннего и внешнего IP применяются разные способы. Начнем с внутреннего.
«Панель управления» в Windows
Этот простой способ подходит практически для всех версий ОС. Даже те, кто использует Windows 7 или Vista смогут просмотреть свой IP. Сделать требуется следующее.
Командная строка
Многих пользователей пугает данный достаточно архаичный компонент операционной системы, так как управлять командной строкой нужно с помощью текстовых команд. Но на самом деле он очень полезен и может предоставить всю необходимую информацию о компьютере.
Узнать IP своего компьютера при помощи командной строки можно с помощью всего лишь одной команды. Сделать нужно следующее.
Данный способ позволяет определить адрес компьютера в локальной сети. Консоль предоставит информацию как об IPv4, так и об IPv6 (на скриншоте выше).
Приложение «Параметры» (Windows 10)
Пользователи Windows 10 имеют возможность посмотреть IP компьютера альтернативным способом. В «десятке» появилось приложение «Параметры», которое призвано заменить стандартную «Панель управления». Хотя последняя тоже никуда не делась.
Приложение «Параметры» обладает новым оформлением, выполненным в стиле Windows 10 и дает доступ пользователю ко всем настройкам операционной системы. Делаем следующее.

Вот и он.
Диспетчер задач
Предлагаем разобраться как открыть диспетчер задач в статье как открыть диспетчер задач в Windows.
Мало кто знает, но с помощью этого инструмента можно также определить IP адрес компьютера в локальной сети. Запускаем меню «Пуск» перемещаемся в каталог «Windows – Служебные» (1) и щелкаем по пункту «Диспетчер задач» (2).
С помощью компонента «Информация о системе»
Это альтернативный вариант. Он также отличается простотой и доступностью.
- Запускаем компонент «Выполнить» (с помощью «Win+R») и в строке вводим «msinfo32» (1). Нажимаем «ОК» или «Enter» (2).
- Сразу же откроется окно с огромным количеством информации. Здесь требуется кликнуть по пункту «Компоненты» (1), перейти на «Сеть» (2) и выбрать «Адаптер» (3). Информация об IP будет отображаться в правой части окна. Как видите, вычислить IP компьютера не так-то сложно. Но речь шла исключительно о внутреннем адресе. Теперь поговорим о внешнем.
Как узнать внешний IP адрес на ПК с Windows
Узнать внешний адрес средствами операционной системы не представляется возможным. Но для получения таких данных можно использовать онлайн-сервисы. Они могут определить IP. Рассмотрим самые популярные.

Онлайн-сервис, который отображает внешний IP. Также сервис предоставляет информацию об используемом браузере, определяет примерное местоположение компьютера и выдает тип используемого браузера.

Данный онлайн-сервис имеет много опций. Есть даже собственный VPN. Но нас интересует только IP.
Нужно зайти на сайт и на главной странице отобразится вся необходимая информация. Кроме данных об IP (1) вы увидите примерное расположение компьютера, имя провайдера, ОС, браузер и многое другое.
Hidemyna.me

Сервис с говорящим названием. Он создан для обеспечения анонимности в интернете, но может и показать всю нужную информацию о текущем IP адресе компьютера. Имеет русский язык в интерфейсе.
Сразу после перехода на сайт, появится окно с отображением информации о текущем IP (1 на картинке). Также рядом будет кнопка «Сменить IP адрес». Сервис умеет и это. Также сайт может предоставлять VPN и делать еще много чего интересного.
Поиск IP адреса в локальной сети и в сети провайдера
Найти IP в локальной сети можно с помощью вышеописанного способа с командной строкой. Но совсем по-другому нужно искать IP в сети провайдера. Для этого потребуется знать логин и пароль для доступа к настройкам роутера (по умолчанию – admin).
Поиск в локальной сети

Если компьютер подключен к интернету с помощью роутера, то вышеприведенный способ с командной строкой выдаст как раз локальный IP адрес. Для этого нужно всего лишь повторить действия, описанные в инструкции выше.
Адрес будет именно тем, который выдал маршрутизатор или роутер конкретному устройству. Если же компьютер просто подключен к локальной сети (без доступа в интернет), то результат будет точно таким же.
Поиск в сети провайдера
Для получения информации о публичном IP адресе в сети провайдера придется обратиться к настройкам роутера.

В блоке WAN будет отображаться нужный IP адрес и его тип.
Как узнать IP адрес в Mac OS и Ubuntu
В силу особенностей этих систем, действия будут немного отличаться от тех, что используются в Windows.
Mac OS

Сам по себе процесс не особо сложен, но придется контактировать с терминалом операционной системы. Итак, сначала нужно запустить терминал Mac OS.
Теперь вводим команду «ifconfig en0» (1 на скриншоте выше) и нажимаем «Enter». Нужный адрес будет отображен в появившейся информации (2 на картинке).
Ubuntu

Здесь тоже придется задействовать терминал. И ничего странного в этом нет, так как Mac OS и Linux основаны на Unix. Потому и очень похожи. Итак, сначала нужно запустить терминал Ubuntu и следовать дальнейшим указаниям.
Вводим команду «ifconfig» (1 на картинке выше) и нажимаем «Enter». И получаем локальный IP адрес (2 на скриншоте) и адрес роутера при подключении к Wi-Fi (3 на том же изображении).
Как поменять свой IP
Многие пользователи желают скрыть свой IP или сменить его. Зачем это делать? Для этого может быть несколько причин.
- Блокировка на форумах, досках объявлений и других сайтах. Многие сайты за нарушения блокируют пользователя по IP. Поэтому новый аккаунт создать нельзя. Для этого и может понадобиться смена адреса.
- Просмотр заблокированного контента. Некоторые органы власти могут блокировать определенный контент для жителей отдельно взятой страны. Для обхода блокировки требуется сменить адрес.
Сменить IP адрес компьютера можно как при помощи средств операционной системы, так и при помощи сторонних приложений. Если нужно сменить адрес так, чтобы системе казалось, что он из другой страны – то только при помощи программ. Но рассмотрим все варианты.
Использование командной строки Windows
Запускаем командную строку с помощью уже известного метода.

В консоли вводим команду «ipconfig /release» и нажимаем «Enter». Она сбросит текущий IP.

Теперь нужно ввести «ipconfig /renew». Эта команда обновит уже сброшенный адрес и он изменится.
Но частенько такой вариант не срабатывает. Потому и нужно использовать сторонние программы. Рассмотрим самые популярные и работоспособные.
SafeIP

Данная утилита позволяет полностью сменить даже статический IP адрес компьютера. Причем для этого можно выбрать сервер из любой страны. Программа позволит просмотреть тот контент, что недоступен для конкретной страны.Сначала нужно запустить утилиту. Затем в левом столбце выбрать нужный сервер (№1 на скриншоте) и щелкнуть по кнопке «Изменить IP» (2 на картинке). Адрес будет сменен незамедлительно. Преимуществом этой программы является наличие русского языка.
Chameleon

Бесплатная версия программы имеет свои ограничения. К примеру, в списке адресов для смены присутствует только один украинский сервер.Для смены адреса нужно всего лишь запустить программу и в списке серверов выбрать нужный (1 на скриншоте). Только менять адрес на украинский нет смысла. Поэтому потребуется приобрести полную версию программы.
Proxy Switcher

Простая программа, простой процесс установки. Все, что требуется – запустить программу.
Для начала работы нужно нажать зеленую кнопку в панели управления программой (1 на скриншоте). Утилита имеет набор мощных инструментов для работы с соединением. Но обычному пользователю они не нужны.
Как узнать адрес чужого компьютера
Вычислить месторасположение чужого компьютера по IP тоже вполне возможно. Для этого существует несколько способов. Все они способны дать пользователю определенное количество информации.
Использование сервиса 2ip
Уже известный сервис, который показывает пользователю его IP. Но он может найти и чужой компьютер. Но для этого опять придется использовать почту. Алгоритм действий следующий:
Получилось ли у вас решить свою задачу? Поделитесь своим опытом в комментариях.
Большинство людей, которые работают в интернете или рядовые пользователи, сталкиваются с вопросом: как узнать легко свой IP ноутбука или гаджета? Давайте разберемся, зачем он нужен. Наведем пример: зная свой айпи можно организовать защищенный канал, сделать собственный сервер (FTP), удаленно соединиться со своим ПК, защитить свое компьютер от хакеров и так далее. В этой статье мы расскажем вам обо всех способах, как посмотреть какой у вас айпи.
IP адрес, что это такое?
Айпи адрес ПК – это набор цифр, который уникален и присваивается для каждого компьютера, стартует он с 0 и до 255. Например: 196.236.25.58 , благодаря этому айпишнику ваш девайс будет отличаться от всех остальных, в сети Интернета. Они делятся на статические, это когда он никогда не меняется и динамические, это когда ваш компьютер при каждом новом подключении будет получать всегда новый айпишник. При помощи протоколов TCP/iP (v4, а также v6) происходит присвоение айпишника вашему компьютеру.
Для чего необходимо знать свой IP?
Давайте посмотрим, где пригодится нам знания своего айпишника:
- Если вам необходимо будет работать с сетями которые защищены или сайтами с защитой.
- Если вы не хотите чтобы кто-то знал о вашем пребывании в сети, или кто-то по IP пытается вычислить, ваше местоположения, для этого необходимо скрыть свои следы. Без знания своего айпи этого не получится у вас.
- Вы решили создать игровой сервер для того чтобы поиграть с друзьями.
Вариантов на самом деле очень много, для чего нужно знать свой IP address, всех их перечислять можно очень долго. Вместо этого давайте начнем разбираться, как же его узнать.
IP адреса бывают динамические и статические
Для больших познаний в области айпи адресов давайте вместе рассмотрим, какими бывают IP адреса, чем отличаются динамические от статических и что вообще это такое. Вашему устройству, будь то ноутбук или планшет, неважно, может быть выдан постоянный айпи адрес (его называют статический), он не меняется. Или же айпи который постоянно изменяется при каждом новом подключении (его называют динамический).
Какие выдает ваш интернет провайдер айпи адреса, вы можете посмотреть, ниже в статье мы расскажем, как это сделать или просто спросить непосредственно у своего поставщика интернета. Если это будет динамический адрес, а вам нужен статический, то практически у каждого провайдера есть платная услуга – аренда IP address . Более подробно о аренде вы можете узнать, позвонив в техническую поддержку вашего провайдера.
Как определить внешний ip адрес
Узнать внешний айпишник совсем не сложно, с этим справится даже школьник первого класса. На данный момент есть большое количество онлайн-сервисов. Для примера мы возьмем самые распространенные среди пользователей сервисы.
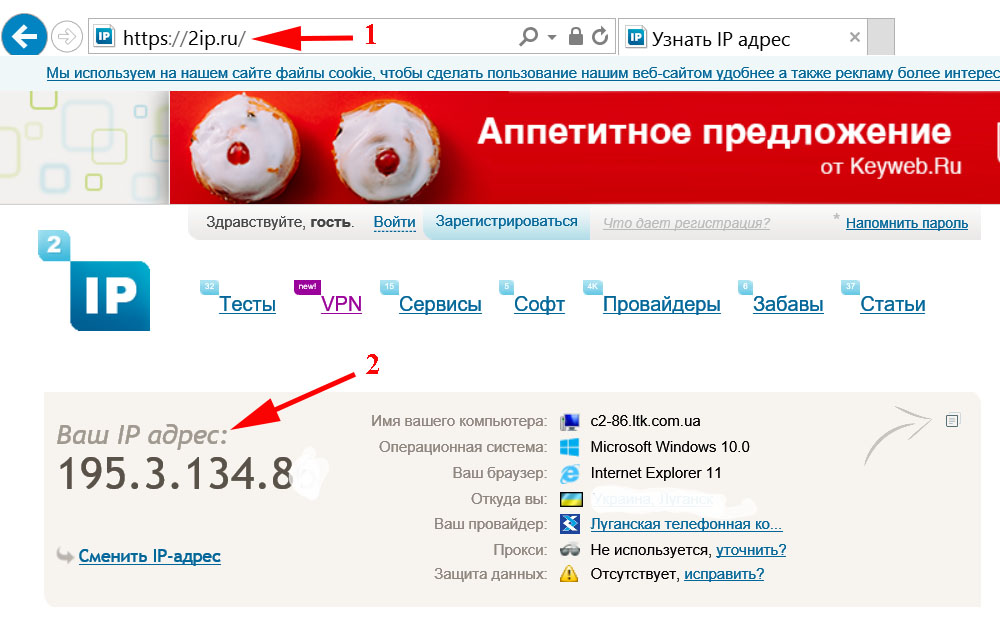
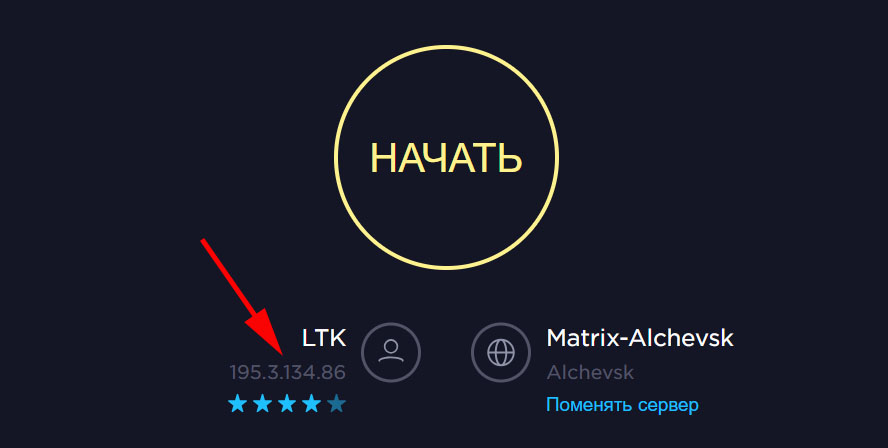
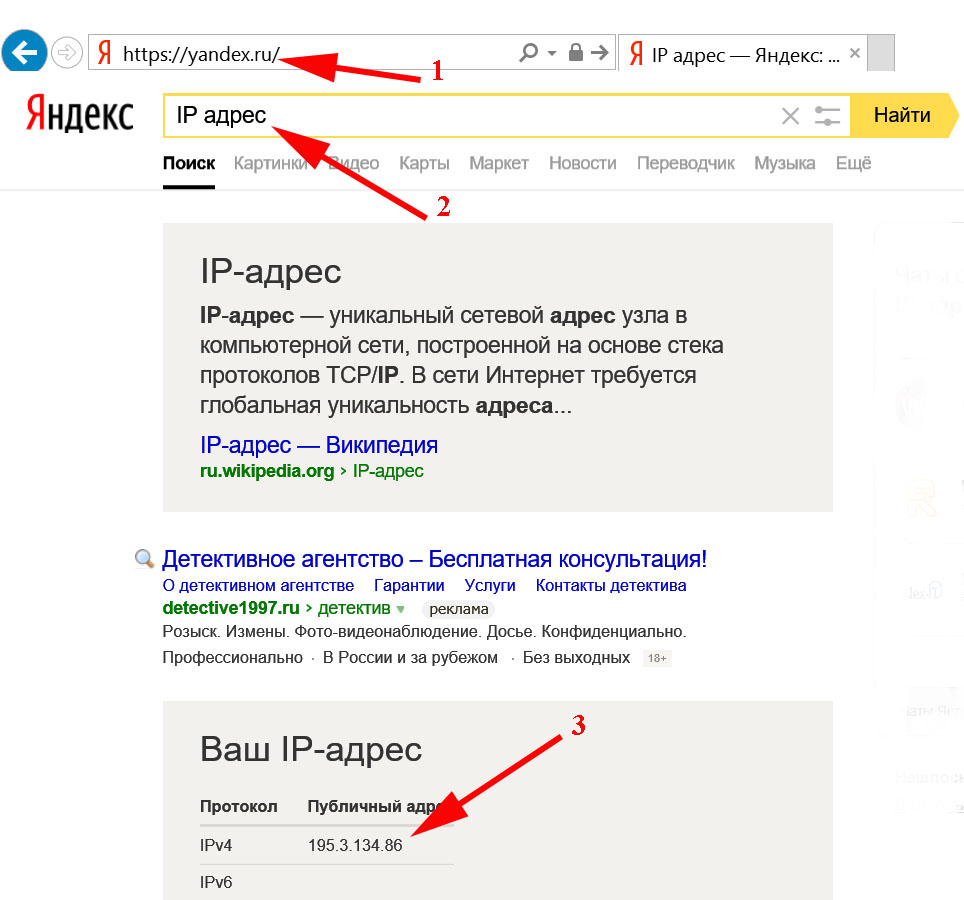
Как в windows узнать свой внутренний ip
Вы не знаете как можно узнать локальный IP ПК? Давайте в этом разделе обсудим все способы как это сделать.
Первый способ, смотрим IP в сетевых параметрах
Для того чтобы понять, как узнать адрес в компьютере, необходимо выполнить определенные действия.
- С правой стороны в нижнем углу монитора (где показывает время) есть иконка показывающая « Доступ к Интернету » жмем на нем. Выскочит окно, где выбираем « Сетевые параметры » и ищем « Центр управления сетями и общим доступом ».
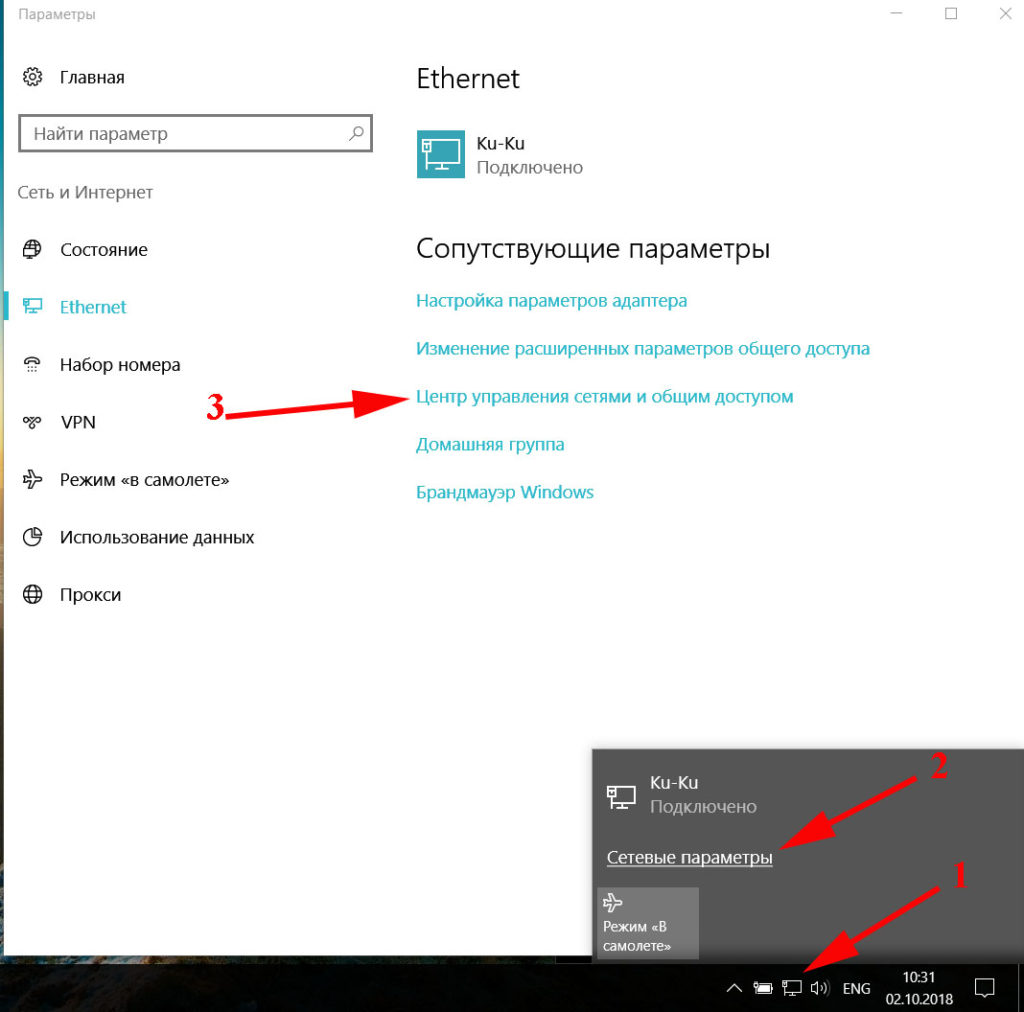
- В графе « Подключения » жмем на существующее подключение. Выскочит « Состояние – Ethernet » клацаем на кнопку « Сведения… »
- В окне « Сведения о сетевом подключении » мы увидим строку « Адрес IPv4 », а напротив будет написан внутренний айпи адрес.
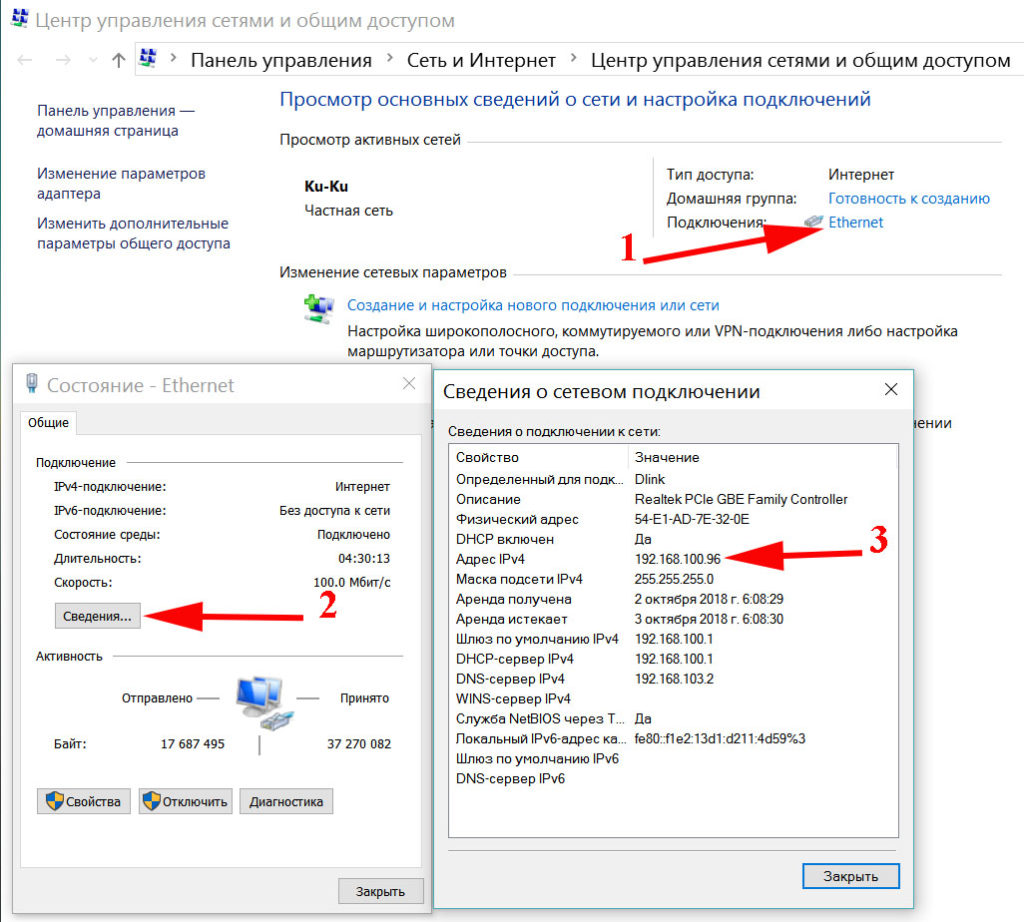
Второй способ, смотрим IP в Панели управления
- Заходим в « Пуск », « Панель управления », находим категорию « Сеть и Интернет », дальше нажимаем на вкладку « Центр управления сетями и общим доступом ».
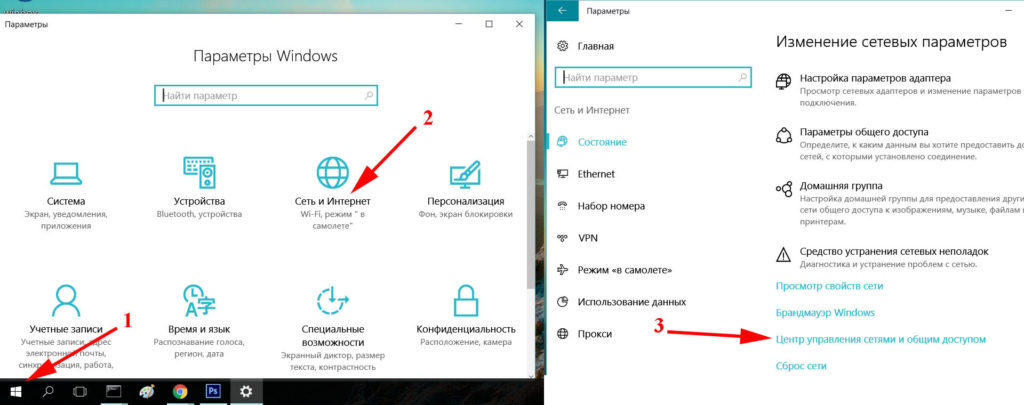
- Слева экрана находим строку « Изменение параметров адаптера » Выскочит окошко где будет весь список сетевых адаптеров имеющихся на компьютере. Вам необходимо выбрать тот адаптер, которым вы пользуетесь в данное время. Наводим на него курсор и нажимаем правой клавишей мыши, выбираем в меню, которое появилось, строку « Состояние ».
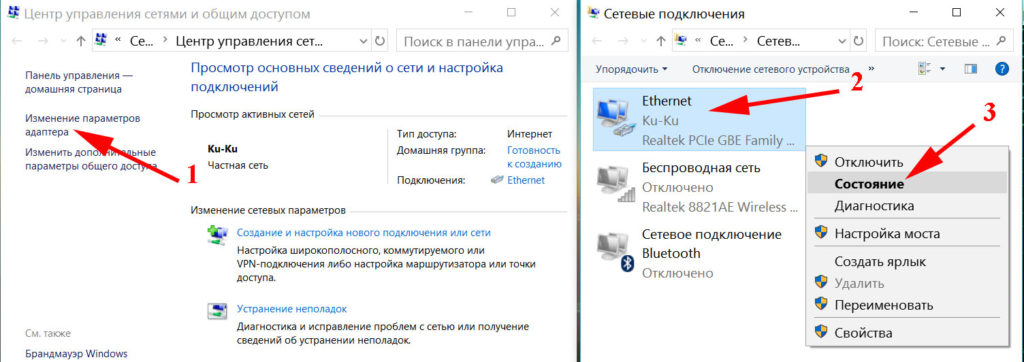
- Дальше находим кнопку и нажимаем « Сведения…. », здесь вы увидите всю информацию о подключении, нас интересует строка « Адрес IPv4 ». Напротив посмотреть можно IP адрес, который нам необходим.
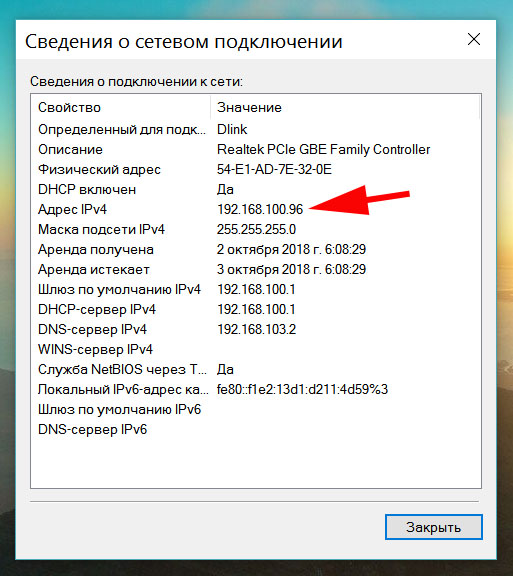
Третий способ, смотрим IP в диспетчере задач
Этот быстрый вариант точно подходит для Виндовс 10,8.1.
- Запускаем Диспетчер задач сочетанием клавиш CTRL + SHIFT + ESC .
- В окне сверху находим и жмем раздел « Производительность ». Далее в левой стороне выбираем ваше сетевое подключение « Ethernet » (у вас может быть другое). Все готово, вы увидите свой IP адрес.
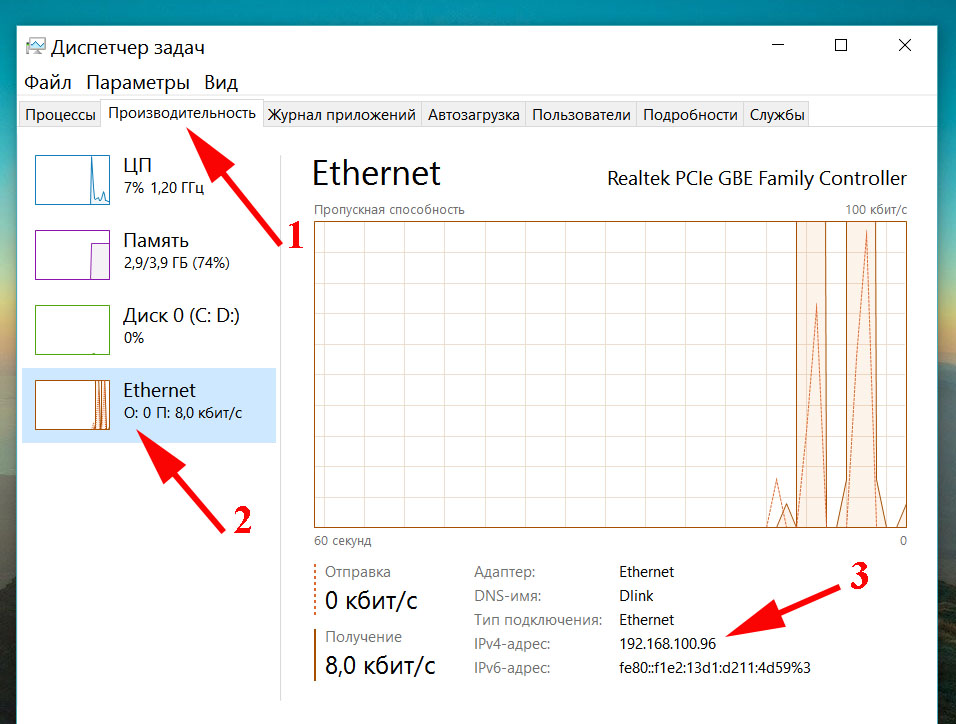
Четвертый способ, смотрим IP в сведениях о системе
Способ простой и проверенный, он подходит для определения IP адреса во всех операционных системах Windows.
- Открываем « Пуск » ищем « Поиск », прописываем Сведения о системе.
- После того как вы попадете в раздел « Сведения о системе », необходимо раскрыть строку « Компоненты », дальше раскрываем строку « Сеть » и выбираем « Адаптер ». Там в графе « IP-адрес » будет написан ваш IP address.
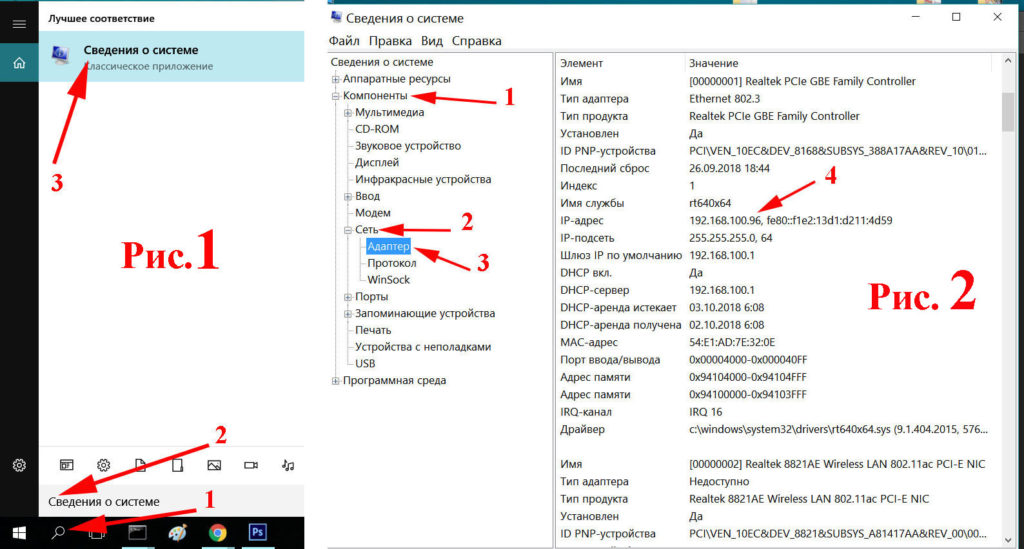
Пятый способ, смотрим IP с помощью командной строки
- Открываем командную строку нажатием клавиш Windows+R . Появится окно « Выполнить » в нем пишем « cmd »
- Выскочит черное окно в котором прописываем команду « ipconfig »
- Вот и все, по-моему, это самый быстрый способ узнать IP address.
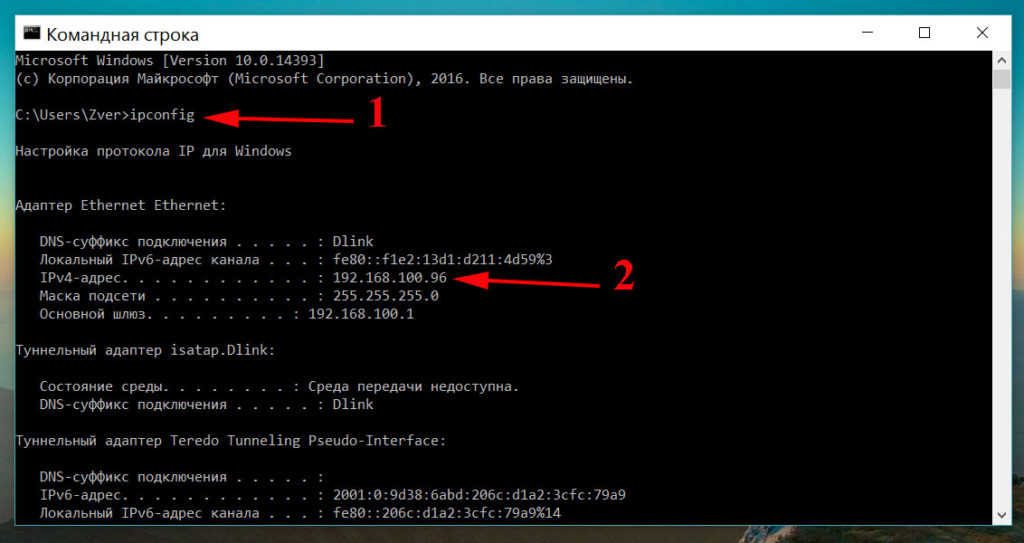
Как узнать ip адрес на android, macOS, iOS
Давайте разберемся, где найти внутренний айпишник в системе android, macOS и iOS.
Узнаем IP address на android
- Открываем « Настройки », « Wi-Fi », ищем сеть к которой вы подключены и нажимаем на ней один раз. Появится окно в котором есть вкладка « IP-адрес ».
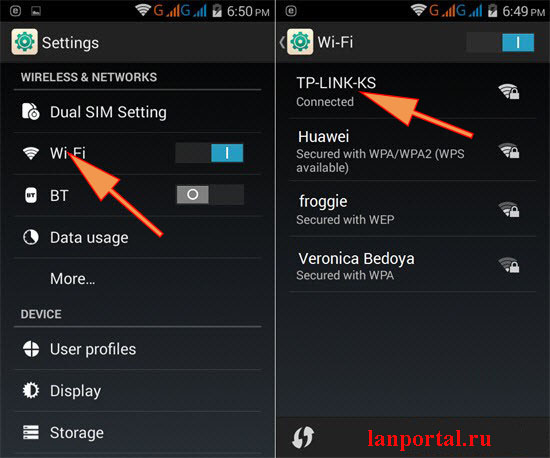
Если, что-то пошло не так и у вас ничего не получилось, тогда заходим в Play Маркет и скачиваем там бесплатное приложение IP Tools . После запуска она поможет узнавать свой локальный IP и внешний address.
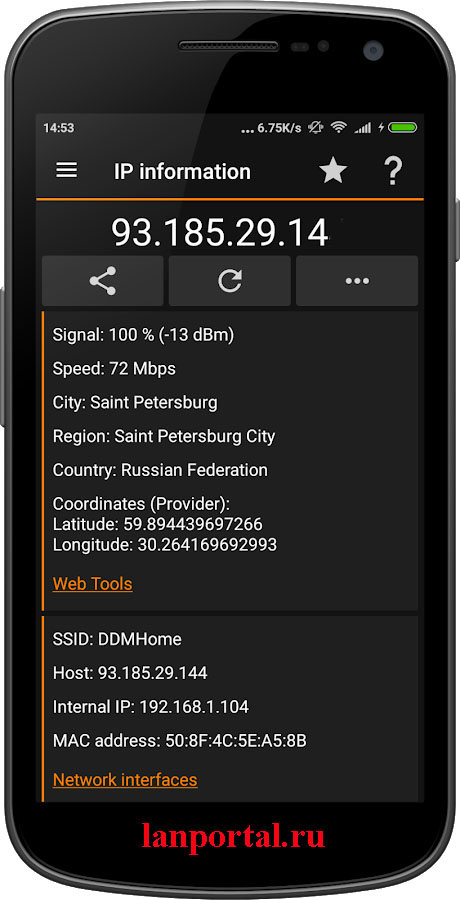
Узнаем IP address на macOS
- Для просмотра айпи в macos необходимо зайти в пункт « Системные настройки » дальше « Сеть » потом сбоку меню выбираем рабочее соединение. Под статусом подключения показан внутренний айпишник.
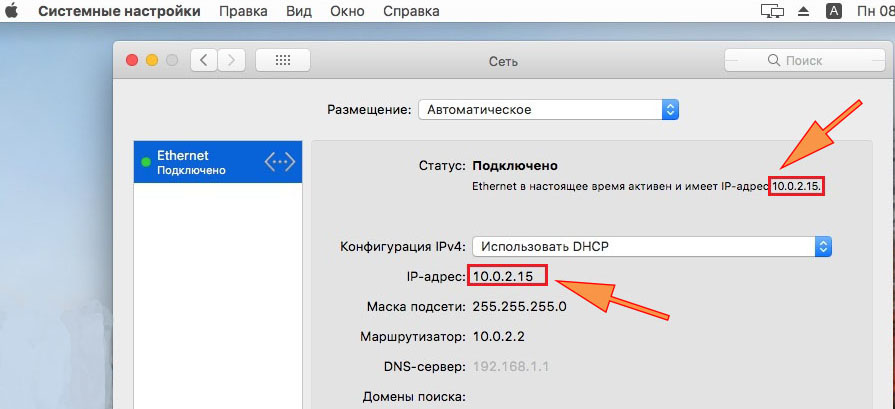
Узнаем IP address на iOS
В iPhone совсем не сложно отыскать внутренний айпи, необходимо перейти в меню с параметрами WiFi. Жмем на иконку которая находится недалеко от активного беспроводного соединения. Появится окно в котором будет айпи.
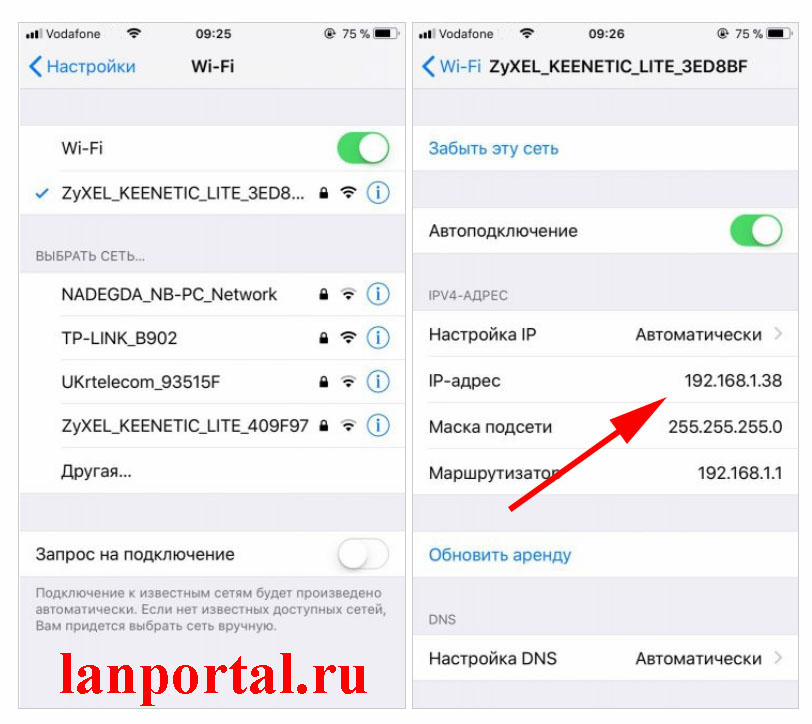
Заключение
В нашей статье мы постарались разобраться в вопросе: как можно узнать свой адрес на своем ПК. Теперь если вам будет необходим ваш адрес, вы, без проблем опираясь на нашу статью, определите свой айпи компьютера или гаджета. А также без помощи сторонних, вы можете определить, какой у вас айпи, статический или динамический. Если вы знаете более простые способы, как узнать IP address, пишите нам в комментариях.
При подключении компьютера к сети ему присваивается так называемый IP-адрес.
Эта статья поможет вам узнать IP-адрес своего компьютера. Для этого существует два способа.
Выберите операционную систему компьютера
Способ 1: через Панель управления (рекомендуется)




_1599745428750n.jpg)

Способ 2: с помощью командной строки


Для Windows XP
Нажмите Пуск > Панель управления > Сеть и подключения к Интернету (если вы не видите этого пункта, см. далее) и дважды нажмите Сетевые подключения
Нажмите правой кнопкой мыши на Подключение по локальной сети, выберите Состояние, затем вкладку Поддержка. В этом окне отобразится IP-адрес.

Примечание: если компьютер подключён к беспроводной сети, вместо Подключения по локальной сети нажмите Беспроводное сетевое соединение.
Для Windows 7
Нажмите Пуск > Панель управления > Сеть и Интернет > Центр управления сетями и общим доступом.
Слева в этом окне нажмите Изменение параметров адаптера. Нажмите правой кнопкой мыши на Подключение по локальной сети, выберите Состояние, затем нажмите кнопку Сведения. В этом окне отобразится IP-адрес.

Примечание: если компьютер подключён к беспроводной сети, вместо Подключения по локальной сети нажмите Беспроводное сетевое соединение.
Для Windows Vista
Нажмите Пуск > Панель управления > Сеть и Интернет > Центр управления сетями и общим доступом.
Слева в этом окне нажмите Изменение параметров адаптера. Нажмите правой кнопкой мыши на Подключение по локальной сети, выберите Состояние, затем нажмите кнопку Сведения. В этом окне отобразится IP-адрес.

Примечание: если компьютер подключён к беспроводной сети, вместо Подключения по локальной сети нажмите Беспроводное сетевое соединение.
Для Windows 8
Зайдите в панель управления.
Есть несколько способов найти панель управления в Windows 8.

1. Нажмите сочетание клавиш Windows + F на клавиатуре, появится окно поиска. Введите Панель управления и нажмите Enter.
2. Нажмите сочетание клавиш Windows + R на клавиатуре, появится окно Выполнить. Введите control panel и нажмите Enter.
3. Нажмите сочетание клавиш Windows + X на клавиатуре. Выберите Панель управления.
4. Также можно ввести Панель управления в строке поиска в правой части экрана.
Нажмите Сеть и Интернет > Центр управления сетями и общим доступом, нажмите Изменение параметров адаптера слева.
Нажмите правой кнопкой мыши на Ethernet, выберите Состояние, затем нажмите кнопку Сведения. В этом окне отобразится IP-адрес.

Примечание: если компьютер подключён к беспроводной сети, вместо Ethernet нажмите Беспроводная сеть.
Для Windows 10
Способ 1
Шаг 1
Нажмите сочетание клавиш Windows + X на клавиатуре и выберите Панель управления.

Шаг 2
Нажмите Сеть и Интернет > Центр управления сетями и общим доступом, нажмите Изменение параметров адаптера слева.
Шаг 3
Нажмите правой кнопкой мыши на Ethernet, выберите Состояние, затем нажмите кнопку Сведения. В этом окне отобразится IP-адрес.

Примечание: если компьютер подключён к беспроводной сети, вместо Ethernet нажмите Беспроводная сеть.
Способ 2
Нажмите на значок сетевого подключения (может выглядеть как компьютер или шкала сигнала Wi-Fi) на панели задач. Нажмите Параметры сети и Интернет.

Нажмите Ethernet > Настройка параметров адаптера или Состояние > Настройка параметров адаптера.


Нажмите правой кнопкой мыши на Ethernet, выберите Состояние, затем нажмите кнопку Сведения. В этом окне отобразится IP-адрес.

Примечание: если компьютер подключён к беспроводной сети, вместо Ethernet нажмите Беспроводная сеть.
Нажмите Wi-Fi (если используется беспроводное подключение) или Ethernet (если компьютер подключён по кабелю) в левой части окна. Ваш IP-адрес отобразится под Статусом подключения более мелким шрифтом.

Способ 2: с помощью командной строки
Для ОС Windows
Шаг 1. Откройте Командную строку
Нажмите сочетание клавиш Windows + R на клавиатуре, появится небольшое окно. Введите в нём cmd и нажмите Enter, чтобы открыть командную строку.

Нажмите Пуск в левом нижнем углу экрана, введите Командная строка в строке поиска внизу. Нажмите на значок с названием Командная строка, который отобразится в найденных программах.

Введите ipconfig и нажмите Enter
Появится информация о вашем сетевом подключении. Ближе к началу списка найдите IPv4-адрес разделе Беспроводная сеть (если подключение беспроводное) или в разделе Подключение по локальной сети (если подключение по кабелю).

Шаг 1. Откройте Терминал

Нажмите на верхней панели, введите Терминал в строке поиска, затем выберите Терминал в списке найденных программ.

Шаг 2. Используйте команду ifconfig
После того, как вы выбрали Терминал, нажмите на клавиатуре клавишу Return. Введите в открывшемся окне ifconfig и снова нажмите Return. Ваш IP-адрес отобразится после надписи inet в разделе et0 или Wi-Fi1.

Часто, как большие, так и маленькие компании, при построении своих корпоративных сетей среди имеющихся у них компьютеров и ноутбуков используют привязку по MAC-адресу, чтобы избежать возможности подключения сторонних устройств. Такая практика встречается и у некоторых провайдеров, когда они прописывают MAC-адрес компьютера или роутера для доступа к сети Интернет. И для того, чтобы подключиться к такой сети, нужно изменить ваш MAC-адрес на другой.
Как узнать MAC-адрес сетевого адаптера в Windows
Существует несколько способов, выберите для себя оптимальный.
Способ №1
Наведите курсор на значок подключения компьютера к локальной или беспроводной сети, в трее, возле часов, нажмите правую клавишу мышки и выберите Центр управления сетями и общим доступом .

В появившемся окне, в графе Подключения, кликните по названию соединения, далее нажмите Сведения и Вы сможете увидеть MAC-адрес адаптера


Способ №2
Откройте программу Командная строка, нажмите сочетание клавиш Win+R и введите cmd . Далее воспользуйтесь одной из команд:
Перед вами появится список всех сетевых адаптеров установленных в компьютере, в поле Физический адрес и будет указан MAC-адрес.

Способ №3
Также, увидеть сразу все MAC-адреса в Windows можно в сведениях о системе. Для этого нажмите на клавиатуре сочетание клавиш Win+R и введите msinfo32 . В левой панели открывшегося окна выберите Компоненты → Сеть → Адаптер , после этого Вы увидите все сетевое оборудование установленное на вашем компьютере.

Как изменить MAC-адрес сетевого адаптера в Windows
Способ №1
Проще всего изменить имеющийся MAC-адрес на другой можно в программе Диспетчер устройств. Чтобы ее отрыть вызовите программу Выполнить, нажав на клавиатуре Win+R и использовав команду devmgmt.msc

В диспетчере кликните на Сетевые адаптеры и выберите нужный для вас, нажмите правую кнопку мыши и выберите Свойства

Теперь перейдите на вкладку Дополнительно , выберите параметр Сетевой адрес (Network Address) / Локально администрируемый адрес (Locally Administered Address) и в поле Значение пропишите 12 символов (используйте цифры от 0 до 9 и буквы от A до F), потом нажмите кнопку OK

Не начинайте первые два символа MAC-адреса с 0, а последним символом в адресе лучше используйте 2, 6, A или E, так как некоторые сетевые карты могут не осуществить подмену.
Способ №2
Не все сетевые устройства на вкладке «Дополнительно» имеют параметр «Сетевой адрес» или «Локально администрируемый адрес», и выполнить вышеописанный метод может не получится. Поэтому, воспользуйтесь способом изменения MAC-адреса в редакторе реестра, для этого снова вызовите программу Выполнить и введите regedit . Далее перейдите в раздел HKEY_LOCAL_MACHINE\SYSTEM\CurrentControlSet\Control\Class\ .
Каждая папка в этом разделе, это физический или виртуальный сетевой адаптер, который установлен с системе. Найдите среди них нужный для вас, параметр DriverDesc указывает на имя адаптера.

Затем нажмите правую кнопку мыши на найденной папке с адаптером (в нашем случае — это 0001) и выберите Создать → Строковый параметр .


Теперь перезагрузите компьютер, чтобы применить внесенные изменения.
Иногда, у некоторых пользователей, не работает ни один описанных методов, в таком случае воспользуйтесь программой Technitium MAC Address Changer.
Читайте еще больше интересной информации на наших страницах в социальных сетях, а также не забудьте поделится данной статьей со своими друзьями
Читайте также:


