Если проблема повторится попробуйте выключить wi fi или vpn
VPN штука полезная, а иногда даже необходимая. Но вот большинство VPN сервисов (особенно бесплатных) , которые мы чаще всего устанавливаем на свои компьютеры и телефоны в виде отдельных приложений работают не всегда стабильно. В процессе поиска нормального VPN, или когда, например, вы не хотите использовать это соединение, после отключения или удаления программы перестает работать интернет. Это происходит как на телефонах, так и на компьютерах. Отключили VPN, или удалили его – нет доступа к интернету. Чаще всего интернет начинает работать только после активации защищенного соединения, или после повторной установки данной программы. В некоторых случаях нужно выполнить перезагрузку компьютера.
В этой статье я расскажу о нескольких решениях, которые помогут решить проблему с отсутствием интернет-подключения к интернету после удаления или отключения VPN. Обычно статус подключения к интернету не меняется, все вроде подключено и должно работать, но в браузере ошибка и ничего не открывается. Так же перестают работать некоторые приложения. Статью я разделю на три части. Сначала покажу, что можно сделать на компьютерах (с установленной Windows 10, 8, 7) , на телефонах с Android и на Айфонах.
На ноутбуках и ПК
Если вы на своем компьютере установили VPN, или настроили подключение вручную и после этого пропал доступ к интернету, то я рекомендую сначала проверить настройки прокси-сервера и если это не поможет – выполнить сброс кэш DNS. Я об этом уже писал, ниже оставлю ссылки на подробные инструкции и коротко покажу как это все сделать.
- Если у вас Windows 7, то через поиск в меню пуск или в панели управления находим "Свойства образователя". Если Windows 10, этот раздел будет называться "Свойства браузера". Самый быстрый способ его открыть – написать в поиске "Свойства браузера" (открываем пуск и начинаем писать) и выбрать соответствующий пункт.
Дальше переходим на вкладку "Подключения" и нажимаем на кнопку "Настройка сети". Там должна стоять галочка только возле одного пункта "Автоматическое определение параметров". В качестве эксперимента можно попробовать и эту галочку убрать. Подробнее в статье как отключить прокси-сервер в Windows.
Перезагружаем Windows и проверяем, есть ли доступ к интернету. - Если первое решение не помогло, то запустите командную строку от имени администратора и выполните в ней команду ipconfig/flushdns.
После этой процедуры необходимо перезагрузить компьютер. - Можно еще выполнить полный сброс сетевых настроек. Я не буду на этом подробно останавливаться, так как у нас уже есть подробная инструкция для Windows 10 и Windows 7.
На Android
После перезагрузки телефона, или даже сразу интернет должен заработать.
На iPhone
На айфонах так же нужно удалить VPN профиль. И/или сделать сброс настроек сети.
Буду следить за этой проблемой и обновлять статью. Если у вас есть какие-то решения, или вопросы – оставляйте их в комментариях!
Если вы хотите подключиться к Интернету, вам необходимо обратиться к поставщику интернет-услуг, который находится ближе к вам. Это может быть соединение WLAN для ваших домашних компьютеров или мобильный Интернет для вашего смартфона. Ваш интернет-провайдер (ISP) настраивает соединение и позволяет вам выходить в Интернет через свои серверы. К сожалению, не все интернет-провайдеры предлагают бесплатный Интернет и блокируют некоторые веб-сайты в соответствии с постановлениями местных органов власти.
Подключение VPN в iPhone
В нашей предыдущей статье мы объяснили, как подключить VPN на iPhone. Таким образом, есть два способа подключить VPN в iOS.
- Автоматическое добавление профиля VPN с помощью приложения VPN из App Store
- Добавление конфигурации VPN вручную
Вам необходимо подтвердить и согласиться на установку файлов конфигурации, поскольку серверы VPN могут записывать всю вашу сетевую активность. Кроме того, вы также можете добавить прокси-серверы для обхода соединения ISP, которое работает аналогично VPN.

Почему ваш VPN не подключается?
VPN помогает разблокировать и получить анонимный доступ в Интернет. Однако есть много причин, по которым VPN не работает в вашем регионе.
- Вы живете в стране, где Интернет подвергается цензуре. Такие страны, как Китай, также навсегда удалили приложения VPN из своих магазинов приложений, что затруднило доступ к внешнему миру. Вы можете установить приложения из App Store в другой стране, чтобы разблокировать веб-сайты. Однако это всегда будет медленное и нестабильное соединение.
- К сожалению, люди также используют VPN для незаконных и нежелательных действий, чтобы скрыть свою личность. Поэтому многие страны блокируют службы VPN, чтобы узнать настоящую личность человека, просматривающего Интернет.
- Учебные заведения имеют ограничение на доступ к социальным и порнографическим сайтам. Они будут отслеживать внутренние сетевые подключения и активно блокировать неизвестные подключения.
Устранение проблем с VPN-подключением на iPhone
1. Изменение сетевых подключений

Изменение сети при подключении VPN
Поэтому, если вы выполняете важную работу, подключенную к VPN, не переключайте сетевое соединение.
- Отключите Wi-Fi или сотовую связь, чтобы приложение VPN продолжало работать в той же сети.
- Отключите экранное время «Автоблокировка», чтобы iPhone не переходил автоматически в спящий режим и не отключал сеть.
Помните, что активируйте эти настройки, если вы не используете VPN.
Предложение: Получите скидку на ExpressVPN и VyprVPN.
2. Отключите поддержку WLAN или Wi-Fi.
Более ранние версии iOS также предлагали функцию под названием «Wi-Fi Assist». Apple изменила название этой функции на «WLAN Assist» в следующей версии iOS. Это помогает iPhone автоматически переключаться на сотовые данные при плохой связи в сети Wi-Fi. Мы рекомендуем отключить WLAN Assist в настройках.
- Нажмите на приложение «Настройки» и перейдите на страницу настроек «Сотовая связь».
- Прокрутите вниз и отключите параметр «WLAN Assist».
2. Поврежденный DNS
DNS помогает найти правильный IP-адрес сервера веб-сайта или приложения, которое вы открываете на своем телефоне. Проблемы в DNS могут вызвать задержку доступа к веб-сайтам. Даже ваша VPN подключается на iPhone, у вас могут возникнуть трудности с подключением к определенным веб-сайтам.
- Проверьте, предлагает ли ваша служба VPN выделенный VPN. Если да, вы можете отключить эту опцию, пытаясь использовать настройки iPhone.
- На вашем iPhone вы можете изменить настройки DNS по умолчанию с ISP на общедоступные DNS-серверы от Google. Следуйте инструкциям в этой статье, чтобы изменить DNS на устройствах iOS.
3. Изменить протокол VPN.
VPN подключается через разные протоколы. При добавлении конфигурации VPN вручную необходимо выбрать тип IKEv2, IPsec или L2TP. Некоторые приложения VPN также предоставляют дополнительные протоколы, такие как TCP или UDP. Если вы заметили, что соединение нестабильно, попробуйте изменить протокол VPN и повторите попытку. Некоторые протоколы навсегда заблокированы в некоторых протоколах, изменение протокола может помочь в таких ситуациях.

Выберите протокол VPN
4. Очистить историю браузера в Safari.
Если вы обнаружите трудности только в приложении Safari, то причиной может быть накопившийся кеш браузера. Следуйте приведенным ниже инструкциям, чтобы очистить кеш браузера в Safari на вашем iPhone:
- Нажмите на приложение «Настройки» и перейдите на страницу настроек «Safari».
- Прокрутите вниз и нажмите на опцию «Очистить историю и данные веб-сайтов».
5. Измените VPN-сервер.
Компании, занимающиеся VPN, предлагают на выбор несколько серверов. Это поможет вам выбрать ближайшее местоположение сервера веб-сайта, к которому вы хотите получить доступ. Однако VPN не будет работать, если вы выберете заблокированный сервер. К сожалению, многие люди используют VPN для незаконной деятельности и рассылки спама. Это приведет к тому, что многие DNS-серверы будут идентифицировать IP-адрес VPN-сервера как спам и заблокировать его по умолчанию.
Если вы не можете подключиться к определенному серверу, перейдите на другой сервер в другой стране и повторите попытку. Также рекомендуется выбирать менее популярные службы VPN, чтобы IP-адреса не блокировались.
6. Отключите автоматическое подключение.
7. Обновите приложение VPN до последней версии.
Многие интернет-провайдеры активно блокируют протоколы от служб VPN. В ответ VPN-компании обновляют свои приложения, чтобы эффективно обходить интернет-провайдера. Использование устаревшего приложения VPN может вызвать нестабильное соединение или его отсутствие. Проверьте, доступны ли какие-либо обновления в App Store, и обновите приложение VPN до последней версии.
Заключительные слова

Дело почти дошло до «замены шлюза с встроенным контроллером точек доступа», управляющего десятками точек доступа, но ведь у Андроидов и Windows-устройств всё в порядке было.
В статье излагаются результаты проведенных исследований, перечисляются все танцы с бубном и перепробованные способы устранения проблемы. Печально, но решение, устроившее бы всех, так и не было найдено. Может быть после прочтения кому-то придет в голову что можно сделать. А тому, кто изложит в комментариях реальный фикс, который решит проблему на моём оборудовании, будет подарок: функциональный и стильный рюкзак от Zyxel.
Мои предыдущие статьи (спойлер).
В конце текста информация обо мне.
Итак, если разблокировать экран, телефон снова ищет Wi-Fi точку доступа и подключается к ней, если стояла галочка «Автоподключение», которая по дефолту не стоит при первом подключении к Wi-Fi. Необходимо вручную активировать её.

Рис.1 - Галочка для автоподключения к Wi-Fi.

Да сколько же это будет продолжаться?
Не оставлять же телефон с постоянно включённым экраном? Поиск в интернете предложил много сайтов и видеороликов. Рекомендации в основном были такие:
«Помощь Wi-Fi» отключить;
эксперименты с настройками GPS, конфиденциальностью;
эксперимент с временами аренды DHCP.
Это не помогло. Ещё были рекомендации, которые совпали с рекомендациями техподдержки Apple после официального обращения к ним:
жёсткая перезагрузка (кнопки ДОМОЙ+ВКЛ/ВЫКЛ или др. комбинации);
обновление ПО шлюза (роутера);
сброс шлюза и с повторной настройкой с нуля;
«Сбросить настройки сети» на телефоне.
Перечисленные рекомендации, не помогли, кроме последней. Она помогла на пару дней, потом проблема снова повторялась. Далее были ещё рекомендации:
обновление версии iOS до актуальной;
Обновление iOS реально помогло, но потом редко у некоторых проблема стала повторяться. Хозяин телефона «Сбросить настройки сети» отказывался и такое всем не предложишь.
Самое удивительное было то, что когда выходит новая версия iOS, нынешняя исправная версия начинает отваливаться от Wi-Fi. Раньше же нормально работало на этой же версии! Получается, что как версия iOS устаревает, телефон будет отваливаться от Wi-Fi.
Как быть тогда с пенсионерами Apple 5s; 6 у которых последняя версия iOS 12.5.5? Эти модели тоже отваливались от Wi-Fi.
Следующая рекомендация такая была:
замените! шлюз или точку доступа.
Звучит как приговор. Домашний роутер ладно, там одна железка за 3 тыс.рублей и поменяться с кем-нибудь на время можно.
Как быть с шлюзом с аппаратным контроллером, который заведует десятками точек доступа? В этот комплекс столько денег, нервных клеток, переговоров с интеграторами, времени было вложено. Один только шлюз стоит 100 тыс.рублей, а если Cisco за 1 млн рублей был бы? Ну да, конечно, денег молча дали, заказал шлюз, привезли, поменял, ага, размечтались. 128 штук точек доступа тоже нужно поменять? Большинство на потолках, высотой 3-9 м, со стремянки не достанешь.
И руководству что говорить? Что в проекте ошиблись вендором, нужно его поменять на другого вендора ради телефонов Apple?
Поэтому вариант смены шлюза и точек доступа был неприемлемым, но давайте проверим детально, а верна ли эта рекомендация? Может поможет или АйФоны опять будут отваливаться?
Поэтому пришлось собрать АйФоны моделей iPhone 4s (iOS 9.3.5), 5s (iOS 12), 6 (iOS 10) и 7 (iOS 11 и 13), звал коллег из других подразделений потестить их АйФоны, вкусняшки покупал в знак благодарности. Всё это тестировал на свободном резервном шлюзе Zyxel UAG5100 с управляемой точкой доступа Zyxel NWA5121-NI, сброшенные в дефолтное состояние, настраивал шлюз небольшими шагами с обязательной проверкой поведения АйФонов, после какой настройки начнут отваливаться АйФоны от Wi-Fi.
Таблица 1 - Поиск причины отключения АйФона от Wi-Fi.
№ шага
Внесённая настройка
iPhone 4s (iOS 9.3.5), 5s (iOS 12), 6 (iOS 10) и 7 (iOS 11 и 13) и другие отключились от Wi-Fi?
WAN порт, DHCP в LAN подсети и SSID “Test”
Время аренды DHCP
Радиоканалы, мощность, балансировка SSID
Привязка IP/MAC, изоляция L2
BWM; ограничение скоростей в SSID; Intra-BSS
Включение Captive Portal (портал авторизации)
ДА, после ввода ваучера
Выключение Captive Portal (портал авторизации)
Включение Captive Portal (портал авторизации)
ДА, после ввода ваучера
Внесение MAC-адресов АйФонов в белый список, чтобы не запрашивать у них авторизацию
Значит после пройденной авторизации через Captive Portal (могут называться как портал авторизации или веб-аутентификация) АйФон отваливается от Wi-Fi.
Сбрасываю ещё раз конфиг UAG5100, чтобы исключить остальные взаимосвязанные настройки, оставив критические. Если проблема повторится, то попробую другие точки доступа.
Таблица 2 - Сравнение поведение АйФонов с различными точками доступа Wi-Fi на этом же шлюзе из таблицы 1, но с нуля заново настроенный по таблице 2.
№ шага
Внесённая настройка
iPhone 4s (iOS 9.3.5), 5s (iOS 12), 6 (iOS 10) и 7 (iOS 11 и 13) и другие отключились от Wi-Fi?
WAN порт, DHCP в LAN подсети и SSID «Test»
Включение Captive Portal (портал авторизации)
Выключение Captive Portal (портал авторизации)
Точку доступа меняю на Zyxel NWA5123-AC с SSID «Test2»
Включение Captive Portal
Выключение Captive Portal
Точку доступа меняю на автономную D-Link DAP-2690 с SSID «Test3»
Включение Captive Portal
Выключение Captive Portal
Точку доступа меняю на домашний однодиапазонный роутер Zyxel Keenetic 4G в режиме точки доступа, чтобы SSID «Test4» работал только на 2.4 ГГц
Включение Captive Portal
Выключение Captive Portal
Точку доступа меняю на Элтекс WEP-2ac «Test5»
Включение Captive Portal
Выключение Captive Portal
Возвращаю точку доступа Zyxel NWA5121-NI в режиме автономной (заранее сбросив её конфиг)
Включение Captive Portal
Выключение Captive Portal
Выключаю DHCP на шлюзе и установил статический IP на АйФонах
Включение Captive Portal
Выключение Captive Portal
Переключаю Zyxel NWA5121-NI в управляемый режим
Включение Captive Portal
В таблицах 1 и 2 Captive Portal тестировал со встроенным сервисом по ваучерам, потом тестировал с пятью внешними сервисами авторизаций, проблема оставалась такая же, iPhone отваливается от Wi-Fi.

Рис.2 - Поведение АйФона по логам шлюза с DHCP.
Меняю шлюз на другие на тестовом стенде.
Таблица 3 - Проверка поведения АйФонов, подключённых к Wi-Fi после прохождения авторизации через Captive Portal на различных шлюзах.
Наименование шлюза с настройками как из таблицы 2 (1-я и 2-я строки).
iPhone 4s (iOS 9.3.5), iPhone 5s (iOS 12), 6 (iOS 10) и 7 (iOS 11 и 13) и другие отключились от Wi-Fi?
Не шлюз, но с функционалом Captive Portal. Программный комплекс Элтекс SoftWLC
Шлюз Элтекс ESR-20
В таблице 3 проверялись встроенные и внешние сервисы авторизации, поведение не поменялось, iPhone отключается от Wi-Fi.
Прошу обратить внимание, во всех трёх таблицах проблем с Андроидами и Windows не было. Там всё хорошо.
Спросил у знакомого, любителя Микротиков, насчёт АйФонов. Ответил, что у него тоже самое, iPhone отваливаются от Wi-Fi.
Узнаем у Гугла, как у заокеанских коллег на родине АйФонов дела обстоят? Первым предложил ссылку на форум Микротиков
Рис.3 - Скриншот с форума Микротика с темой про iPhone, отключающиеся от хотспотов. Рис.4 - Перевод текста на рис.3.
Но больше волнуют Cisco и Aruba, земляки АйФонов, всё-таки в одной стране находятся, может у них получше с этой проблемой.
Вот на форуме Арубы

Рис.5 - Скриншот с форума Арубы с темой про iOS, отключающихся от Wi-Fi (с переведённым текстом).
Там на форуме Cisco

Рис.6 - Скриншот с форума Cisco с темой про iPhone.
Перевод текста (рис.6, 7 и 8):
Рис.7 - Перевод текста. Рис.8 - Перевод текста (продолжение рис.7). Рис.9 - Перевод текста (продолжение рис.8).
А вот и реакция гостей в этой же теме «iPhone silent disconnect issue in guest wireless network.» и как много точек доступа и гостей у них, 6000! точек доступа!

Рис.10 - Скриншот с форума Cisco с переводом.
напоследок видео из этой же темы.
Действительно так и ведут себя АйФоны в гостевых сетях с Captive Portal. Даже добавить нечего.
Итог: дочитав вышеуказанные ссылки на форумы, проблему так и не устранили. На американском оборудовании тоже американские АйФоны отваливаются и обратите внимание на даты создания тем. Проблема годами сохраняется. У коллеги iPhone 12 на прошлой неделе обновился на самую последнюю версию iOS 15 и стал отваливаться от Wi-Fi, а на предыдущем обновлении всё нормально было.
Вывод: проблема в устройствах Apple, но не в шлюзах и точках доступа, поэтому рекомендация «смена шлюза и точек доступа» явно не сработала, не помогла и, к огромному счастью, ей следовать не придётся.
В общем, отключение Captive Portal действительно помогает, всё отлично работает, но его отключать нельзя (постановления Правительства РФ №758 от 31 июля 2014 года и №801 от 12 августа 2014 года). Ищем варианты подружить Apple с Captive Portal.
Методом тыка выявил , что есть шанс немного помочь гостям двумя способами, прошедшие авторизацию:
Способ 1 (для чайников):
2. Заново подключиться к Wi-Fi
и устройство не будет отключаться от Wi-Fi до истечения срока авторизации. Когда истечёт авторизация, страница авторизации сама не выскочит и гость впадает в ступор, почему нет интернета и как пройти авторизацию, если страница авторизации не появляется?
Объяснение, с какой проблемой сталкиваются чайники:
Поэтому, чтобы страница авторизации появилась как прежде, необходимо:
4. Заново подключиться к Wi-Fi;
5. Появится страница авторизации, но после прохождения авторизации по устройство снова будет отключаться от Wi-Fi как прежде. Повторить пункт 1 и 2.
И так каждый раз, пока не поставят последнюю версию iOS (не является 100% гарантией устранения проблем).
Способ 2 (для продвинутых):
2. Заново подключиться к Wi-Fi
и устройство не будет отключаться от Wi-Fi до истечения срока авторизации. Когда истечёт авторизация, страница авторизации сама не выскочит.
4. Пройти авторизацию как обычно и всё будет нормально работать, АйФоны не отключаются от Wi-Fi. При истечении авторизации повторить пункт 3.
Не совсем удобные способы, слишком много действий нужно, чтобы всё нормально заработало и всем не объяснишь, мануалы никто не читает.
Дальше ещё одно исследование с неуспешным концом. Яндекс подсказал ещё эту статью. Цитирую оттуда кусочек текста
Исходя из этого, попробуем занести эту ссылку в белый список, которые можно пропускать в интернет без авторизации.
Это не помогло, АйФоны отключаются от Wi-Fi как обычно, хотя на ссылку удаётся зайти без авторизации.
Всё на сегодня. Мне самому очень нравятся АйФоны, несмотря на цену, но эта вот болячка с Wi-Fi через авторизацию портит всё.
А как у вас? Удалось ли кому решить проблему? Поделитесь, пожалуйста, в комментариях. Предлагайте решение, я проверю у себя и если всё заработает - рюкзак ваш.
Устройства, где нужно пофиксить проблему:
Zyxel UAG5100 (несильно отличается от шлюзов серий ZyWALL, USG);
Zyxel VPN300 (несильно отличается от шлюзов серии USG Flex; ATP);
Точки доступа любые, они не влияют на Captive Portal.
Об авторе:
Кто я? Меня зовут Александр. 16 лет профессионально занимаюсь СКС и сетевым оборудованием. Больше времени провожу с СКС (монтаж, обслуживание), чем с настройкой сетевого оборудования, поэтому на настройки времени особо нет, но получил много опыта работы с сетевым оборудованием различных вендоров. Приветствую простоту и дружелюбность конфигурирования/мониторинга сетевого оборудования, ответственность вендора за качество выпускаемой продукции и готовность исправлять недостатки, чтобы не тормозили сдачу новых проектов в назначенные сроки. Меня можно встретить и лично пообщаться в телеграме - @NSanchez13, так что, если будут вопросы, комментарии, мнения – милости прошу.

Принудительная перезагрузка
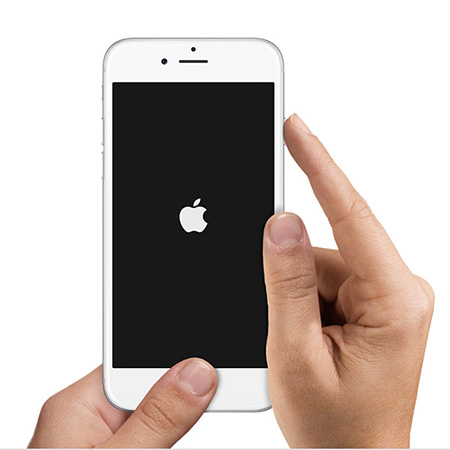
Она же Force Restart. Напомним, что на всех смартфонах до iPhone 6s включительно это можно сделать, зажав одновременно кнопку выключения и клавишу «Домой» на 10 секунд. На iPhone 7 и 7 Plus «Домой» стала сенсорной, поэтому вместо нее нужно зажимать клавишу уменьшения громкости. После перезагрузки устройства проблемы с Wi-Fi, как правило, исчезают.
Забудьте сеть и подключитесь к ней снова
Если вы используете привычный Wi-Fi (например, дома или на работе), попробуйте в меню настроек Wi-Fi выбрать необходимый Wi-Fi, открыть дополнительные настройки и выбрать «Забыть эту сеть». После этого подключитесь снова. Если сеть защищена паролем, ввести его придется повторно.
Выключите VPN
Если вы используете VPN, попробуйте временно отключить эту функцию и посмотреть, решает ли это проблему с Wi-Fi.
Отключите использование Wi-Fi для геолокации
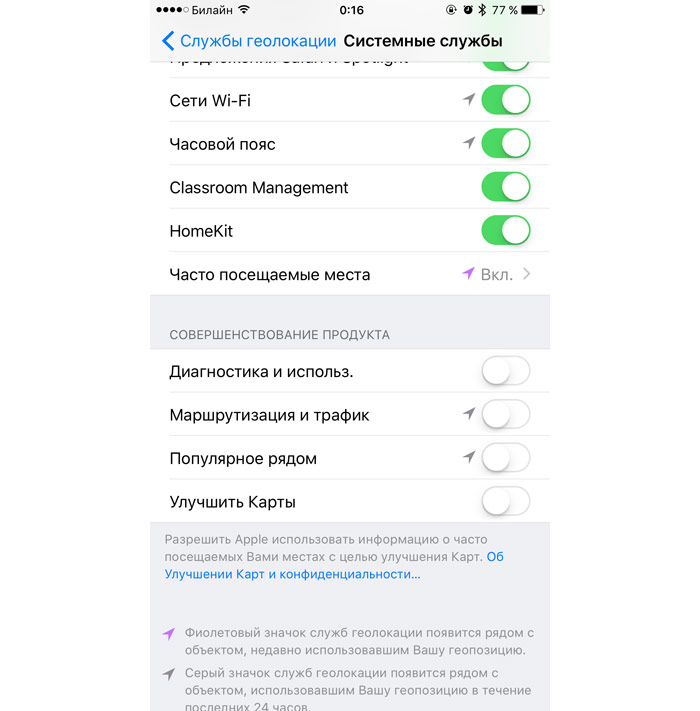
Для этого в настройках выберите «Конфиденциальность» > «Службы геолокации» > «Системные службы» и деактивируйте пункт «Сети Wi-Fi». Перезагрузите устройство.
Отключите «Помощь Wi-Fi»
Функция «Помощь Wi-Fi» была представлена в iOS 10 и представляет собой довольно интересный инструмент. Будучи активированным, он сравнивает скорость текущей сети Wi-Fi и соединения через 3G или LTE. Если сигнал Wi-Fi слишком слаб или скорость слишком мала, система автоматически переключит вас на использование мобильной сети. Попробуйте отключить эту функцию: она расположена в настройках в меню «Сотовая связь» под списком расхода трафика различными программами и пунктом «Удаленные приложения».
Сбросьте настройки сети

Достаточно жесткий метод, который мы бы вам порекомендовали оставить в качестве последней инстанции, если другие способы не помогли. Нужно выбрать в меню настроек «Основные» > «Сброс» > «Сбросить настройки сети». После этого устройство забудет все пароли и известные сети, настройки сотовой сети и ранее использовавшиеся параметры VPN и APN.

Как часто вы сталкивались с этим довольно странным сценарием, когда беспроводной интернет отключается при каждом установлении соединения виртуальной частной сети ? Это странный сценарий, если не сказать больше, не говоря уже о совершенно раздражающем.
Как включить интернет при подключении к VPN ?
1. Переконфигурируйте VPN-соединение

Часто разрешение VPN-подключения использовать шлюз по умолчанию для удаленной сети приводит к этой проблеме. Это связано с тем, что вышеуказанная настройка может отменить настройку шлюза по умолчанию, указанную в настройках TCP / IP. Вот шаги:
- Нажмите Пуск > Настройки .
- Нажмите на Сеть и Интернет
- Вы находитесь в состоянии сети. Нажмите здесь, чтобы изменить параметры адаптера .
- Вы увидите окно « Сетевые подключения», в котором перечислены все имеющиеся у вас подключения к локальной сети, Wi-Fi или VPN.
- Щелкните правой кнопкой мыши VPN-соединение и выберите « Свойства» .
- В окне « Свойства» выберите вкладку « Сеть »> « Протокол Интернета версии 4», а затем « Свойства».
- Выберите Дополнительно . Здесь использование шлюза по умолчанию в удаленной сети должно быть отключено.
- Закройте все промежуточные окна.
Если у вас возникли проблемы с открытием приложения «Настройка», обратитесь к этой статье, чтобы решить эту проблему.
Проверьте, была ли проблема решена. Другой способ включить или отключить шлюз по умолчанию для VPN с помощью команд PowerShell. Вот шаги:
- Введите Powershell в поле поиска Cortana на панели задач .
- Выберите настольное приложение Windows Powershell из результатов поиска.
- Кроме того, вы также можете щелкнуть правой кнопкой мыши кнопку « Пуск» и выбрать Windows Powershell (admin) из списка предоставленных опций.
В командной строке Powershell введите следующие команды:
- Get-VpnConnection
- Set-VpnConnection -Name «myVPN» -SplitTunneling $ True.
Закройте окно Powershell и проверьте, была ли проблема решена.
Если Windows PowerShell перестает работать, исправьте это быстро, выполнив несколько простых шагов из этого замечательного руководства .
2. Удалите VPN-соединение и добавьте его снова

Может быть проблема с повреждением программного обеспечения VPN. Чтобы исключить такие возможности, было бы лучше удалить подключение к сети VPN с последующей повторной установкой того же самого. Вот шаги:
- Запустите диспетчер устройств . Для этого типа Диспетчер устройств в окне поиска панели задач, а затем выберите вариант из результатов поиска.
- В окне диспетчера устройств разверните Сетевые адаптеры .
- Найдите адаптер VPN, который вы хотите удалить, и щелкните по нему правой кнопкой мыши.
- В появившемся контекстном меню выберите « Удалить устройство» .
- Это начнет процесс удаления, хотя перед этим будет подтверждающее окно. Вас спросят, согласны ли вы удалить программное обеспечение драйвера для этого устройства . Убедитесь, что он выбран.
- Нажмите « Удалить», чтобы начать процесс.
Как только это будет сделано, вам нужно будет заново установить программное обеспечение VPN. Вот как ты это делаешь.
3. Переустановите программное обеспечение VPN
Почти все VPN-подключения поставляются с собственным программным обеспечением. Они доступны для скачивания с сайта компании. Просто загрузите его на свое устройство и следуйте инструкциям на экране во время процесса установки.

Другой вариант для вас будет использовать VPN-клиент, который поставляется с Windows 10 . Вот как вы продолжаете:
- Запустите настройки (нажмите « Пуск» > « Настройки» или просто введите « Настройки» в поле поиска Cortana ).
- Выберите Сеть и Интернет > VPN .
- На странице VPN нажмите Добавить VPN-соединение, показанное вверху.
- Заполните детали на странице, которая появляется. Однако выберите Windows (встроенная) в раскрывающемся меню поставщика VPN . Это назначает тип VPN как автоматический, а тип информации для входа —имя пользователя и пароль .
- Заполните имя подключения, имясервера и адрес . Это будет доступно от поставщика VPN.
- Прокрутите экран вниз, чтобы ввести имя пользователя и пароль в предоставленные слоты.
- Нажмите на Сохранить и закрыть настройки .
Нажмите на символ Wi-Fi на панели задач панели задач. VPN-соединение, которое вы только что создали, должно отображаться здесь. Теперь вы готовы к работе.
В качестве более простой альтернативы вы можете изменить свой VPN на более качественный, который не будет иметь ни одной из этих проблем.
Говоря о VPN, если вы планируете подписаться на одну из них, вы также можете получить лучшую, которую можно купить за деньги. Этот VPN называется hide.me , и ему удается виртуозно объединить простоту, эффективность и экономичность в единый пакет программного обеспечения.
Шифрование позволит вам просматривать любой контент, доступный в Интернете, даже если провайдер не знает, что вы делаете. Кроме того, скорость просмотра не будет зависеть от типичных VPN, так как пропускная способность практически не изменяется.
Стоит отметить, что hide.me прост и удобен в использовании даже для тех, кто не знаком с последними и лучшими в мире технологий.
Так что перестаньте беспокоиться о вашем интернет-пространстве и улучшите вашу конфиденциальность прямо сейчас. Положитесь на hide.me, чтобы предложить лучшие на рынке функции и постоянную надежность.
4. Обновите Windows

Проверьте, установлена ли у вас последняя версия Windows. Это гарантирует, что у вас будет установлено все самое последнее программное обеспечение исправлений, которое также должно решить проблему VPN. Вот шаги, если вы еще не знаете об этом.
Нажмите Пуск > Настройки > Обновление и безопасность .
Нажмите « Проверить наличие обновлений», чтобы узнать, ожидают ли вы какие-либо обновления. Позвольте системе установить любое доступное обновление, и тогда ваша проблема должна быть решена.
Итак, у вас есть все, что вам нужно сделать, когда вы сталкиваетесь с довольно странным сценарием потери соединения Wi-Fi при подключении к VPN.
Как всегда, если у вас есть еще вопросы, оставьте их в разделе комментариев ниже.
Читайте также:


