Если компьютер не включается в сеть тест
Когда ПК не включается, бывает трудно понять, с чего начинать ремонт. Современные компьютеры — сложные устройства, поэтому трудно сразу локализовать источник проблемы.
Из-за многообразия возможных конфигураций оборудования невозможно диагностировать все встречающиеся проблемы. Вместо этого мы рассмотрим последовательность действий, которые вы можете предпринять, чтобы найти и устранить проблему. Независимо от того, собираете ли вы новыq компьютер, который еще не включали, или пытаетесь устранить возникшую проблему на работающем ПК, эти диагностические решения должны быть одинаково полезными.
Диагностика
ПК может не включаться по нескольким причинам. Итак, система не реагирует на нажатие кнопки питания на корпусе или включается на секунду, а затем снова выключается.
Если ваш компьютер включается, но на экране ничего не отображается, или если вы застряли в настройках BIOS и не можете получить доступ к вашей операционной системе, ознакомьтесь с данным руководством по устранению неполадок, озаглавленным «Почему не удается загрузить Windows?»
В процессе диагностики мы подробно рассмотрим различные аппаратные компоненты ПК. Вы можете использовать это Руководство по сборке ПК в качестве справочного материала по всем вопросам, касающимся компоновки компьютерного оборудования, или по вопросам, связанным с определенными компонентами.
Мы рекомендуем бегло ознакомиться с информацией, чтобы найти то место, где разбирается соответствующий случай. Вы узнаете, чего ожидать перед началом диагностики. Не каждая из приведенных здесь ситуаций применима к вам, поэтому можете начать с этапа, который кажется наиболее подходящим.
Шаг 1. Проверка кабелей
Если на систему подается питание, о чем свидетельствуют световые индикаторы внутренних компонентов компьютера, перейдите к шагу 3.
Если нет, давайте начнем с кабелей, идущих от настенной розетки.
- Проверьте, работает ли розетка. Подключите к ней заведомо исправное устройство (например, лампу) и убедитесь, что она работает должным образом.
- Убедитесь, что сетевой фильтр или разветвитель питания правильно подключены к розетке, а переключатель питания включен. Подключите к разветвителю питания другие устройства и убедитесь, что они работают должным образом.
- Перепроверьте, что выключатель питания компьютера включен.
- Убедитесь, что кабель питания ПК правильно подключен к источнику питания и розетке, так как со временем соединение может ослабнуть.
После повторной проверки соединений между ПК и настенной розеткой необходимо проверить кабель питания ПК, который подключается к блоку питания (также называется кабелем C13).
- Во многих мониторах используется такой же кабель, что и в блоках питания для настольных ПК. В таком случае подключите к монитору кабель от ПК и проверьте, включается ли монитор. В противном случае проверьте ПК с помощью кабеля, через который подавалось питание на монитор.
- Приобретите запасной кабель C13, если у вас нет никаких запасных частей. Имейте в виду, что в некоторых энергоемких ПК используется более мощный кабель, поэтому не забудьте заменить используемый кабель на аналогичный.
После проверки кабеля питания и розетки следует обратить внимание на кабельные соединения внутри корпуса.
Шаг 2. Внутренняя проводка
Следующий шаг — начать проверку внутри сборки, чтобы убедиться в отсутствии плохо закрепленных или неисправных кабелей. Если вы работаете с предварительно собранной системой, помните, что если открыть корпус компьютера, это может нарушить гарантию. Поэтому перед тем как продолжить, стоит обратиться к производителю системы за консультацией.
Прежде чем выполнять какие-либо действия внутри компьютера, отключите кабель, идущий от блока питания ПК к розетке. Кроме того, не забудьте отключить все внешние периферийные устройства, такие как клавиатуры, мыши или внешние жесткие диски, а также кабели монитора, подключенные к компьютеру. USB-устройства или кабели для подключения мониторов могут иногда вызывать проблемы с питанием. Если компьютер загружается при отключенных кабелях, подсоединяйте каждый из них по отдельности и тестируйте работоспособность, пока не обнаружите периферийное устройство, вызывающее проблему. Далее либо попробуйте выполнить загрузку без него, либо протестируйте устройство, заменив на исправное.
Если это не помогает, отключите компьютер от розетки и откройте корпус, чтобы получить доступ к внутренним компонентам. Этот процесс зависит от устройства корпуса, поэтому для получения доступа к внутренней части компьютера следуйте соответствующим инструкциям и документации.
Открыв корпус, проверьте все подключения блока питания к компонентам компьютера, и, если есть ослабленные соединения, переустановите их. Если у вас модульный блок питания (источник питания, к которому можно подключать кабели по мере необходимости), также повторно проверьте надежность подключения кабелей. Убедитесь, что с обеих сторон нет ослабленных соединений, и проверьте, включается ли компьютер.
Если это не помогает, необходимо отсоединить каждый кабель питания, подключенный к компонентам ПК. Это кабели с 24-контактным разъемом и для питания ЦП, подключенные к системной плате, дополнительные кабели питания, подключенные к любым устройствам PCIe, таким как графический процессор, а также разъемы питания SATA и Molex, подключенные к устройствам хранения и другим аксессуарам.
Для более глубокого изучения подключений источников питания ознакомьтесь со всеми необходимыми сведениями о блоках питания.
После отключения всех компонентов от блока питания переустановите кабели системной платы и питания ЦП, подключите компьютер к сети и проверьте, включается ли компьютер — вентиляторы начнут вращаться, а индикаторы на оборудовании загорятся.
Если все так, то отлично! После этого необходимо выключить питание системы и снова подключать кабели питания — по одному, к каждому компоненту аппаратного обеспечения, каждый раз проверяя, пока не найдете оборудование, которое является причиной проблемы. Если вы хотите узнать, какое оборудование требует подключения к источнику питания, или у вас возникли вопросы, что с чем соединять, ознакомьтесь с этим вводным курсом по сборке ПК.
Заглядывая внутрь корпуса, следите за тем, что может привести к короткому замыканию. Типичными пример — системные платы, которые привинчиваются непосредственно к корпусу без использования требуемых распорных элементов, или разъемы Molex* с выступающими контактами, которые могут задевать за корпус. Эта проблема маловероятна, если ваш ПК предварительно собран, но про нее всегда следует помнить, и она не всегда бросается в глаза.
Если после выполнения всех вышеперечисленных действий индикаторы состояния компонентов по-прежнему не загораются, возможно, неисправен блок питания.
Если у вас есть запасной рабочий блок питания, подключите кабель ЦП и 24-контактный кабель системной платы от нового блока питания, чтобы проверить, обеспечивается ли питание системной платы. Если питание подается, то, скорее всего, проблема в предыдущем блоке питания, и вы можете обратиться далее к производителю неисправного блока.
Что мы имеем ввиду, когда говорим, что компьютер не включается

Когда кто-то говорит, что у него не включается компьютер, знайте, что под этой жалобой владелец может подразумевать следующее:
Причины истинного невключения

Компьютер не реагирует на кнопку запуска
Компьютер включается не полностью (нет инициализации)
Компьютер выключается сразу после включения или циклически перезагружается на раннем этапе запуска
- Слет BIOS.
- Перегрев.
- Дефекты оперативной памяти.
- Те же причины, что и при полном отсутствии реакции на кнопку.
Компьютер включается только после многократных нажатий на кнопку
Диагностика в домашних условиях
У домашних пользователей, как правило, нет оборудования, которое могло бы облегчить поиск неисправности, поэтому им остается задействовать органы чувств и запасные, заведомо исправные детали.

- Осмотрите системный блок и все его соединения снаружи. Отключите необязательную для старта периферию и всё, что подключено к USB, кроме клавиатуры и мыши.
- Снимите крышку системного блока, убедитесь в надежности внутренних соединений. Если есть скопления пыли, уберите их. Если материнская плата старше 3-5 лет, замените батарейку BIOS (марка CR-2032, продается в киосках).


- Если нет признаков короткого замыкания (когда они есть, дальнейшую диагностику следует продолжать только после его устранения), выключите питание компьютера и сбросьте настройки BIOS на умолчания.
Если приведенный выше алгоритм не прояснил ситуацию, дальнейшую диагностику удобнее продолжить на стенде, собранном на столе.
Собираем стенд
Следом подготовьте рабочее место. Стол, на котором вы будете собирать стенд, должен быть сухим и чистым. Использовать специальные антистатические коврики необязательно, достаточно, чтобы на столе не было ничего металлического. Чтобы не повредить электронные компоненты статикой с вашего тела, желательно надеть на руку антистатический браслет. Если его нет, ничего страшного: просто коснитесь руками любой неокрашенной части корпуса ПК.
Доставая каждую деталь, осмотрите ее на предмет:
- сколов элементов;
- целостности контактных групп (наличия сломанных и гнутых контактов, оплавленных или потемневших от перегрева пластиковых колодок);
- деформированных и дефектных компонентов (вздутых конденсаторов, следов вытекшего из них электролита, микросхем с пятнами, а тем более дырками от прогара);
- потемнений на текстолите (с обратной стороны платы под сильно нагревающимися элементами часто появляются желтые или коричневые пятна).
- царапин (если царапина находится над дорожками, рассмотрите ее под лупой с максимальным увеличением, чтобы убедиться, что дорожки целы).
Любой из перечисленных дефектов может быть причиной неработоспособности ПК.
На машинах, которые включаются слишком долго, через раз или после многократных перезагрузок, особое внимание обратите на конденсаторы и состояние текстолита под ними. Так, отжившие свой срок электролиты могут выглядеть нормально, выдавая неисправность лишь небольшим темным пятнышком на обороте платы.

При любом подозрении на негодность электролитических конденсаторов их следует заменять на новые, причем не только явно дефектные, а все, которые стоят в одной цепи с ними.
Закончив с осмотром устройств, соберите на столе стенд в минимальной комплектации. Для тестового запуска достаточно материнской платы с процессором и кулером, одного модуля памяти, блока питания, клавиатуры и видеокарты (если вы используете дискретную, а процессор либо плата имеет встроенное видео, подключите монитор к последнему).
Во время сборки стенда не помешает почистить контактные гребни оперативки и плат расширения школьной стирательной резинкой. Это уберет с них оксидный налет, который ухудшает контакт в разъемах.
Во избежание электротравмы не вскрывайте блок питания, даже если он выключен. Емкости в высоковольтной части его схемы могут сохранять заряд довольно долго.
Как по косвенным признакам выявить проблемный узел

Что делать с устройством, которое стало причиной сбоя? Выбор небольшой: заменить на новое или отнести в сервис на ремонт.
Спасибо! Очень полезная статья!
День добрый выключил комп на следующий день он перестал включаться. Замкнул провода на подаюшей питание шине и он запустился все заработало. Как только перемычку выдергиваю он глохнет а включаю кнопку и некакой реакции нет. Какая проблема может быть.?
Проверьте, есть ли контакт в разъеме atx. Когда вы замыкаете провода перемычкой, возможно, вы их вдавливаете и контакт восстанавливается, а когда убираете перемычку, происходит размыкание.
Спасибо за совет,тоже статический разряд мешал включению пк
Спасибо. Замена блока питания оживила комп. Хотя и так думал что это он но некоторые ваши советы убедили меня ещё сильнее, а поход на Будённовский компьютерный рынок с тестированием моего блока питания бесплатно- убедил ещё сильней. Результатом стала покупка блока питания б.у за 800 рублей. Новый стоил 1500 руб но сам комп стоит не более 3000 , поэтому 800 туда самое оно. Кстати всем совет. На компьютерных рынках если вы сомневаетесь всё-таки всегда можно в нескольких точках протестировать вашу деталь бесплатно.
На блоке питания лучше не экономить.
Здравствуйте. У меня такая проблема. После сборки нового компьютера со всеми новыми комплектующими компьютер нормально отработал сутки. После очередного его включения, компьютер проработал несколько секунд и самопроизвольно выключился. При повторном включении компьютера, сигнала на мониторе не появилось. Изображения на мониторе не появилось. Лампочка на мониторе продолжала мигать. В компьютерном блоке все вентиляторы работали (и в видеокарте, и для процессора). При включении компьютера красный индикатор, на секунду загорается и тут же гаснет. Но никакой реакции на мониторе нет. Все комплектующие совершенно новые. И системный блок тоже новый. В чём может быть проблема? Ведь целые сутки всё работало идеально.
Проблема может быть в чем угодно: в составе сборки есть изначально неисправное устройство, что-то вышло из строя из-за неправильного подключения, неэффективного охлаждения и т. д.
Соберите на столе стенд в минимальной комплектации и подключайте поочередно остальное. Блок питания желательно использовать заведомо исправный.
Здравствуйте! Заменил кулер на процессоре и решил заодно очистить от пыли системный блок. В результате компьютер перестал работать. После нажатия кнопки питания на системном блоке она загорается и крутится кулер процессора, однако изображения на мониторе нет. Чистил пылесосом со щёткой-насадкой, в том числе материнскую плату и опер. память, естественно при отключенном питании. Теперь понимаю, что возможно так не надо было делать из-за статического электричества. Хотя сейчас лето и практически нет статики. Вот зимой, когда включено отопление и очень сухой воздух, от статики бывает вырубается компьютер. Проверил все соединения, чистил контакты опер. памяти ластиком, вынимал батарейку, сбрасывал CMOS, ничего не помогло. И вот ещё что: планка опер. памяти не фиксируется в слоте, ни в первом, ни во втором (всего их 2). Т.е. она вставляется, но зажимы её не держат. Опер. память вынимал первый раз с момента покупки ПК, слоты при чистке повредить не мог никак. Включал ПК, придерживая планку в слоте рукой, но и это не помогло. Не представляю, как компьютер проработал так уже почти 4 года. Системный блок DEXP, материнская плата ESC, т.е. железо так себе(((. Никаких подгораний, вздувшихся конденсаторов и пр. на мат. плате нет. Подскажите, пожалуйста, в чём может быть причина.
При отсутствии инициализации работают только те устройства, которым для запуска достаточно подачи питания: вентиляторы внутри ПК крутится, но скорость не меняют, т. к. ими ничто не управляет. Индикаторы на клавиатуре могут гореть или не гореть, но на нажатие клавиш она не реагирует. Может запуститься двигатель жесткого диска, но сам диск не активен, т к не получает никаких сигналов, windows не загружается и т. д. Такая картина бывает и при снятой или неправильно установленной оперативной памяти.
Если память никогда не извлекалась, она может устанавливаться туго. Вставлять ее нужно до упора с некоторым усилием. Правильно установленная память не должна легко выниматься из гнезда, а пазы на ее боковых сторонах должны быть на одном уровне с креплениями на разъемах (крепления должны свободно входить в пазы и выходить их них).
___________
Видеокарта и ее слот часто выходят из строя, когда при разборке ПК и вынимании видеокарты монитор остается включенным в розетку. При отсоединении видеокабеля при включенном мониторе могут выйти из строя гнезда видеокарты и монитора.
Чтобы проверить версию выхода из строя видео, для начала установите видеокарту в другой разъем (если есть) и соедините с монитором (вЫключенным!) по другому интерфейсу. Если это не даст результата, попробуйте подключить другую видеокарту.
Если придете к заключению, что причина не в видео и не в неправильно установленной памяти, то с большой долей вероятности из строя вышла м. плата.
Здравствуйте. Компьютер самопроизвольно выключился, при попытке включения, заметил, что дергаются вентиляторы, но такое происходит только после отключения и нового подключения к сети, на дальнейшие нажатия ноль реакции. На материнке есть дежурное питание. При подключении шнура к блоку питания слышен треск. Манипуляции в системном блоке проводились давно.

Сбои при включении компьютера могут происходить на разных стадиях, каждая из которых указывает на различные источники проблемы — от расшатанного разъема и неправильной конфигурации до повреждения материнской платы.

Отсутствие реакции
Если после нажатия кнопки включения ПК не издает ни звука, вентиляторы не крутятся, а светодиодные индикаторы не светятся, прежде всего, произведите внешний осмотр источника питания, а именно проверьте, надежно ли провод питания соединен с розеткой и разъемом в блоке, а также находится ли выключатель блока питания в положении «Вкл».
Далее проверьте, не расшатались ли провода питания в разъемах материнской платы. Сначала откройте крышку корпуса и посмотрите, правильно ли подключены кабели от блока питания к материнской плате. Отсоедините широкий 24-контактный разъем и 12-вольтовый четырех- или восьмиконтактный разъем дополнительного питания процессора и осмотрите их. В случае выявления обгорания контактов, дело может быть в скачке напряжения или в неисправности блока питания. Вполне возможно, что это затронуло все компоненты системы, что может повлечь за собой покупку нового компьютера.

Неисправность кнопки.
Закоротите оба контактных вывода кнопки питания (Power) на материнской плате с помощью скрепки для проверки неисправности кнопки питания корпуса компьютера.
Если со стороны источника питания все в порядке, проверьте, правильно ли подключены кнопки питания и перезагрузки на корпусе к материнской плате и имеют ли они легкий ход — маленькие двухконтактные разъемы должны быть прочно подсоединены к контактным выводам. Отключите кнопку «Reset» и попробуйте включить компьютер (если это сработает, значит, кнопка перезагрузки неисправна и должна оставаться отключенной).
Если же это не поможет, отсоедините кнопку питания. Далее, если систему удастся запустить путем замыкания обоих контактов, например, при помощи скрепки, значит, неисправна кнопка питания. В данной ситуации подключите кнопку перезагрузки и используйте ее в дальнейшем как переключатель «ВКЛ/ВЫКЛ». В противном случае вам придется отнести системный блок в мастерскую на диагностику.
ПК работает, но монитор остается выключенным
Если кулеры и светодиодные индикаторы работают, но изображение на экран монитора не выводится и он остается черным, проверьте его источник питания, а также убедитесь, что экранное меню настройки дисплея выводится при нажатии соответствующей клавиши. Если нет, значит, монитор неисправен — это можно проверить путем временного подключения другого дисплея (или телевизора с помощью HDMI-кабеля).

Неисправность кулера. Данный кулер ноутбука полностью забит пылью. Если войлочная прокладка блокирует лопасти вентилятора, это приводит к аварийному завершению работы или препятствует запуску. После очистки кулер заработает снова, при условии что мотор не поврежден.
Если экранное меню выводится, попереключайте входы при помощи расположенной на мониторе кнопки Source или соответствующего пункта в меню, пока не выставится нужный подключенный вход. Затем попереключайте режимы вывода на включенном ПК путем удерживания клавиши «Win» и двойного нажатия «P» — это позволяет переключиться на следующий из четырех режимов. Подождите несколько секунд и переключитесь в общей сложности четыре раза, чтобы проверить, выводится ли изображение в одном из режимов. Если эти действия не принесут результатов, замените кабель для монитора и попробуйте другой доступный интерфейс (например, HDMI или VGA вместо DVI) с целью исключения неисправности разъемов или кабеля.
Наконец, наиболее трудоемкий способ — проверить, поможет ли установка или замена видеокарты (для начала это может быть старая или одолженная на время видеокарта). Если все эти попытки не увенчаются успехом, вероятно, имеет место какая-то другая проблема с аппаратным обеспечением, которую вы можете диагностировать при помощи следующих действий.
BIOS не запускается/зависает
Мигающий курсор на экране при старте ПК или зависание при инициализации BIOS могут указывать на различные проблемы с аппаратным обеспечением. В первую очередь проверьте, все ли разъемы (например, кулера центрального процессора) правильно подключены к материнской плате и все ли кулеры работают. В случае необходимости замените неисправные. Спикер материнской платы в определенных случаях выдает важную информацию в виде звуковых сигналов, значение каждого из которых объяснено в руководстве пользователя материнской платы. Однако для этого необходимо, чтобы этот маленький динамик был правильно подключен к разъему «Speaker» материнской платы (удостоверьтесь в этом или используйте специальную POST-карту для диагностики).
Описанные признаки могут указывать и на некорректные настройки BIOS Setup — эту проблему легко устранить путем сброса настроек до заводских. Выключите компьютер, отсоедините от сети питания, откройте корпус и найдите на материнской плате перемычку Clear CMOS, которая из трех контактов обычно замыкает первый и второй. Измените ее положение на десять секунд таким образом, чтобы она замыкала второй и третий контакт, затем верните в исходное положение.

После этого материнская плата, «забыв» все настройки UEFI, должна начать все сначала. Если вы не увидели этот джампер, извлеките батарею материнской платы на десять секунд и затем верните ее на место. Если проблемы возникают каждый раз после отсоединения компьютера от сети питания, замените батарею.

Следующий подозреваемый — оперативная память: проверьте каждый модуль в отдельности (если установлен только один, попробуйте вставить его другой слот) и при необходимости замените неисправный.

Затем отключите все аппаратное обеспечение, не являющееся принципиальным для работы ПК, от USB-, PCIe- и других разъемов компьютера. Если после этого он запускается, постепенно подключите все обратно — и пробуйте до тех пор, пока не найдете виновника.
Если так ничего и не помогло, вероятно, материнская плата и/или центральный процессор повреждены, и вам нужно готовиться к приобретению новых устройств.
Windows не запускается
Если диск отображается в BIOS Setup или все еще читается на другом компьютере, но больше не является загрузочным, то необходимо сначала запустить систему восстановления и выполнить резервное копирование данных в связи с риском возникновения ошибок файловой системы или аппаратного сбоя. Затем восстановите загрузчик операционной системы: загрузите компьютер с установочного носителя Windows (вставьте DVD или USB-накопитель, после включения нажмите «F12» или аналогичную клавишу, в меню загрузки выберите носитель). Запустите командную строку. Затем введите: «bootrec /fixMBR» «Enter», «bootrec/fixBoot», «Enter». Если это не поможет, снова запустите консоль и введите «bootrec /rebuildBCD», «Enter». Если и это не сработает, вероятно, ваша Windows настолько пострадала в результате повреждения файловой системы или жесткого диска, что ее необходимо переустановить — лучше всего на новый диск, поскольку старый после сбоя уже будет ненадежным.
Не удается войти в систему Windows
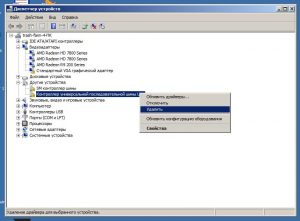
Если Windows не запускается, попробуйте в безопасном режиме деинсталлировать сбойные драйверы или демонтировать соответствующее аппаратное обеспечение.
Если Windows начинает загрузку, но не может ее закончить, у вас есть два варианта: либо сделать продолжительный перерыв (например, объемные обновления Windows могут потребовать несколько десятков минут в зависимости от системы, чтобы выполнить все операции при перезагрузке), либо, если даже по прошествии часа ничего не происходит или проблема не связана с обновлениями Windows, выполнить загрузку в безопасном режиме. Данный режим предлагается как вариант после внезапного отключения питания. В других случаях сразу же после запуска нажмите «F8» (в Windows 10 — «Shift+F8»). Если проблемы с обновлениями мешают запуску, Windows отменит их, после чего система должна загрузиться в обычном режиме. Кроме того, в данном режиме вы можете обновить или удалить программное обеспечение и драйверы, установка которых, вероятно, привела к проблеме.

В остальных случаях запустите в безопасном режиме инструмент «Конфигурация системы», на вкладке «Службы» активируйте опцию «Не отображать службы Microsoft» и снимите галочку со всех остальных отображаемых служб.
Теперь отключите на вкладке «Запуск системы» (Windows 7) или в Диспетчере задач на вкладке «Автозагрузка» (Windows 8 и 10) все автоматически загружаемые программы. Если это не поможет, извлеките все ненужные устройства. В качестве последней меры перед началом переустановки запустите в безопасном режиме командную строку от имени администратора (введите в поле поиска меню «Пуск» «cmd», кликните правой кнопкой мыши по «cmd.exe» и выберете пункт «Запуск от имени администратора») и введите «sfc /scannow» — это позволит проверить все системные файлы и при необходимости заменить их оригинальными.
Меняем блок питания и материнскую плату
Если все попытки безуспешны, то, скорее всего, причина в повреждении блока питания или материнской платы. Если блоку уже пять лет, то купить новый от проверенного производителя — хорошая идея в любое время. Заменить его особых затруднений не вызывает: отсоединяем все кабели питания, откручиваем четыре винтика и извлекаем блок питания. Новый устанавливаем в обратном порядке.

Следующий шаг — новая материнская плата. Обычно модель с таким же сокетом, как и у прежней, стоит недорого, и вы можете продолжать использовать все остальные компоненты. Но придется полностью разобрать и заново собрать компьютер. Если же устройству больше пяти лет, может быть, имеет смысл сразу установить материнскую плату, центральный процессор и память последнего поколения. Такое капитальное обновление будет самым верным решением всех проблем ПК.
Доступ к Интернету может пропасть по множеству причин – проблемы с кабелем, неисправность роутера, ошибки на стороне провайдера, отсутствие драйверов сетевой карты и т. д. Рассмотрим основные причины и предложим способы их устранения.
Без доступа к интернету
Самые распространённые причины с отсутствия Интернета:
- шнур не полностью вставлен в порт устройства;
- параметры роутера были изменены;
- наблюдаются сбои у поставщика услуг;
- сетевые параметры настроены с ошибками.О том, почему нет интернета, пойдёт речь далее.
Перезагрузка роутера
Перезагрузка маршрутизатора – это первое, к чему стоит прибегнуть, если Интернет на устройстве используется через Wi-Fi. Сделать это можно простым отключением питания на 5-10 секунд (нажатие одной кнопки) – после подключения к сети настройки роутера сбросятся, любые сетевые проблемы пропадут.

Дополнительно можно перезагрузить сам компьютер – возможно, роутер не подключается к Интернету, потому что возникли ошибки в системе.
Проверка проводов
Если перезагрузка никаких результатов не дала, выполните проверку проводов – должен быть подключен кабель от провайдера к роутеру и от роутера к устройству. Коннекторы со временем могут «ссыхаться» и мешать прохождению сигнала. Возможно, к порту WAN не подключен нужный провод и поэтому нет подключения к Интернету

Повреждённый шнур следует поменять или починить – если перестал работать провод от поставщика, вызывайте специалиста (самостоятельный ремонт дома лучше не выполнять).
Проблема на стороне провайдера

Если проблема с подключением Интернета возникла впервые за долгое время, виновником может быть провайдер – технические работы, разрыв линии, обрыв магистрали или любая другая причина. Выяснить это просто: позвоните на горячую линию провайдера и сообщите о том, что у вас не работает домашний Интернет.
Если нет подключения к Интернету не по вашей вине, оператор сразу оповестит о продолжительности работ. В противном случае – проконсультирует по поиску причины.
Не работает конкретный сайт
Несколько причин того, почему не работает Интернет при входе на определённый сайт:
- ресурс заблокирован в стране (доступа нет у всех, а не только у вас);
- сайт временно недоступен из-за ошибки на стороне сервера;
- IP-адрес ПК заблокирован администраторами ресурса;
- при пересылке данных сайта возникли ошибки.
Посещать заблокированные в России ресурсы можно с использованием VPN, маскирующего реальный IP – существуют как отдельные программы, так и плагины для браузеров. Популярное расширение для Google Chrome можно установить по этой ссылке и использовать бесплатно.
В ситуации с блокировкой вашего адреса владельцем можно также воспользоваться VPN. А в случае с динамическим IP всё ещё проще – на время выключите маршрутизатор, чтобы IP поменялся на новый.
Проблему с ошибкой на стороне сервера решить самостоятельно не получится – нужно просто ждать. Напротив, проблему с получением информации сайта решить можно с помощью настроек протоколов – обычно ошибка связана с неправильно работающим DNS. Откорректировать его вручную можно так:
Закончились деньги на балансе

В большинстве случаев провайдер блокирует доступ в Интернет через роутер, если на счету не оказалось нужной суммы для выполнения платежа, то подключения к Интернету не будет. Обычно срабатывает автоматическая переадресация, направляющая пользователя на сайт провайдера.
Такая переадресация может не сработать, в связи с чем следует проверять баланс при внезапном отключении доступа к сети.
Переключение на проводное соединение
-
на корпусе устройства. Там же будет указан пароль. Полученный нужно ввести в адресную строку браузера, пароль и логин использовать для авторизации. Подключиться нужно именно по Wi-Fi.
- Откройте раздел, связанный с беспроводной сетью. Убедитесь, что название сети задано на английском языке. Также проверьте блок «Шифрование» («Защита») – следует выставить WPA2.
По указанию пользователя маршрутизатор может полностью сбросить свои настройки – об этом несколько позднее.
Красный крестик на подключении
Красный крестик на иконке подключения в системном трее указывает на физические проблемы с сетью – повреждён кабель, отключена сетевая карта, отсутствуют драйвера и т. д. Про драйвера, при отсутствии которых нет соединения с Интернетом, речь пойдёт в отдельном пункте, а про проверку кабеля уже было рассказано. Проверить активность сетевой карты можно так:
- Воспользуйтесь сочетанием Win + R, введите «ncpa.cpl», нажмите на «ОК».
- На ноутбуках в папке «Сетевые подключения» будет два контроллера – обычный для Ethernet и беспроводной для работы с Wi-Fi. В зависимости от используемой сети кликните правой кнопкой и нажмите на «Включить» (если оно уже активно, значит проблема в другом).
Также можно попробовать вручную прописать используемые DNS-сервера, если ноутбук не подключается к сети – подробно об этом рассказывалось ранее.
Проблемы с роутером или адаптером

Возможно, проблемы с оплатой и работами на стороне провайдера исключены – Интернет есть. В такой ситуации можно проверить ещё два варианта: не работает роутер или неисправен сетевой адаптер. Попробуйте подключить исходный кабель (вставлен в роутер) напрямую к компьютеру.
Если сеть есть, значит проблема в роутере (например, он мог перегреться). Если нет – возможно, неисправен сетевой адаптер (отключён, нет драйверов, вышел из строя и т. д.).
Восстановление системы
Вирусная активность или неосторожные действия пользователя могут привести к нарушению целостности системных файлов, что, косвенно, может оказать влияние и на работу домашнего Интернета. Решить такую проблему можно путём восстановления системы – откат к определённой точке:
Пропал интернет после покупки нового компьютера, сетевой карты, ноутбука

Часто задают вопрос о том, почему нет Интернета на новом ПК. Ситуация распространена и объясняется тем, что многие провайдеры раньше делали привязку MAC – другие пользователи не могут работать с вашим Интернетом.
Если устройство сменилось (роутер, сетевая карта, компьютер) и пропал Интернет, просто позвоните в техническую поддержку провайдера – оператор поможет найти новый MAC, передать его и возобновить подключение.
Браузер не открывает сайты, но скайп работает
У браузера нет доступа к сайтам, но любые другие программы, использующие Интернет, работают исправно – прямой признак того, что обозреватель испытывает трудности с получением IP-адресов.
Возможная причина того, что Интернет подключен, но не работает браузер – неактивный DNS-сервер (о том, как менять его, рассказано в пункте «Не работает конкретный сайт»). Ещё один вариант связан с антивирусом – брандмауэр может блокировать подключение браузера к сети. В случае с системным брандмауэром всё просто:
- Откройте окно «Выполнить» через Win + R, воспользуйтесь командой «control», перейдите в пункт «Брандмауэр Защитника Windows».
- Переместитесь в «Разрешение взаимодействия с приложением…».
- Найдите в списке используемый браузер, откройте ему доступ ко всем типам сетей.
Если используется сторонний антивирус (Касперский, Avast, Dr. Web), перейдите к нему, найдите пункт «Брандмауэр» и добавьте браузер в список исключений – обычно это выполняется в несколько кликов, обозреватель начнёт подключаться к сети.Подробную инструкцию, как отключить брандмауэр можно прочитать здесь
Отключено сетевое подключение
Оборудование может самостоятельно включаться и выключаться из-за системного сбоя, это может привести к тому, что проблема с подключением к Интернету пропадёт.

Активировать его можно так: нажмите Win + R, выполните команду «ncpa.cpl», совершите правый клик по неактивному адаптеру, нажмите на «Включить».
Если используемой карты нет в списке (Ethernet или беспроводная), значит устройство не имеет драйверов или кем-то выключено в BIOS – подключение к Интернету отсутствует, обе ситуации будут рассмотрены позже.
Настройки сети TCP/IPv4
Часть проблем можно решить настройкой протоколов. Если не грузит Интернет, попробуйте выполнить такие действия:
Привязка MAC-адреса
Как уже было отмечено, старые компании прикрепляют доступ в Интернет к MAC-адресу маршрутизатора – при смене роутера или любого другого оборудования владелец столкнётся с такой проблемой, как нет подключения к Интернету. Решить проблему можно тремя способами:
Файл hosts
Вирусы, попавшие в систему, часто редактируют файл hosts, из-за чего часто пропадает Интернет. Восстановить значения можно так:
- Откройте «Проводник», перейдите в системный диск и пройдите по пути «C:\Windows\System32\drivers\etc» (можете вставить этот путь в адресную строку). Запустите файл «hosts» с помощью обычного «Блокнота»
- Удалите все значения, идущие после строк «127.0.0.1 localhost» и «1 localhost». Примените изменения.
Если в файле пусто, значит причина в другом. О том, что делать, если не работает Интернет после использования прокси – далее.
Прокси

Если Интернет не работает, вспомните, не использовали ли вы VPN или прокси для перехода к закрытым сайтам. Если использовали, удалите лишнее ПО и восстановите настройки – подобные серверы быстро прекращают работу, при этом настройки сохраняются, что «ломает» доступ в Интернет.
Дополнительно можно почистить реестр от оставшихся записей – например, через CCleaner.
Антивирус и брандмауэр блокируют доступ в сеть
Сторонний антивирус и системный брандмауэр тоже способны блокировать доступ к сети и привести к тому, что ничего не работает. Чтобы исключить такую возможность, нужно попробовать отключить их.
Брандмауэр:
Сброс сетевых настроек
В Windows 10 реализована возможность сброса сетевых настроек устройства нажатием одной кнопки – можно попробовать, если другие методы не помогают:
Сброс настроек роутера
Если на роутере не горит значок Интернета, можно попробовать сбросить настройки маршрутизатора. Есть два способа:
- Зажать на 10 секунд кнопку «RESET», расположенную на задней панели роутера. Придётся использовать иголку, булавку или другой инструмент. Когда индикаторы погаснут и загорятся вновь, кнопку можно отпустить.
- Перейти в открытый веб-интерфейс (рассматривали ранее), развернуть раздел «Заводские настройки» и нажать на «Восстановить» (если роутер не имеет русскоязычного интерфейса, придётся искать инструкцию).
Оказаться в этом меню можно через абсолютно любой девайс, подключенный к Wi-Fi – даже со смартфона (нужен лишь адрес с задней панели маршрутизатора).
Подключение по локальной сети активно, но интернета нет (без доступа к интернету)
Обобщим: если подключение активно, но нет Интернета на компьютере (без доступа к Интернету), следует проверить такие вещи:
- кабель провайдера – убедитесь в целостности всех подключений;
- настройки роутера – сбросьте параметры маршрутизатора через его меню или специальной кнопкой;
- проблемы у провайдера – позвоните в службу поддержки и узнайте, не проводятся ли внеплановые работы;
- параметры сетевого подключения – отключите прокси, настройте параметры TCP/IP, измените адреса DNS.Не торопитесь паниковать, если Интернет не работает сразу после подключения нового роутера – оборудование нужно настроить, интерфейс откроется при запуске браузера.
Драйверы сетевой карты компьютера, отключение LAN в BIOS
Без драйверов сетевой адаптер работать не будет. Они могут отсутствовать после переустановки системы. Прямое указание на это – в списке подключений отсутствует сетевая карта. Реже проблема вызывается тем, что адаптер отключен в BIOS.
Что делать, если нет подключения к Интернету:

- Для того, чтобы устранить проблему, нажмите Win + R, выполните «devmgmt.msc». Разверните пункт «Сетевые адаптеры» и найдите в списке сетевую карту и Wi-Fi адаптер – если какой-то из них отсутствует, значит он отключен в BIOS или не имеет драйверов. В нашем случае первое – Wi-Fi, а второе – Ethernet.
- Перейдите на официальный сайт производителя ноутбука, найдите свою модель, начните грузить драйвера для сетевой карты, установите их. Если работаете с обычного ПК, ищите драйвера на сайте производителя материнской платы.
Если драйвера установлены, но устройство не отображается, нужно проверить настройки BIOS:
- Перезагрузите ПК и нажмите при включении клавишу, отображённую на первом появившемся экране (обычно F2 или Del, для каждого производителя ноутбуков и плат клавиша своя).
- В зависимости от версии BIOS, найдите пункт «Advanced – Hardware», «On-board device configuration» или «Integrated Peripherals». Установите значение «Enabled» в строке «LAN Controller».После перезагрузки ПК локальная сеть и сама карта должны появиться.
Параметры сетевой карты в БИОС UEFI
Войдите в UEFI нажатием нужной клавиши при запуске ПК. Чаще всего используется F8, однако клавиша может быть другой – всё зависит от производителя ноутбука или материнской платы. Разверните блок «Advanced» («Дополнительно»), найдите графу «OnBoard Device», установите значение «Enabled» у «LAN Controller».UEFI может отличаться от того, который изображён выше – просто ищите подобные пункты. Если Интернета нет даже после выполнения этих операций, значит что-то было упущено.
Видеоинструкция
Читайте также:



