Если компьютер не отвечает на ваши запросы вы должны
Одна из распространенных проблем в работе Яндекс.Браузера — медленная работа и последующие зависания.
Если Яндекс.Браузер не отвечает, то скорее всего просто открыто слишком много вкладок. Также желтый браузер может зависать если компьютер заражён вирусом или произошел сбой при попытке изменения настроек, а также — при установке дополнительных расширений.
Установка плагинов на Яндекс.Браузер также отрицательно влияет на его производительность. Также причиной того, что Яндекс.Браузер не отвечает может стать отсутствие памяти для обработки процессов браузера — данное ПО требует достаточно производительное железо
Перед тем как открыть Яндекс.Браузер необходимо проверить наличие интернет-соединения и узнать имеются ли проблемы на стороне провайдера.
Желтый браузер может зависать если отсутствует свободное место на жестком диске компьютера — если происходят постоянные зависания нужно проверить наличие свободного места
Если проблема зависаний браузера кроется именно в проблемах нехватки памяти необходимо провести очистку дискового пространства и произвести дефрагментацию жесткого диска.
Блокировать работу Яндекс.Браузера может и антивирусное программное обеспечение
Проверьте какую версию браузера Вы используете — она должна быть актуальной, а дистрибутив должен быть скачен только с официального сайта.
При обращении в службу поддержки также полезно предоставить следующую информацию:
- Что происходит при открытии браузера;
- Какие программы или обновления были установлены до возникновения ошибки;
- В течении какого периода времени появляются проблемы с ошибкой или зависанием.
Если проблема зависания Яндекс.Браузер остается актуальной даже после выполнения всех вышеописанных действий необходимо связаться с поддержкой и описать подробно следующие пункты:
- При каких процессах Яндекс.Браузер не отвечает.
- Какие процессы выполнялись до проблемы с открытием браузер (обновление, установка драйверов).
- Зависание происходит при открытии любого или конкретного сайта.
- Сделать минимум один скриншот с ошибкой и процессом браузера в диспетчере задач.
Подобные проблемы – совсем не редкость. Пользователи довольно часто могут сталкиваться с тем, что Яндекс браузера не отвечает или не открывает нужные страницы. Существует достаточно большое количество возможных причин, и в данной статье рассмотрены наиболее частые из них.
Вызывать сбои в работе обозревателя могут следующие параметры:
- Отсутствие подключения к интернету.
- Заражения персонального компьютера вирусами.
- Файл Hosts.
- Проблемы с DNS.
- Блокировка сайтов системным администратором или фаерволом.
- Технические неполадки на самом сайте.
- Повреждена запись системного реестра AppInit_DLLs.
Проблемы с подключением к сети Интернет
Это очень обширная и, вместе с тем, наиболее частая причина, из-за которой Яндекс браузер долго грузит или вовсе не открывает различные сайты. Сюда можно отнести:
- Технические работы в серверной части провайдера.
- Авария на линии.
- Повреждение вашего домашнего кабеля.
- Системный сбой или поломка маршрутизатора.
- Поломка сетевой карты вашего компьютера.
- Некорректно установленные драйвера сетевого адаптера.
Чтобы продиагностировать данную проблему, пользователям необходимо посмотреть на пиктограмму сетевого подключения в трее. Если там изображен желтый «!» — восклицательный знак или красный «Х» — крест, значит, проблемы с сетью действительно имеют место быть.
В этом случае, работать перестанет не только браузер Яндекс, но и все остальные программы, требующие подключение к интернету. Пользователи в этом случае могут попробовать выполнить следующие действия:
- Осмотреть идущий от маршрутизатора патчкорд на предмет физических повреждений.
- Перезагрузить роутер, чтобы исключить его подвисание.
- Перезагрузить компьютер – в некоторых случаях это может помочь. К примеру, если зависла служба Windows, необходимая для работы сети.
- Позвонить в службу технической поддержки своего интернет-провайдера и оставить заявку о возникших неполадках.

Статические маршруты
Это вид маршрутизации, в котором при определенной конфигурации маршрутизатора, маршруты определяются в явном виде. Они представляют собой внесенный администратором путь, передающий пакеты из точки “А” в точку “Б”. У вас не работает определенный сайт, или вы не можете открыть страничку ни в одном браузере.
Сейчас зачастую провайдеры используют “VPN” (Виртуальная частная сеть). Выглядит это так: дома два компьютера, один из них подключен к интернету посредством роутера, модема или специального кабеля, а второй подсоединен к первому, подключаясь к интернету на первом ПК, связь с ним пропадет. Это и станет причиной, по которой не открывается страница.
Приведем пример прописывания статического маршрута.
- Локальная сеть 192.168.1.0/24
- IP адрес компьютера с VPN соединением (назовем его “А”) 192.168.1.2
- IP второго компьютера без VPN 192.168.1.3 (его мы назовем “Б”)
- IP модема 192.168.1.1

Системный реестр
Следующее, что рекомендуется сделать – проверить запись AppInit_DLLs в реестре Windows. Для этого пользователям потребуется выполнить следующее:
- Вызвать специальное диалоговое окно «Выполнить» с помощью сочетания кнопок «R» и «Win».
- Ввести или вставить заранее скопированную строку «Regedit» и нажать Энтер или «Ok».
- В открывшемся окне реестра Виндовс необходимо вызвать форму для поиска записей с помощью клавиш «F» и «Control».
- Введите названия искомого параметра – «AppInit_DLLs» и нажмите Enter.
- Значение данного параметра должны быть пустым. Если там содержатся какие-либо записи – необходимо дважды кликнуть по данному текстовому полю и стереть всю хранящуюся там информацию.
Скорее всего, на вашем персональную компьютере будет храниться два таких файла – в директории «HKEY_LOCAL_MACHINE» и в «HKEY_CURRENT_USER». Необходимо удалить содержимое обеих записей.
Консоль Windows
С помощью командной строки пользователи могут попробовать решить сразу две проблемы – очистить кэш-память DNS и очистить перечень статических маршрутов. Выполните несколько простых шагов, указанных в данном пошаговом руководстве:
- Вызовите диалог «Выполнить», как описано в предыдущем разделе статьи.
- Введите в текстовое поле слово «cmd» и нажмите «Ok» или Энтер.
- Открывшееся окно с черным фоном – это консоль Виндовс. Управление здесь осуществляется с помощью ввода разнообразных команд. Сначала необходимо обновить список static-маршрутов. Для этого воспользуйтесь командой «route -f». Введите ее в командную строку (или скопируйте из текста и вставьте с помощью контекстного меню) и нажмите Enter.
- Теперь требуется очистить память кеш DNS служб на вашем компьютере. Это делается с помощью команды «ipconfig /flushdns». Введите ее и нажмите Enter.
После данных действий вы можете закрыть окно консоли и снова попробовать открыть какой-нибудь вебсайт.
Google Chrome полностью не отвечает Bilee
- Как включить навигацию по клавиатуре в результатах поиска Google
- Почему микрофонный звук не работает в одностороннем режиме в Google Hangouts в Windows 7 и Chrome
- Поле поиска в Chrome
- Почему Chrome загружается без необходимости во время загрузки?
- Формула таблицы для подсчета последовательных значений в столбце
- Являются ли значки папок в панели закладок Chrome?
Нажатие «wait» или «kill pages» ничего не делает , я должен закрыть окно ошибки с правой верхней кнопки.
Что я подразумеваю под «совершенно не реагирующим»:
Это не дубликат страниц. Невосприимчивость к Google Chrome , страницы не загружаются медленно, они не загружаются вообще, даже настройки, у меня нет перегрузки, у меня достаточно бара, другие браузеры, включая Портативный Хром и Хром на основе Comodo Dragon не влияют на это. Я могу запустить 4 или 5 браузеров одновременно, и только Google Chrome не отвечает.
Насколько я могу судить, я использовал настоящую последнюю версию браузера (или, по крайней мере, очень недавнюю): как я уже сказал, «О (хром: // хром /) недоступен!
Здравствуйте, друзья. Не всегда работа за компьютером проходит гладко. Иногда случаются программные или аппаратные сбои. Может внезапно погаснуть монитор, пропасть звук, или «зависнуть» программа. Вы должны оставаться спокойным в подобных ситуациях и помнить о том, что устранение неполадок с компьютером, во многих случаях, достигается выполнением простых действий с вашей стороны.
Сейчас вы узнаете о наиболее распространённых проблемах, а также о способах устранения неполадок, которые помогут вернуть работоспособность вашего компьютера.
Общие советы, которые помогут избежать проблем с компьютером
Есть много разных факторов, которые могут вызвать проблемы с компьютером. Независимо от того, что вызывает проблему, устранение неполадок всегда сопровождается методом «исключения». В некоторых случаях, возможно, потребуется использовать несколько различных подходов, прежде чем вы сможете найти и устранить проблему. Но это опыт, который останется с вами. Вот несколько наших рекомендаций по поиску и устранение неисправностей:
Алгоритм поиска и устранение неполадок с компьютером
При возникновении проблем с компьютером и его оборудованием нужно действовать правильно. Если проблема с оборудованием, например, принтер не печатает, вы должны начать поиск проблемы с этого устройства.
Во-первых, нужно проверить подключение принтера к электросети и компьютеру. Возможно, на этом шаге проблема будет решена.
Во-вторых, нужно убедиться, что в «Диспетчере устройств» вашего компьютера принтер отображается и готов к работе. Это говорит о том, что устройство правильно установлено и настроено, подключено к электросети.

В-третьих, нужно проверить, не замята ли бумага в принтере, и есть ли тонер в картридже.
Если же проблемы с подключением устройства, замятием бумаги или закончился тонер в картридже, то такие проблемы решаются быстрым устранением причины неисправности (поправили кабель, удалили замятую бумагу, заправили картридж).
Если же проблема в «Диспетчере устройств», компьютер не видит принтер, тогда нужно разбираться в этом направлении. Обновить драйвера устройства и перезагрузить компьютер.
Этот пример показывает общий алгоритм поиска и устранения неисправностей с оборудованием компьютера. И даёт понимание того, как действовать в подобных ситуациях.
Способы решения наиболее частых проблем
В большинстве случаев, проблемы могут быть устранены с помощью простых методов по устранению неполадок, таких как закрытие и повторное открытие программы, проверка соединения кабелей. Важно попробовать сначала эти методы, перед тем как приступать к другим, более серьёзным шагам.
Кнопка питания не включает компьютер
- Если ваш компьютер не включается, начните с проверки шнура питания, убедитесь в том, что шнур надёжно подключён к системному блоку и в розетку. А также обратите внимание, чтобы выключатель на задней стенке системного блока, рядом с подключением сетевого шнура, был включён.
- Если шнур подключён в розетку, убедитесь, что она работает. Это можно сделать подключением другого устройства в эту розетку, например, настольной лампой.
- Если компьютер подключён к сетевому фильтру и источнику бесперебойного питания, убедитесь, что эти устройства включены. Есть сетевые фильтры с предохранителем, который мог перегореть или «отщёлкнуться» во время скачка напряжения в сети. Его замена или обратное подключение вернёт фильтр в рабочее состояние.
- Если вы используете ноутбук, его батарея могла разрядиться слишком сильно. Подключите адаптер переменного тока к ноутбуку, подождите пока батарея немного зарядится, а потом попробуйте включить ноутбук.
В большинстве подобных случаев эти действия помогаю включить компьютер. Если же вы всё проверили, а компьютер так и не включается в таком случае стоит обратиться к специалисту.
Программа медленно работает «Тормозит»
- Закройте и снова откройте эту программу.
- Проверьте системные требования для этой программы. Часто бывает так, что мощные программы устанавливают на слабенькие компьютеры, которые не справляются с нагрузкой. В таком случае стоит установить более раннюю версию программы, с меньшими системными требованиями.
- Если «тормозит» браузер при работе с интернетом, стоит попробовать работу другого браузера и проверить интернет-подключение. Возможно, перезагрузить роутер.
Программа «Зависла»
Иногда во время работы с программой она может замереть и перестать реагировать на ваши действия. В таких случаях говорят «программа зависла». В таких случаях помогут следующие действия:
- Принудительно завершить работу приложения. Для этого на клавиатуре нужно нажать комбинацию клавиш Ctrl+Alt+Delete, чтобы открыть «Диспетчер задач». Затем вы должны выбрать программу, которая не отвечает, и нажать на кнопку «Снять задачу».

- Через «Диспетчер задач» можно перезагрузить компьютер или завершить работу, если обычный способ не работает.
Медленно работают все программы на компьютере
-
. Отсутствие свободного места на диске существенно замедляет работу вашего компьютера. Удалите все лишние, ненужные файлы и папки. Старайтесь поддерживать ваш диск в чистоте.
- Проверьте компьютер на наличие вирусов. Вредоносные программы запускают скрытые процессы, которые замедляют работу компьютера.
- Регулярно проводите дефрагментацию диска. Это помогает поддерживать быстродействие компьютера на должном уровне.
- Используйте программные продукты, которые соответствуют системным требованиям вашего компьютера. Не стоит ожидать, что мощная программа будет нормально работать на слабом компьютере.
Компьютер «Завис»
Иногда случаются такие ситуации, когда зависает компьютер. В таких случаях виновата не конкретная программа, а сбой в операционной системе. И в таких ситуациях действия будут зависить оттого можно запустить «Диспетчер задач» либо нет.
- Если «Диспетчер задач» работает (только для Windows): перезапустите проводник Windows. Откройте диспетчер, найдите и выберите проводник Windows (Windows Explorer). Искать нужно во вкладке «Процессы». Процесс может иметь вид названия (как указано выше) или запускаемого файла (explorer.exe). В версиях виндовс 7,8,10 необходимо нажать на кнопку «Перезапустить». В ранних версиях Windows, например, ХР, будет только кнопка «Завершить процесс».

В таком случае нужно самостоятельно запустить процесс заново. Для этого переходите во вкладку «Приложения», нажимаете на кнопку «Новая задача», вводите название файла explorer.exe и нажимаете кнопку «ОК».

- На компьютерах Apple процесс похожий, только нужно перезапустить поиск. Для этого нужно вызвать утилиту «Принудительного закрытия приложений» нажав на клавиатуре комбинацию клавиш Command+Option+Esc. Далее, найдите и выберите Поиск (Finder), и нажмите кнопку «Возобновить».
- Если приведённые выше способы не работаю, потребуется принудительно выключить компьютер. Нажмите и удерживайте кнопку питания на компьютере или ноутбуке. Удерживайте кнопку в течение 5-10 секунд, компьютер должен выключиться. Подождав секунд 10-15 его снова можно включить.
- Если компьютер всё равно не выключается, вы можете выключить питание переключателем на задней стенке системного блока или отключив кабель питания из розетки. Если вы работаете на ноутбуке, можно отсоединить батарею. Предупреждение: используйте этот способ в крайних мерах, если не помогли остальные меры.
Мышь или клавиатура перестала работать
- Если вы используете проводную мышь или клавиатуру, убедитесь, что они правильно подключены к компьютеру.
- Если вы используете беспроводную мышь или клавиатуру, убедитесь, что они включены, и что их батарейки не разрядились.
Пропал звук
- Проверьте уровень громкости на колонках или наушниках и в операционной системе. Переведите регулятор в положение достаточной мощности. Регулировка звука может быть выполнена в настройках «аудио» операционной системы или в плеере.
- Проверьте кабели. Убедитесь, что внешние динамики подключены к компьютеру, выбран правильный порт для подключения. Если ваш компьютер имеет цветовую маркировку портов, аудио порт, как правило, имеет зелёныйцвет.
- Некоторые компьютеры имеют несколько аудиопортов, подключите наушники к ним и проверьте наличие звука таким способом.
Пропало изображение, монитор не включается
- Компьютер может перейти в «спящий» режим. Щёлкните мышкой или нажмите пробел на клавиатуре, чтобы разбудить его.
- Убедитесь, что монитор подключён к компьютеру и к электросети. Проверьте всю схему подключения к электросети.
Поиск решения более сложных проблем
Не всегда проблемы с компьютером можно решить простыми способами. Если вы новичок, вам может понадобиться помощь, если вы не справитесь с проблемой самостоятельно. Если у вас есть друзья, знакомые или родственники, разбирающиеся в компьютере, они могут вам помочь. Но, вы должны будете объяснить, что произошло и какие действия вы предпринимали. Это поможет быстрее разрешить сложную ситуацию.
Если же ваш компьютер имеет проблемы, но по-прежнему работает, есть доступ в интернет, вы можете найти ответ там. Скорее всего, люди уже сталкивались с подобной проблемой, и есть готовое решение, которое поможет вам.
Но, вы должны помнить, что не всегда помогают простые способы, иногда может случиться так, что восстановить работоспособность компьютера можно только переустановкой операционной системы или заменой деталей.
Здесь тоже нужно понимать важные вещи, если вы в этих вещах не разбираетесь, то доверять нужно только специалисту. Так как можно переустановить систему и спасти все ваши данные, а можно отформатировать диск и всё потерять. Хороший специалист всегда спросит, что делать с вашими данными, сохранять или нет. Если таких вопросов нет, вы сами должны напомнить об этом мастеру.
Это лишь небольшой список проблем, которые иногда возникают при работе с компьютером. И которые вы легко сможете решить самостоятельно. А если вы будете соблюдать меры безопасности и профилактики, то критических проблем с компьютером у вас не будет вообще.
Не уверены, если это нужное исправление? Этой проблемы мы добавили в наш которой можно подтвердить.
Симптомы
У вас есть компьютер под управлением Windows 7 или Windows Server 2008 R2. При выполнении большого приложения, компьютер перестает отвечать на запросы в течение некоторого времени. Компьютер может перестать отвечать на запросы в течение нескольких минут или несколько часов.
Эта проблема возникает, когда приложение записывает много страниц на том. Число страниц, которые сбрасываются определяет, как долго компьютер не отвечает на запросы.
Примечание. Большие приложения примеры приложений сервера базы данных и приложения электронной почты.
Решение
Сведения об исправлении
Существует исправление от корпорации Майкрософт. Однако данное исправление предназначено для устранения только проблемы, описанной в этой статье. Применяйте это исправление только в тех случаях, когда наблюдается проблема, описанная в данной статье. Это исправление может проходить дополнительное тестирование. Таким образом если вы не подвержены серьезно этой проблеме, рекомендуется дождаться следующего пакета обновления, содержащего это исправление.
Если исправление доступно для скачивания, имеется раздел "Пакет исправлений доступен для скачивания" в верхней части этой статьи базы знаний. Если этот раздел не отображается, обратитесь в службу поддержки для получения исправления.
Примечание. Если наблюдаются другие проблемы или необходимо устранить неполадки, вам может понадобиться создать отдельный запрос на обслуживание. Стандартная оплата за поддержку будет взиматься только за дополнительные вопросы и проблемы, которые не соответствуют требованиям конкретного исправления. Чтобы получить полный список телефонов поддержки и обслуживания клиентов корпорации Майкрософт или создать отдельный запрос на обслуживание, посетите следующий веб-сайт корпорации Майкрософт:
Примечание. В форме "Пакет исправлений доступен для скачивания" отображаются языки, для которых доступно исправление. Если нужный язык не отображается, значит исправление для данного языка отсутствует.
Предварительные условия
Для установки этого исправления необходимо наличие Windows 7 или Windows Server 2008 R2 на компьютере.
Необходимость перезагрузки
Может потребоваться перезагрузить компьютер после установки данного исправления.
Сведения о замене исправлений
Это исправление не заменяет ранее выпущенные исправления.
Сведения о файлах
Глобальная версия этого исправления устанавливает файлы с атрибутами, указанными в приведенных ниже таблицах. Дата и время для файлов указаны в формате UTC. Дата и время для файлов на локальном компьютере отображаются в местном времени с вашим текущим смещением летнего времени (DST). Кроме того, при выполнении определенных операций с файлами, даты и время могут изменяться.
Примечания к сведениям о файлах Windows 7 и Windows Server 2008 R2
Важно. Исправления для Windows Server 2008 R2 и Windows 7 включены в одни и те же пакеты. Однако исправления на странице запроса исправлений перечислены под обеими операционными системами. Чтобы запросить пакет исправления, который применяется к одной или обеим ОС, установите исправление, описанное в разделе "Windows 7/Windows Server 2008 R2" страницы. Всегда смотрите раздел "Информация в данной статье относится к следующим продуктам" статьи для определения фактических операционных систем, к которым применяется каждое исправление.
Файлы MANIFEST (.manifest) и MUM (.mum), устанавливаемые для каждой среды, указаны отдельно в разделе "Сведения о дополнительных файлах для Windows Server 2008 R2 и Windows 7". MUM и файлы МАНИФЕСТА и связанные файлы каталога безопасности (.cat), очень важны для поддержания состояния обновляемого компонента. Файлы каталога безопасности, для которых не перечислены атрибуты, подписаны цифровой подписью корпорации Майкрософт.
Компьютер завис намертво
Знаю, что такие зависания программ происходят не только у меня, поэтому и решила написать небольшую статейку, как выйти из такой ситуации. Те, кто с компьютером на ТЫ, можете не тратить время и не читать. Для Вас это не новость. Я пишу для тех, кто работает за компьютером недавно.
Я не единожды замечала, что когда психую и ругаюсь, мой компьютер, как испуганная собака, полностью становиться не работоспособным. Так, что этот метод нам явно не подойдет.
А сейчас успокойтесь и подойдите к создавшейся ситуации с другой стороны. Раз компьютер завис, значит, Вы не в том настроении, что бы за ним работать, или Вас ждет какая-то другая работа.
Ну, если никаких дел у Вас нет, и настроение до сих пор было хорошее, то так и быть, я открою Вам секрет, как вывести Ваш компьютер из ступора, тем более, что сейчас на новых процессорных блоках уже нет кнопки для перезагрузки системы.
Да, и не желательно таким образом приводить компьютер в чувство. Это тоже самое, что Вам дать по башке, чем-нибудь тяжелым, а после того, как Вы придете в себя заставить сплясать.
Три волшебные клавиши
Нажмите на клавиатуре три волшебные кнопочки одновременно Ctrl + Alt + Del . У Вас откроется вот такое окошко: Диспетчер задач Windows .
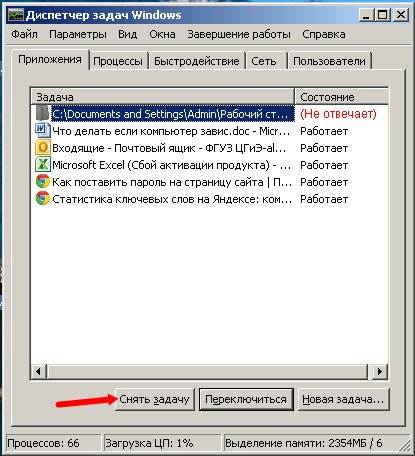
На вкладке Приложения Вы увидите все открытые окна программ на Вашем компьютере. Если в колонке Состояние , напротив программы стоит надпись Не отвечает (я её специально красным написала), то именно эта программа и зависла.
В таком случае выделите эту запись и нажмите на кнопку Снять задачу . Это не всегда сразу срабатывает, поэтому надо подождать. Если с Вашим компьютером все нормально, и дело только в зависании программы, то этот способ поможет. Но если у Ваш компьютер постоянно зависает, и каждый раз на других программах, то это уже посерьезней.
В этом же Диспетчере задач можно просмотреть все запущенные процессы на Вашем компьютере. Для этого перейдите на вкладку Процессы .
Вот тут Вы можете посмотреть, какие программы больше всего нагружают и жрут оперативную память. Как видите, идет столько процессов, о которых мы даже не догадываемся. У меня открыты браузеры Chrome. Вот они-то больше всего сейчас и забирают памяти.
На этой вкладке Вы можете отключить те процессы, которые считаете не нужными. Для этого выделите необходимую строчку и нажмите кнопку Завершить процесс . Только не перестарайтесь, без некоторых процессов компьютер не может работать.
Теперь если у Вас компьютер зависнет намертво. Вы можете сами вывести его из этого состояния.
Но бывают ситуации и похуже:
Похожие записи

Не открывается Панель управления Windows. Что делать

Где скачать драйвера для своего компьютера

Как настроить видеокарту NVidia для динамических игр
Как узнать версию драйвера видеокарты
Как вернуть значок Компьютер на Рабочий стол в Windows
Как перенести программу или игру на другой жесткий диск
комментария 32
Диспетчер задач вызываю давно (с тех пор как пк купил) дело в том что почему то когда пк зависает (часто стал это делать) он не реагирует на эти волшебные клавиши. Когда пк завис но реагирует на них это не намертво. Спасибо за труд но статейка не помогла (описано всё что и так понятно)
Драгоценная Людмила!Премного Вас Благодарю! Я всё-таки загрузился с диска.Просто рассыпаюсь во Всевозможных Благодарностях в Ваш Адрес!Дай Вам Бог Здоровья!Всего самого наилучшего ,самого утонченного,самого найпрекраснейшего желаю Вам!Вы наиумнейший,наимудрейший человек! Я ещё хотел бы у Вас узнать,если можно,у меня смартфон леново а319-завис,как бы его прошить через компьютер, в интернете я кое-что скачал,но оно непонятно работает, что-то устанавливается,а что-то нет,может быть у Вас есть какие-то ссылки на хорошие программы и какя очередность действий должна быть.Огромное Спасибо Вам за все Ваши мудрые советы!
Большое Спасибо Вам за советы!Напишите ,пожалуйста,что Вам нужно знать ещё о биосе и параметрах или другие вопросы,очень жду.Простите за беспокойство.Всего Вам наилучшего!
Тогда у меня к вам несколько вопросов.
1. Когда вы выходили из BIOS, то сохранили ли настройки клавишей F10? Необходимо выделить пункт CD/DVD ROM DRive BBS priorities и клавишей плюс (на клавиатуре) поднять эту запись на самый верх. в настройках Boot. Потом перед выходом сохранить все это клавишей F10. К сожалению, не видя вашего BIOS и не зная его версии, я не могу дать точные инструкции.
2. Диск у вас загрузочной или просто на него скопирована и записана Windows 10?
3. Возможно именно этот диск не читает ваш CD-ROM. Такое бывает.
Огромное Спасибо Вам за Помощь!Смог зайти в биос,уже что-то.Дай Вам Бог Здоровья и Всего Самого Наилучшего!С Уважением к Вам!Миша
Здравствуйте Людмила!Помогите пожалуйста,я смог зайти в биос,там много всевозможных настроек,я не знаю как их настраивать,зашёл в boot и нажал CD/DVD ROM DRive BBS priorities, и вставил cd с виндовс 10,думал, что быстро перезагрузится, но не вышло.Нужно что-то ещё, а я не знаю.Помогите Пожалуйста!Материнская плата-ASRock H61M-VG3.С Уважением и Благодарностью к Вам!Миша.
Здраствуйте!Людмила. Я Вам писал 02.02.2017,что комп. зависает,а Вы ответили,что нужно сносить систему и ставить новую,а как это сделать,я не знаю.Подскажите пожалуйста.С Уважением к Вам!Михаил.
Михаил, если у Вас есть что-то ценное на компьютере, то лучше все же показать его хорошему мастеру, а если нет, то сносите систему и ставьте новую, т.к. есть вероятность того, что компьютер заражен, и к тому же таким вирусом, который все равно добьет Ваш компьютер. И мой Вам совет: не устанавливайте программы с неизвестных источников, и сразу много. Читайте комментарии на сайте с программой, и если они отключены, то это должно насторожить. Будут вопросы, заходите, спрашивайте. Я всегда помогу, чем могу.
Добрый день, Михаил! К сожалению такое часто бывает. Программы может и полезные, но видно вдобавок к ним еще и вирус попал, или какая-то из программ не подходит под Вашу систему. Боюсь, что в Вашем случае без специалиста Вам не обойтись. Если бы компьютер хотя бы включился нормально, то я еще могла чем-нибудь помочь.
Здравствуйте Людмила!Простите Пожалуйста!Забыл Вас Поблагодарить за Ваш Ответ!СПАСИБО!Я работаю в церкви, пою в хоре.Мне постоянно нужен компьютер в работе-печатать ноты ,слушать музыку,анализировать манеры исполнения,читать вокальную литературу,молитвы и т.д.И применять эти знания на работе.Прошу Вас!Помогите Пожалуйста чем сможете. Спасибо!С Уважением к Вам!Михаил.
Здравствуйте Людмила!Компьютер завис после того,как я установил какие-то программы из интернета,было написано ,что очень полезные программы.Вентилятор работает,компьютер купил 01.08.2015,собран по индивидуальному заказу,внутри системн. блока не чистил,виндовс10 лицензионная, устанавливали в магазине програмист.Процессор Intel G530,материнская плата Asrok H61M-VG3,оперативная память DDR3 2gb PC-1600Mhz Kingston,видеокарта onboard,dvd-rom DVDRW LG,Ж.диск Toshiba 500gb sata 3.С Уважением к Вам!Михаил.
Добрый день, Михаил! После чего Ваш компьютер стал таким образом загружаться? Может Вы меняли какие-то-настройки, устанавливали драйвера, игры, программы? Не было ли каких то скачков напряжения в электрической сети? А вентилятор блока питания работает? Сколько лет компьютеру, и когда Вы его последний раз чистили внутри системного блока? У Вас лицензионная Windows 10 и кто ее устанавливал? Было бы не плохо узнать хоть какие-то параметры Вашего компьютера.Ответьте, пожалуйста на эти вопросы, чтобы иметь хоть какое-то представление о Вашей системе.
Ну, слава богу! Кстати у меня сейчас произошла почти аналогичная ситуация. Установила одну программку и три с половиной часа восстанавливала свою систему (тоже Windows 8.1).
Печально! Скорее всего Вашей системе Аваст не понравился. Это как с лекарствами, всем помогает, а одному кома. Пробовали нажать три заветные клавиши Ctrl+Alt+Delete, и Снять задачу? Если не поможет, то попробуйте откатить систему на то время, когда еще не был установлен Аваст. Но это сработает только в том случае, если Вы создавали точку Восстановления. Если система лицензионная и не менялась после покупки компьютера, то точки восстановления должны быть. Если у Вас есть системный диск с Вашей операционной системой, то можно попытаться восстановиться с его помощью.
Трудно проводить диагностику по описанию, но если Вы все правильно описали, то похоже на нехватку мощности блока питания процессора. Обычно дешевые блоки питания начинают глючить через полтора-два года работы, т.к. у них дешевые электролитические конденсаторы, и у них после этого срока вытекает электролит. Попробуйте поменять блок питания на заведомо рабочий.
Комп зависает после включения через минут 10 и так каждый раз и когда он завис монитор горит мышь и клавиатура не работают а на экране осалась та картинки что была.Если до зависания мигал курсор то он не мигает.
Если завис именно комп, а не приложение нажать кнопку питания и держать 3-5 сек. Дождаться пока потухнут все световые индикаторы и снова влючить.
В первую очередь сканируйте компьютер на вирусы.
а если конкретно зависает и не реагирует ни начто токо мышка двигаеться
Я не думаю, что люди не знающие про эти три кнопки, дураки. Вы же тоже не с рождения это знали.
Месяц боролся с этим демоном, всё возможное перепробовал, попробовал немного занизить разрещение экрани и нашел свое счастье зависи прекратились.
Пожалуйста, Назым! Если что-то не понятно или у Вас есть какие-то вопросы, то пишите, не стесняйтесь.
Windows 10 - это операционная система, которая не перестает расти и совершенствоваться, что Microsoft сам позаботится. В значительной степени это достигается за счет почти постоянных обновлений и исправлений, которые фирма отправляет командам. Тем не менее, это программное обеспечение не лишено недостатков. Microsoft Windows ошибка не отвечает , который мы увидим здесь.
Таким образом, это неудачи, с которыми мы, к сожалению, неожиданно сталкиваемся в повседневной жизни. Windows , что может быть серьезным неудобством. Однако, прежде чем паниковать, мы должны знать, что у большинства из них есть решение, так или иначе. Например, в случае, о котором мы сейчас поговорим, ошибка Microsoft Windows не отвечает.

В этом случае, если сама операционная система внезапно перестает отвечать, все, что мы делаем, останавливается. Как легко представить, мы не сможем ничего сделать, ни написать с клавиатура ни шевелить мышь , В то же время, если мы перезагрузим компьютер, мы потеряем все, над чем работали. Это то, что может быть сделано особенно серьезно, если это часто происходит на PC .
Решения для Microsoft Windows не отвечают ошибка
Одним из первых шагов в этом направлении является обновить систему до последней выпущенной версии. Это то, чего мы достигаем с помощью комбинации Win + I, которая уступает место Конфигурации. Здесь мы находимся в обновлении и безопасности / Windows Update.

Как только это будет сделано, сбой может произойти из-за старого контроллера одного из компонентов, установленных в оборудовании. Поэтому лучшее, что мы можем сделать, это также обновить драйверы. Для этого нам нужно набрать Диспетчер устройств в поле поиска меню Пуск Windows. Оказавшись в открывшемся окне, мы рекомендуем нажать на каждый из аппаратные средства компоненты правой кнопкой мыши и выберите опцию Обновить драйвер.

Точно так же мы можем использовать функцию, встроенную в саму Windows, для решения проблем. Итак, что нам нужно сделать, это вернуться в Систему Параметры приложение с Win + I. В появившемся окне поиска пишем Solve, чтобы мы могли получить доступ к функции. Проверьте состояние оборудования и решите проблемы. Далее нам нужно будет следовать указаниям мастера, чтобы система пыталась устранить ошибку, Microsoft Windows не отвечает сама по себе.

Другие дополнительные решения для восстановления операционной системы
Еще один важный шаг в этом смысле, когда столкнулся с ошибкой Microsoft Windows, не отвечает, чтобы убедиться, что компьютер не заражен каким-либо типом вредоносных программ. Для этого нам нужно только запустить анализ Defender для Windows или любое другое антивирусное решение, которое мы используем от третьих лиц. И вполне возможно, что какой-то вредоносный код заразил компьютер и вызывает вышеупомянутую проблему.
Аналогичным образом, мы также можем выбрать проверку самих системных файлов в случае их повреждения. Это то, что делается благодаря команда SFC , так как он сканирует компьютер, проверяя целостность этих файлов , Скажите, что если вы найдете файл, который не работает должным образом, он автоматически восстановит его.
Просто введите cmd в поле поиска и запустите приложение командной строки от имени администратора. Далее мы должны ввести следующую команду в появившемся окне: «sfc / scannow». Имейте в виду, что это процесс, который может занять время, поэтому мы должны подождать, хотя мы можем продолжать то, что мы делали, пока он работает.

Может также случиться так, что ошибка Microsoft Windows не отвечает из-за некоторой проблемы с Память ПК. При необходимости мы можем использовать команду mdsched, чтобы определить это. Все, что нам нужно сделать, это использовать комбинацию клавиш Win + R, чтобы открыть окно «Выполнить», где мы вводим команду «mdsched.exe». Конечно, при этой проверке экран на мгновение станет синим, но это нормально. В то же время, если обнаружена ошибка, код Появятся и некоторые решения для ее решения.
Чтобы закончить все это, мы скажем вам, что использование чистой загрузки даст нам больше возможностей выяснить, приложение или услуга вызывает сбой. Поэтому, чтобы выполнить вышеупомянутую чистую загрузку ПК, мы сначала нажимаем комбинацию клавиш Win + R. Откроется диалоговое окно «Выполнить», в котором мы напишем команду MSConfig. Затем мы находимся на вкладке «Автозагрузка», где мы можем снять флажок «Ошибка запуска».

После этого мы находимся на вкладке «Общие», в которой мы выбираем выборочный ввод в эксплуатацию опцию и в свою очередь снимите флажок рядом с Load элементы запуска , Мы также перейдем на вкладку «Службы» и установите флажок внизу рядом с «Скрыть все службы Microsoft». Чтобы закончить, мы открываем Диспетчер задач и правой кнопкой мыши мы деактивируем все элементы раздела «Пуск».
Читайте также:


