Es проводник перенос приложений на карту памяти
Если смартфон оповещает о недостаточном количестве свободного места, дополнительная карта памяти не всегда сможет решить эту проблему. В данной статье будет подробно рассмотрен вопрос, как легко копировать файлы с Аndroid на карту памяти. Следует отличать память внутреннюю и память, предоставляемую флеш-картой. Это отличные между собой хранилища и каждое из них требует подобающей работы.
В начале следует научиться копировать документы и файлы с внутренней памяти на SD-карту.
Начальные шаги для копирования
Для данной манипуляции потребуется зайти в любой имеющийся проводник, если же смартфон не обладает встроенной программой для этих целей, то лучшим решением является Tоtal Cоmmandеr или же ES Explorer. Они имеются в открытом доступе бесплатно. Пример, как копировать файлы с Аndroid на карту памяти будет разобран на ES Explorer.
- Нужно заметить, что SD Cаrd – это память в самом аппарате. Такое случается, если память устройства разделена на отделы для приложений и системные.
- External SD – это уже сама флеш-карта, которая вставлена в специальный слот смартфона.
Со всеми вышеперечисленными устройствами можно быстро и просто проводить манипуляции по копированию, переносу и удалению материала.
Этапы выполнения
- Перейти в раздел SD Cаrd и выделить нужные документы или каталоги, для выделения нужно просто удерживать палец на значке файла, чтобы над ним появилось выделение.
- Далее тапнуть по «Копировать».
Для любителей поиграть (работа с кэшем)
Многие пользователи знают, что все загруженные утилиты по стандарту устанавливаются на внутренний накопитель смартфона. И случается так, что загруженная игра может занять все место в памяти, что не позволит дополнительно загрузить какое-либо приложение. Подобные игры несут с собой дополнительный кэш (основную папка с загрузочными файлами) и чаще всего данная папка занимают очень много места. Зная, как легко копировать файлы с Аndroid на карту памяти, можно скопировать кэш на флеш-карту, игра останется дееспособной, а места на смартфоне будет куда больше.Инструкция
- Перейти на SD-накопитель и выделить папку Android.
- Весь кэш игры хранится в каталогах с названием Dаta и Obb.
- Вырезать каталог «Shadow Fight 2» из раздела под названием SD Cаrd / Аndroіd / Dаta и перенести это содержимое в раздел с названием External SD / Androіd / Dаta.
- Точно такой же манипуляции подвергаются папки Shadow Fight 2 из раздела SD Cаrd / Android / Obb, которые также требуется перенести в External SD / Аndrоid / Obb.
Сохранение фотографий
Желая, чтобы снимки с камеры автоматически сохранялись на SD-карте, это можно отрегулировать через настройки камеры:
- Перейти в режим съемки.
- Зайти в «Настройки камеры».
- Выбрать раздел «Память».
- Поставить отметку на режиме сохранения «Карта SD», чтобы все сделанные снимки сохранялись в данном разделе.
Работа с контактами
Также будет полезна информация о сохранении телефонных контактов на SD-накопителе устройства, если надо сделать резервную копию телефонной книжки.
- Зайти в сохраненные контакты.
- Выбрать раздел «Операции».
- Найти категорию «Импорт / Экспорт».
Работа с браузером
Следует рассказать, как нужно сохранять загруженную информацию с браузера на SD-накопитель.
- Запустить браузер.
- Выбрать раздел с названием «Операции».
- В данном меню найти раздел «Загрузки».
Смартфоны, доступные в настоящее время на рынке, предлагают пользователям десятки, а иногда и сотни гигабайт внутренней памяти для данных. Однако место быстро заполняется - особенно приложениями, которые весят все больше и больше. Так что же делать в этой ситуации? Должна быть возможность переноса их на карту памяти. Как это сделать?
16 ГБ, 32 ГБ, 64 ГБ в наши дни звучат до смешного мало , но нельзя отрицать, что многие смартфоны по-прежнему предлагают такие низкие емкости. К счастью, в телефонах Android (также в вариантах 128, 256, 512 ГБ) часто есть дополнительные слоты для карт microSD . Они используются для расширения пространства для данных - в основном мультимедиа. Фотографии, видео из фотоприложений можно будет сразу переносить в дополнительную память, что позволит сэкономить гигабайты в самом смартфоне. Вы также можете хранить документы или другие файлы, сохраненные в телефоне, на карте microSD. Проблема начинает возникать, когда вы хотите установить на мобильное устройство много приложений. Вы быстро увидите, что из этих гигабайт остались мегабайты, и вам придется искать способы решения этой проблемы . Вы можете удалить ненужные приложения, чтобы освободить место для большего количества, но лучшим средством было бы переместить приложение на карту microSD.
Что дает вам возможность перенести приложение на SD-карту
Вы когда-нибудь задумывались, как перенести приложения на карту памяти и возможно ли это вообще? Ответ не так однозначен. Да, Android позволяет переносить некоторые приложения на карту памяти , но не во всех версиях. В более ранних версиях системы приложения устанавливались из магазина Google Play. Приложение могло быть перемещено во внешнюю память - некоторые из них полностью, некоторые предлагали только возможность использования карты microSD для сохранения некоторых данных. Решение, хотя и появилось в более поздних версиях Android, но оно не идеально . В основном из-за ограничений, накладываемых самими разработчиками, а также из-за системных настроек производителей смартфонов. Перемещение приложения на внешнюю карту вызвало множество проблем, например, с виджетами.
Теперь во многих случаях это намного проще. И речь идет не просто о переносе приложения на карту microSD, а о форматировании ее как внутренней памяти . Смартфон распознает это как расширение встроенной дисковой памяти, что значительно увеличит пространство для всех файлов, хранящихся на телефоне, независимо от того, являются ли они данными приложений, фотографиями, видео, музыкой и другими мультимедийными материалами или документами. Комбинация 16 ГБ, например, с картой microSD объемом 256 ГБ позволит вам использовать свой смартфон более удобно.
На каких версиях Android приложения можно переносить на SD
С ранних версий Android позволяла переносить приложения на SD-карты, но это было не так просто, как сейчас. Вначале необходимо было найти более продвинутые решения, которые требовали системный административный доступ (Root) . В более поздних версиях системы (например, 6.0 Marshmallow) в меню телефона на вкладке « Настройки»> «Приложения» > « Информация о приложении » можно управлять памятью и изменять местоположение приложения с внутренней памяти на карту microSD. Как упоминалось выше, это решение не работало для всех приложений. К сожалению, большинство из них было и невозможно перенести - как из системных, так и из подавляющего большинства приложений, доступных в Google Play. Однако были исключения.
В настоящее время, благодаря возможности специального форматирования карты microSD, этот процесс намного проще. Android видит карту microSD как часть внутренней памяти телефона и не создает дополнительных проблем . Однако стоит иметь в виду, что такую отформатированную карту нельзя использовать в других устройствах - чтобы использовать ее в прежнем режиме, потребуется ее переформатировать, что приведет к удалению всей хранящейся на ней информации. Также не удастся удобно удалить его с телефона, не затрагивая всю систему Android - лучше делать это с выключенным устройством.
Root - обязательный или необязательный
Root - то есть административный доступ к системному программному обеспечению, который дает пользователям дополнительные привилегии, не рекомендуется для тех, кто не чувствует себя комфортно при более продвинутом рывке в системе. Для других Root полностью обойдет внутреннюю безопасность. Это позволяет, среди прочего подготовить карту microSD таким образом, чтобы можно было перенести приложение на SD-карту Android . А значит - установить их прямо на внешнюю память. Сейчас, на мой взгляд, это совершенно не нужно , и Android в новых версиях предлагает гораздо более простые решения. И это не должно вызвать у кого-либо дополнительных затруднений и позволит перенести данные на карту. Подготовка карты microSD требует дополнительного форматирования, установки специальных инструментов на телефон (например, приложения Link2SD или подобного ), а для людей, которые не знают, что они делают, это может закончиться серьезными проблемами.
Если не карта microSD, то что?
Дополнительная карта microSD пригодится не в каждой ситуации, да и не на каждом смартфоне будет дополнительный слот. Я говорю не только о телефонах Apple, которые не позволяют расширить внутреннюю память вашего iPhone с помощью SD-карты. Если на вашем телефоне заканчивается место, и вы не можете переместить приложение на карту microSD, стоит подумать об облаке . К сожалению, вы не сможете использовать облачные диски для хранения приложений и их данных, но они могут помочь вам в управлении медиафайлами. Фотографии, особенно сделанные на камеры последних флагманов, могут сами по себе весить много. Достаточно нескольких недель, чтобы от ёмкой внутренней памяти остались одни воспоминания.
Облако будет безопасно хранить все файлы , включая документы, и если вы используете несколько устройств одновременно, оно будет предлагать доступ к ним на каждом из них без необходимости дополнительной синхронизации. Многие производители смартфонов предлагают собственные облака. Вы также можете использовать решения, предлагаемые Google или Microsoft - они самые популярные. К сожалению, у владельцев Android-устройств нет доступа к облаку Apple - iCloud. Он предназначен только для владельцев оборудования американской компании и компьютеров с Windows.
В последнее время вопрос объема хранилища уже не стоит так остро, как это было раньше. Буквально 5 лет назад золотым стандартом для бюджетных устройств были 32 Гб, из которых еще несколько «гигов» отводилось для системы, а более серьезные объемы оставались прерогативой флагманских устройств. Сегодня же многие среднебюджетники предлагают 128 Гб в «базе», а некоторые дают и все 256 Гб в максимальной комплектации.
Наши любимые Xiaomi не только не отстают от данного тренда, но и зачастую задают его. Однако китайская компания, пока что, не забывает о любителях сэкономить и оставляет возможность купить бюджетник с накопителем 64 или даже 32 Гб. В этом случае покупатель может призадуматься, как же сохранить свои скромные запасы памяти, при этом пользуясь устройством, особо ни в чем себе не отказывая.

На помощь приходит карта памяти – накопитель типа micro-SD, слот для которого все еще можно встретить в подавляющем количестве устройств от китайского бренда. Вопреки мнению о том, что флеш-карта может хранить только мультимедиа-файлы (музыку, фото, видео), Xiaomi дали пользователю возможность перекинуть и часть имеющихся приложений для того, чтобы облегчить работу внутреннего хранилища. Сегодня мы с вами разберемся, как перенести приложения на SD-карту в смартфонах Xiaomi.
Перенос приложений на SD-карту без использования ПК
Для начала разберем наиболее простые способы переноса приложений на карту памяти, а самую «жесть» оставим на потом. Вдруг все последующие манипуляции пройдут на вашем устройстве безошибочно, и вы не будете наблюдать никаких косяков в работе устройства.
Сразу стоит упомянуть – все манипуляции лучше всего делать с качественной и точно не самой дешевой картой micro-SD. Перед покупкой новой карты памяти обращайте внимания на отзывы – лучше выбирать уже проверенных производителей. Также важно отметить, что сегодня карты памяти оснащаются пометкой о принадлежности к классу качества. Вам стоит сконцентрировать свое внимание на комплектующих не меньше 10 класса – это пометка стоит обычно прямо на фронтальной стороне упаковки.
И, конечно, не забывайте о создании резервной копии ваших настроек, чтобы при совершении незапланированных ошибок вернуться в изначальное состояние.
Так, подготовительные действия сделали, давайте переходить к самому переносу данных.
Activity Launcher
Для простого переноса данных без использования вашего компьютера нам поможет приложение Activity Launcher. Это приложение уже давно знакомо всем фанатам «поковыряться» в системе своего устройства от Xiaomi. Приложение находится в открытом доступе в Google Play Маркете, так что долго искать его не придется – просто вбиваете название программки в поиск Магазина от Google и устанавливаете на свой смартфон.
Приложение Activity Launcher пригодится для многих вещей, но в нашем случае оно послужит своеобразным мостиком между общими настройками устройства и вашей SD-картой. Проще говоря, приложение открывает доступ к функциям, которые по тем или иным причинам были скрыты производителем от «глаз» обычного пользователя.
Еще в MIUI 9 Xiaomi предлагали пользователю переносить какие угодно данные на SD-карту, в том числе и приложения, и, как вы можете понять, сделать это можно было прямо в настройках устройства без тех самых «танцев с бубном». Уже в 10 версии MIUI производитель решили скрыть эту функцию, без особых объяснений причин.
Можно долго гадать, что сподвигло Xiaomi на такое решение, но в Сети ходит одно очень даже правдоподобное решение этой загадки – компания решила не тянуть с переходом на более емкие накопители внутреннего хранилища, а возможность освободить место на вашем смартфоне при помощи SD-карты сильно тормозило этот переход. Так это или нет – сможет ответить только Лей Цзюнь, главный директор Xiaomi.
Использование Activity Launcher для переноса приложений на SD-карту
Теперь детально рассмотрим все действия по переносу приложений на карту памяти без использования компьютера. Заходим в уже установленное приложение Activity Launcher и ищем в верху списка пункт «Последние действия». Там по нему и внутри выбираем подпункт «Все действия». В этот момент начнется подгрузка всех процессов и приложений на вашем смартфоне. Ждать долго не придется – загрузка обычно занимает менее одной минуты. После загрузки ищем пункт «Документы», нажимаем на него и наблюдаем появление нового меню, в котором находим строчку «Загрузки: com.android.documentsui.LauncherActivity».

Нажимаем на эту строчку и переходим на новую страницу. В левом боковом меню этой странице ищем пункт «SD-карта», нажимаем на него, а после – на «троеточие». Этот символ дает нам возможность выбрать пункт «Память», который, в свою очередь, переносит нас на расширенные настройки хранилища вашего устройства, а так как до этого мы выбрали пункт «SD-карта», очевидно, далее рассматриваются настройки именно карты памяти.
В новом окне настроек хранилища прокручиваем до конца и находим «кнопку» «Внутренняя память» - нажимаем на нее. Далее на экране смартфона появится предупреждение о том, что память хранилища будет отформатирована – соглашаемся, нажав на «Очистить и отформатировать». После данной процедуры вы сможете устанавливать приложения на вашу SD-карту.

Само перемещение провести очень просто. Выходим из Activity Launcher и заходим в общие Настройки устройства. Крутим вниз до пункта «Все приложения». Внутри данного раздела ищем приложения, которые вы хотели бы перенести (например, «тяжелые» игры), нажимаем на приложение и внутри находим пункт «Хранилище». Внутри данного раздела ищем «Внешнее хранилище», нажимаем на него и соглашаемся на перенос. Готово.
Устаревшие способы переноса без помощи компьютера
Следующие способы переноса приложений из внутреннего хранилища на SD-карту нельзя назвать актуальными для свежей продукции Xiaomi. Но если вы обладаете старым устройством от китайской компании, и вам необходимо немного «освежить» его внутреннюю память, то вам на помощь придут некоторые популярные в прошлом программы.

Сначала вам необходимо проверить, дает ли ваш смартфон доступ к перебрасыванию данных приложений. Для этого переходим в общие Настройки и ищем пункт «Все приложения». Тапаем по любому важному для вас приложению и проверяем, есть ли в списке настроек приложений иконка «Перенести на SD». Если она на месте, то вы можете с уверенностью начать перенос приложений на SD-карту. В этом вам помогут несколько приложений.
Link2SD

Приложение очень простое в использовании, а также его легко найти на просторах Google Play Маркет. Устанавливаем, заходим в главный экран, выбираем нужное нам приложение, нажимаем на него и среди доступных опций выбираем «Перенести на SD-карту». Проделываем этот процесс с каждым нужным приложением. Важное замечание – для работы с программой необходимы ROOT-права.
AppMgr III (App 2 SD)

Если ваш смартфон не «рутирован», то рекомендуем обратить внимание на приложение AppMgr III. В нем такой же простой интерфейс, возможно, даже еще проще. Для перемещения вам необходимо просто выполнить жест смахивания слева-направо – выйдет список доступных действий. В нем выбираете пункт «Переместить, соглашаетесь на перенос, нажав «ОК».
Clean Master

Немногие знают, но супер-популярное решение для очистки смартфона также имеет функциональность переноса приложений со смартфона на карту памяти. Для «перекидывания» программ находим пункт «Менеджер приложений» на главном экране Clean Master, нажимаем на него, переходим в список всех приложений и галочкой отмечаем все необходимые для переноса программы. После этого нам нужно нажать на голубую кнопку, расположенную в нижней части экрана – готово. Единственный минус – такой способ работает далеко не на каждом устройстве, и надеяться необходимо только на удачу.
FolderMount

Еще одно приложение, требующее использования рут-прав. Также нельзя назвать интерфейс дружелюбным – для переноса программ придется проделать немного тернистый путь. Зато огромный плюс в виде почти беспроблемного «перекладывания» приложений в память SD-карты вам гарантирован.
Начинаем с открытия приложения – первым делом нас встречает фраза «Список пар отсутствует». «Свайпаем» слева-направо и видим меню настроек, среди которых отыскиваем пункт «Анализатор приложений». Нажимаем на него – перед нами высвечивается два окошка: «data» и «obb».
Тапаем по иконке «Создать пару» и наблюдаем появление нового окна «Параметры папки», внутри которого будет находиться следующая информация: имя файла, источник приложения и назначение (то есть место, куда будет перемещено приложение).
Выбираем необходимое вам местоположение файла и соглашаемся с переносом, нажав на галочку вверху экрана. Начнется перенос, после которого вам необходимо будет перейти в главное окно FolderMount и включить ползунок между приложением и перемещенной папкой в SD-карте.
Перенос приложений при помощи компьютера
Так, вот мы разобрались с наиболее простыми способами, теперь настало время «тяжелой артиллерии». Как обычно оно бывает, наиболее замороченные действия предполагают результат наиболее приемлемый и эффективный. То же самое нас ждет в результате проведения всех шагов следующего способа переноса приложений на SD-карту.
Как вы могли понять из подзаголовка этого раздела нашей инструкции, данный алгоритм переноса приложений предполагает использование компьютера, а также скачивания дополнительных файлов. Но обо всем по порядку.
Первым делом вам нужно будет скачать скрипт с названием aftiss_b2 – его можно найти по данной ссылке. Распаковываем файлы из данного архива на рабочий стол вашего ПК.
Далее вам понадобится настройки для разработчиков вашего смартфона. Кстати, о них мы недавно рассказывали в данном материале. Заходим в расширенные настройки и включаем Откладку по USB, а также активируем опцию «Разрешить сохранение на внешние накопители». После этого вам необходимо будет форматировать вашу SD-карту – лучше всего это сделать также через ПК. Когда карта будет отформатирована, вставляем ее в смартфон.

Далее необходимо подключить ваш смартфон к компьютеру. Когда ПК опознает смартфон и на экране появится окно выбора действия (на смартфоне будет написано «Режим работы USB) с вашим телефоном, вам необходимо будет выбрать пункт «Передача файлов». Только после этого вам нужно будет открыть скрипт aftiss_b2, чтобы запустилась командная строка.
Обратите внимание – перед вами откроется список доступных вариантов форматирования SD-карты: 25%, 50%, 75% и свой процент. Опытные пользователи советуют выбирать пункт «2» - 50 процентов. После того, как вы нажали на нужную вам цифру, запускается процесс форматирования карты памяти, по окончании которого появится надпись Done. Всё, готово! Теперь внутри вашего телефона можно будет увидеть увеличенное количество памяти.

Займемся непосредственно переносом данных из внутреннего накопителя на внешний. Для этого нам снова понадобится Activity Launcher . Открываем приложение, нажимаем на пункт «Последние действия» и выбираем «Все действия» - ждем загрузки. После этого ищем раздел «Настройки», нажимаем на него и ищем среди открывшихся подпунктов раздел «Все приложения».
Важное замечание – нам нужен пункт, который находится НАД разделом «Все приложения» БЕЗ иконки.

В открывшемся окне находим приложение «Mi Community», нажимаем на него. Внутри нас ждут расширенные настройки данной программы – нам нужно нажать на пункт «Хранилище».

Если все сделано правильно, вы должны будете наблюдать подпункт «Изменить».

Нажимаем на него и внизу нажимаем на кнопку «SD-карта». После этого нам нужно будет нажать на кнопку «Переместить», которая появится в новом открывшемся окне.

Опять же – если всё пройдет без проблем, то все последующие приложения будут устанавливаться прямо на вашу SD-карту.

Возврат к изначальному состоянию
Если же вам нужно будет вернуть ваш смартфон в привычное состояние (то есть снова использовать карту памяти только как «файлопомойку»), то сделать это будет гораздо проще, чем расширение внутренней памяти за счет этой самой карты.
Для начала переносим все нужные нам приложения обратно на память телефона – нужно будет просто перейти в настройки устройства, «Все приложения» и в пункте «Изменить» хранилища выбрать внутренний накопитель. После этого перезагружаем смартфон и проверяем, чтобы все приложения работали нормально.
Далее вам необходимо будет перейти в общие Настройки устройства и найти пункт «Хранилище». Внутри данного пункта вас будет ждать кнопка «Очистить SD-карту» - нажимаем на нее. После этого ждем проведения форматирования карты, дожидаемся его конца и снова перезагружаем смартфон. Готово – карта работает так, как задумывал ее производитель.
Как мы видим, несмотря на заметные ограничения со стороны Xiaomi, умельцы все еще могут помочь решить даже самые замороченные запросы фанатов китайского бренда. Надеемся, что данная инструкция была полезна и вам.
Как перенести данные и приложения на карту памяти: Инструкции
Как перенести приложения на карту памяти
В настоящее время большинство смартфонов имеют объем внутренней памяти 64 ГБ, 128 ГБ и более ГБ. Приобретать карту памяти с такими устройствами не нужно. Тем не менее, мобильные телефоны все еще продаются, например, всего 16 ГБ встроенной памяти, из которых сама операционная система использует определенный объем.
Этого хранилища может хватить для музыки и фотографий с низким разрешением. К сожалению для сохранения видео и фото в более высоком качестве соответственно. Для запуска требовательных приложений и игр во внутренней памяти может уже не хватить. В этом случае рекомендуется приобрести подходящую SD-карту для вашего смартфона.
Перед покупкой SD-карты вам необходимо узнать, какую емкость карты памяти поддерживает ваш телефон, и поддерживает ли он карты памяти вообще. Например, вы не вставите карту памяти в айфон.
Другой вопрос, являетесь ли вы требовательным пользователем. Нет необходимости покупать дорогую карту памяти на 128 ГБ, если при обычном использовании вы заполняете только 15-20 ГБ.
Очень важные параметры указаны на каждой SD-карте
Как перенести приложения на карту памяти: Настройки сохранения и перенос данных
Предустановленные приложения от производителя, такие как Калькулятор, Календарь, Будильник или из Google, например Youtube, Gmail и т. д.. К сожалению, перенести на SD-карту невозможно. Другие приложения, загруженные из Google Play Store, должны иметь возможность перемещаться, но возможность перемещения также зависит от создателя самого приложения.

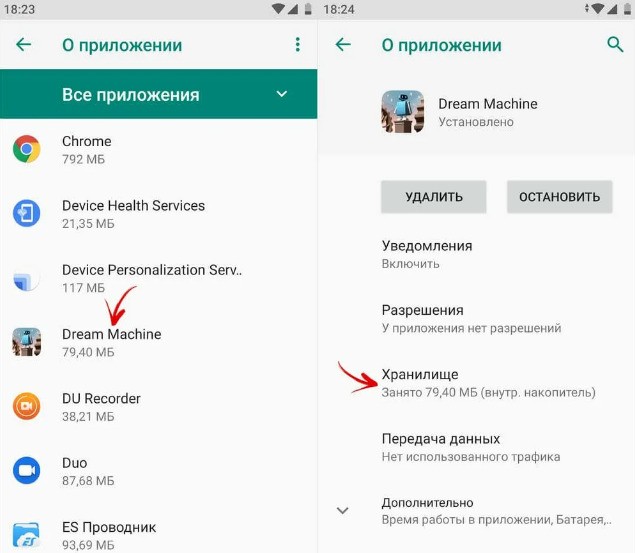
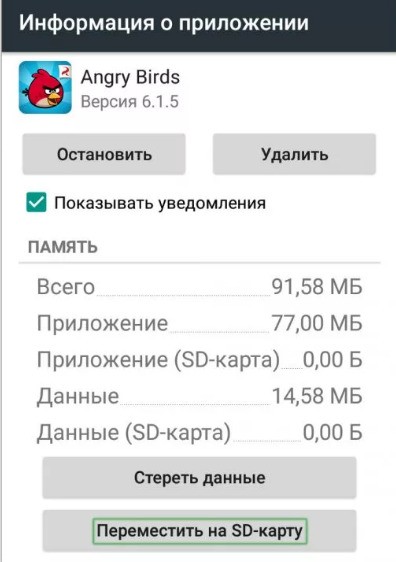
Мы хотели бы предупредить вас, что если вы удалите SD-карту, приложения, размещенные на SD-карте, перестанут работать на вашем смартфоне, а также могут замедлить работу телефона.
При переносе фотографий, видео и музыки на SD-карту проще всего перейти через «Настройки» -> затем «Хранилище» -> найти опцию «Переместить файлы на SD-карту». Однако не каждое устройство Android имеет возможность передавать файлы. В этом случае вам нужно переместить файлы вручную.
Как перенести приложения на карту памяти с помощью приложения
Читайте также:


