Es проводник как копировать файлы
Если смартфон оповещает о недостаточном количестве свободного места, дополнительная карта памяти не всегда сможет решить эту проблему. В данной статье будет подробно рассмотрен вопрос, как легко копировать файлы с Аndroid на карту памяти. Следует отличать память внутреннюю и память, предоставляемую флеш-картой. Это отличные между собой хранилища и каждое из них требует подобающей работы.
В начале следует научиться копировать документы и файлы с внутренней памяти на SD-карту.
Начальные шаги для копирования
Для данной манипуляции потребуется зайти в любой имеющийся проводник, если же смартфон не обладает встроенной программой для этих целей, то лучшим решением является Tоtal Cоmmandеr или же ES Explorer. Они имеются в открытом доступе бесплатно. Пример, как копировать файлы с Аndroid на карту памяти будет разобран на ES Explorer .
- Нужно заметить, что SD Cаrd – это память в самом аппарате. Такое случается, если память устройства разделена на отделы для приложений и системные.
- External SD – это уже сама флеш-карта, которая вставлена в специальный слот смартфона.
Со всеми вышеперечисленными устройствами можно быстро и просто проводить манипуляции по копированию, переносу и удалению материала.
Этапы выполнения
Для любителей поиграть (работа с кэшем)
Инструкция
Сохранение фотографий
Желая, чтобы снимки с камеры автоматически сохранялись на SD-карте, это можно отрегулировать через настройки камеры:
- Перейти в режим съемки.
- Зайти в «Настройки камеры».
- Выбрать раздел «Память».
- Поставить отметку на режиме сохранения «Карта SD», чтобы все сделанные снимки сохранялись в данном разделе.
Работа с контактами
Также будет полезна информация о сохранении телефонных контактов на SD-накопителе устройства, если надо сделать резервную копию телефонной книжки.
- Зайти в сохраненные контакты.
- Выбрать раздел «Операции».
- Найти категорию «Импорт / Экспорт».
Работа с браузером
Следует рассказать, как нужно сохранять загруженную информацию с браузера на SD-накопитель.
- Запустить браузер.
- Выбрать раздел с названием «Операции».
- В данном меню найти раздел «Загрузки».
Файловая система в Android, в отличие от файловой системы, например, в iOS или Windows Phone, полностью открыта и доступна для любых операций с собственно файлами – копирование, удаление, перемещение и т.д., в том числе и силами самого Android-девайса.
Но на практике выясняется, что добраться до файловой системы девайса непосредственно с самого девайса достаточно сложно. Многие производители предпочитают не устанавливать на смартфон/планшет соответствующее приложение, позволяя пользователям самим выбирать его в Play Маркете из миллиона возможных.
А так ли нужен файловый менеджер на Android и какой же всё-таки выбрать? Разбираемся в этой статье.

Для чего нужен файловый менеджер на Android
Файловые менеджеры необходимы в первую очередь для «продвинутых» пользователей Android-устройств – тех, кому недостаточно функций специализированных приложений для просмотра и редактирования той или иной категории документов.
Менеджеры работают подобно тому, как работает Проводник в Windows – показывают файлы и папки и позволяют осуществлять с ними различные операции. Разве что вместо привычных дисков C:/ и D:/ будут системный раздел (для пользователей с рут-доступом. Что такое рут – в этой статье), внутренний накопитель и SD-карта.
Файловые менеджеры позволяют перемещать файлы, переименовывать их, копировать, удалять, вырезать, вставлять, открывать и делать с ними вообще что угодно в рамках разумных пределов. Именно поэтому таким приложением однозначно стоит обзавестись.
Из всех существующих файл-менеджеров нам – редакции Whattech – особенно нравятся два: Cabinet Beta и ES Проводник. Оба бесплатны, потому приведем ссылки на них в Google Play Маркет.
Ниже рассмотрим их функциональность и отдельно разберем, как перемещать файлы. Ведь перемещение – это именно то, для чего все мы здесь сегодня собрались.
Как переместить файл на Андроиде с использованием Cabinet Beta
В Cabinet Beta нам особенно нравятся три особенности – красивый интерфейс в стилистике Material Design, полное отсутствие рекламы и платных функций, и открытый исходный код, позволяющий сделать свой собственный менеджер на основе «кабинета», было бы желание и росли бы руки из правильного места.
Перемещать файлы с использованием Cabinet Beta просто. Для начала нужно найти желаемый файл, вызвать его меню – нажав соответствующую кнопку с тремя точками неподалеку от названия – выбрать пункт «Переместить».
Затем нужно перейти в желаемую папку – например, вызвав боковое меню свайпом от левого края экрана – и там выбрать нажать кнопку «Вставить».
Перемещение занимает считанные секунды.
Можно выделить несколько файлов – сначала долго тапнуть на первом, а потом коротко на каждом из желаемых – и тогда кнопка Меню будет в верхнем правом углу, под часами.
Как перемещать файлы на Андроиде с использованием ES Проводник
ES Проводник подкупает в первую очередь функциональностью. Он предлагает не только базовый набор операций над файлами, но и возможность редактирования свойств и другие специальные функции, которые рядовому пользователю нужны в лучшем случае раз в никогда.
Перемещение файлов с использованием ES Проводника происходит практически аналогично этой же операции в Cabinet Beta. Разве что меню с командами открывается по долгому тапу на иконку файла или каталога.
При этом кнопка Вырезать вынесена на заметное место на нижней панели команд. После нажатия на неё нужно будет также перейти в папку назначения и там тапнуть по кнопке Вставить. Перемещение также производится практически мгновенно.
В ES Проводник есть еще одна команда для перемещения файлов – Переместить в… Она находится в меню дополнительных операций (после выделения файла/каталога на нижней панели команд появляется кнопка Меню. Это оно и есть) и функционирует аналогично связке команд Вырезать – Вставить. Разве что файловая структура появляется в отдельном окне, и выбор папки назначения производится именно там.
Мы получим полный доступ к файлам на смартфоне, или планшете и сможем их копировать, удалять, создавать новые файлы, как при подключении к компьютеру по кабелю. Только в нашем случае, мы будем подключаться по воздуху, без проводов. А подключение будет настроено по FTP.
Все что нужно, это мобильное устройство на Android, компьютер, или ноутбук, и роутер. Компьютер и телефон обязательно должны быть подключены к одному роутеру. Android подключаем по Wi-Fi сети, это понятно, а компьютер может быть подключен как по кабелю (LAN) так и по Wi-Fi.
На телефоне, или планшете мы с помощью программы "ES Проводник" запустим FTP сервер (делается это в несколько нажатий) , а на компьютере подключимся к FTP серверу, который запустим на Android. И все, можно передавать файлы. Обратите внимание, что у вас не будет доступа до файлов, которые находятся на компьютере. А будет доступ только к файлам на мобильном устройстве, как к накопителю. Если вы хотите получить доступ к файлам на компьютере, то нужно настраивать локальную сеть. Немного информации есть в этой статье.
Настройка FTP соединения между Andro >Прежде чем перейти к настройке, нужно определится, вы хотите только иногда устанавливать такое соединение, и после каждого отключения и подключения смартфона к роутеру вводить на компьютере новый адрес, или вы часто будете пользоваться FTP соединением, и хотите создать на компьютере подключение к своему устройств. Что бы потом просто запускать сервер на мобильном устройстве, и сразу смотреть файлы на компьютере.
Если вы хотите создать FTP подключение к своему Andro >(планшета) статический IP-адрес. Что бы роутер для вашего устройства выдавал всегда одинаковый IP.
На разных роутерах, это делается по-разному. Я позже обязательно подготовлю отдельную инструкцию по разным роутерам. Вот, для примера:
Заходим в настройки роутера, и на главной странице нажимаем на вкладку "Клиенты"

Дальше, нажимаем на устройство, для которого нужно зарезервировать адрес, ставим переключатель напротив "MAC and IP address Binding" в положение "ON", и нажимаем кнопку "Применить". Все готово, теперь наш телефон, в моем случае Lenovo, всегда будет получать адрес 192.168.1.178.
Запускаем FTP сервер на Andro >Возможно, для этих задач есть и другие программы, но я даже не стал проверять. Через "ES Проводник" все отлично работает. Да и вообще, считаю этот менеджер файлов лучшим для Андроид.
Обновление: приложения "ES Проводник" больше нет в Google Play. Нужно искать и скачивать его со сторонних площадок в виде .apk файла. Но на свой страх и риск.
Дальше запускаем "ES Проводник". Открываем меню (свайпом слева направо) , и выбираем "Удаленный доступ". Под надписью "Статус" должно быть имя вашей Wi-Fi сети. Нажимаем на кнопку "Включить".
Появится адрес, который мы сейчас буде вводить на компьютере.

На этом настройка FTP на Андроид закончена. Если нажать на кнопку в виде "шестеренки" то откроются настройки. Их там не много, но они полезные. Можно например запретить отключение сервера, после закрытия программы, можно настроить порт, установить корневую папку, изменить кодировку. Смотрите больше информации по настройкам под спойлером.

Переходим к настройкам на компьютере.
Подключаемся с компьютера к телефону, или планшету по Wi-Fi
Я проверял подключение с ноутбука на Windows 7 и Windows 10. Если у вас Windows 8, все так же будет работать. Ноутбук без проблем открывал FTP-сервер, который был запущен на смартфоне, и я получал полный доступ к файлам, и мог ими управлять.
Здесь все просто. Открываем на компьютере проводник, или заходим в "Мой компьютер", "Этот компьютер" (в Windows 10) , и в адресной строке вводим адрес, который появился в программе "ES Проводник" на мобильном устройстве. У меня это "ftp://192.168.1.221:3721/". У вас скорее всего будет другой адрес.
Смотрите внимательно, вводите без ошибок. Как введет, нажимайте Ентер. Вы уведите все файлы вашего мобильного устройства. В Windows 10 все точно так же.

Теперь можно управлять файлами: копировать их с телефона на компьютер, и наоборот. Удалять, перемещать, создавать папки и т. д.
Но, если вы закроете окно проводника, то нужно будет снова вводить адрес, что не очень удобно. Поэтому, можно создать в Windows подключение к FTP-серверу. После этого появится папка вашего устройства, открыв которую, вы сразу будете получать доступ к файлам. При условии, что сервер на телефоне включен.
Установить подключение к FTP можно стандартным средством Windows. Если вам по каким-то причинам стандартное средство не подойдет, то можно использовать сторонние программы, например клиент "FileZilla".
Создаем постоянную папку с FTP подключением к смартфону
Зайдите в проводник ("Мой компьютер") , и нажмите на пункт "Подключить сетевой диск".

В Windows 10 этот шаг выглядит немного иначе:

Дальше, в новом окне нажимаем на ссылку "Подключение к сайту, на котором можно хранить документы и изображения".

Откроется еще одно окно, в котором нажимаем "Далее". В следующем окне нажмите два раза на пункт "Выберите другое сетевое размещение".

Дальше, в поле "Сетевой адрес, или адрес в Интернете" вводим адрес нашего сервера, который мы запустили на телефоне (у меня "ftp://192.168.1.221:3721/") . И нажимаем "Далее".
Появится окно с настройкой учетной записи. Если вы в программе "ES Проводник" не указывали имя пользователя и пароль, то оставляем галочку возле "Анонимный вход", и нажимаем "Далее". А если задавали данные для подключения, то укажите их.

В следующем окне нужно указать имя для сетевого подключения. Я написал что-то типа "Мой Lenovo". Можете указать любое название, и нажать "Далее". В последнем окне нажимаем на кнопку "Готово".

Сразу откроется папка с файлами, которые находятся на вашем Andro >(удаленный доступ) .

Когда вы захотите закинуть на телефон какую-то песню, или посмотреть фото, то достаточно включить "Удаленный доступ" на мобильном устройстве, и зайти в созданную нами папку.
Можно ли соединить ноутбук с телефоном по Wi-Fi, но без роутера?
Да, можно. Если у вас нет роутера, а вы хотите передавать файлы между мобильным устройством на Android и своим ноутбуком по беспроводной сети, то все можно настроить немного иначе. Вернее, настройки будут точно такими же, просто подключение нужно организовать по-другому.
Если нет возможности подключится через роутер, то нужно организовать прямое подключение ноутбука с мобильным устройством. Для этого, достаточно на телефоне запустить раздачу Wi-Fi сети. Мне кажется, что каждый смартфон умеет это делать. Называется эту функция по-разному. Что-то типа "Точка доступа".
Запускаем точку доступа на смартфоне (можно даже не включать мобильный интернет, что бы ноутбук не сожрал весь трафик) , и подключаем к этой точке доступа наш ноутбук. Дальше по стандартной схеме, которую я описывал выше. Все работает, проверял.
Послесловие
Если вы не часто подключаетесь к своему мобильному устройству для обмена файлами, то можно конечно же использовать USB кабель. Но, если нужно частенько что-то копировать, то способ описанный выше, однозначно заслуживает внимания. Нажимаем на иконку, на мобильном устройстве, и на компьютере сразу получаем доступ к файлам. Удобно же.
А как вы используете такое подключение? Какие видите плюсы и минусы? Делитесь в комментариях своим опытом, ну и конечно же задавайте вопросы.
Программа поддерживает работу с файлами по локальной сети, просмотр изображений, видео, обмен файлами между устройствами Андроид, работу с сетевой папкой на ПК.
Настройка сети Wi-Fi c доступом по паролю и создание общей сетевой папки на ПК.
Использование паролей для доступа к файлам делает сеть намного безопаснее. Если вы хотите использовать пароль для общего доступа к файлам, то вам нужно включить пароль в учетных записях пользователей Windows, выбрав «Пуск» > «Панель управления»> > «Учетные записи пользователей»> «Добавить пароль».
** Если у вас нет пароля или вы не хотите его использовать, вам может потребоваться сделать следующее: На компьютере ПК выберите «Пуск»> «Выполнить» и введите «gpedit.msc» и нажмите «Enter».
Когда появится окно групповых политик, нажмите «Конфигурация компьютера», затем перейдите к «Параметры Windows> Параметры безопасности> Локальные политики> Параметры безопасности».
Дважды щелкните «Учетная запись: ограничить использование локальной учетной записи пустыми паролями только для входа в консоль». Выберите «Отключить».
Чтобы предоставить общий доступ к папке и сделать ее доступной для Android, вам необходимо добавить группу пользователей названием «Все».
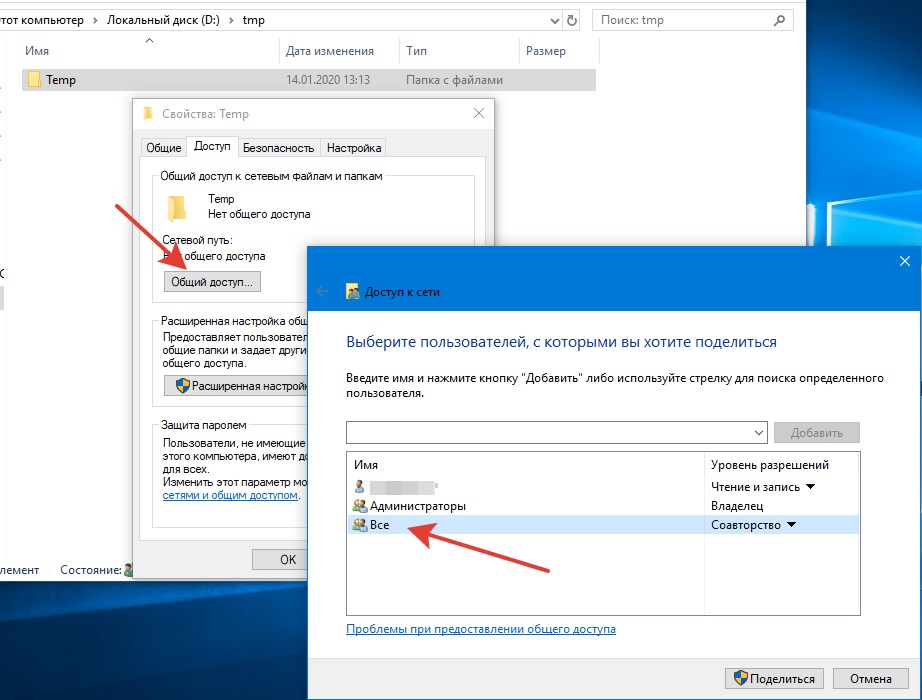
Рис.1 Настройка общего доступа к файлам на ПК для ES Проводник
Или перейдите к папке, которой вы хотите поделиться, щелкните меню «Предоставить доступ» и выберите «Отдельные люди».
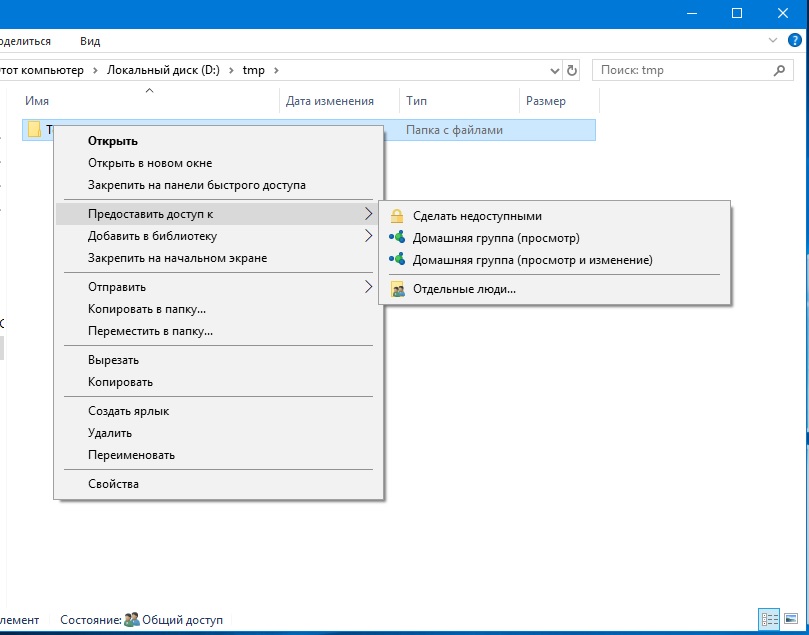
Рис.2 Доступ для определенных людей
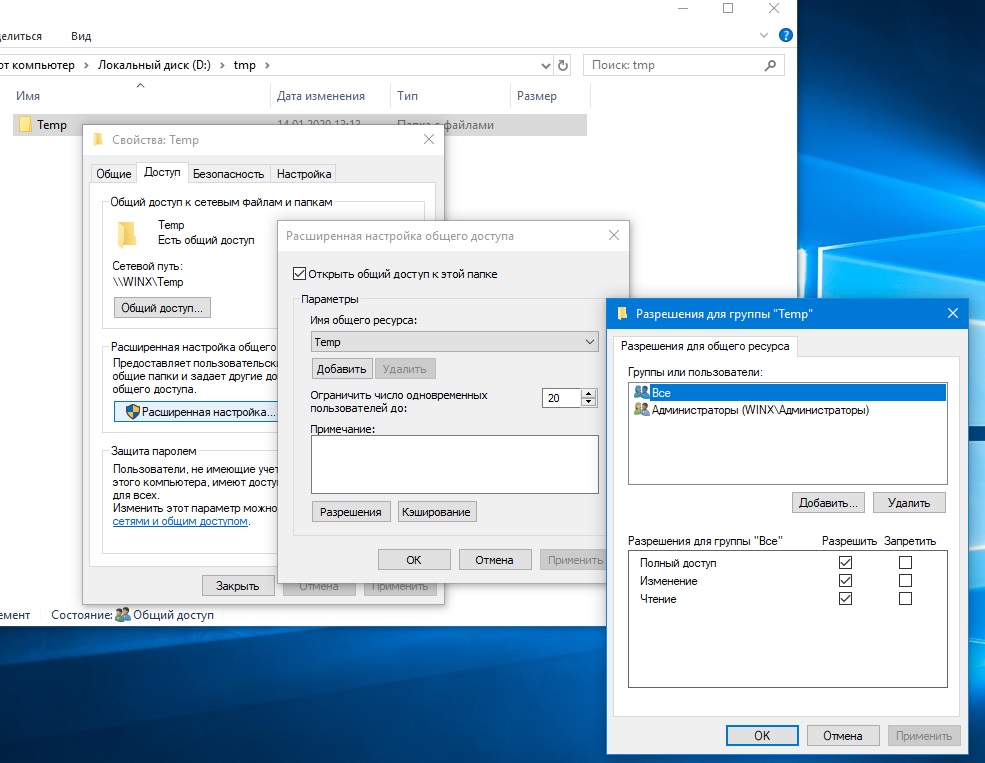
Рис.3. Настройка разрешений для сетевого подключения к папке
Если файлы не открываются или доступ к папке отсутствует, попробуйте разрешить полный общий доступ к сетевой папке для пользователей Все в расширенной настройке общего сетевого доступа.
Доступ к вашей сетевой папке из ES Проводник
Откройте левый сайдбар ES-Проводник → Сеть → LAN или со Домашнего экрана → Сети → Новая → LAN
Введите следующие данные :
- Домен : можно оставить пустое значение
- Сервер : введите ip-адрес компьютера
- Пользователь: имя пользователя из вашего компьютера с windows
- Пароль: введите пароль пользователя если вы задавали парольную защиту сетевого доступа
Это НЕ пароль вашей домашней группы или сети Wi-Fi. Считается, что Wi-Fi-соединение менее безопасно, если у вас нет надежной учетной записи Windows.
Если на компьютере не настроен общий доступ к файлам с помощью пароля или он отключен и файлы доступны по сети без ввода пароля, вы можете просто нажать кнопку Сканировать, для поиска и добавления сетевых ресурсов в автоматическом режиме.
Работа с файлами
После подключения к указанному компьютеру появится экран с множеством папок и принтеров в вашей сети, но все они будут недоступны, за исключением тех, которые вы выбрали для общего доступа.
В следующий раз все, что вам нужно сделать, это перейти прямо к вашим папкам и получить доступ к файлам, все настройки уже введены и сохранены в программе.Вы можете кликнуть по любой общей папке, выбрать ее, перейти к «Еще», затем нажать «Добавить на рабочий стол», чтобы создать ярлык для этого ресурса на рабочем столе Android.
Существует множество способов передачи файлов (фотографий, видео, приложений и пр.), с одного Android устройства на другое. Это можно сделать через карту памяти, Bluetooth соединение, через облачное интернет-хранилище или через Wi-Fi подключение.

Последний способ, через Wi-Fi подключение самый удобный – он обеспечивает максимальную скорость, что немаловажно при передаче множества (или больших) файлов, и WiFi адаптер (в отличие от слота для карт памяти или Bluetooth адаптера) имеется на любом Andoid устройстве.
В Play Маркете вы найдете несколько приложений, которые позволяют делиться файлами через Wi-Fi, с одним из которых - Superbeam мы вас недавно знакомили. Но если на ваших устройствах установлена последняя версия файлового менеджера ES Проводник, то для того чтобы делиться файлами через Wi-Fi вам не понадобятся никакие специальные программы.
Теперь, для того, чтобы передать файл или несколько файлов через WiFi с Android планшета или смартфона на другое Android устройство, вам понадобится всего лишь:
Если оба устройства подключены к одной WiFi сети:
1. Убедиться, что на обоих устройствах запущен ES Проводник версии 3.0 и выше

2. Выбрать с помощью длинного тапа файл (или несколько файлов), которым вы хотите поделиться.

4. После того, как ES Проводник произведет поиск устройств, выбрать из списка найденных планшет или телефон, на который вы хотите передать файл(ы).

5. На устройстве-получателе подтвердить прием файла(ов)

6. Задать папку, в которую вы хотите скопировать файл

7. Дождаться окончания передачи.

Все очень просто, не правда ли? А что делать, если у вас нет WiFi роутера или вы не подключены ни к одной из открытых WiFi сетей?
Не беда - и в этом случае ES Проводник поможет вам передать файлы с одного Android устройства на другое. Для этого в программу встроен менеджер сетей, с помощью которого вы превратите одно из Android устройств в мобильную точку доступа, после чего вы сможете подключить к созданной таким образом WiFi сети второе устройство. Это очень удобно, так как на некоторых смартфонах, системная возможность создания точки доступа скрыта.
Как создать частную мобильную WiFi сеть и передать через неё файлы с помощью ES Проводник
1. На одном из устройств, в ES Проводник откройте "Меню" -> "Средства" - > "Менеджер сетей"
2. В открывшемся окне выберите «Создать точку доступа»

3. ES Проводник автоматически создаст на этом устройстве WiFi точку доступа, назначит ей имя (ID) и сообщит вам пароль для подключения к новой сети

4. На втором устройстве выберите эту сеть в меню настроек WiFi подключения

5. После подключения к этой сети вы получите возможность передачи файлов между устройствами точно таким же образом, который был описан ранее.
Если вы не хотите, чтобы ES Проводник каждый раз задавал новое имя сети и пароль для точки доступа, то в окне менеджера сетей кликните по кнопке «Настройки», и в открывшемся меню выберите системную точку доступа и при необходимости задайте имя сети и пароль, которые будут использоваться по умолчанию.
Большинство владельцев Android смартфонов, планшетов и прочих устройств, работающих под управлением операционной системы Google Android, хотя бы раз в жизни сталкивались с ситуацией, когда было бы неплохо иметь резервную копию того или иного приложения, установленного ранее на устройстве.

При этом многие из нас знают о том, что в Google Play Маркет существует множество приложений для резервного копирования приложений, но, как оказывается, далеко не всем из них известно, что зачастую простой инструмент, подходящий для этих целей у них всегда имеется под рукой. Что это за инструмент?
Речь идет о популярном менеджере файлов, приложении ES Проводник, которое умеет показывать список установленных на вашем смартфоне, планшете или любом другом устройстве с операционной системой Android на борту приложения.
При этом вы можете сделать резервную копию любого из них, которая будет храниться в виде APK файла, в отдельной папке в памяти вашего устройства.
Как это сделать? Очень просто:
Как создать резервные копии приложений в виде APK файлов с помощью ES Проводник
1. Запустите ES Проводник и при необходимости выдвиньте из-под левой кромки экрана (на смартфоне) основное меню приложения
2. Разверните раздел «Библиотеки» и кликните по пункту «Apps»

3. В открывшемся окне с перечнем установленных на вашем устройстве приложений выберите те, резервные копии APK файлов которых вы хотели бы сохранить
4. Нажмите на кнопку «Резервирование», появившуюся на нижней панели ES Проводника. И дождитесь окончание процесса резервного копирования.

Резервные копии APKфайлов приложений вы найдете в папке \bakups\apps, а те приложения, резервные копии которых у вас уже имеются будут помечены в списке другим цветом их наименования.

Как установить приложение из APK файла?
Установить приложение из APK файла проще простого: для этого вам понадобится любой (не обязательно ES проводник) менеджер файлов.
Просто перейдите в папку, где находится нужный вам APK файл и кликните по нему. При этом вы увидите диалог установки приложения, в котором вам нужно будет всего лишь подтвердить свое желание.

Напомню, что скачать ES Проводник вы можете с этой страницы Google Play Маркет
Если раньше вы пользовались только встроенным менеджером файлов Android, то разобраться с ES Проводником вам поначалу может быть непросто. Приложение отличается огромными возможностями, однако надо понять логику работы с ним. Тогда он очень упростит вам жизнь. Итак, вот он, ваш ES Проводник. Как пользоваться на телефоне? Раскроем основные возможности программы в кратком обзоре.

ES Проводник является признанным лидером среди проводников
ES Проводник: как пользоваться основными возможностями
Рассмотрим, как с помощью ES File Explorer проводить основные операции.
- Для операций с файлами ваш основной инструмент — долгий тап. Этим способом можно выбрать нужные папки и файлы. Когда вы отметили их, внизу появляется прокручиваемое меню. В нём будут все необходимые функции работы с файлами: копировать/вырезать, переименовать, удалить, переместить файл, посмотреть его свойства или поискать информацию о нём в Google.
- Сортировка данных по типу доступна прямо с главного экрана. Если вас интересует, к примеру, музыка или картинки, вы просто нажимаете на нужную кнопку в списке. Перед вами открывается полный список файлов нужного типа.
- Теперь вы можете поискать нужный в общем списке, перейти к папке «Загрузчик», чтобы найти свежескачанные, отсортировать их по времени воспроизведения или сохранения на смартфон.
- Чтобы открыть медиафайл, просто тапните на нём. Всплывающее меню предложит вам выбор: воспроизвести аудио/видео/картинку собственными средствами или открыть в каком-то стороннем плейере/галерее.
- Для архивации воспользуйтесь долгим тапом. Встроенный архиватор в ES File Explorer уже есть. Чтобы посмотреть список архивов на вашем смартфоне и открыть нужный, тапните на ярлык «Сжатый» на главном экране.
Дополнительные функции ES
Перед тем, как пользоваться ЕС Проводником на телефоне, нужно осознать, насколько это мощное приложение и сколько в нём дополнительных функций. Именно за эту избыточную силу мы и любим это приложение.
- Быстрый поиск ES Swipe. Если вы активируете эту функцию, вам не надо будет выходить из программы для запуска других приложений. Проведите от левого нижнего угла к центру, и перед вами откроется круговой список ярлыков.
- Здесь доступны системные настройки и наиболее часто используемые вами приложения. Блок имеет форму сектора круга, и его можно прокручивать, чтобы открыть новые ярлыки.
- Анализатор места. Нажав на эту кнопку на главном экране, вы запускаете анализ содержимого памяти. После анализа программа предложит вам список файлов, которые, по её мнению, занимают слишком много места. А вы сами решите, какие из них удалять.
- Удалённый доступ. Если вы включите эту функцию, вы сможете удалённо управлять своим смартфоном с компьютера, подключенного к той же локальной сети. Вам просто надо ввести в браузере ссылку, которая будет отображаться на экране телефона или планшета.
Изучайте дальше ES Проводник. Как пользоваться всеми его функциями — в маленькой статье не напишешь. Но надеемся, что вы сами сумеете приручить эту мощную программу! А загрузить версии для планшета и телефона вы можете на нашем портале.
Читайте также:


