Epson l3100 как сканировать на компьютер
С помощью Epson Scan вы можете управлять всеми аспектами сканирования и сканировать в трех режимах.
Full Auto Mode (Автоматический режим): это наиболее простой режим сканирования без предварительного просмотра изображения, в котором вам не нужно делать сложные настройки. В Epson Scan по умолчанию выбирается этот режим.
Автоматический режим идеально подходит для сканирования документов или фотографий без изменения их оригинального размера и предварительного просмотра изображения перед сканированием. Чтобы выполнить восстановление поблекших цветов или применить функцию удаления пыли и царапин с пленок или слайдов, щелкните кнопку Customize (Настройки).
См. раздел Изменение режима сканирования для получения подробных сведений о переключении в режим Full Auto Mode (Автоматический режим).
Подробнее о переключении в этот режим см. в разделе Работа в Автоматическом режиме
Режим Home (Простой) позволяет регулировать основные параметры изображений и проверять результаты настроек в окне предварительного просмотра изображения.
Работайте в Простом режиме, если хотите просматривать изображения перед сканированием. Вы можете выбирать размер сканированного изображения, задавать область сканирования, и выполнять различные настройки, включая восстановление цвета, удаление дефектов и коррекция фона.
Подробнее о переключении в режим Home (Простой) см. в разделе Изменение режима сканирования.
Подробную информацию об основных операциях сканирования см. в разделе Выполнение основных настроек.
В режиме Professional (Профессиональный) вам доступно множество параметров, предоставляющих полный контроль над процессом сканирования и проверкой результатов в окне предварительного просмотра изображения.
Работайте в Профессиональном режиме, если перед сканированием вы хотите просматривать изображения и настраивать множество параметров, полностью контролируя процесс сканирования. Вы можете настраивать резкость, выполнять цветокоррекцию и улучшать качество изображения, используя все возможности, включая восстановление цвета и удаление дефектов.
Подробнее о переключении в режим Professional (Профессиональный) см. в разделе Изменение режима сканирования.
Подробную информацию об основных операциях сканирования см. в разделе Выполнение основных настроек.
Настройка параметра File Save Settings (Параметры сохранения файла)
Если появляется диалоговое окно File Save Settings (Параметры сохранения файла), выберите имя, формат и место сохранения сканированного изображения.
Откройте окно File Save Settings (Параметры сохранения файла) одним из следующих способов.
Автоматический режим
В главном окне щелкните кнопку Customize (Настройки), затем щелкните кнопку File Save Settings (Параметры сохранения файла). (Если вы запустили сканирование из такой программы, как Adobe Photoshop Elements, эта кнопка не появляется.)
Простой или Профессиональный режим
Щелкните кнопку File Save Settings (Параметры сохранения файла) справа от кнопки Scan (Сканировать). (Если вы запустили сканирование из такой программы, как Adobe Photoshop Elements, эта кнопка не появляется.)
В окне File Save Settings (Параметры сохранения файла) укажите папку, в которую после сканирования будут отправляться файлы с изображениями. Щелкните кнопку My Documents (Мои документы) или My Pictures (Мои рисунки) или кнопку Documents или Pictures.
Для выбора другой папки щелкните Other (Другое) щелкните Browse (Обзор) (В Windows) или Choose (В Mac OS X) и выберите нужную папку. Для сохранения изображений на рабочий стол, щелкните Other (Другая).
Настройте имя файла: задайте алфавитно-цифровой префикс. Трехзначное число автоматически добавляется к заданному имени файла, но вы можете менять начальное число. Вы можете сканировать несколько изображений за один раз, и каждое изображение будет сохранено со своим трехзначным номером.
В Windows нельзя использовать следующие символы в префиксе.
\, /, :, ., *, ?, ", <, >, │
В Mac OS X в префиксе нельзя использовать двоеточие (:).
Выберите формат файла из следующей таблицы. В зависимости от формата становится доступной кнопка Options (Параметры), нажав на которую вы сможете ввести дополнительные параметры сохранения.
Стандартный формат файла изображения для Windows. Большинство Windows-приложений, в том числе и текстовые процессоры, могут читать и создавать изображения в этом формате.
Сжатый формат, для которого можно задавать значение Compression Level (Уровень сжатия). Формат JPEG обеспечивает относительно высокий коэффициент сжатия. Однако чем сильнее сжатие, тем ниже качество изображения. Помимо этого, качество снижается при каждом сохранении данных. Рекомендуется использовать формат TIFF, когда изображения требуется изменять, ретушировать и т.п.
Формат TIFF, который позволяет сохранить несколько страниц в одном файле. Вы также можете редактировать сканированные изображения перед их сохранением. Подробности см. в справке к приложению Epson Scan. Открывать файлы формата Multi-TIFF можно только в приложениях, которые его поддерживают
Формат документа, который поддерживается и в ОС Windows, и в Macintosh (независимая платформа). Для чтения PDF-документов необходима программа Adobe Reader или Acrobat. Многостраничные документы можно сохранять в один PDF-файл. При сохранении цветных или монохромных изображений в формате PDF можно выбирать значение параметра Compression Level (Уровень сжатия). Вы также можете редактировать сканированные изображения перед их сохранением. Подробности см. в разделе Сканирование с сохранением документа в файл PDF.
Стандартный формат файла изображения для Macintosh. Большинство приложений для Macintosh, в том числе и текстовые процессоры, могут читать и создавать изображения в этом формате
Формат файла, включающего в себя данные PRINT Image Matching II о качестве и расширенном цветовом диапазоне. Используя принтер, поддерживающий технологию PRINT Image Matching II, можно легко получить отпечатки с широким диапазоном превосходных цветов. (Информация PRINT Image Matching не влияет на исходное изображение и на способ его отображения на экране компьютера.) Доступны форматы JPEG и TIFF.
Формат, созданный для обмена данными между многими приложениями, например графическими и настольными издательскими системами. При сканировании черно-белых изображений можно указать тип для параметра Compression (Сжатие).
В нижней части окна представлены следующие параметры:
Overwrite any files with the same name (Записать поверх все файлы с такими же именами)
Установите этот флажок, чтобы повторно использовать выбранное имя файла и место сохранения для записи новых данных поверх предыдущих, сохраненных в файле с этим именем.
Show this dialog box before next scan (Показывать это диалоговое окно перед следующим сканированием)
Установите этот флажок, чтобы диалоговое окно автоматически появлялось перед следующим сканированием (только в Простом и Профессиональном режимах). Если вы его снимете, щелкните кнопку File Save Settings (Параметры сохранения файла), чтобы открыть окно в режиме Home (Простой) или Professional (Профессиональный).
После сканирования открыть папку с изображениями (Open image folder after scanning)
Установите этот флажок, чтобы после завершения сканирования программой Epson Scan в Проводнике (в Windows) или Macintosh Finder автоматически открывалась папка, куда сохраняется отсканированное изображение.
Show Add Page dialog after scanning (Показать диалог Добавление изображений после сканирования)
Установите этот флажок, чтобы сканировать многостраницные документы и сохранять их в один файл PDF или multi-Tiff (только в простом или профессиональном режиме). Окно с кнопками Add page (Добавление изображений), Edit page (Выбор изображений) и Save file (Сохранение файла) будет появлятся после сканирования каждой страницы.
В Автоматическом режиме щелкните OK еще раз, и затем щелкните Scan (Сканировать). В Простом и Профессиональном режимах щелкните Preview (Просмотр) и затем щелкните Scan (Сканировать).
Сканированное изображение будет автоматически сохранено в указанном месте.
Работа в Автоматическом режиме
Если вы запускаете Epson Scan в первый раз, программа запустится в Автоматическом режиме и откроется отдельное диалоговое окно.
Чтобы выбрать необходимое разрешение, восстановить поблекшие цвета или применить функцию удаления пыли и царапин с пленок или слайдов щелкните кнопку Customize (Настройки). Откроется окно Customize (Настройки).
Если вы запустили сканирование из такой программы, как Adobe Photoshop Elements, кнопка File Save Settings (Параметры сохранения файла) в окне Customize (Настройки) будет недоступна.
Сделайте необходимые настройки и щелкните OK. (Чтобы прочитать более подробную информацию о выборе настроек, щелкните кнопку Help (Справка).)
Щелкните кнопку Scan (Сканировать). Epson Scan начнет сканирование в Автоматическом режиме.
Epson Scan автоматически произведет предварительный просмотр изображения, определит документ это или фотография и выполнит настройки сканирования. Во время сканирования в окне Epson Scan вы сможете увидеть, как будет выглядеть ваше изображение.
Если необходимо изменить какие-либо настройки, щелкните кнопку Pause (Пауза). Вы вернетесь к главному окну EPSON Scan.
Чтобы отменить сканирование, щелкните кнопку Cancel (Отмена).
В зависимости от того, как вы запускали EPSON Scan, программа сохранит файлы в указанном месте либо откроет отсканированное изображение в приложении для редактирования. Подробности см. в разделе Завершение сканирования.
Если возникают проблемы при сканировании фотографий или документов в Автоматическом режиме, попробуйте выполнить сканирование в Простом или Профессиональном режиме.
Если вы хотите изменить режим сканирования, обратитесь к разделу Изменение режима сканирования.
Если изображение повернуто неверно, обратитесь к разделу Изображения повернуты неверно.
Изменение режима сканирования
Чтобы изменить режим сканирования, в окне Epson Scan щелкните стрелку рядом с окном списка режимов в правом верхнем углу окна Epson Scan. Затем выберите из списка нужный режим.
При следующем запуске EPSON Scan будет включен тот режим, в котором вы в прошлый раз завершили работу.
Подробную информацию о работе в выбранном режиме вы можете найти в следующих разделах.
Home Mode (Простой режим) или Professional Mode (Профессиональный режим): Выполнение основных настроек.
Выполнение основных настроек
При запуске Epson Scan в Простом или Профессиональном режимах откроется главное окно Epson Scan.
Перед сканированием документа или фотографии выполните основные настройки:
Параметры Original (Оригинал). Выберите тип документа или фотографии, соответствующий вашему оригинальному документу.
Параметры Destination (Назначение). Выполните настройки качества сканирования, чтобы получить файл изображения с необходимым разрешением.
Для выполнение основных настроек в EPSON Scan для сканирования документа или фотографии, сделайте следующее.
Простой режим:
Щелкните стрелку, чтобы раскрыть список Document Type (Тип документа), и выберите тип сканируемого оригинала. Затем щелкните одну из кнопок Color (Цвет), Grayscale (Оттенки серого) или Black&White (Черно-белый), чтобы выбрать цвет оригинала.
Профессиональный режим:
Щелкните стрелку, чтобы раскрыть список Document Type (Тип документа), и выберите Reflective (Непрозрачный). Затем щелкните стрелку, чтобы раскрыть список Auto Exposure Type (Тип автоэкспозиции), и выберите Document (Документ) или Photo (Фото).
Простой режим:
Для параметра Destination (Назначение) выберите переключатель в зависимости от того, для чего вам необходимо отсканировать изображение.
Screen/Web (Экран/Web): выберите, чтобы сканировать для просмотра изображения на компьютере или для размещения изображения на Web-сайте.
Other (Другое): выберите, если хотите отсканировать изображение со специальным разрешением для других целей.
Профессиональный режим:
Щелкните стрелку, чтобы раскрыть список Image Type (Тип изображения), и выберите подходящий тип изображения.
Черно-белые фотографии с несколькими оттенками серого
Документ, содержащий черный текст и/или штриховой рисунок
Параметр Image Option (Параметр изображения) не применяется.
Служит для усиления красного цвета на отсканированном изображении.
Служит для усиления зеленого цвета на отсканированном изображении.
Служит для усиления синего цвета на отсканированном изображении.
В Простом режиме, в зависимости от выбранных настроек разрешения и назначения Epson Scan автоматически выберет разрешение сканирования. Для продолжения сканирования обратитесь к разделу Выбор необходимого разрешения.
Выбор необходимого разрешения
Работая в Простом режиме, вы можете менять разрешение, только когда для параметра Destination (Назначение) выбрано Other (Другое).
В Профессиональном режиме вы можете изменять разрешение без каких-либо ограничений.
Перед тем как изменять разрешение сканирования, необходимо учесть, будете ли вы увеличивать изображения до или после сканирования. Следуйте инструкциям.
Без увеличения изображения.
Если вы сканируете изображение, сохраняя его оригинальный размер или уменьшая, и не планируете его позже увеличивать, оставьте разрешение, выбранное Epson Scan на основе установленных параметров назначения (только в Простом режиме).
С увеличением изображения при сканировании (увеличение параметра Target Size (Размер назначения) ).
Если при сканировании вы хотите увеличить размер изображения, оставьте разрешение, выбранное Epson Scan на основе установленных параметров назначения (только в Простом режиме).
Сканирование изображения с сохранением оригинальных размеров и с последующим его увеличением в программе для редактирования изображений.
Если после сканирования вы планируете увеличить изображение в программе для редактирования, необходимо увеличить значение параметра Resolution (Разрешение), чтобы в дальнейшем сохранить высокое качество изображения после его увеличения. Увеличивайте разрешение пропорционально будущему увеличенному размеру изображения. Например, если исходное разрешение — 300 dpi (точек на дюйм) и вы собираетесь увеличить размер изображения на 200% в программе для редактирования изображения, увеличьте значение параметра Resolution (Разрешение) до 600 dpi в Epson Scan.
Щелкните стрелку для раскрытия списка Resolution (Разрешение) и выберите желаемое значение. Для справки см. таблицу ниже.
Отправка по электронной почте, размещение на web-сайте, просмотр на экране
Увеличивайте значение параметра Resolution (Разрешение) пропорционально будущему увеличенному размеру изображения
После выбора значения для параметра Resolution (Разрешение) вы можете просмотреть изображение и выполнить дополнительные настройки. Для продолжения сканирования обратитесь к разделу Предварительный просмотр и выделение области сканирования.
Предварительный просмотр и выделение области сканирования
После того как в Простом или Профессиональном режиме были выполнены необходимые настройки основных параметров и разрешения, вы можете просмотреть изображение и выделить область сканирования. В Epson Scan предусмотрен предварительный просмотр изображений в отдельном окне Preview (Просмотр).
Нормальный просмотр: в этом режиме изображение отображается полностью. Вы можете задавать область сканирования и выполнять различные настройки. В Профессиональном режиме этот тип просмотра установлен по умолчанию. В Простом режиме вы также можете выбрать этот режим просмотра изображений, если эта возможность доступна.
Просмотр миниатюр: в этом режиме изображения отображаются в окне просмотра в виде миниатюр. Epson Scan автоматически находит границы фотографий и к каждому изображению применяет функцию Auto Exposure (Автоматическая экспозиция), а также поворачивает изображения если фотографии или документы были неверно расположены на планшете. В Простом режиме этот тип просмотра установлен по умолчанию. В Профессиональном режиме вы также можете выбрать этот режим просмотра изображений, если эта возможность доступна.
В зависимости от типа документа и выполненных настроек автоматически может быть выбран нормальный режим просмотра, и вы не сможете выбрать режим просмотра миниатюр.
Для просмотра изображений в Простом или Профессиональном режиме выполните следующее.
В окне EPSON Scan щелкните кнопку Preview (Просмотр). Если необходимо изменить режим просмотра, щелкните стрелку (если она доступна) рядом с кнопкой Preview (Просмотр).
Epson Scan произведет предварительное сканирование изображений, и откроется окно Preview (Просмотр) в выбранном режиме.
Сканирование с помощью кнопки сканера Scan to PDF (Сканировать для PDF).
Вы можете сканировать многостраничные документы и сохранять их в один файл PDF, используя кнопку сканера Scan to PDF (Сканировать для PDF) .
Положите первую страницу исходного документа на планшет. См. следующие разделы.
Нажмите на кнопку сканера Scan to PDF (Сканировать в PFD) .
Щелкните кнопку Settings (Настройки). Отобразится окно Scan to PDF (Настройки Скан.в PDF).
Щелкните одну из кнопок Color (Цветное), Grayscale (Оттенки серого) или Black & White (Черно-белое), чтобы выбрать цвет оригинала.
Щелкните стрелку, чтобы раскрыть список Size (Размер), и выберите размер сканируемого оригинала.
Для выбора размера, отличного от представленных в списке Size (Размер) вы можете создать пользовательские размеры сканирования. Щелкните стрелку чтобы раскрыть список Size (Размер) и выберите Customize (Пользовательский). Откроется диалоговое окно Source Size (Размер источника).
Введите название пользовательского размера и размер, затем щелкните кнопку Save (Сохранить) и кнопку OK. Новый размер появится в списке Size (Размер).
Щелкните стрелку для раскрытия списка Resolution (Разрешение) и выберите желаемое значение. Для справки см. таблицу ниже.
Отправка по электронной почте, размещение на web-сайте, просмотр на экране
Используйте настройки в области Image Adjustments (Настройка изображения) для изменения качества изображения, если это необходимо. Для справки см. таблицу ниже.
Настройка контраста между темными и светлыми областями изображения
Установите флажок, чтобы отрегулировать резкость изображения. Снимите флажок, если не хотите настраивать резкость изображения
Устраняет штриховой рисунок (муар), который может появиться вследствие разницы в шаге сканирования и растровой сетки. Также улучшает качество сканирования изображений из журналов и газет
С помощью ползунка отрегулируйте уровень черного для текста и штрихового рисунка. (Параметр Threshold (Порог) доступен, только когда для параметра Image Type (Тип изображения) установлено значение Black & White (Черно-Белое).)
Щелкните кнопку File save settings (Параметры сохранения файла). Откроется окно File Save Settings (Параметры сохранения файла). Ниже будут отображены текущие значения параметров Paper Size (Размер бумаги), Orientation (Ориентация), Margin (Поля) и Compression Level (Уровень сжатия).
Если вам необходимо изменить текущие настройки PDF, щелкните кнопку Options (Параметры). Появится окно Epson PDF Plug-in Settings (Настройки формата EPSON PDF).
Выполните настройки, соответствующие вашему документу, и щелкните OK. Вы вернетесь к окну File Save Settings (Параметры сохранения файла).
Щелкните OK, Close (Закрыть), затем щелкните Scan (Сканировать) или нажмите кнопку сканера Start (Пуск) . Epson Scan отсканирует страницу.
Если вы сканируете многостраничный документ, замените первую страницу на планшете сканера второй и щелкните Scan (Сканировать) или нажмите кнопку сканера Start (Пуск) еще раз. Повторите этот шаг для каждой страницы документа.
После завершения щелкните Finish (Закончить) или нажмите кнопку сканера Scan to PDF (Сканировать в PDF) . Приложение сохранит документ в формате PDF в папке My Pictures или Pictures.
Сканирование с помощью EPSON Scan (Автоматический режим).
Автоматический режим — наиболее простой режим сканирования документов в файлы PDF.
Положите документ на планшет сканера. См. следующие разделы.
Если в верхнем правом углу окна в списке режимов выбран Full Auto Mode (Автоматический режим), щелкните кнопку Customize (Настройки).
Если вы хотите изменить режим сканирования, обратитесь к разделу Изменение режима сканирования (для документов) или к разделу Изменение режима сканирования (для пленок и слайдов).
Появится окно Customize (Настройки автоматического режима).
Щелкните кнопку File Save Settings (Параметры сохранения файла).
Откроется окно File Save Settings (Параметры сохранения файла).
В качестве типа файла выберите PDF. Ниже будут отображены текущие значения параметров Paper Size (Размер бумаги), Orientation (Ориентация), Margin (Поля) и Compression Level (Уровень сжатия).
Если вам необходимо изменить текущие настройки PDF, щелкните кнопку Options (Параметры). Появится окно Epson PDF Plug-in Settings (Настройки формата EPSON PDF).
Выполните настройки, соответствующие вашему документу, и щелкните OK. Вы вернетесь к окну File Save Settings (Параметры сохранения файла).
После того как вы закончите настройку, щелкните OK. Закройте окно Customize (Настройка) щелкнув OK
Щелкните кнопку Scan (Сканировать). Epson Scan начнет сканирование в Автоматическом режиме.
В зависимости от того, как вы запускали Epson Scan, программа сохранит файлы в указанном месте либо откроет отсканированное изображение в приложении для редактирования. См. следующие разделы.
Сканирование с помощью EPSON Scan (Простой/Автоматический режимы).
Вы можете сканировать многостраничные документы, фотографии или слайды и сохранять их в один файл PDF с помощью приложения Epson Scan.
Положите первую страницу исходного документа на планшет. См. следующие разделы.
Когда появится главное окно Epson Scan, выберите Простой или Профессиональный режим сканирования. Выполните основные настройки для того типа оригинала, который вы собираетесь отсканировать. Затем выберите назначение отсканированного изображения в зависимости от того, как в дальнейшем вы планируете работать с этим изображением. См. следующие разделы.
Подробную информацию об изменении режима сканирования документов см. в разделе Изменение режима сканирования; пленок — в разделе Изменение режима сканирования.
Щелкните кнопку Preview (Просмотр), чтобы просмотреть изображение, затем выберите область сканирования. См. следующие разделы.
После выполнения всех необходимых настроек (и, при необходимости, предварительного просмотра) щелкните кнопку Scan (Сканировать).
Откроется окно File Save Settings (Параметры сохранения файла). В качестве типа файла выберите PDF. Ниже будут отображены текущие значения параметров Paper Size (Размер бумаги), Orientation (Ориентация), Margin (Поля) и Compression Level (Уровень сжатия).
Если вам необходимо изменить текущие настройки PDF, щелкните кнопку Options (Параметры). Появится окно Epson PDF Plug-in Settings (Настройки формата EPSON PDF).
Выполните настройки, соответствующие вашему документу, и щелкните OK. Вы вернетесь к окну File Save Settings (Параметры сохранения файла).
После того как вы закончите настройку, щелкните OK. Epson Scan отсканирует страницу, и появится следующее окно.
Если вы сканировали одностраничный документ, или вам не нужно редактировать отсканированные страницы щелкните Save File (Сохранить файл) и перейдите к шагу 12.
Если вы сканируете многостраничный документ, щелкните Add page (Добавить изображение), на планшете сканера замените первую страницу второй и щелкните Scan (Сканировать). Повторите этот шаг для каждой страницы документа. После того как вы закончите сканировать документ, щелкните Edit Рage (Выбор изображений) и перейдите к шагу 10.
Откроется окно Editing Page (Выбор изображений), в котором будут отображены миниатюры всех отсканированных страниц.
Откроется окно Editing Page (Выбор изображений), в котором будут отображены миниатюры всех отсканированных страниц. Используя инструменты в нижней части окна, вы можете выбирать нужные страницы, поворачивать и удалять их, а также изменять порядок страниц. Щелкните кнопку Help (Справка) для получения более подробной информации.
Если вы хотите сохранить все отсканированные страницы документа в один файл PDF и в том порядке, в каком они отображены на экране, перейдите к шагу 11.
Если вы хотите сохранить только несколько из отсканированных страниц, либо щелкните значок для выбора четных страниц или значок для выбора нечетных страниц, либо щелкните по тем страницам, которые вы хотите сохранить в один файл. Затем щелкните значок , чтобы удалить их.
Если необходимо повернуть или удалить страницы, щелкните по нужным страницам либо щелкните значок для выбора четных страниц или значок для выбора нечетных страниц, или значок для выбора всех страниц. Затем щелкните значок поворота против часовой стрелки или значок поворота по часовой стрелке , чтобы повернуть страницы.
Значок удаления страниц недоступен, когда выбраны все страницы.
После того как вы завершили работу со страницами документа, щелкните OK. Приложение сохранит документ в формате PDF в папке My Pictures или Pictures.
Инструкция EPSON L3100 (C11CG88401) для устройства МФУ многофункциональное устройство содержит страницы на русском языке.
Размер файла: 3.36 MB. Состоит из 122 стр.
❏ Выключите тихий режим. Данная функция снижает скорость печати.
Выберите значение Выключить для параметра Тихий режим на вкладке драйвера принтера Главное.
Выберите Системные настройки в меню
> Принтеры и сканеры (или Печать и сканирование,
Печать и факс
), а затем выберите принтер. Щелкните Параметры и принадлежности > Параметры
(или Драйвер). Выберите Выключить для параметра Тихий режим.
Скорость печати или сканирования значительно снижается при
непрерывном выполнении этих процедур
Скорость печати или сканирования снижается во избежание перегрева и повреждения механизма
принтера. Несмотря на это, данные процедуры можно продолжать. Чтобы вернуться к обычной скорости,
не используйте принтер в течение 30 минут или более. Скорость не возвращается к обычной, если
отключить питание.
Невозможно запустить сканирование
❏ Надежно подсоедините кабель USB к принтеру и компьютеру. Если используется USB-концентратор,
попробуйте подсоединить принтер напрямую к компьютеру.
❏ Убедитесь, что в Epson Scan 2 выбран правильный принтер (сканер).
Убедитесь, что принтер распознается при работе в Windows
Если используется ОС Windows, убедитесь, что принтер (сканер) отображается в меню Сканер и камера.
Принтер (сканер) должен отображаться как EPSON XXXXX (название принтера). Если принтер (сканер)
не отображается, удалите и повторно установите Epson Scan 2. Для доступа к меню Сканер и камера см.
следующие пункты.
Щелкните правой кнопкой мыши «Пуск» или нажмите и удерживайте ее и выберите Панель
управления
, нажмите кнопку «Поиск» и введите «Сканер и камера», затем нажмите Просмотр
сканеров и камер
, после чего проверьте, отображается ли принтер.
❏ Windows 8.1/Windows 8/Windows Server 2012 R2/Windows Server 2012
Выберите Рабочий стол > Настройки > Панель управления, нажмите кнопку «Поиск» и введите
«Сканер и камера», затем нажмите Показать сканер и камеру, после чего проверьте, отображается ли
принтер.
❏ Windows 7/Windows Server 2008 R2
❏ Windows Vista/Windows Server 2008

Размер: 27.8 MB (x32) и 31.8 MB (x64)
Разрядность: 32/64
Ссылки:
Если указанные драйвера вам не подойдут, то можете использовать специальную программу от Epson, которая загрузит и установит нужные драйвера автоматически.
Размер: 27.3 MB
Разрядность: 32/64
Ссылка: Epson L3100
Установка драйвера в Windows 10
Чтобы копировальная техника работала без ошибок, она нуждается в правильной синхронизации с компьютером. Посредством специализированного программного обеспечения, процесс такой настройки полностью автоматизирован. Пользователю остаётся только скачать драйвер Epson L3100, запустить дистрибутив на компьютере и следовать подсказкам, которые будут появляться в диалоговых окнах.
В стартовом окне «Мастера настройки» запускаем процесс предварительной настройки. Указываем модель МФУ, с которой будем работать, отмечаем, что использоваться устройство будет по умолчанию. Нажимаем ОК.
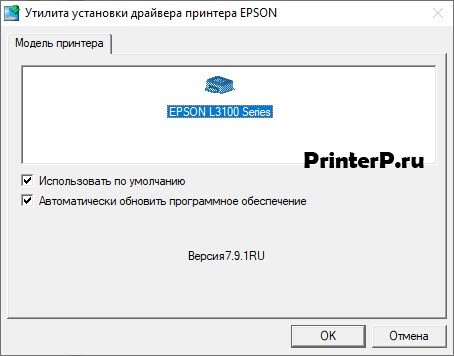
Если русский язык не предлагается автоматически, находим его в списке. Продукт мультиязычный, поэтому при желании можно выбрать другой, более удобный для себя вариант. Закончив настройку интерфейса, жмём ОК.

Изучаем вложенный документ. Это лицензионное соглашение, которое необходимо принять для продолжения работы с программой-установщиком. Здесь выбираем «Согласен», для подтверждения жмём ОК.

Подключаем МФУ через USB-кабель к любому свободному порту компьютера. Включаем устройство в сеть, и ждём пару минут, пока установщик завершит рабочий процесс. Когда интерфейс «Мастера настройки» закроется, можно приступать к работе с техникой.
Читайте также:


