Elite board интерактивная доска инструкция по монтажу
Пособие для работы с интерактивной доской

В данном методическом пособии изучаются рассматриваются вопросы посвященные понятию интерактивности, классификации интерактивных досок. Кроме, этого даётся описание доски IQBord и приёмам работы с ней, «горячих» кнопок. Материал сопровождается иллюстрациями.
Подготовили: Гладких Е. Н., Лопарев Д.Д.
Вёрстка: Лопарев Д.Д.

§1. Понятие интерактивных досок и их классификация …………………….. 4
§2. Технические характеристики интерактивной доски IQBoard T 082……. 10
§ 3. Подключение к компьютеру и проектору …………………………………11
§5. Работа с IQBoard ……………. 16
Список использованных источников ……………..……………….…………. 21
§ 1. Понятие интерактивных досок и их классификация
Интерактивные технологии – не роскошь, а средства обучения.
Интерактивность средств информатизации образования означает, что пользователям, как правило, обучающимся и педагогам, предоставляется возможность активного взаимодействия со средствами мультимедиа.
Термин "мультимедиа" означает спектр информационных технологий, использующих различные программные и технические средства с целью наиболее эффективного воздействия на пользователя (ставшего одновременно и читателем, и слушателем, и зрителем).
Интерактивность означает наличие условий для учебного диалога, одним из участников которого является средство информатизации образования.
Предоставление интерактивности является одним из наиболее значимых преимуществ мультимедиа-средств.
Интерактивность позволяет в определенных пределах управлять представлением информации: учащиеся могут индивидуально менять настройки, изучать результаты, а также отвечать на запросы программы о конкретных предпочтениях пользователя. Обучающиеся могут устанавливать скорость подачи материала, число повторений и другие параметры, удовлетворяющие индивидуальным образовательным потребностям. Это позволяет сделать вывод о гибкости мультимедиа технологий [2].
Технологии мультимедиа позволяют осмысленно и гармонично интегрировать многие виды информации. Это позволяет с помощью компьютера представлять информацию в различных формах, часто используемых в обучении, таких как:
изображения, включая отсканированные фотографии, чертежи, карты и слайды;
звукозаписи голоса, звуковые эффекты и музыка;
видео, сложные видеоэффекты;
анимации и анимационное имитирование.
Среди технических новинок, приходящих сегодня в образование, особое место занимают интерактивные доски – комплекс оборудования, позволяющий педагогу сделать процесс обучения ярким, наглядным, динамичным.
Интерактивная доска - это новейшее техническое средство обучения, объединяющее в себе все преимущества современных компьютерных технологий. Она реализует один из важнейших принципов обучения – наглядность.
Интерактивная доска - это сенсорный экран, подсоединенный к компьютеру, изображение с которого передает на доску проектор. Достаточно только прикоснуться к поверхности доски, чтобы начать работу на компьютере.
Интерактивная доска работает вместе с компьютером и видеопроектором, представляя собой единый комплекс. На ней можно делать все то же, что и на обычном компьютере. В интерактивной доске объединяются проекционные технологии с сенсорным устройством, поэтому такая доска не просто отображает то, что происходит на компьютере, а позволяет управлять процессом презентации (двустороннее движение), вносить поправки и коррективы, делать цветом пометки и комментарии, сохранять материалы занятия для дальнейшего использования и редактирования. К компьютеру, и, как следствие, к интерактивной доске может быть подключён микроскоп, документ-камера, цифровой фотоаппарат или видеокамера. И со всеми отображёнными материалами можно продуктивно работать прямо во время занятия [ 3 ].
Классификация интерактивных досок
В зависимости от используемых базовых технологий интерактивные доски разделяются на:
1) Доски с сенсорной аналого-резистивной технологией (рис.1).

Рисунок 1. Доска с сенсорной аналого-резистивной технологией
На таких досках можно писать не только маркерами, но и пальцем, указкой и т.д. Датчики, расположенные между слоями экрана, распознают касание и передают информацию о нем на компьютер. Очень удобно – потеря маркера никак не отражается на рабочем процессе. К недостаткам можно отнести, что сенсорная доска требует бережного обращения из-за датчиков [4].
2) Доски с электромагнитной технологией (рис.2).

Рисунок 2. Доска с электромагнитной технологией
Этот тип досок предусматривает использование специального электронного пера (маркера), получающего энергию от проводки или батареек. Поскольку касаться доски пером не нужно, педагог может расположить на ней плакат с нужной информацией и работать поверх него. Это удобно – до тех пор, пока маркер не потеряется или не будет спрятан обучающимися, желающими сорвать занятие.
3) Доски с лазерной технологией (рис.3).

Рисунок 3. Доска с лазерной технологией
Такие доски тоже требуют специальный маркер, при этом доска может быть сделана из чего угодно. Для точной работы маркер придется держать перпендикулярно доске. На такой доске можно размещать наглядную информацию – она не помешает работе лазера [4].
4) Доски с ультразвуковой / инфракрасной технологией (рис.4).

Рисунок 4. Доска с ультразвуковой / инфракрасной технологией
Технология основана на том, что инфракрасные датчики доски определяют положение специального маркера, работающего от автономных источников питания. Соответственно, маркер терять нельзя, а батарейки нужно регулярно покупать.
5) Беспроводные доски с микроточечной технологией (рис.5).

Рисунок 5. Беспроводная доска с микроточечной технологией
В маркер встраивается специальная камера, которая при приближении к доске считывает микрообозначения и определяет местонахождение маркера. Информация передается на компьютер с помощью Bluetooth-технологии. Доска не требует специальных материалов и источников питания [4].
6) Емкостные доски (рис.6).

Рисунок 6. Ёмкостная доска
Эти доски отличаются от остальных тем, что распознают одновременные касания – соответственно, на такой доске могут работать сразу несколько человек. Или один человек – но обеими руками. Также среди преимуществ такой доски – возможность работать без маркера, пальцами.
7) DViT-доски с оптической технологией .
Местонахождение маркера фиксируется цифровыми камерами и датчиками, информация передается на компьютер.
Кроме того, существуют доски, объединяющие в себе несколько технологий. Они и являются наиболее удобными.
Интерактивные доски также могут иметь специальные проекторы и отличаться по их типу. Они могут быть:
1. Ультракороткофокусными. Это самый дорогой проектор, он находится рядом с доской – на расстоянии чуть больше полуметра. Благодаря этому на экран не попадают тени тех, кто работает с доской.
2. Короткофокусными. Данный вид проектора работает в пределах расстояния от 60 до 150 см. Он почти вполовину дешевле предыдущего варианта.
3. Мультимедийными. Это самый распространенный и дешевый тип проектора, действующий на расстоянии 2 м от доски. Неудобства из-за падающих теней не настолько критичны, чтобы помешать проведению занятия [4].
У каждого вида интерактивных досок, в зависимости от производителя – свое программное обеспечение , от которого зависят непосредственные возможности досок. Детские доски с повышенными требованиями к безопасности используются в детсадах и школах, более сложные варианты – в вузах и тренинг-центрах. Контент для работы с досками – электронные образовательные ресурсы – включают как диски с учебниками и видеороликами, различного рода мультимедийные презентации, электронные учебники и пособия со специальных сайтов. Использование интерактивной доски способствует лучшему усвоению материала и вовлеченности учащихся в рабочий процесс. Именно поэтому данные устройства сейчас популярны.
§ 2. Технические характеристики интерактивной доски IQBoard T 082
IQBoard DVT - новейшая интерактивная доска для презентаций. Для работы необходимо подключить IQBoard DVT к компьютеру и проектору, а затем просто касаться проекционной области стилусом (маркером) или пальцем, тем самым можно превратить стилус (маркер) или палец в компьютерную мышь и управлять компьютером напрямую с области проекции. С интерактивной доской IQBoard DVTT одновременно могут работать два пользователя. Доска IQBoard DVT оснащена программным обеспечением IQBoardSoftware , которое делает использование интерактивной доски еще более удобным. Различные функции программы IQBoard включают в себя возможность писать, стирать, выделять (при помощи текстовых символов, линий, изменения размеров и пр.), перетягивать, увеличивать, транслировать изображение с экрана, выделять область экрана, захватывать и сохранять изображение с экрана, записывать и воспроизводить изображения с экрана, распознавать рукописный ввод, использовать экранную клавиатуру, вводить текст, использовать гиперссылки на аудио/видеофайлы и веб-страницы, а также подключаться к удаленным конференциям. Также программное обеспечение IQBoard поддерживает красочные анимационные эффекты, эффекты переходов между страницами и интерактивные вопросы. Таким образом, при помощи программного обеспечения IQBoard пользователи могут создавать интерактивные учебные материалы, используя уникальную анимацию объектов, с добавлением звука и гиперссылок [6].
Данная модель имеет свою специфику.
Разрешение: 9600×9600 для модели DVTT, 32768×32768 для модели DVTTQ. Скорость отслеживания сигнала: 8м/с. Скорость обработки сигнала: 480 точек/с. Поддержка точности калибровки: 4, 9 или 20 точек
Для использования данных моделей досок необходимо соблюдать следующие системные требования: Windows XP/2003/Vista/7/8 .Процессор Intel C2.1 либо выше 256 МБ ОЗУ или более1ГБ свободного пространства на диске (для полной установки), 1 свободный USB порт, 1 проектор (рекомендуются короткофокусный или ультракороткофокусный) [5].
§ 3. Подключение к компьютеру и проектору
После установки доски, найдите порт подключения в левом нижнем углу. Вставьте разъем USB Standard-B кабеля USB в порт подключения на доске, а разъем USB Standard-A в свободный USB порт на компьютере, как показано на рисунке 6. Внешнего источника питания не требуется. Также необходимо подключить проектор к VGA порту видео карты компьютера.

Рисунок 6. Разъёмы USB
Проектор после соединения с компьютером необходимо включить, и настроить его таким образом, чтобы проецируемое изображение находилось в пределах активной области доски, и было бы отцентрировано. Затем нужно воспользоваться функцией настройки трапецеидальных искажений в проекторе, чтобы сделать проекцию прямоугольной [5].
Установка и удаление драйверов.
Для установки драйверов необходимо запустить файл “IQBoard DVTDrivers.exe” на установочном CD, и произвести установку драйверов в соответствии с указаниями программы. Компьютер автоматически обнаружит новое оборудование и установит драйверы.
Чтобы удалить драйверы необходимо выбрать меню “Пуск > Программы > Драйверы IQBoard DVT >Удаление”. Также можно открыть Панель Управления, выбрать “Добавление/Удаление программ”, и в списке текущих установленных Программ выбрать “Драйверы IQBoard DVT”, затем нажать кнопку “Изменить/Удалить” для удаления драйверов.
§ 4. Настройка IQBoard
При первом использовании интерактивной доски IQBoard необходимо откалибровать ее, так, чтобы путь движения стилуса или иного объекта, используемого для надписей (например, пальца), совпадал с положением курсора. Можно выбрать калибровку по 4 точкам, по 9 точкам или по 20 точкам. По умолчанию установлена Стандартная калибровка по 9 точкам. После того, как интерактивная доска будет откалибрована, тогда не нужно будет повторно калибровать систему. Чтобы откалибровать интерактивную доску [ 6 ]. Для калибровки доски следует выполнить следующие действия:
Шаг 1. Выберите “Пуск > Программы > Драйверы IQBoard DVT(DVTQ)> Калибровка” либо нажмите на панели функциональных кнопок, если доска оснащена функциональными кнопками. Затем появится окно Выбор точек калибровки (рис.7).

Рисунок 7. Выбор точности калибровки
Шаг 2. Задайте тип калибровки и нажмите кнопку “ Ok ”, появится окно калибровки. Следуя указаниям стрелки, используйте электронное перо или бесцветное перо (палец), чтобы нажать на центр мигающего плюса “+” (красного цвета) на поверхности. Если курсор расположен на нужной точке, значит, данная точка успешно откалибрована. Появится следующая точка. Весь процесс калибровки состоит в том, чтобы коснуться сигнальным пером каждой контрольной точки в заданной последовательности (рис.8) [5].

Рисунок 8. Окно калибровки
Шаг 3. Окно калибровки автоматически закроется после того, как будет откалибрована последняя контрольная точка. После этого можно использовать электронное перо или бесцветное перо (палец) для управления интерактивной доской.
Если неточно указано местоположение центра контрольной точки или была нажата не та точка, или следующая контрольная точка появилась без нажатия, необходимо нажать “ESC” на клавиатуре, чтобы прервать текущую операцию калибровки и произвести ее повторно. В противном случае не получится управлять интерактивной доской с нужной точностью.
Держать необходимо электронное перо или бесцветное перо (палец) вертикально во время калибровки.
В том случае, если положение доски и проектора относительно друг друга изменилось, или изменился драйвер или разрешение монитора, необходимо перекалибровать доску [5].
Настройка «горячих» кнопок.
При первом использовании интерактивной доски с программными «горячими» кнопками необходимо настроить эти кнопки.
Шаг 1. Выберите меню “Пуск > Программы > Драйверы для IQBoard ET и PS серии > Настройка горячих клавиш”, чтобы вызвать окно настройки.

Рисунок 9. Окно настройки
Шаг 2. Необходимо следовать указаниям на экране, касаясь последовательно каждой кнопки. После того, как настройка будет завершена, можно будет использовать эти «горячие» клавиши.

Рисунок 10. Настройка «горячих» кнопок
Если во время настройки программных «горячих» кнопок были допущены ошибки, можно нажать “ESC” на клавиатуре, чтобы выйти из текущего процесса настройки, а затем перенастроить кнопки [6].
Настройка физических кнопок быстрого доступа не требуется.
§5. Работа с IQBoard
Чтобы пользоваться интерактивной доской, для начала надо научиться правильно пользоваться электронным пером (стилусом). Рассмотрим некоторые действия.
Одинарное касание и Двойное касание: при работе необходимо не отдалять слишком сильно электронное перо или бесцветное перо (палец) (должно быть порядка 1-2мм от наконечника пера до поверхности), необходимо держать угол между пером и поверхностью более 50º, затем нужно косниться поверхности с требуемой силой нажатия. Операция двойного касания на доске имеет то же значение, что и двойной щелчок мышью для Windows, необходимо убедиться, что перо касается одной и той же точки.
Перемещение: можно использовать электронное перо или бесцветное перо (палец), чтобы нажать на элемент и перетащить его на новую позицию (в момент перетаскивания наконечник пера или палец не должны отрываться от поверхности доски).
Надписи: при работе с IQBoard, можно использовать инструменты рисования, чтобы делать надписи непосредственно на поверхности доски. (Сила нажатия в таком случае должна быть такой же, как и в случае использования для письма обычных маркеров) [6].
Рассмотрим более подробно использование функциональных кнопок на доске (рис.11).

Рисунок 11. Функциональные кнопки

Добавить страницу : В режиме Windows , можно использовать данную кнопку, чтобы очистить все комментарии с экрана. В режиме Доски, нужно нажать данную кнопку, чтобы добавлять новую страницу в текущий “ cdf ” файл.

Сохранить файл : В режиме Windows , можно использовать данную кнопку, чтобы сохранить все комментарии на экране, на странице в текущем файле. В режиме Доски, нужно нажать данную кнопку, чтобы сохранить текущий “ cdf ” файл.

Предыдущая страница : Нажатие данной кнопки позволяет произвести переход к предыдущей странице.

Следующая страница : Нажатие данной кнопки позволяет произвести переход к следующей странице [1].

Мышь : При нажатии этой кнопки, можно использовать стилус или палец для функций касания, двойного касания и перемещения. В программе IQBoard , необходимо нажимать данную кнопку для переключения между режимами “ Windows ” и “Доска”.
Ручка : На панели функциональных кнопок есть четыре кнопки инструмента “Ручка” разных цветов. Нажимая одну из этих кнопок, можно писать на доске ручкой соответствующего цвета. При нажатии кнопки “Ручка” дважды, можно поменять свойства инструмента.

Ластик : Нажав данную кнопку, можно стирать надписи с доски. В режиме “ Windows ”, необходимо нажимать данную кнопку дважды для вызова окна “Закрыть режим Windows ”.

Инструменты : При нажатии этой кнопки отображается панель быстрого доступа, которая содержит ярлыки наиболее часто используемых инструментов в программе IQBoard . Пользователю можете добавить до 8 ярлыков в данную панель [ 1 ].

Приложения : При нажатии этой кнопки отображается панель быстрого доступа, включая ярлыки быстрого доступа к часто используемым приложениям. Также можно добавить до 8 ярлыков в данную панель.

Запуск : Нажатие этой кнопки позволяет запустить программу IQBoard .

Калибровка : Нажатие данной кнопки позволяет вызвать интерфейс 9 точек калибровки доски [5].
Таким образом, к основным функциональным кнопкам относятся: добавить страницу, сохранить файл, предыдущая страница, следующая страница, мышь, ручка, ластик, инструменты, приложения, запуск, калибровка.
Видеомонтаж - это заключительный этап создания любого фильма, видеоклипа или видеоролика. Каким бы профессионалом не был видеооператор, чаще всего не удается избежать неудачных кадров, которые легко удалить или заменить в ходе видеомонтажа.
Клиповый монтаж - это скорее не прием, а стиль, манера экранного изложения. Эта манера может быть применена при использовании почти любого из перечисленных выше приемов. Слово clip в английском языке имеет несколько значений: «стрижка», "стричь; отсекать, обрезать", "быстрая походка". Словом "клип" в кинематографии обозначают "короткое экранное произведение, отличающееся клочковатостью подачи материала".
План - это обозначение масштаба съемки, выбор крупности объекта съемки.
Технология создания видеофильма - это целостный творческий процесс, разбитый на определенные этапы и направленный на достижение главного результата - создание видеофильма.
Кадр - наименьшая динамическая единица фильма.
Эпизод - относительно завершенная часть фильма, не требующая единства места, но обладающая единством действия и темы.
Раскадровка – это один из самых важных моментов в PowerDirector 11. Она используется для просмотра и редактирования последовательности кадров в создаваемом проекте.
Простой редактор - это пошаговый мастер, который за пять простых шагов позволяет создать фильм с музыкой, эффектами и переходами. Конечно, ни о какой гибкости настроек говорить не приходится.
CyberLink PowerDirector 11 - это, вероятно, один из лучших пакетов инструментов для редактирования видео, который можно найти. В принципе, CyberLink PowerDirector 11 ориентирована на производство CD и DVD , в которых нет необходимости иметь меню навигации и профессиональную концовку.
Как самостоятельно установить интерактивную доску?
Как же самостоятельно установить интерактивную доску? Давайте разбираться по порядку.
Если вы купили готовый интерактивный комплект, то к нему как правило прилагаются трафареты и подробная инструкция по установке. Этот вариант довольно дорогостоящий, поэтому многие, в целях экономии, покупают отдельно доску, проектор и крепление. Цена в этом случае ниже, но установка сложнее и занимает больше времени.
Как же самостоятельно установить интерактивную доску? Давайте разбираться по порядку
1. Выбираем высоту установки.
- В школе доски устанавливают на высоте 70 - 90 см. от пола до нижнего края интерактивной доски.
- В детском саду интерактивные доски вешают на высоте 30-70 сантиметров от пола.
Прямой линией отметьте на стене верхнюю границу будущего экрана.
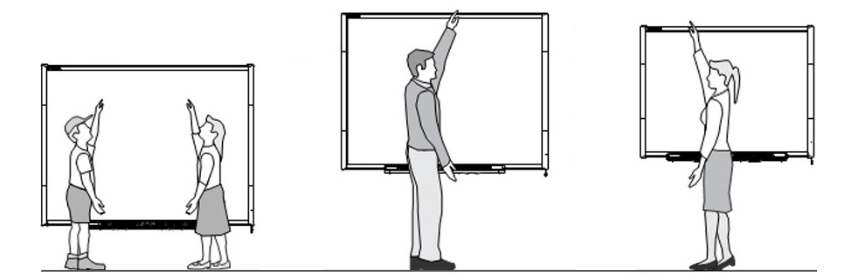
2. Устанавливаем крепление для доски.
Рассмотрим один из типов крепления интерактивной доске к стене. Такое крепление используется в интерактивных досках бренда Smart Board и Interwrite.
Возьмите планку, на которой будет висеть доска, и приложите к стене на том уровне, где будет верхняя граница экрана. Отметьте на стене точки, в которых нужно просверлить отверстия для креплений.
После того как просверлите отверстия и вставите в них дюбеля, прикрутите планку к стене.
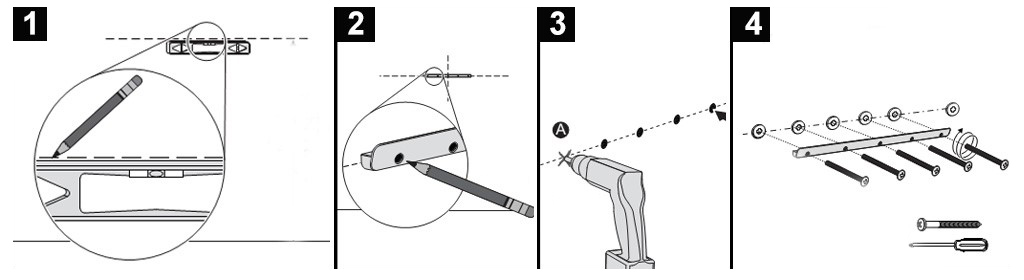
3. Устанавливаем кронштейн для проектора.
На стену
Отметьте точки, в которых нужно просверлить отверстия. Штанга кронштейна должна располагаться на высоте 15 - 25 сантиметров от верхнего края интерактивной доски, при этом объектив проектора должен находиться по центру интерактивной доски.
Далее по порядку: сверлите – вбиваете дюбеля – прикручиваете крепление.
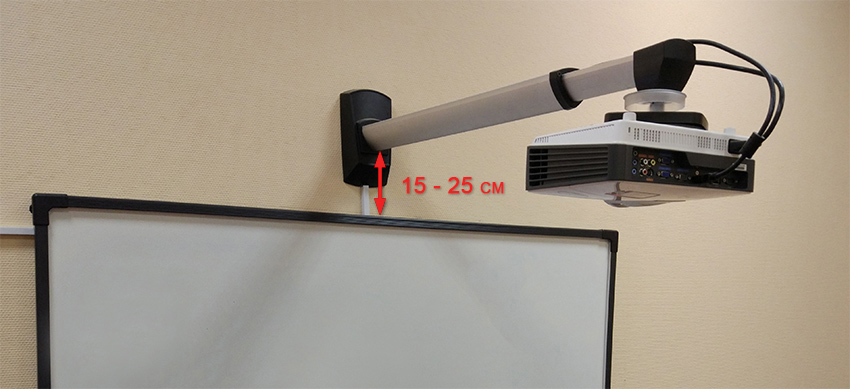
На потолок
Если у вас обычный мультимедийный проектор со стандартным объективом (не короткофокусный), то прикрепить его на стену не получится. Он должен находиться на расстоянии 2–3 м от доски. В таких случаях используется потолочное крепление.
Устанавливается оно точно так же, как и настенное: замеряете – отмечаете и сверлите отверстия – прикручиваете крепление. Но есть одно исключение. Необходимо сразу определить на каком расстоянии от доски устанавливать крепление.
Сделать это можно двумя способами:
Расчитать, умножив ширину интерактивной доски на проекционное отношение проектора.
Например, ширина интерактивной доски составляет 160 сантиметров, в проекционное отношение проектора 1.5:1. Получим 160 х 1.5 = 240 сантиметров – это расстояние от объектива до поверхности интерактивной доски.
У большинства проекторов, имеющих оптический зум, в качестве проекционного отношения указывают диапазон, например, 1.55:1 - 1.7:1. Вы можете рассчитать минимальное и максимальное проекционное расстояние, и установить проектор посередине. Так у вас будет большой запас регулировок для точной настройки.
Если у вас гипсокартонный потолок, устанавливайте крепление на несущее монтажное покрытие. Если потолки натяжные, обращайтесь к профессионалам. Без специальных инструментов вы не сможете качественно произвести монтаж.
4. Вешаем доску
Повесьте интерактивную доску на планку, которую прикрутили к стене. Для этого позовите напарника. В одиночку делать этого не стоит, есть риск разбить доску и нанести себе травму.
Доска должна висеть ровно. В дальнейшем перекосы и неровные стены могут искажать изображение на поверхности.
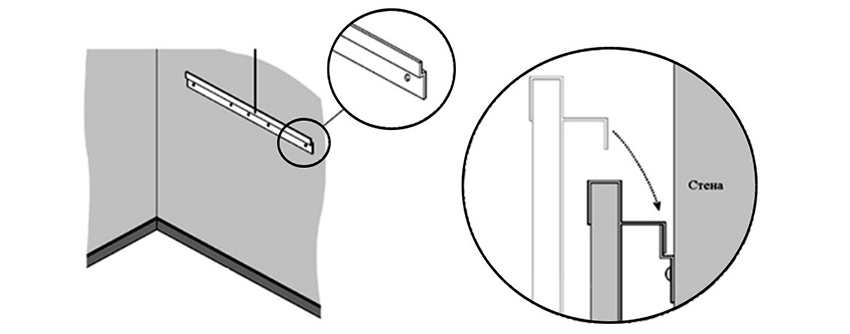
5. Устанавливаем и настраиваем проектор
Присоедините мультимедийный проектор к креплению. После этого переходите к настройке.
Включите проектор и регулируйте его расположение: поворачивайте влево и вправо, вверх и вниз. С помощью кронштейна регулируйте расстояние между доской и проектором (если используется настенное крепление). Изображение должно занимать всю доску.
Если картинка получается в виде трапеции, выставьте настройки на проекторе.

6. Подключаем к компьютеру и настраиваем
Подключите все кабели:
- соедините доску с компьютером через USB;
- соедините компьютер и проектор кабелем VGA или HDMI;
- подключите проектор к питанию;
- подключите доску к сети с помощью блока питания (опция);
- включите зарядное устройство для маркеров в разъем питания (опция).
После этого настройте и откалибруйте доску. Вставьте в компьютер диск, который идет в комплекте. Запустите программу установки и следуйте инструкциям.
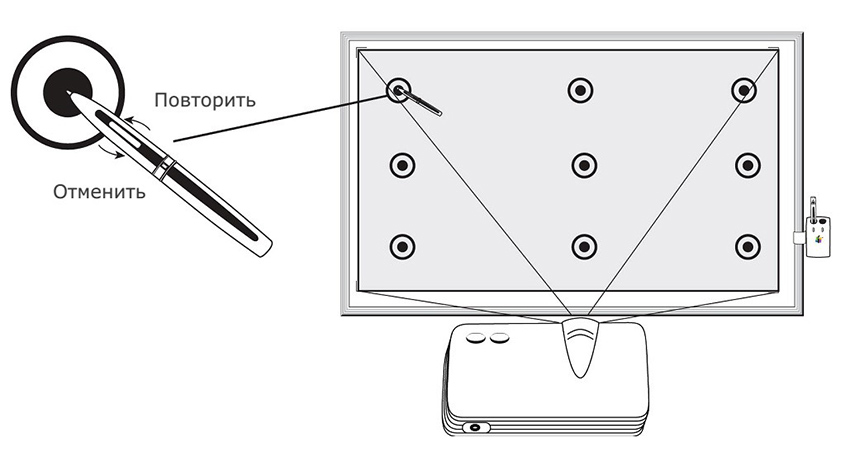
Помимо правильной установки, важно не ошибиться с выбором оборудования. Обычный проектор устанавливается только на потолок или тумбу. Короткофокусный крепится к потолку или стене. Поэтому при выборе интерактивного оборудования ориентируйтесь на его параметры. И не забудьте взять в расчет будущее расстояние между доской и проектором.
Если у вас возникли сложности с выбором интерактивного комплекта, обращайтесь к нам за помощью.
Читайте также:


