Edge не открывает ссылки типа file
Программа EdgeDeflector разработана для решения серьезной проблемы удобства использования в операционной системе Microsoft Windows 10: операционная система открывает некоторые ссылки только в собственном браузере Microsoft Edge, а не в других браузерах, даже если этот другой браузер установлен в системе по умолчанию.
Разработчик утилиты выпустил несколько обновлений для программы в 2017 году, но в последующие годы взял творческий отпуск. В конце прошлого месяца, после почти четырех лет отсутствия обновлений, была выпущена новая версия программы EdgeDeflector.
EdgeDeflector 1.2 решает несколько проблем, появившихся в новых выпусках Windows 10. Существующим пользователям необходимо полностью удалить старую версию перед установкой новой версии.
Само приложение имеет размер 60 килобайт. Обратите внимание, что Windows 10 может отображать страницу с предупреждением SmartScreen.
EdgeDeflector больше не может вносить необходимые изменения автоматически из-за изменений, внесенных в операционную систему компанией Microsoft. После успешной установки программа открывает страницу с инструкциями, которые проводят пользователей программы через процесс настройки. По сути, всё что нужно сделать, это установить приложение в качестве протокола по умолчанию для собственного протокола Microsoft Edge, который использует Windows 10.

Открываем веб-ссылки, которые принудительно открываются в Microsoft Edge, в веб-браузере по умолчанию
Для того чтобы сменить принудительное открытие веб-ссылок в Microsoft Edge на браузер по умолчанию выполните следующие действия:
- Скачайте последнюю версию EdgeDeflector_install.exe со страницы релизов на GitHub.
- Установите его, выбрав Да в запросе управления учетными записями пользователей.
- Откройте меню Windows 10 Параметры > Приложения, с левой стороны нажмите на Приложения по умолчанию, а затем в самом низу списка выберите “Выбор стандартных приложений для протоколов”.

- В открывшемся списке приложений найдите веб-браузер Microsoft Edge и нажмите на него – из следующего списка выберите приложение EdgeDeflector.

Разработчик исправил проблему совместимости с некоторыми антивирусными программами, которые помечали установщик EdgeDeflector как подозрительный.
Какой браузер установлен в вашей системе по умолчанию? Вы использовали EdgeDeflector в Windows 10?

Назначение Microsoft Edge, как и любого другого браузера, – загрузка и отображение веб-страниц. Но с этой задачей он не всегда справляется, и причин тому может быть немало.
Причины проблем с загрузкой страниц в Microsoft Edge
- Проверьте правильность URL-адреса;
- Несколько раз обновите страницу;
- Найдите нужный сайт через поисковик.
Если так ничего и не загрузилось, нужно заняться выяснением причин возникшей проблемы и ее решением.
Совет: можно проверить загрузку страниц с другого браузера. Так вы поймете, относится ли проблема к самому Edge или она вызвана сторонними причинами. Для этого подойдет и Internet Explorer, который также присутствует на Windows 10.
Причина 1: Нет доступа к интернету
Одна из самых распространенных причин на всех обозревателях – отсутствие интернет-соединения. В этом случае вы увидите другую характерную ошибку «Вы не подключены».
Логично будет проверить устройства, обеспечивающие доступ к интернету, и посмотреть статус подключения на компьютере.

Заодно убедитесь, что отключен режим «В самолете», если таковой имеется на вашем устройстве.
Внимание! Проблемы с загрузкой страниц могут возникать и по причине работы приложений, влияющих на скорость интернета.
При возникновении проблем с подключением к Интернету можно провести диагностику неполадок. Для этого кликните правой кнопкой по значку «Сеть» и запустите данную процедуру.

Причина 2: На компьютере используется прокси

Как вариант, попробуйте временно отключить и автоматические параметры, чтобы проверить загрузку страниц без них.
Антивирусные программы обычно не блокируют работу самого веб-обозревателя, но они могут запретить доступ к определенным страницам. Отключите ваш антивирус и попытайтесь перейти на нужную страницу. Но не забудьте снова активировать защиту.
Помните, что антивирусы не просто так блокируют переход на некоторые сайты. Возможно, на них размещено вредоносное ПО, поэтому будьте осторожны.
Причина 4: Сайт недоступен
Причина 5: Блокировка сайтов на Украине
Жители этой страны лишились доступа ко многим ресурсам из-за изменений в законодательстве. Хотя для Microsoft Edge пока не вышло расширений для обхода блокировки, вы вполне можете использовать одну из программ для подключения через VPN.
Причина 6: Накопилось слишком много данных
В Edge постепенно накапливается история посещений, загрузок, кэш и cookie. Вполне возможно, что в браузере начались проблемы с загрузкой страниц именно из-за засоренности этими данными.
Произвести очистку довольно просто:


Причина 7: Некорректная работа расширения
Маловероятно, но все же некоторые расширения для Эдж могут препятствовать загрузке страниц. Это предположение можно проверить, отключив их.




Причина 8: Программные неполадки
Если вы уже все испробовали, то причина может быть связана с проблемами в работе самого Microsoft Edge. Такое вполне может быть, учитывая, что это еще относительно новый обозреватель. Вернуть его к нормальному состоянию можно разными способами и мы начнем от легкого к сложному.
Исправление и восстановление Edge
Используя инструменты восстановления Windows, вы можете сбросить Эдж к изначальному состоянию.



Снова проверьте работу программы. Не помогло? Идем дальше.
Проверка и восстановление целостности системных файлов
Возможно, предыдущими методами не удается локально устранить проблему, поэтому стоить проверить стабильность Windows целиком. Так как Edge относится к системным компонентам, то и проверять нужно соответствующие директории на ПК. Для этого есть специальные инструменты командной строки, пользователю остается только выделить некоторое время, так как процесс может быть небыстрым, если жесткий диск имеет большой объем или возникшие проблемы довольно серьезны.
Переустановка Эдж
-
Для начала создайте точку восстановления Windows на случай, если что-то пойдет не так.


Get-AppXPackage -AllUsers -Name Microsoft.MicrosoftEdge | Foreach

Причина 9: Отключенная поддержка сетевого протокола
После октябрьского обновления Windows до 1809 у многих пользователей появились проблемы не только с Microsoft Edge, но и с Microsoft Store, и, возможно, с ПК-приложением Xbox: ни тот, ни другой не хотят открываться, выдавая различные ошибки. В случае с браузером причина стандартна: не открывается ни одна страница и никакие вышеперечисленные рекомендации не помогают. Здесь поможет настройка сетевого подключения довольно нестандартным образом: включением IPv6, несмотря на то, что он не используется как замена IPv4.
Выполняемые действия не отразятся на работе вашего интернет-подключения.


Enable-NetAdapterBinding -Name "*" -ComponentID ms_tcpip6
Символ * в данном случае выполняет роль подстановочного знака, освобождая от необходимости прописывать имена сетевых подключений по одному.
При измененном ранее реестре введите значение ключа, отвечающего за работу IPv6, обратно:
-
Через Win + R и вписанную в окно «Выполнить» команду regedit откройте редактор реестра.

Подробнее о работе IPv6 и выборе значения ключа советуем прочитать на странице поддержки Майкрософт
Проблема, когда Microsoft Edge не открывает страницы, может быть вызвана как внешними факторами (интернет-соединение, антивирус, работа прокси), так и неполадками самого браузера. В любом случае, правильнее будет сначала исключить очевидные причины, и только потом прибегать к радикальной мере в виде переустановки обозревателя.

Отблагодарите автора, поделитесь статьей в социальных сетях.

Поддержка классического приложения Internet Explorer 11 будет прекращена 15 июня 2022 г. (список области применения см. в вопросах и ответах). Те же приложения и сайты IE11, которые вы используете сегодня, можно открывать в Microsoft Edge в режиме Internet Explorer. Дополнительные сведения см. здесь.
В этой статье объясняется, как сопоставить Microsoft Edge в режиме Internet Explorer с расширениями файлов для классических приложений.
Эта статья относится к Microsoft Edge версии 86 или более поздней версии.
Руководство по сопоставлению расширений файлов с режимом Internet Explorer
В приведенных ниже инструкциях показано, как сопоставить Microsoft Edge в режиме IE с типом файла MHT. Используйте приведенные ниже инструкции, чтобы настроить сопоставление файлов.
Вы можете задать конкретные расширения файлов, которые будут открываться в режиме Internet Explorer по умолчанию, с помощью политики Задать файл конфигурации сопоставлений по умолчанию. Дополнительные сведения см. в разделе Политика CSP — ApplicationDefaults.
- Определите новый идентификатор ProgID в канале Microsoft Edge, который будет открываться в режиме Internet Explorer. Идентификатор ProgID содержит имя и значок приложения, а также полный путь к msedge.exe.
- Настройте обновления оболочки, чтобы передать командную строку, которая будет открываться в режиме IE.
- Наконец, сопоставьте расширение файла MHT с новым идентификатором ProgID. Добавьте идентификатор ProgID в качестве имени значения с типом значения REG_SZ.
После назначения ключей, описанных в предыдущем примере, в меню Открыть с помощью отобразится дополнительный параметр, позволяющий открывать файлы MHT с помощью Microsoft Edge <channel> в режиме IE.
Пример реестра
Следующий фрагмент кода можно сохранить в формате REG и импортировать в реестр.
Настройка типов файлов для открытия в режиме Internet Explorer
С Microsoft Edge 88 вы можете настроить для ссылок на определенные типы файлов открытие в режиме Internet Explorer с помощью политики Показывать контекстное меню для открытия ссылок в режиме Internet Explorer.
Вы можете определить типы файлов, к которым должен применяться этот параметр, указав расширения файлов в политике Открывать локальные файлы из списка разрешенных расширений файлов в режиме Internet Explorer.
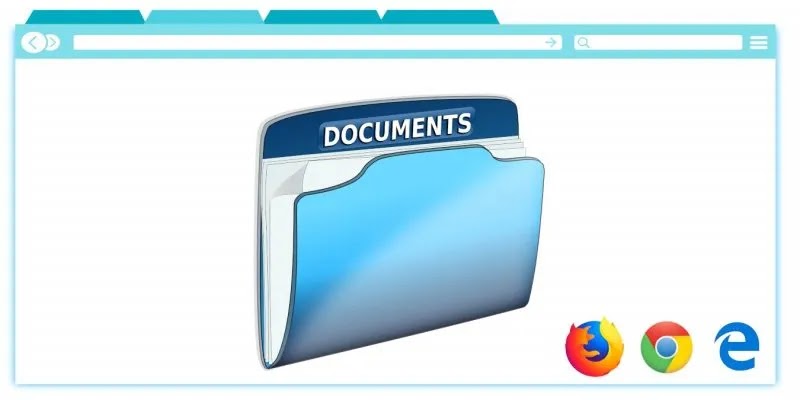
Время от времени вам может понадобиться работать между вашим браузером и другим файлом на компьютере. Это может быть видеопрезентация, где вам нужно будет открывать разные файлы на вашем компьютере по ходу работы.
Этот и многие другие сценарии можно легко решить, открыв файлы в браузере. Для этого в более старых версиях Windows требовались серьезные технические изменения. С Windows 10 это не так сложно. В зависимости от браузера открытие локальных файлов либо поддерживается изначально, либо требует небольшого изменения настроек на вашем компьютере.
Преамбула - вопросы безопасности
Есть несколько проблем, которые необходимо решить, прежде чем вы получите доступ к локальным файлам в своем браузере. Поскольку браузер имеет полный доступ к Интернету, безопасность является наиболее важной. Скорее всего, на вашем компьютере есть важная информация, и вы не хотите, чтобы она попала в чужие руки. Чтобы этого не произошло, необходимо провести тщательный аудит. Компьютер должен быть проверен на вирусы, а используемый браузер должен быть безупречным. Все ненужные надстройки и расширения следует удалить, поскольку они могут содержать опасные вредоносные программы или даже программы-вымогатели. Также требуется антивирусное программное обеспечение . Оно не только защищает данные на компьютере, но и анализирует трафик сети на наличие вредоносных программ, а затем изолирует их. После установки он должен выполнить глубокое сканирование компьютера, чтобы избавиться от любых нежелательных вирусов, вредоносных программ и потенциальных программ-вымогателей. Антивирус должен быть достаточно хорош, чтобы также проверить загрузочный раздел жесткого диска компьютера.Google Chrome
Использовать Google Chrome для доступа к локальным файлам так же просто, как одновременно нажимать Ctrl+ O.
Откроется этот интерфейс, позволяющий перейти к нужному файлу или папке.
Есть несколько типов файлов, которые можно открывать с помощью Chrome. К ним относятся файлы pdf, mp3, некоторые видеофайлы и большинство файлов документов. Для открытия файлов такого типа не требуется специальное приложение.
Firefox
Этот процесс можно сократить, введя file:/// в адресную строку. Это приведет к тому же результату. Убедитесь, что после двоеточия стоит ровно три слэша.
Проблема с этим методом заключается в том, что он может сделать ваш компьютер уязвимым для атак со стороны злоумышленника в вашей сети, например внутренней сети офиса. Это также метод случайных ошибок, поскольку Edge время от времени выпускает обновления, которые закрывают такие лазейки.
Если точный адрес файла, который вы хотите открыть, неизвестен, вы можете использовать Edge, вставив полный адрес в строку поиска. Адрес должен вести к файлу, который может быть открыт Edge, например к файлу pdf или музыкальному файлу.
Читайте также:


