Edge manager что это
С 16 декабря в приложении Microsoft Authenticator для мобильных устройств появилась бета-функция хранения и автозаполнения паролей, которая будет работать по всей системе.
Менеджер подтягивает данные из защищённого облачного хранилища в браузере Microsoft Edge и позволяет автозаполнять логины и пароли их по всей системе на мобильном или только в браузере на ПК, причём работает это не только с Edge, но и в Google Chrome — для этого потребуется установить официальное расширение.
В отличие от 1Password и Last Pass и Microsoft Authenticator работает бесплатно на любом количестве устройств, a «Связку ключей» Apple превосходит по универсальности и отсутствию привязки к одной экосистеме.
Ранее Microsoft Authenticator применялась только для двухступенчатой защиты входа в учётную запись Microsoft и сервисы вроде Slack, Facebook, Dropbox и другие. Хранение и синхронизацию паролей необходимо активировать в настройках приложения.
Менеджер подтягивает данные из защищённого облачного хранилища
О, ещё один способ пролюбить сразу всё 👍
Bitwarden one love, опенсурс, все нужные фишки бесплатные, и вообще выглядит супернадёжным с кучей вариантов двухфакторок, не понимаю как другие вообще могут конкурировать с этим чудом
Плюсую. В один момент рейжквитнул из Ластпасса: у них было несколько падений сервера за неделю прямо во время рабочего дня, плюс их убогий вечно тормозящий интерфейс настроек, который по ощущениям вообще не обновляют. Нашел Битварден и знатно с него кайфанул, особенно с функции копирования TOTP-кодов (это которые каждые 30 сек генерируются, как в Google Authenticator) прямо в буфер обмена после вставки логина и пароля на сайте. Из-за этой фичи теперь двухфакторная авторизация вообще не напрягает, ибо не надо никуда лезть, чтобы смотреть этот чертов код: тупа Ctrl+Shift+L, чтобы сделать автофилл, и сразу же Ctrl+V, чтобы вставить код, который тебе Битварден заботливо положил в буфер обмена.
О нем незаслуженно реже упоминают, чем о Ластпассе. Хотя почти по всем аспектам он либо лучше своего прямого конкурента, либо на как минимум том же уровне.
Спасибо за детальную инфу, подумаю о переходе.
как говорится underrated
согласен, мне кажется, он вообще должен топы всех рейтингов кейпассменеджеров занимать
ну ладно, разрекламировали
А я никак не могу понять как заставить касперского вернуть пароли ИЗ него в браузер, они спецом не дают этого, только сырой тхт с логинами/паролями, а их у меня сотни три, не меньше, замахаюсь заново вводить
Вроде keeppassxc может из тхт подтягивать, но могу и ошибаться.
Не чувствую никаких проблем с ластпасом, а этот варден вообще впервые слышу. Надо будет попробовать, хотя в плане безопасности опенсорсы далеко не всегда оказываются хорошим решением, бывали довольно курьезные случаи.
Если не брать цену в рассчет то чем он лучше 1Password?
полный опенсорс, коим 1пасс не является, хотя они заявляют что они "типа опенсорс". + к надёжности.
не знаю, чем, ибо я не пользовался ничем кроме битвардена, поэтому мб мое мнение не стоит учитывать как суперверное, но мои исследования по поводу выбора пассменеджера когда он мне понадобился(раньше в тхт файле пассы хранил), привели меня к битвардену. Плохих отзывов о нём не слышал ни разу.
плюс как ты сказал, он бесплатный, но можно купить не дорогую подписку и вообще хранить локально все, на своем личном сервере, что как бы ещё сильнее дефает твои пароли. Ну если у тебя конечно профили такие важные пентагоновские))) но хз, я понимаю, что проеб даже малозначимого аккаунта всегда грустно. Вобщем мой выбор пал на битварден и пока ничего лучше по удобству и секьюрности за бесплатно я не нашел и не надо мне в принципе. Покрыл все потребности рядового пользователя за 0 долларов. Анлимит по количеству паролей. Топ. А если вдруг надо будет, смогу прикупить подписку, и юбикей там к примеру. Годно же.
Комментарий удален по просьбе пользователя
Крепкая память и собственный алгоритм по которому ты можешь вспомнить любой из своих паролей - еще лучше.
Какой смысл в паролях, если вы готовы отдавать их в третьи руки?
Парольные менеджеры - это хорошо, но только KeePass или другие open source проекты с локальным хранением данных.
Использую KeepPassX на всех платформах уже наверное лет 8 и горя не знаю. Но для большинства пользователей наверное не очень удобно будет.
Да потому что это тупо удобно, а паранойя года этак с 2013го, когда стало известно, что все мейджоры на рынке ПО сливают данные спецслужбам США (не то чтобы новость, но пруфы всегда нужны) как-то приелась. У меня где-то в архивах гугла хранятся пароли, к которым я не прикасался лет по 5-7, но вот случается такое раз в год, что надо куда-то зайти, куда я регался по давно утерянной почте и помнить забыл про сайт, а он раз и подсказал. Хотя я уже поменял раз десять ОС, пять телефоны, но вот акк гугла живой, потому что к номеру сотового привязан.
@Helgi Magic вот прям интересно, что я не так сказал? В чем мое утверждение некорректно?
Я хоть и не он, но тоже бы поставил дизлайк. Потому что LastPass — дырявое говно и продвигать его кому-либо я бы не стал.
Чего это он дырявый? Когда несколько лет назад выбирал его везде рекомендовали.
Раз в два года находить уязвимость, которая детально описывается разработчиком и указывается, что важные данные не могли быть украдены - это уже "дырявое говно"? Ну хз, как по мне идеального софта нет и это вполне нормальный результат. Гораздо интереснее, пишут ли конкуренты про свои факапы публике.
Да, это дырявое говно.
a method for reading plaintext passwords for arbitrary domains from a LastPass user's vault when that user visited a malicious web site
Web sites with malicious JavaScript code could obtain a username and password inserted by the password manager on the previously visited site
LastPass account email addresses, password reminders, server per user salts, and authentication hashes were compromised
Действительно, никакие данные не могут быть украдены.
Ластпасс в один момент перестал заходить в мой аккаунт по мастер паролю, выдавая просто белый экран. Ничего не помогло, перешёл просто на хром и автозаполнение андроид.
Crome
В заголовке, ладно
Долго не мог понять, что за браузер такой. Думал, может чего не знаю и отстал от жизни. Прошло 2 часа, заголовок не изменился. Хм.
Подсел на Enpass и пока не вижу причин слезать с него. Для синхронизации между устройствами использую свой webdav.
Будет интересно, когда люди сами научаться с легкостью пилить себе самому "экосистему".
Ну примерно с девяностых годов, когда Linux и *BSD стали десктопными ОС, люди и пилят себе экосистемы и горя не знают.
Если я уже сливаю пароли гуглу в хроме, зачем мне делать лишние телодвижения в виде установки расширения для того чтобы теперь сливать их майкам?
если ты купишь Айфон, то все пароли везде придётся заново вбивать — а так просто скачал первым делом, залогинился и готово
Но ведь с тем же успехом можно скачать Хром первым делом, который также подтянет все пароли.
Во-первых, за последнее десятилетие за майками не было замечено ничего предосудительного (в отличии от гугла).
Во-вторых, что делать с авторизацией в мобильных приложениях? Откуда брать пароли в случае, если они сохраняются только в хроме? В контексте ластпаса, например, ты просто можешь открыть их аппку и скопировать пароль. Для многих приложений так же работает autosuggestion. ред.
Я конечно понимаю, что айфон не про настройки. Но можно зайти в Автозаполнение паролей и выбрать Chrome. Тогда будет во всех приложениях работать. Но даже если извращаться как вы, то с тем же успехом можно и в Хром зайти, и скопировать пароль из сохраненных.
Но можно зайти в Автозаполнение паролей и выбрать Chrome
Окей, гуд поинт, я как раз использую автозаполнение, но из ластпаса. У последнего есть и другие крутые фичи — например, возможность добавить данные по кредитке и ID. И доверять ластпасу мне как-то легче, чем гуглу. И если покупка, например, происходит в каком-то десктопном приложении, всегда можно быстро скопировать детали по карте в кастомное окно. Кроме того, ластпас предлагает простую генерацию сложных паролей. Ну и я персонально, например, пользуюсь огнелисом чаще, чем хромом. Есть люди, предпочитающие сафари. Ластпас, опять же, решает эту проблему.
то с тем же успехом можно и в Хром зайти, и скопировать пароль из сохраненных
Manage Edge Favorites позволяет создавать новые закладки и папки для них, редактировать ранее созданные элементы избранного, импортировать и экспортировать закладки в файл HTML, а также переносить их в Internet Explorer и обратно.
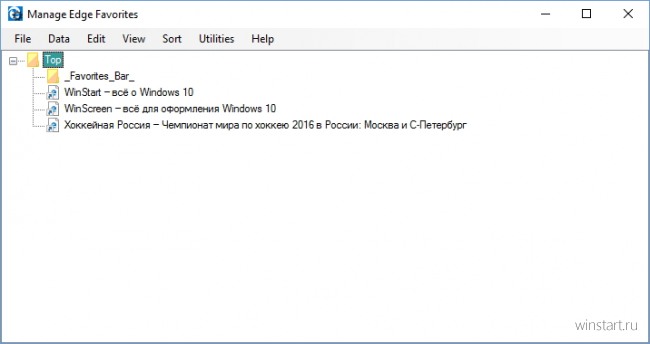
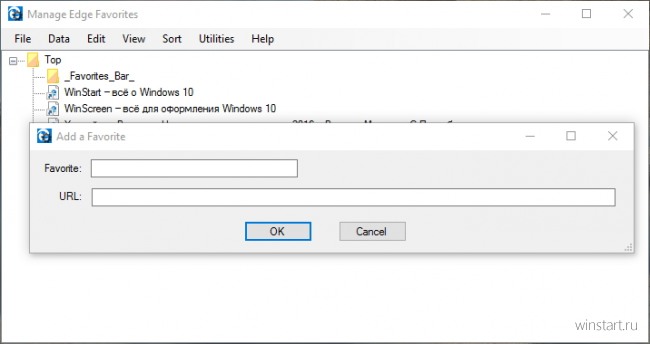
При редактировании закладок Manage Edge Favorites позволяет изменять и ссылку, а не только название как собственный менеджер Edge. Программа автоматически создаёт резервные копии закладок при редактировании, но в случае необходимости сделать бэкап можно и вручную.
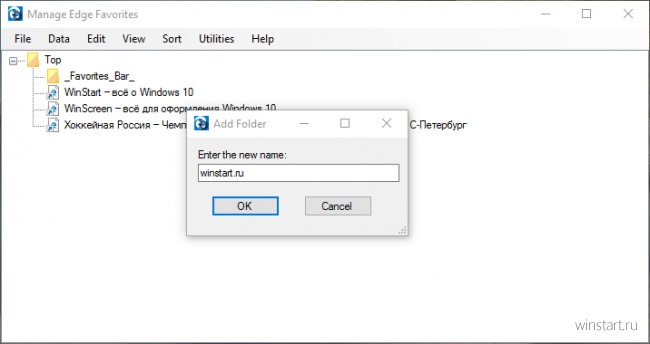
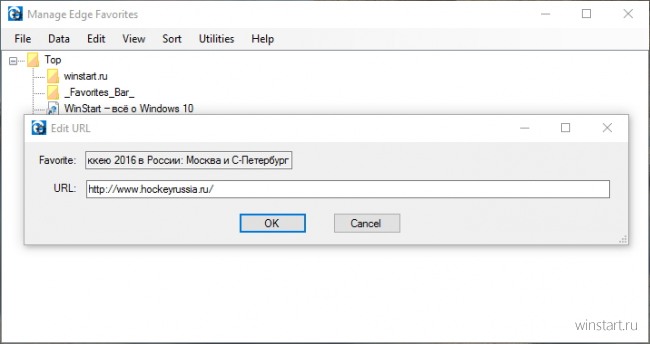
В последних версиях браузера (Windows 10 1511) закладки хранятся в собственной базе данных приложения. Если у пользователя возникнет такое желание, он может просмотреть её содержимое прямо из этой утилиты. По умолчанию предлагается более удобный древовидный режим просмотра закладок.
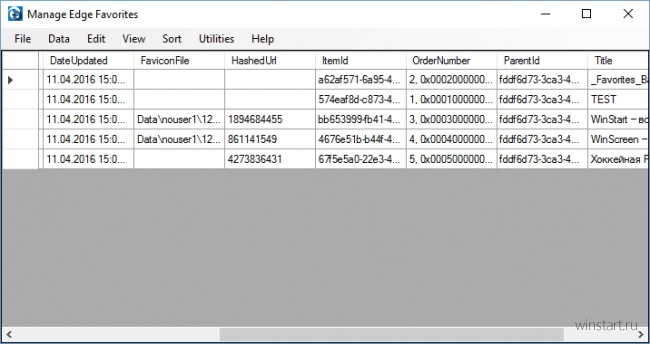
Русский язык для интерфейса не поддерживается, но вряд ли это вызовет серьёзные сложности в использовании программы. Разработчиком Manage Edge Favorites предлагается совершенно бесплатно, на официальном сайте доступна версия, не требующая установки, а также исходный код утилиты.
Со временем пользователи всё же оставляют привычную и одну из самых стабильных версий Windows 7 и переходят на новую десятую версию. Здесь много нового и ещё не изученного. Что за программа Microsoft Edge и нужно ли она на вашем компьютере — на этот вопрос вы сможете найти ответ ниже.
Что такое Microsoft Edge?
Каждая новая операционная система предлагает набор собственных программ, которыми могут пользоваться её владельцы. Майкрософт Эдж — это новый браузер от компании Майкрософт, который призван сменить старый Microsoft Explorer. Последний был признан пользователями как самый медленный и нестабильный и с каждым годом лишь терял популярность. Интернет-браузер — это программа для выхода в Интернет. Именно её вы запускаете, когда посещаете свои страницы социальных сетей: ВКонтакте, Одноклассники, Фейсбук и другие.
В отличии от своего предшественника, Microsoft Edge был создан на основе популярного браузерного движка — Chromium. Его использует сегодня большая часть популярных браузеров: Google Chrome, Яндекс.Браузер, Opera, Vivaldi, Амиго.
Известно, что эта программа Microsoft Edge впервые появилась вместе с последней версией Windows 10. Браузер используется в системе по умолчанию для открытия гиперссылок. Интерфейс практически не отличается от других браузеров. В целом программа быстро открывает ссылки и может вполне сгодится в качестве основного браузера.
В русскоязычной версии Виндовс браузер Edge получил некоторые встроенные функции Яндекс: поиск по умолчанию, «Коллекции». Браузер овладел некоторыми уникальными функциями, которыми его наделили разработчики. К примеру, он умеет создавать заметки из сайта, на котором в данный момент находится пользователь. Для этого нужно нажать на кнопку с плюсом в адресной строке. Есть также возможность управлять некоторыми приложениями из браузера.
Как пользоваться браузером Microsoft Edge
Движок Хромиум наделяет браузер теми же возможностями, которые есть в других популярных браузерах. Запустить его можно несколькими способами. Самый простой — это найти программу Майкрософт Эдж через поисковую строку.
- Нажмите на панели иконку с лупой и введите название программы.
- В результатах выше найдите её и выберите курсором мыши.
- В новом окне нет поисковой строки.
- Адреса сайтов и поисковые запросы можно писать в единственной строке вверху.
- Браузер можно открыть через блок «Выполнить».
- Для этого нажмите вместе WIN+R и введите msedge .
- Нажмите на клавишу ENTER, и браузер откроется в свёрнутом виде.
Программа поддерживает учётные записи Яндекс. После входа на главной странице можно настроить и добавить сервисы, которыми часто пользуется владелец. Чтобы открылась панель закладок браузера, нажмите кнопку настроек и выберите эту функцию.
Открыть браузер можно также через кнопку «Пуск» в нижней части экрана Windows. В списке выберите название программы для запуска. Веб-браузер может прочитать содержимое страницы. Эту функцию запустить можно также из настроек. Нажмите по кнопке меню в правой части окна и выберите «Читать вслух» из списка в нижней части.
Можно ли удалить Microsoft Edge?
Опытные пользователи стараются очистить своё рабочее пространство от ненужных инструментов и программ. Кому-то может не понравится влияние основного браузера на другие, которые пользователь загрузил сам. Разработчики не рекомендуют удалять встроенный браузер, так как это может повлиять на производительность системы, её безопасность. Если на компьютере вовсе не останется программ, способных выходить в Интернет, то пользователи не смогут даже загрузить другой браузер.
Её нужно скачать и установить на свой компьютер. Интерфейс довольно простой — запустите приложение при помощи кнопки «Uninstall» и действуйте по инструкции. Перед удалением встроенного браузера Майкрософт рекомендуется скачать дополнительный. Чтобы в системе была программа, способная открыть веб-ссылки.
Для начинающих пользователей в качестве альтернативы лучше остальных подойдёт Яндекс Браузер. Его преимущество в том, что эта программа была разработана российской компанией. Соответственно в нём все функции и интерфейс на русском языке. Он практически ничем не уступает другим браузерам и имеет ряд полезных сервисов, таких как онлайн-переводчик, календарь, карты, голосовой помощник Алиса и многое другое. Если вы предпочитаете скорость любым другим функциям, то для быстрого сёрфинга подойдёт Google Chrome. Большинство тестов показали, что этот браузер сегодня на компьютере работает быстрее остальных.
Видеоинструкция
Если на вашем компьютере не нужна программа Microsoft Edge, вы сможете удалить её при помощи подсказок из этого видео. Следите за подсказками и действуйте по инструкции.
В общем разумеется мне стало интересно, что это вообще такое.. что эти штуки значат и почему вообще они появились? Откуда взялся Microsoft Edge, если я его не запускал? Будем разбираться.
Вот смотрите, я захожу в диспетчер задач:


И еще напротив какой-то лепестой зеленый.. непонятно что это, но ладно, я этот пункт раскрыл и внутри вижу эти непонятные штуки:

И у всех напротив написано Приостановлено.. Потом я нажал правой кнопкой по Background Tab Pool и выбрал пункт Подробно:

Открылась вкладка Подробности и там был выделен процесс MicrosoftEdgeCP.exe:


В итоге открылась такая папка, именно из нее все эти процессы и запускаются:

Я поискал в интернете, поискал.. и вот к какому выводу пришел. Вот эти процессы MicrosoftEdge.exe и MicrosoftEdgeCP.exe, то они как бы нормальные для браузера Edge, то есть браузер если работает, то эти процессы висят в диспетчере. Если вы браузер не запускали, а процессы эти появились, то значит включена предварительная загрузка браузера.. короче это сделано чтобы вы смогли запустить браузер Edge быстрее. Ну вот включили винду, верно? А процессы MicrosoftEdge.exe и MicrosoftEdgeCP.exe уже запустились, и теперь, если вы вздумаете запустить Edge то он откроется мгновенно. Вот и все фокусы. Что делать? Самое лучшее решение это отключить через групповую политику, смотрите как это сделать.. зажимаете кнопки Win + R, потом пишите команду:

После этого у вас появится окно редактора групповой политики, тут собраны всякие настройки, ничего просто так менять не советую. Так вот, теперь вам нужно пройти вот в этот раздел:

И здесь найдите настройку вот эту:
Не дает Microsoft Edge запускать и загружать страницу начальной и новой вкладки при загрузке Windows и каждый раз при закрытии Microsoft Edge
Вот эта настройка у меня, нажимаете по ней два раза:

У вас появится такое окно:

И что тут нужно сделать? А тут нужно выбрать Включено и потом убедиться что в меню выбрано Запретить предварительную загрузку вкладки, в общем сделать нужно так:

Потом нажимаете ОК, кстати там в окошке даже написано описание этой настройки, можете прочитать если интересно:

Все что я показал, это касается версии Windows 10 билд 1803, но если у вас другой билд, то настройки в политике могут быть другие.. например вот такая может быть настройка:


Название настройки в заголовке, посмотрите, может у вас такие будут? Если будут, то отключайте.
Вот и все ребята на этом, надеюсь что вам тут все было понятно, если что-то не так, то извините.. Удачи вам и позитивного настроения!
Выбор браузера является крайне важным, ведь именно от него во многом зависит опыт использования интернета. И, кроме множества решений на рынке, которые идут отдельно, есть также браузер Microsoft Edge, поставляемый вместе с Windows 10. Ниже разберёмся в особенностях настройки приложения, как правильно его установить и как удалить.
Что такое Майкрософт Эйдж
Microsoft Edge это новый браузер компании Microsoft, созданный с целью заменить устаревший Internet Explorer. Смена названия также имеет и рекламное значение — многие пользователи игнорировали выход новых версий Internet Explorer, имея неудачный опыт работы с этим браузером в прошлом. Таким образом, Microsoft Edge подаётся как абсолютно новое решение для работы в сети.
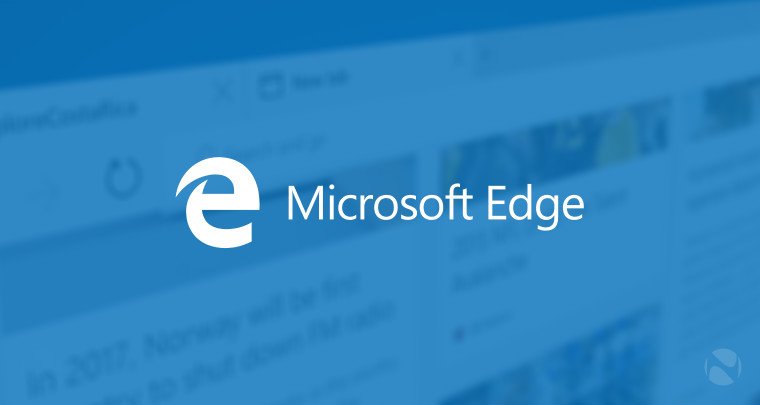
Особенности приложения
Этот браузер хоть и является приёмником Internet Explorer, но все же имеет ряд существенных отличий от него. Например:
- Собственный, более гибкий движок.
- Поддержка расширений.
- Более удобное использование на мобильных устройствах, использование стилуса и голосового помощника.
- Довольно шустрый поиск в реальном времени.
Удобство и гибкость при общей стабильности работы делают Microsoft Edge гораздо выгоднее своего предшественника.
Как установить
В Windows 10, браузер Microsoft Edge установлен по умолчанию. Так что при использовании этой операционной системы его отдельная установка не требуется.
Несмотря на то что Microsoft Edge установлен по умолчанию в Windows 10, эта ОС также содержит и установленный Internet Explorer. Сделано это для существования обратной совместимости с уже существующими системами.
- Введите команду inetcpl.cpl в окно «выполнить» (оно вызывается нажатием Win+R). Затем подтвердите ввод команды.
- Появится окно, в котором надо будет перейти в раздел «Дополнительно».
- Там необходимо выбрать сброс настроек Internet Explorer. Не удивляйтесь тому, что в этом окне фигурирует именно это название браузера, эта же опция сбрасывает настройки и для Microsoft Edge.
- Подтвердите сброс, принимая предлагаемые опции.
- Попробуйте вновь запустить свой браузер, теперь он должен запустится без проблем.
И также стоит учесть, что Microsoft Edge не работает при отключённом брандмауэре Windows.
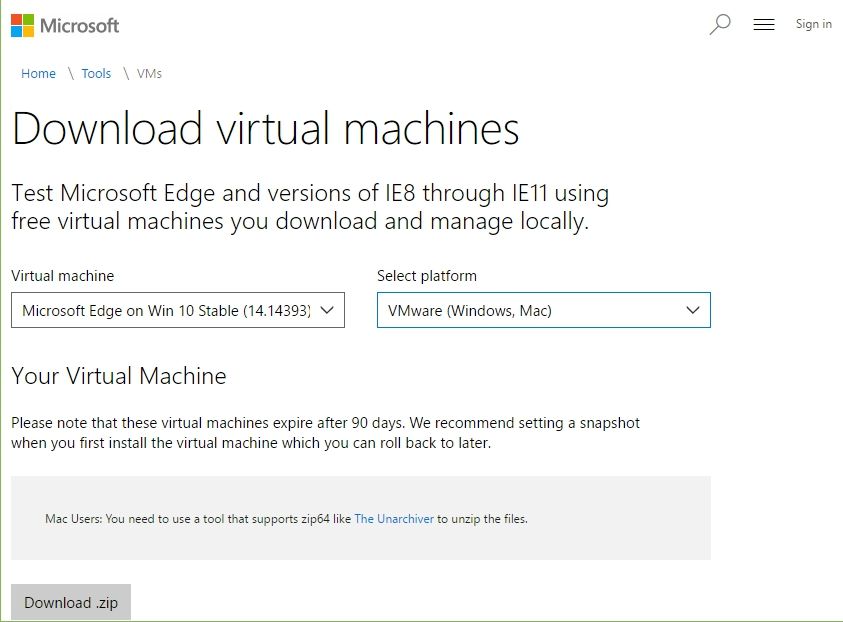
Если вы принципиально не хотите использовать другой браузер, то всегда можно обновить свою операционную систему до Windows 10.
Как настроить
Microsoft Edge является довольно удобным браузером, понятным для пользователей. Но вы только начали использовать его, у вас могут возникнуть некоторые вопросы. Ответим на самые распространённые из них.
Задаём начальную (стартовую) страницу
В качестве страницы которая будет встречать вас при открытии браузера, вы можете задать как недавно посещённые страницы, так и одну из предложенных по умолчанию. Для того чтобы сделать это, выполните следующие действия:
- Нажмите на символ с точками в углу экрана, для открытия выпадающего меню.
- Выберите раздел «Настройки»
- Теперь, необходимо лишь задать начальную страницу браузера в соответствующем меню.
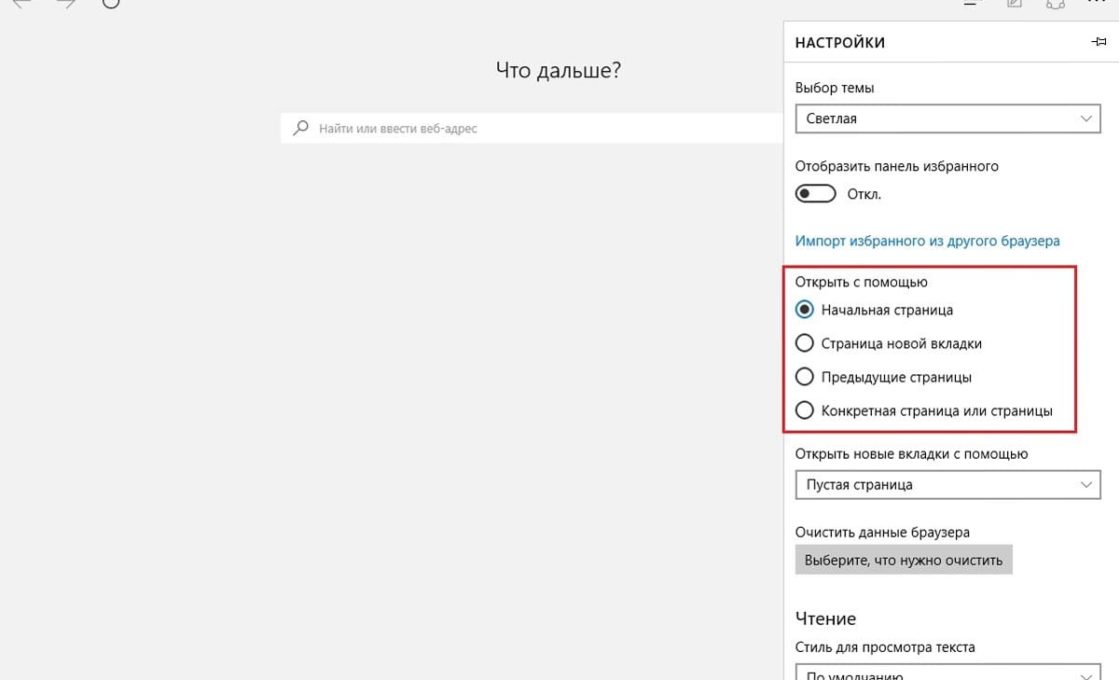
Как вернуть кнопку домашней страницы?
Несмотря на то что вы не найдёте кнопку перехода на домашнюю страницу в привычном месте, вы легко можете включить её отображение в опциях. Делается это так:
- Нажмите на символ с точками в углу страницы.
- зайдите в «Настройки».
- Найдите там пункт «Просмотр дополнительных параметров».
- Остаётся лишь найти переключатель отображения домашней страницы и поместить его в нужное положение.
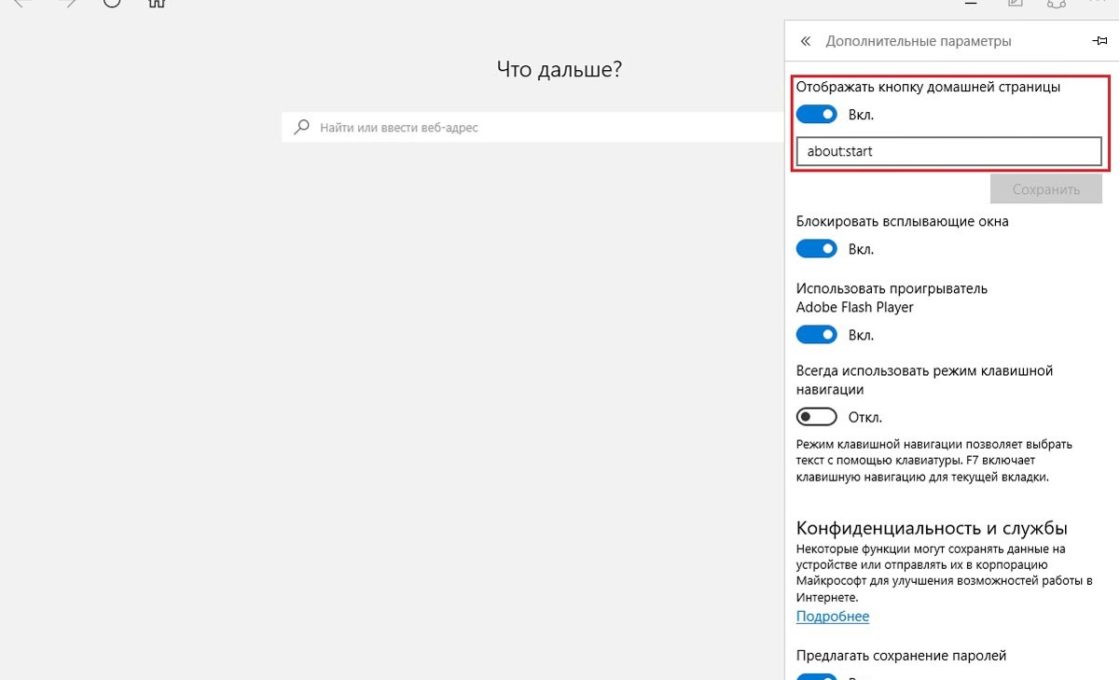
Как сбросить настройки в Microsoft Edge и очистить данные?
- Нажимаем на иконку с точками в углу, для появления выпадающего меню.
- Выбираем раздел «Настройки».
- Листаем в самый низ, до раздела «Очистка данных». Там можно легко указать, что именно вы хотите удалить.


Как обновить
Обновления браузера, как и полагается, исправляют недоработки и вводят новые функции. Но что делать, если ваш браузер Microsoft Edge вдруг перестал обновляться автоматически? Стоит понимать, что это само по себе является сбоем в работе или вашего браузера, или операционной системы. Единственным гарантированным решением здесь будет полная переустановка браузера. Для этого существует специальный скрипт, который необходимо активировать в PowerShell. Однако стоит учитывать, что совершаете эти действия вы на собственный страх и риск.

Как отключить или полностью удалить Microsoft Edge в Windows 10
Несмотря на то что Microsoft Edge работает гораздо лучше своего предшественника, он все же не является предпочтительным вариантом для многих. Если вы привыкли к своему браузеру и хотите избавиться от навязчивой программы по умолчанию, вам может понадобиться отключить или даже вовсе удалить Microsoft Edge.
Есть несколько способов как можно временно или окончательно избавиться от браузера Microsoft Edge. Удалить его как обычную программу нельзя, ведь он поставляется как часть операционной системы. Самый простой способ удаления требует следующего:
- Включите отображение скрытых файлов и папок в вашей системе.
- На вашем основном диске зайдите папку «Пользователи» и дальше проследуйте по пути имя пользователя\AppData\Local\Packages.
- Там вы найдёте папку, содержащую Microsoft Edge в названии. Удалите её (можно предварительно перенести эту папку в другое место, если в дальнейшем вы планируете вернуться к этому браузеру).
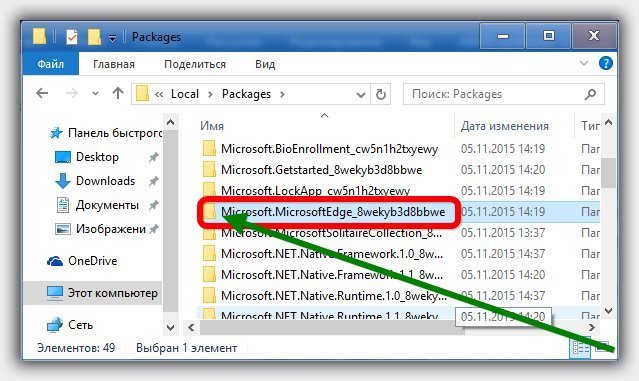
Другой способ удаления предназначен лишь для продвинутых пользователей и использует систему PowerShell. Для её запуска достаточно найти её в меню «Пуск» и открыть исполняемый файл с правами администратора.
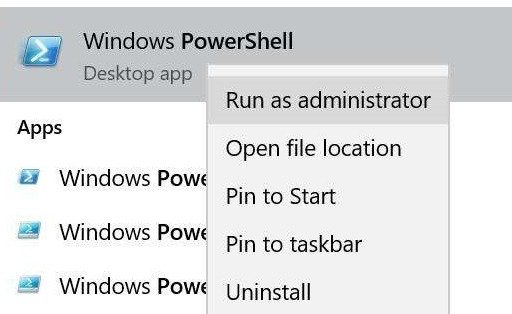
Далее, точно следуйте инструкциям:
- Введите команду Get-AppxPackage в предложенной строке.
- Откроется страница, на которой будет указана подробная сводка установленных программ со всей вашей системы.
- Далее, необходимо найти строку, в которой упоминается Microsoft Edge, она должна быть такой же, как и на приведённом скриншоте.
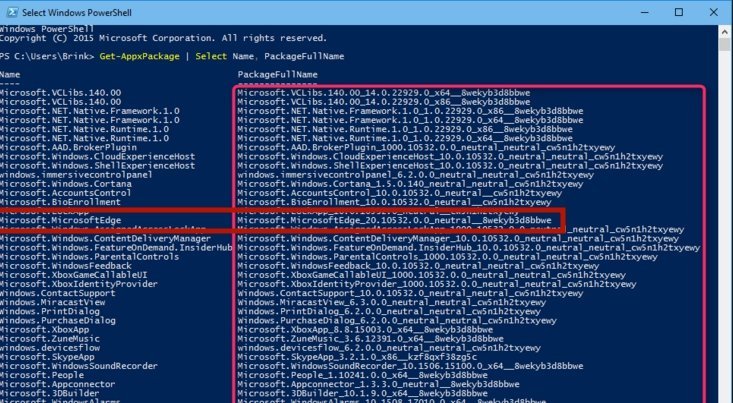
Теперь, когда вы нашли нужную запись, останется лишь выполнить ряд манипуляций.
-
Скопируйте в поле Package FullName значение найденной записи. Запись может выглядеть следующим образом: Get-AppxPackage Microsoft.MicrosoftEdge_20.10532.0.0_neutral__8wekyb3d8bbwe
После этого выполните в PowerShell команду:
Get-AppxPackage Microsoft.MicrosoftEdge_20.10532.0.0_neutral__8wekyb3d8bbwe | Remove-AppxPackage
После выполнения всех команд, Microsoft Edge будет полностью отключён.
Отключение браузера с помощью сторонней программы
Для пользователей, которые хотят решить свою проблему буквально «в один клик» есть вариант использования специальных программ, предназначенных именно для того, чтобы отключит Microsoft Edge. Например, помочь вам может программа Edge Blocker, разработанная группой энтузиастов. Сделайте следующее:

Если у вас ещё остались вопросы по отключению браузера Microsoft Edge, можете ознакомиться с этим видеороликом.
Видео: как отключить Майкрософт Эйдж
Мы рассмотрели в чём преимущества браузера Microsoft Edge, как его установить и удалить в случае необходимости. Теперь вы сами сможете осознанно принять решение как именно браузер вам использовать.
Читайте также:


