Edge extensions не открывается
1. Убедитесь, что вы подключены к Интернету.
Откройте приложение «Настройки» в Windows 10 (используйте сочетание клавиш Windows + I). Перейдите в Сеть и Интернет> Статус и убедитесь, что там написано «Вы подключены к Интернету».
Если статус говорит об этом, вы также захотите протестировать подключение к Интернету в другом браузере, чтобы убедиться, что проблема связана только с Edge. Откройте Google Chrome или Firefox и попробуйте открыть несколько сайтов.
Если вы не можете подключиться к Интернету с помощью других браузеров, вы знаете, что проблема все еще существует с вашим интернет-соединением, а не с Edge. С другой стороны, если другой браузер подключается нормально, проблема только в браузере Edge, и вы можете продолжить с нашим руководством по устранению неполадок.
2. Очистить кеш и файлы cookie.
Поврежденный кеш может испортить вам день. Очистить кеш почти всегда безопасно, так что нет причин не попробовать.
Если в вашем Microsoft Edge перегружены данные о просмотре, это может замедлить работу браузера или полностью перестать отвечать.
Шаг 1: Откройте Microsoft Edge и нажмите на трехточечное меню выше.
Шаг 2: Откройте «Настройки»> «Конфиденциальность, поиск и службы».
Шаг 4: Выберите файлы cookie и кеш и нажмите «Очистить данные» внизу.
Затем перезапустите браузер Microsoft Edge и проверьте, не были ли устранены проблемы с отсутствием ответа.
3. Закройте край правильно
Иногда Edge перестает отвечать, потому что вкладки, которые вы закрыли с течением времени, на самом деле никогда не завершают процесс. Эти пограничные процессы накапливаются и потребляют много оперативной памяти. Такое поведение в конечном итоге приводит к сбою, зависанию или не открытию Microsoft Edge.
Выполните следующие действия, чтобы полностью закрыть Edge в Windows 10.
Шаг 1: Нажмите клавишу Windows и откройте меню «Пуск».
Шаг 2: Введите Диспетчер задач и нажмите Enter, чтобы открыть программу.
Шаг 3: Щелкните правой кнопкой мыши процесс Microsoft Edge верхнего уровня (с номером рядом с ним) и выберите «Завершить задачу».
Это закроет все запущенные процессы Edge, освободит место в ОЗУ и позволит перезапустить Edge. Вы также должны взглянуть на другие процессы, работающие в фоновом режиме. Закройте ненужные, и это должно освободить больше места в ОЗУ на вашем устройстве с Windows 10.
4. Отключите пограничные расширения.
Как вы уже знаете, Microsoft Edge построен на движке Google Chromium. В результате он отлично работает со всеми расширениями Google Chrome. Используя расширения, можно добавить больше функций к базовому интерфейсу и функциональности Edge.
Однако некоторые из них могут не поддерживаться активно, могут быть устаревшими или несовместимы с новыми сборками Edge.
Шаг 1: Нажмите на трехточечное меню на главном экране Edge.
Шаг 2: Перейдите в меню «Расширения» и выберите «Удалить», чтобы удалить расширения.
5. Отключите строгую защиту от отслеживания.
Веб-сайты используют трекеры для сбора информации о вашем просмотре. Веб-сайты могут использовать эту информацию для улучшения сайтов и показа вам контента, например персонализированной рекламы. Некоторые трекеры собирают и отправляют вашу информацию на сайты, которые вы не посещали. Microsoft предлагает вариант предотвращения отслеживания по умолчанию для блокировки трекеров, вредоносного контента и рекламы.
По умолчанию он установлен на Сбалансированное, но если вы переключились на Строгую защиту, этот параметр может мешать работе некоторых посещаемых вами веб-сайтов.
Откройте Параметры Microsoft Edge> Конфиденциальность, поиск и службы> Предотвращение отслеживания и переключитесь на сбалансированный подход.
6. Сбросить все настройки Edge.
Это может помочь, потому что бывают случаи, когда неправильная настройка параметров может в конечном итоге вызвать проблемы с Edge, особенно если вы включаете бета-сборку Edge.
Выполните следующие действия, чтобы сбросить все настройки в браузере Edge.
Шаг 1: Запустите Microsoft Edge и запустите настройки.
Шаг 2: Перейдите в раздел «Сбросить настройки» и подтвердите свое решение.
Просто помните, что это отключит все ваши расширения, очистит временные данные и сотрет все файлы cookie. Однако это не повлияет на закладки, историю и сохраненные пароли.
7. Установите последнее обновление Windows 10.
Microsoft доставляет обновления Edge через Центр обновления Windows. Если проблема, которая вас беспокоит, широко распространена, компания, вероятно, уже работает над решением.
Как только это решение будет готово, вы получите его через Центр обновления Windows.
Итак, просто зайдите в Настройки> Обновления и безопасность и проверьте наличие обновлений.
Снова начните использовать Microsoft Edge
Расширения - новая функция браузера Edge в Windows 10, пользователи, которые обновились до Windows 10 версии 1607 хотят опробовать эту новую возможность установив расширения AdBlock, Microsoft Translator и др, загрузив их в Магазине Windows.
Способ 1. Сброс кеша Магазина Windows с помощью WSReset.exe
Если вы столкнулись с одной из перечисленных ниже проблем Магазина Windows:
- Магазин Windows не загружается
- Магазин Windows открывается и закрывается сразу после запуска
- Магазин Windows приложения не загружаются на ПК
- Не удается обновить или установить любые приложения из Магазина Windows
- Приложения из Магазина Windows часто получают сбой
Способ 2. Сброс Магазина с помощью реестра
1. Найдите идентификатор безопасности учетной записи пользователя (SID), используя одну из следующих команд, которые должны быть запущены из окна командной строки или Power Shell.
Найти свой SID с помощью "Whoami": Вариант 1

Поиск вашего SID с помощью Whoami
Найти свой SID с помощью "WMIC": Вариант 2
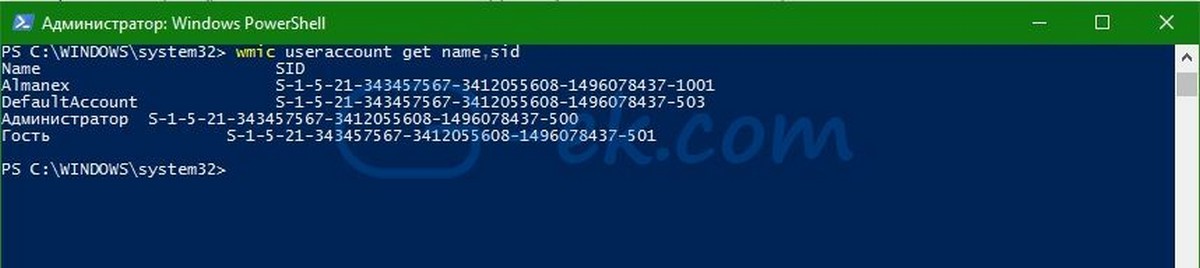
Поиск вашего SID с помощью WMIC
2. Запустите редактор реестра (regedit.exe) и перейдите к следующему адресу:
4. Кликните правой кнопкой мыши на подраздел SID, выберите Экспортировать и сохраните ветку в файл REG.
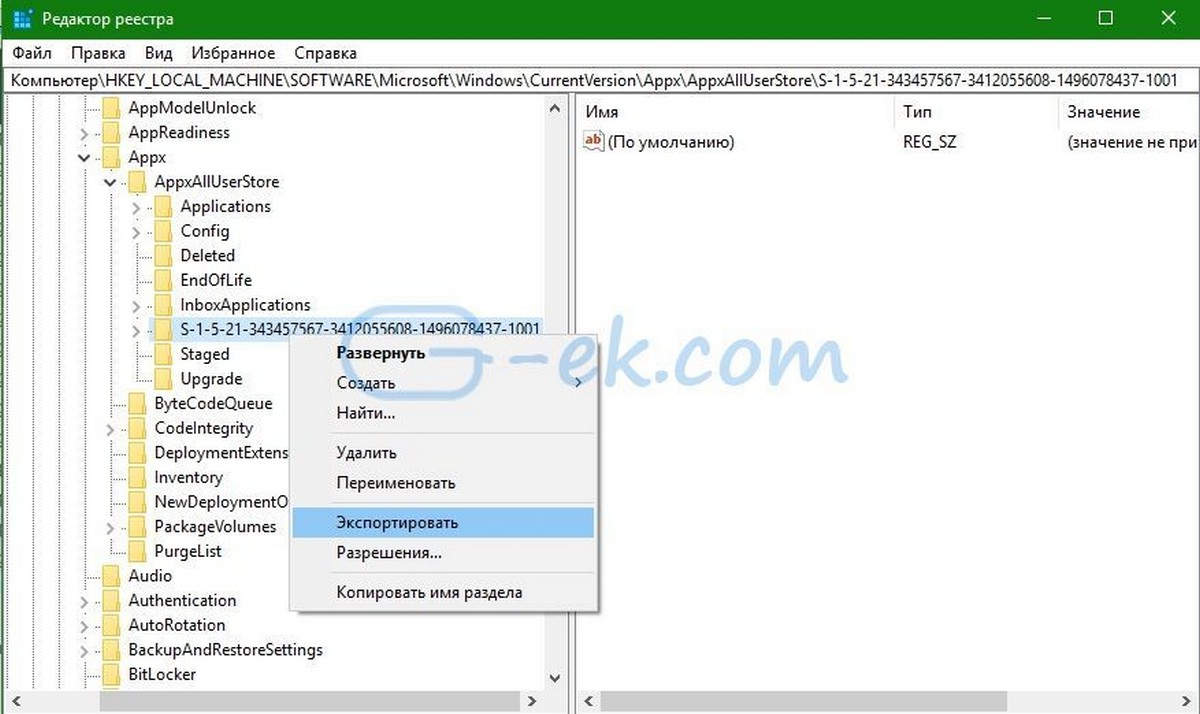
5. Удалите раздел, кликнув правой кнопкой мыши на нем и нажав кнопку Удалить.
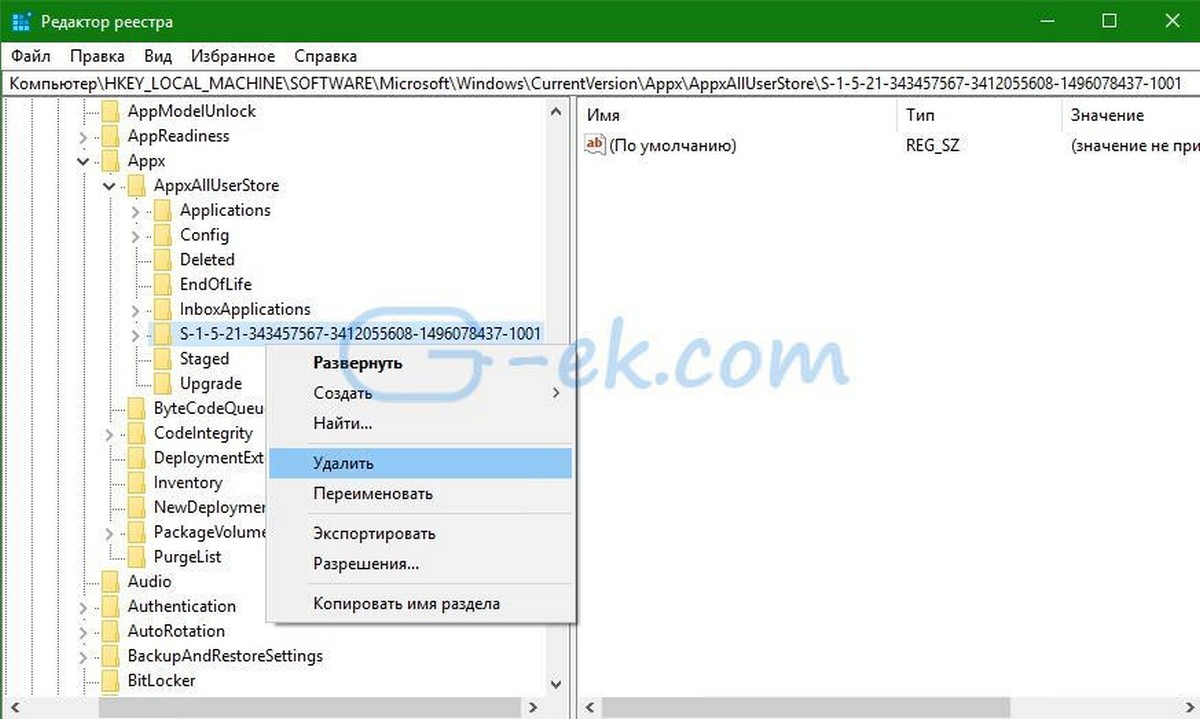
6. Закройте редактор реестра.
Перезагрузите Windows и проверьте, можете ли вы установить приложения, обновления или расширения для Edge из МагазинаWindows.
Способ 3. С помощью Удаления следующих значений если они присутствуют в реестре: BingSearchEnabled, AllowCortana
- Откройте Параметры Windows.
- Перейдите Система → Приложения и возможности.
- Удалить все расширения браузера которые найдете там.
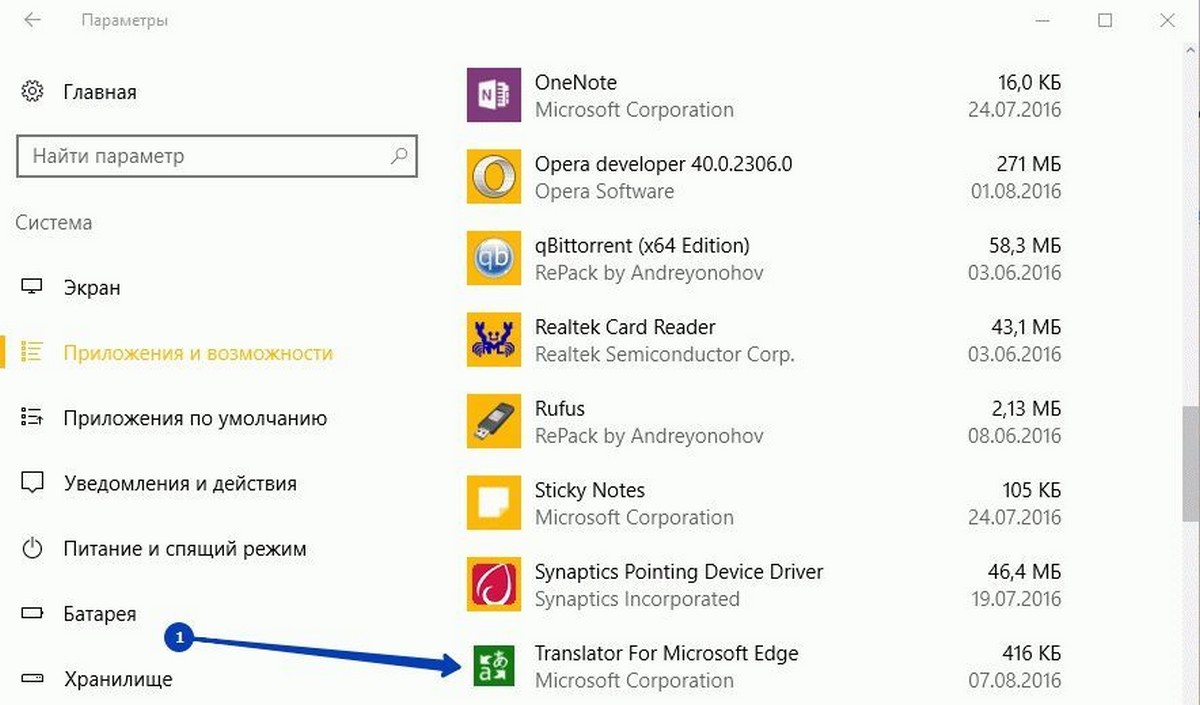
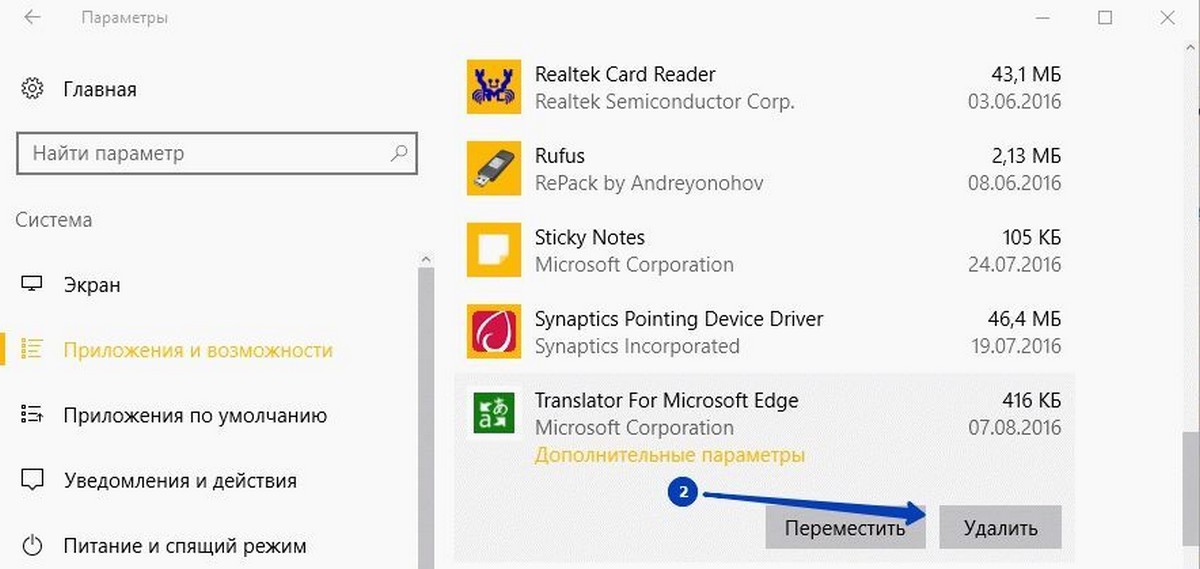
- Теперь откройте редактор реестра .
- Перейдите к следующему разделу:
- Удалите следующее значение DWORD если оно присутствует: AllowCortana
- Удалите следующее значение DWORD если оно присутствует: BingSearchEnabled
После того как это будет сделано, Перезагрузите компьютер.
Теперь откройте Магазин и попытайтесь установить расширения снова. Это должно помочь вам в решении этого вопроса.
Способ 4. Запустите средство устранения неполадок Магазина приложений Windows
Если описанная выше процедура не поможет, откройте Панель управления выберите Устранение неполадок
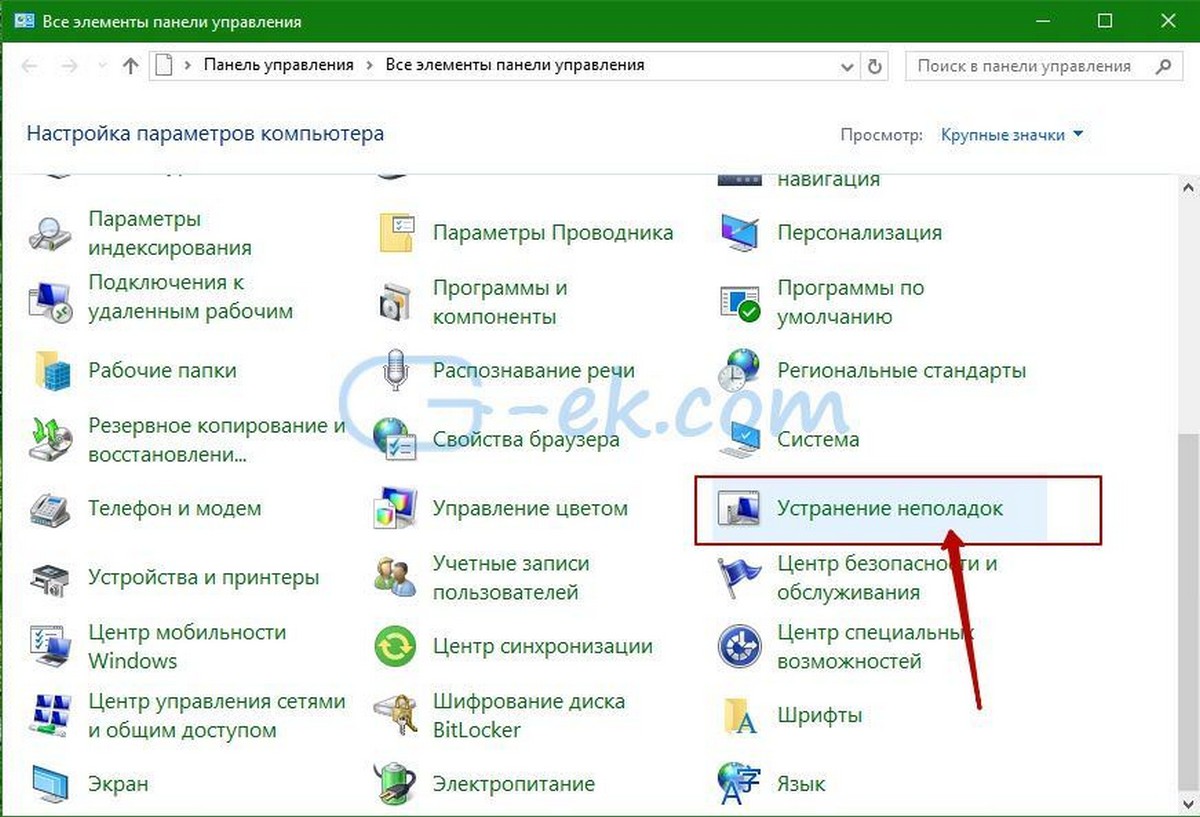
нажмите слева ссылку "Просмотр всех категорий" в панели задач.
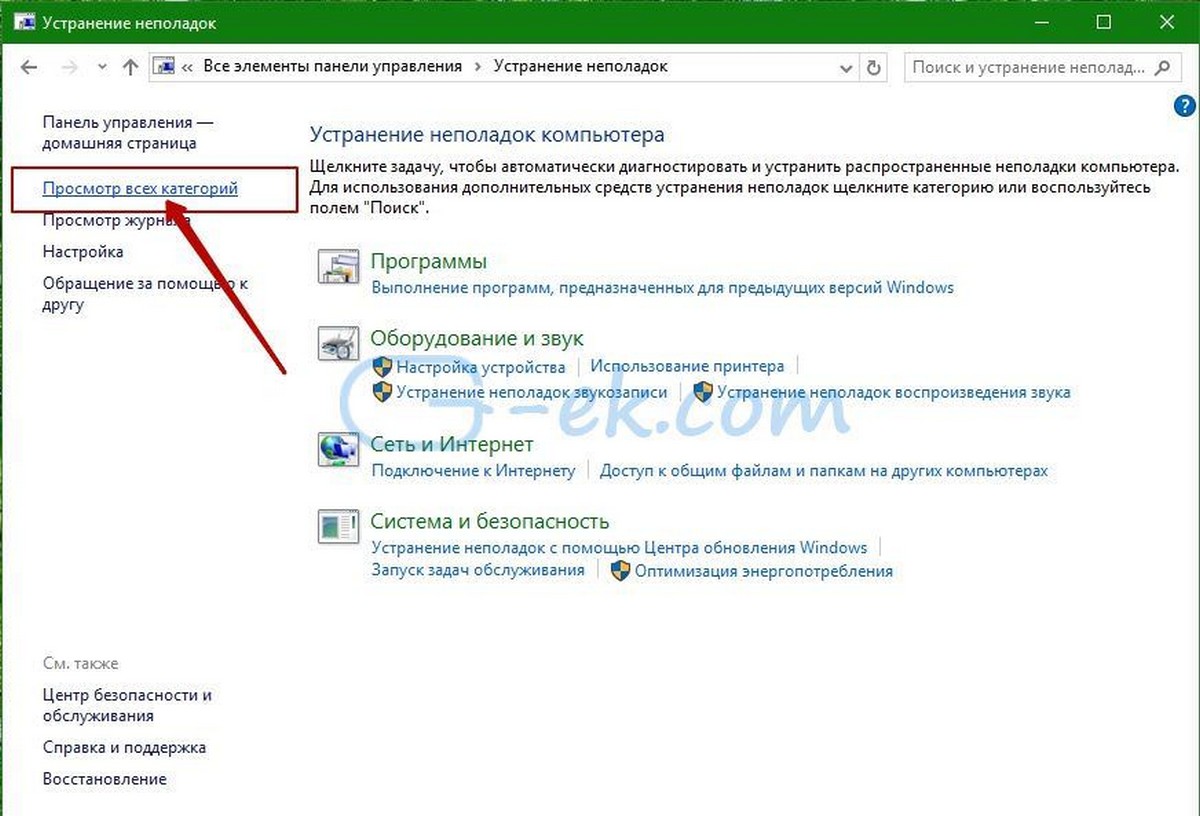
Найдите и Запустите Приложение из Магазина Windows и перезапустить ПК.
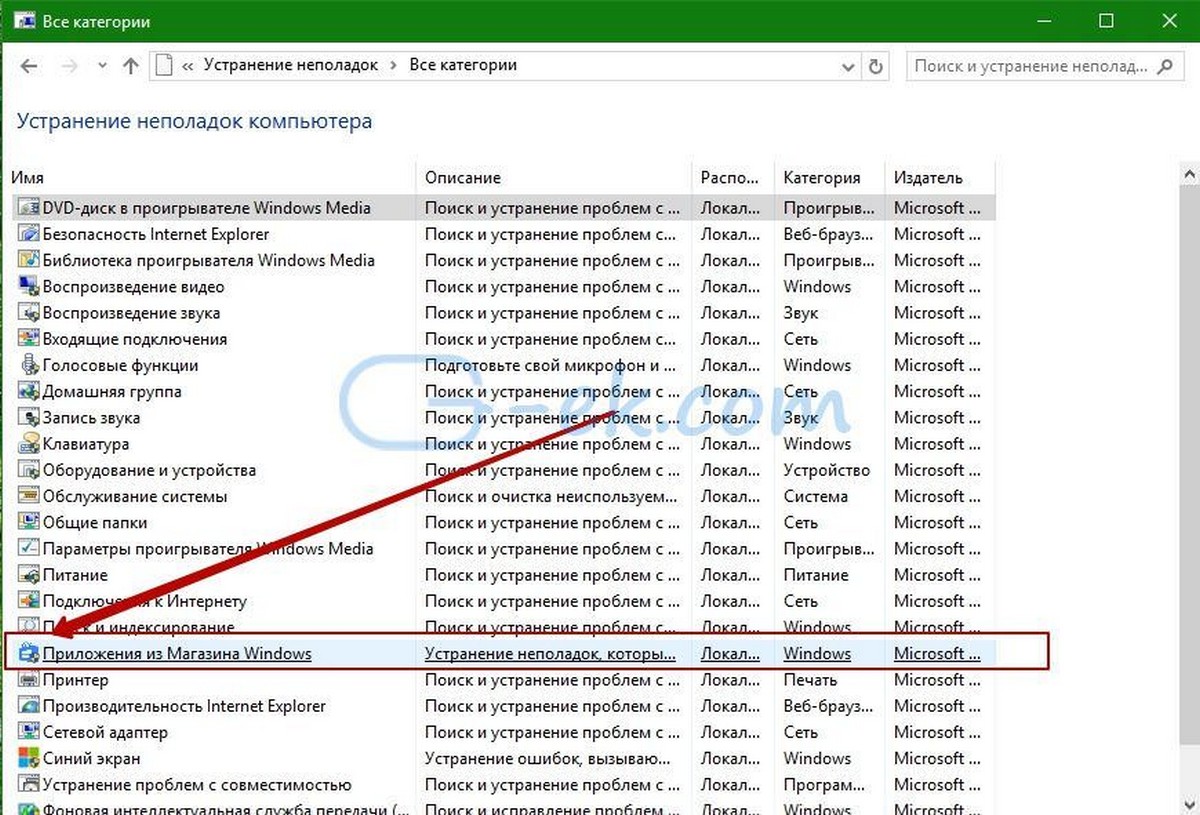
Эта программа проверяет различные настройки и исправляет большинство проблем.
Способ 5. Полный сброс настроек или переустановка магазина Windows 10.
Начиная с Юбилейного обновления (версия 1607), Windows 10 позволяет сбросить по умолчанию, переустановить многие приложения, в том числе Магазин Windows. Microsoft рекомендует сделать полный сброс настроек Магазина, если приложение работает не правильно.
Способ 6. Переустановка Магазина Windows с помощью PowerShell
Последний вариант будет переустановить Магазин Windows с помощью PowerShell.
Проверьте статью: Как восстановить Магазин Windows в Windows 10 после его удаления, с помощью PowerShell. Убедитесь, что вы используете PowerShell от имени администратора.

В данной статье рассмотрены действия которые нужно выполнить для того чтобы установить или удалить расширения в браузере Microsoft Edge.
Браузер Microsoft Edge позволяет устанавливать различные расширения доступные в Microsoft Store. Расширения позволяют добавить в браузер новые функциональные возможности.
Как установить расширения в Microsoft Edge
Чтобы установить расширение, в браузере Microsoft Edge откройте меню настроек нажав кнопку Параметры и прочее в правом верхнем углу окна браузера или нажмите сочетание клавиш ALT + X , и в открывшемся боковом меню нажмите Расширения .
Далее вам будет предложен набор рекомендованных расширений, прокрутите боковой скроллбар вниз и нажмите на ссылку Просмотреть дополнительные расширения
В открывшемся окне Microsoft Store выберите нужное вам расширение (в данном примере Adblock Plus).
В следующем окне нажмите кнопку Получить , дождитесь пока расширение загрузится и установится.
Вы можете включить установленное расширение сразу в окне Microsoft Store нажав кнопку Запустить .
Или переключитесь обратно в браузер Edge, прочитайте уведомление о том, какие задачи сможет выполнять расширение и нажмите кнопку Включить .
Таким образом можно установить и другие расширения в браузер Edge.
Как удалить расширения в Microsoft Edge
Чтобы удалить установленное расширение, в браузере Microsoft Edge откройте меню настроек нажав кнопку Параметры и прочее в правом верхнем углу окна браузера или нажмите сочетание клавиш ALT + X , и в открывшемся боковом меню нажмите Расширения .
Далее выберите расширение которое нужно удалить.
Затем нажмите кнопку Удалить .
Также удалить расширение можно в приложении «Параметры Windows», для этого последовательно откройте:
В правой части окна, в списке установленных приложений найдите расширение которое нужно удалить, выберите его и нажмите кнопку Удалить .
Затем, в появившемся окне с предупреждением подтвердите удаление, нажав кнопку Удалить .
Читайте, как включать расширения в веб-браузере Microsoft Edge при использовании режима «InPrivate». Выясним, насколько конфиденциален просмотр сайтов в режиме «InPrivate». А также, как изменить установленную по умолчанию службу поиска в Microsoft Edge.
Введение
В стандартный пакет, предустановленных в операционной системе, приложений входит, в обязательном порядке, веб-браузер «Microsoft Edge» , для бесперебойного доступа к сайтам и ресурсам сети «Интернет» . Приложение является неотъемлемой частью операционной системы «Windows 10» , и призвано заменить собой раннюю версию сетевого обозревателя «Internet Explorer» . Функциональные характеристики браузера «Microsoft Edge» были переработаны и значительно улучшены, а также дополнены мобильными версиями, как для платформы «Android» , так и для «iOS» .
Каждый пользователь, для выполнения своих профессиональных обязанностей или в личных целях, регулярно использует сеть «Интернет» , и непременно знает о важности расширений веб-браузера, которые не только обеспечивают уверенный просмотр страниц сайтов, но и помогают повысить общую производительность и скорость получения информации. Однако несмотря на важность и пользу расширений, в обозревателе «Microsoft Edge» расширения не включены по умолчанию в режиме безопасного использования браузера «InPrivate» .
Обычно веб-сайты собирают или получают доступ к определенному объему данных как непосредственно об устройстве пользователя, так и о его действиях в сети «Интернет» , например, ваш «IP-адрес» , местоположение, версия браузера и т.д. Предустановленный режим браузера «InPrivate» защищает пользователей от внешнего слежения и сбора информации, и очищает «cookie» , временные интернет-файлы и другие данные сразу после закрытия окна сеанса приватного просмотра. Это позволяет пользователям свободно перемещаться по сети «Интернет» , не оставляя цифровых данных о своей активности. Однако, как уже сказано выше, расширения не работают в режиме «InPrivate» , и иногда это может быть очень неудобно. Например, в вашем веб-браузере «Microsoft Edge» установлено расширение для хранения и управления паролями «LastPass» , и вам необходимо, чтобы оно было активно, даже при просмотре страниц сайтов в приватном закрытом порядке.
Для таких случаев, в данной статье далее, мы покажем простой способ, с помощью которого вы сможете включить любые расширения в веб-браузере «Microsoft Edge» , даже в безопасном режиме «InPrivate» .
ВАЖНОЕ ПРИМЕЧАНИЕ . Обратите внимание, что вариант включения расширений в режиме «InPrivate» доступен не во всех сборках операционной системы «Windows 10» , и поддерживается лишь версиями сборок после выпуска «17074» .
Способ включения расширений в веб-браузере «Microsoft Edge» при использовании режима «InPrivate»
Для активации расширений в веб-браузере «Microsoft Edge» для просмотра сайтов и скачивания различных материалов по сети, когда задействован режим безопасного использования обозревателя «InPrivate» , потребуется выполнить несколько пошаговых действий.
Шаг 1. Откройте веб-браузер «Microsoft Edge» любым удобным способом. Например, нажмите соответствующую кнопку на «Панели задач» в нижнем левом углу рабочего стола, и обозреватель будет открыт.
Шаг 2. Теперь необходимо проверить, включены ли соответствующие расширения в настройках веб-браузера. Если на «Панели инструментов» обозревателя не отображается кнопка управления нужным расширением, то нажмите на кнопку прямого доступа ко вложенному меню «Параметры и прочее» , представленную в виде трех горизонтальных точек, и расположенную на «Панели инструментов» за адресной строкой в правом верхнем углу окна «Microsoft Edge» .
Или нажмите совместно сочетание клавиш «Alt + X» для мгновенного перехода в означенное меню.
Шаг 3. Во всплывающей панели меню выберите из вариантов доступных действий раздел «Расширения» .
Шаг 4. В открывшейся панели раздела отыщите и включите необходимое расширение. Для этого нажмите на соответствующую кнопку «Откл.» , которая поменяет цвет и свое значение на параметр «Вкл.» , в подтверждение активации выбранного расширения .
Шаг 5. Теперь нажмите на панель активного расширения для перехода на связанную с ним страницу управления.
Шаг 6. Отыщите под информацией об установленном расширении строку функции «Разрешить просмотр в режиме InPrivate» и активируйте ее, установив метку (индикатор) в соответствующую ячейку. Цвет указанной ячейки будет изменен.
Теперь расширение будет активно в веб-браузере «Microsoft Edge» даже при использовании режима «InPrivate» . Для проверки заданного разрешения, нажмите на кнопку отображения вложенного меню «Параметры и прочее» и выберите из списка действий раздел «Новое окно InPrivate» , или используйте для запуска приватного окна совместную комбинацию клавиш «Ctrl + Shift + P» .
В новом окне «InPrivate» на «Панели инструментов» кнопка управления расширением будет активна, и расширение будет выполнять свои функции в полном объеме.
Выполните пошаговый алгоритм действий, представленный выше, для других расширений, и получите все возможности, которые вам предлагает веб-браузер «Microsoft Edge» , и в режиме защищенного приватного просмотра.
ПРИМЕЧАНИЕ . Каждое расширение имеет свой собственный набор разрешений, на которые пользователи соглашаются при его установке, предоставляя расширению приоритетные права на доступ к различным личным данным. Например, просмотр посещаемых веб-сайтов, чтение и изменение содержимого, отправляемого или получаемого на веб-сайтах, отправка данных в приложения и получение данных от них и т.д. Поэтому перед включением необходимо убедиться, что вы действительно доверяете разработчику, чей продукт вы намерены использовать.
Является ли конфиденциальным просмотр сайтов в режиме «InPrivate» ?
Веб-браузер «Microsoft Edge» (и в некоторых случаях операционная система компьютерного устройства) сохраняет отдельную информацию, такую как файлы «cookie» , журнал, временные файлы или данные форм, но по окончанию сеанса и закрытию вкладки «InPrivate» , она немедленно удаляется. Однако, несмотря на такие действия, просмотр страниц сайтов в режиме «InPrivate» нельзя назвать полностью конфиденциальным.
Даже принимая во внимание, что режим «InPrivate» представляет собой отдельный сеанс браузера, поведение и действия пользователей в «Интернете» можно отслеживать. Также, если ваше персональное компьютерное устройство каким-либо образом подвержено заражению вредоносной вирусной программой, шпионским программным обеспечением или имеет какое-либо, установленное системным администратором, приложение для отслеживания ваших действий, то все ваши операции в «Интернете» будут известны, и режим «InPrivate» не сможет обеспечить стопроцентное сокрытие вашей активности и предоставить полную приватность.
Для обеспечения высокого уровня конфиденциальности стоит воспользоваться специальным сервисом «VPN» , создающим безопасное сетевое соединение и являющимся, в настоящий момент, одним из наиболее эффективных способов.
Бонусный раздел: как изменить, установленную по умолчанию службу поиска?
Служба «Microsoft Bing» , заданная по умолчанию в веб-браузере «Microsoft Edge» , несомненно, является хорошей поисковой системой. Однако у пользователей, по ряду разнообразных причин (например, личные предпочтения к определенной поисковой системе), может возникнуть необходимость заменить стандартную службу поиска обозревателя другой поисковой системой ( «Google» , «Yandex» , «Yahoo!» , «Baidu» и т.д.).
В таком случае, в «Microsoft Edge» есть отличный способ переключить поисковую систему с принятой по умолчанию на версию по выбору пользователя, например, установить службу «Google» . Все, что нужно сделать, это пошагово выполнить следующие действия.
Шаг 2. Нажмите на кнопку «Параметры и прочее» (три горизонтальные точки в правом верхнем углу окна обозревателя) и откройте вложенное меню, в котором отыщите и выберите раздел «Параметры» .
Шаг 3. Панель раздела «Параметры» будет представлена четырьмя вкладками, построчный список которых расположен в левой боковой панели открывшегося раздела. Выберите их представленного перечня раздел «Дополнительно» . Затем в правой панели, при помощи бегунка полосы прокрутки, перейдите в низ списка дополнительных параметров, и в разделе «Поиск в адресной строке» нажмите на кнопку «Изменить службу поиска» .
Шаг 4. На новой всплывающей вкладке будет представлен перечень служб поиска. Отметьте строку «Поиск в Google» , щелкнув ее левой кнопкой мыши, а затем нажмите на расположенную ниже кнопку «Использовать по умолчанию» .
Теперь «Microsoft Edge» будет применять выбранную вами поисковую систему при обработке поисковых запросов, если служба поиска не будет выбрана дополнительно.
Заключение
Безопасный режим просмотра веб-сайтов «InPrivate» предлагает пользователям пусть и не абсолютную, но расширенную версию отдельной страницы обозревателя, которая не позволяет применять сторонним сайтам основные инструменты отслеживания активности пользователей в информационной сети «Интернет» . Выбирая режим «InPrivate» пользователи могут быть уверены, что большинство посторонних временных элементов будет удалено после закрытия вкладки, и внешнее воздействие нежелательных компонентов будет минимизировано. Поэтому, для повышения уровня приватности при использовании режима «InPrivate» в веб-браузере «Microsoft Edge» по умолчанию не активны расширения, доступные при просмотре страниц на обычной вкладке обозревателя. Но выполнив, описанный выше, пошаговый алгоритм, пользователи могут включить расширения в безопасном режиме просмотра страниц для одноразового исполнения или запомнить правило на постоянной основе.
Используемые пользователями поисковые запросы могут быть самыми разными, и режим «InPrivate» может оказаться весьма полезным. Но это не повод отказываться от установленных расширений. И представленный способ включения позволяет работать в режиме «InPrivate» также комфортно, как и в обычной вкладке веб-браузера «Microsoft Edge» .
Microsoft Edge является браузером по умолчанию в Windows 10. Он был разработан, чтобы заменить Internet Explorer и конкурировать с текущими браузерами, такими как Google Chrome и Mozilla Firefox.
Если у вас возникла проблема с отказом Microsoft Edge, вы можете предпринять несколько шагов.
В этой статье мы расскажем, как предотвратить сбой Microsoft Edge. Мы начнем с самых простых исправлений и перейдем к более трудоемким подходам, поэтому просмотрите этот список, чтобы (надеюсь) сэкономить время.
Почему происходит сбой Microsoft Edge?
Измените поисковую систему по умолчанию с Google
По какой-то причине использование Google в качестве поисковой системы по умолчанию в браузере Microsoft Edge может привести к сбою.
- Откройте Microsoft Edge.
- Щелкните меню в правом верхнем углу (три точки).

- Выберите «Настройки»> «Конфиденциальность, поиск и службы».
- Прокрутите вниз и выберите Адресная строка и выполните поиск.
- Щелкните раскрывающийся список и выберите вариант, отличный от Google.

Отключить предложения поиска
Некоторые пользователи отметили, что отключение поисковых предложений предотвращает сбой браузера Microsoft Edge.
- Откройте Microsoft Edge.
- Щелкните меню в правом верхнем углу (три точки).
- Выберите «Настройки»> «Конфиденциальность, поиск и службы».
- Прокрутите вниз и выберите Адресная строка и выполните поиск.
- Щелкните два поля рядом с Показывать мне поиск и предложения сайтов с использованием моих набранных символов и Показывать мне предложения из истории, избранного и других данных на этом устройстве с использованием моих набранных символов.

Очистить кеш и файлы cookie
Как отмечалось выше, поврежденный кеш может вызвать сбой Microsoft Edge. Вот как очистить кеш.
- Откройте Microsoft Edge.
- Щелкните меню в правом верхнем углу (три точки).
- Выберите Настройки> Файлы cookie и разрешения сайта> Управление и удаление файлов cookie и данных сайта> Просмотреть все файлы cookie и данные сайта.
- Выберите Удалить все.
- Перезапустите Microsoft Edge.
Примечание. Вы также можете использовать параметр «Очистить при выходе», чтобы гарантировать, что ваши файлы cookie и данные сайта очищаются каждый раз, когда вы закрываете Microsoft Edge.
Обновите Windows

- Выберите Обновление и безопасность> Центр обновления Windows> Проверить наличие обновлений.

Примечание. Иногда обновления Windows могут зависать. Следуйте этим советам, если это произойдет с вами.
Отключить расширения Microsoft Edge
Иногда расширения Microsoft Edge, как блокировщики рекламы, может возникнуть несовместимость с другими расширениями или с самим браузером. Чтобы узнать, является ли это причиной сбоя, отключите сразу все расширения и посмотрите, исправит ли это сбой. Если это так, вы можете включить расширения, которые вам нужны, одно за другим.
- Откройте Microsoft Edge.
- Щелкните меню в правом верхнем углу (три точки).
- Выберите Расширения.
- Отключите или удалите все расширения, щелкнув синюю полосу или выбрав «Удалить».
Сброс до настроек Microsoft Edge по умолчанию
Выполните следующие действия, чтобы сбросить Microsoft Edge до настроек по умолчанию.

Восстановите Microsoft Edge в настройках приложения
Если предыдущие исправления не помогли, может помочь восстановление Microsoft Edge через меню «Приложения и функции».
- Щелкните меню «Пуск», щелкните правой кнопкой мыши Microsoft Edge, выберите «Еще», а затем «Добавить или удалить программы».
- Прокрутите вниз и найдите Microsoft Edge.
- Щелкните Microsoft Edge и выберите Изменить.

- Появится уведомление об управлении учетной записью пользователя с просьбой разрешить вам вносить изменения в ваше устройство.
- Выберите Да> Восстановить.

- Разрешите установщику восстановить приложение, а затем перезапустите Microsoft Edge.
Переустановите Microsoft Edge
Поскольку Microsoft Edge является частью Windows, вы не можете удалить и переустановить его с помощью «Установка и удаление программ». Это наиболее сложный метод исправления сбоев браузера, и все остальные исправления следует попробовать до этого. Перед попыткой исправления рекомендуется создать точку восстановления системы. Вам нужно будет перезагрузите компьютер в безопасном режиме.
Шаг 1. Перезагрузите компьютер в безопасном режиме.

- Выберите Восстановление на левой боковой панели.
- В разделе Advanced Startup выберите Restart now.

- Ваш компьютер перезагрузится, появится экран «Выберите вариант».
- Выберите Устранение неполадок> Дополнительные параметры> Параметры запуска> Перезагрузить.


Шаг 2. Удалите папку пакета Microsoft Edge.
- Нажмите Windows + R. Это должно открыть окно команды запуска.
- Введите:% localappdata% Packages и нажмите Enter.

- Найдите папку «Microsoft.MicrosoftEdge_8wekyb3d8bbwe» и удалите ее.

Примечание. Вы также можете просто переименовать эту папку во что-нибудь другое.
Шаг 3. Перезагрузите Windows и переустановите Microsoft Edge.
Сначала перезапустите Windows в обычном режиме.
Windows может автоматически переустановить Microsoft Edge. Вы можете проверить, так ли это, открыв Microsoft Edge один раз. Если он вылетает и закрывается, попробуйте открыть Microsoft Edge еще раз после короткого перерыва. Если он открывается и работает нормально, значит, он был переустановлен. Если нет, выполните следующие действия.
- Нажмите Пуск и введите Powershell.
- Щелкните правой кнопкой мыши Windows PowerShell и выберите Запуск от имени администратора.

- Введите следующую команду в окно PowerShell и нажмите Enter:
Get-AppXPackage -Name Microsoft.MicrosoftEdge | ForEach

- Закройте PowerShell и перезагрузите компьютер еще раз.
- Откройте Microsoft Edge и посмотрите, работает ли он без сбоев.
Измените свой браузер
Хорошо, это немного насмешливо, но если Microsoft Edge вам не подходит, есть много других вариантов. Взгляните на Google Chrome, Mozilla Firefox или Opera.
Надеюсь, одно из этих 9 исправлений поможет вам остановить сбой Microsoft Edge. Если один из этих советов сработал для вас, сообщите нам об этом в комментариях ниже.
Читайте также:


