Eclipse как перейти к файлу
Eclipse существует уже много лет как чрезвычайно популярная IDE для нескольких языков программирования. Благодаря превосходной архитектуре на основе плагинов, Eclipse является довольно хорошим инструментом для облегчения задач разработки. Чтобы быть наиболее используемой IDE в современном мире, нужно много усилий и инструментов. Eclipse — это комбинация многочисленных плагинов, собранных для одной цели. В этом руководстве я расскажу об основных готовых компонентах пользовательского интерфейса Eclipse и помогу вам начать использовать Eclipse в качестве IDE.
Содержание
2. Установка Eclipse
2.1 Предпосылки
Последняя версия установщика Eclipse IDE требует наличия в вашей системе Java версии 8 или новее. Следовательно, это является обязательным условием для установки Java 8 или более поздней версии перед началом установки.
2.2 Установка Eclipse
В наши дни установка Eclipse стала довольно простой с одним установочным файлом, независимо от языка программирования, который вас интересует. Как вы увидите далее, настройка при ее выполнении позволяет вам выбрать нужную версию IDE в зависимости от вашего выбора. язык программирования. После выбора он позаботится обо всем остальном. Чтобы загрузить программу установки eclipse, перейдите по этой ссылке .
Как только установка была загружена, запустите файл. Процесс установки практически одинаков для всех операционных систем. Следовательно, я бы описал то же самое с использованием Mac OS здесь. При открытии настройки были показаны параметры для переменной Eclipse IDE. Выберите Java IDE, как показано ниже.
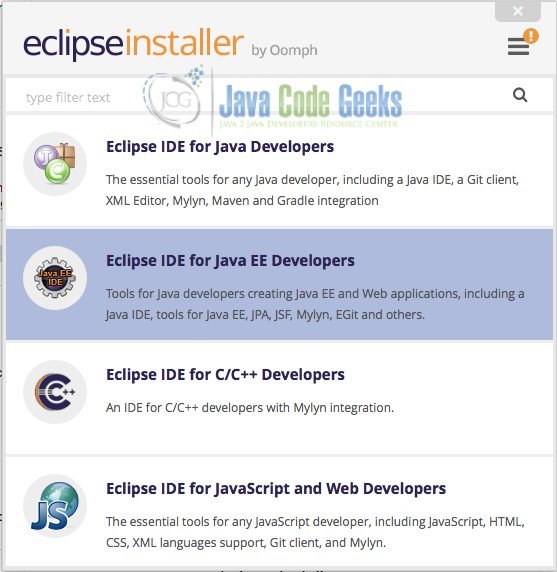
Параметры установщика Eclipse
После установки самое время начать использовать Eclipse IDE. Существует потенциальная проблема, с которой вы можете столкнуться при попытке запустить Eclipse. Эта проблема является ошибкой, показывающей Невозможно запустить виртуальную машину Java . Если вы вообще столкнулись с такой ошибкой, есть две возможные причины для одной и той же:
- Отсутствует переменная среды Java Home: если вы установили JDK / JRE с использованием переносных версий, есть вероятность, что вы пропустили объявление переменной среды JAVA_HOME. По этой причине Eclipse не может найти JVM.
- Отсутствует JDK / JRE : Чтобы проверить, установлена ли JRE или JDK в вашей системе, просто откройте терминал / командную строку и введите java -version . Если JDK / JRE установлен, отобразится соответствующая версия. Если версия появляется, то Eclipse, вероятно, не нашел ее.
В конечном счете, есть общее решение для этого. Решением является также добавление пути к виртуальной машине в файле eclipse.ini. После добавления Eclipse получит доход от JVM по указанному пути. Файл можно найти по-разному в Mac OS и Linux или Windows.
В случае MacOS, как правило, вам не нужно это делать. Однако, если требуется, вы можете открыть пакет Eclipse.app и перейти к Contents-> Eclipse-> eclipse.ini.
В случае ОС Linux или Windows файл может быть легко найден при установке непосредственно в Eclipse.
Путь к виртуальной машине можно добавить в первые две строки, как показано ниже:
Хорошо, теперь, когда вы начали Eclipse. Давайте перейдем к пониманию терминологии и пользовательского интерфейса Eclipse.
3.1 Важные термины для Eclipse
Прежде чем приступить к пониманию пользовательского интерфейса Eclipse, важно понять несколько терминов, связанных с Eclipse, которые мы будем использовать изо дня в день.
Рабочая область: как только вы запустите eclipse, он попросит вас выбрать рабочую область, если вы не отметите флажок «Больше не спрашивать» в окне выбора. Рабочая область в Eclipse — это место, где будут храниться все создаваемые проекты и файлы. Таким образом, мы можем назвать рабочее пространство коллекцией проектов, сгруппированных в папку.
Представления: Каждое маленькое и большое окно в Eclipse является представлением. Eclipse позволяет вам настроить размер и положение каждого вида в соответствии с вашими требованиями.
Перспектива: Eclipse имеет умную группировку окон, необходимую для каждой цели. Затмение использует термин Перспектива для того же. Перспектива доступна практически для любой цели, например, Java, Debug, Java EE, Javascript, Plug-in Development и других. Также возможно настроить каждый из них в соответствии с потребностями пользователя.
Действие Set: Eclipse отображает набор кнопок в виде панели инструментов. Коллекция таких кнопок для набора действий. Каждое действие, например, запуск программы, отладка, поиск и другие, имеют определенный набор кнопок. Эти наборы могут перемещаться вдоль панели инструментов и располагаться в соответствии с удобством пользователя.
Плагин: Eclipse популярен своей архитектурой на основе плагинов. Eclipse можно расширить с помощью набора плагинов, доступных на рынке. Эти плагины находятся в каталоге eclipse и обеспечивают поддержку в пользовательском интерфейсе Eclipse. Например, в Eclipse можно добавить расширение управления версиями EGit, чтобы обеспечить простое управление версиями файлов в самом Eclipse. Такие расширения известны как плагины.
3.2 Пользовательский интерфейс Eclipse
При первом запуске Eclipse IDE вам будет предложено выбрать местоположение рабочей области. Выберите удобную папку для хранения ваших проектов. Это может быть изменено позже, если это необходимо. Как только местоположение рабочей области выбрано, нажмите OK, и Eclipse потребуется некоторое время, чтобы начать. После запуска вы должны увидеть экран приветствия, как показано ниже.

Экран приветствия IDE Eclipse
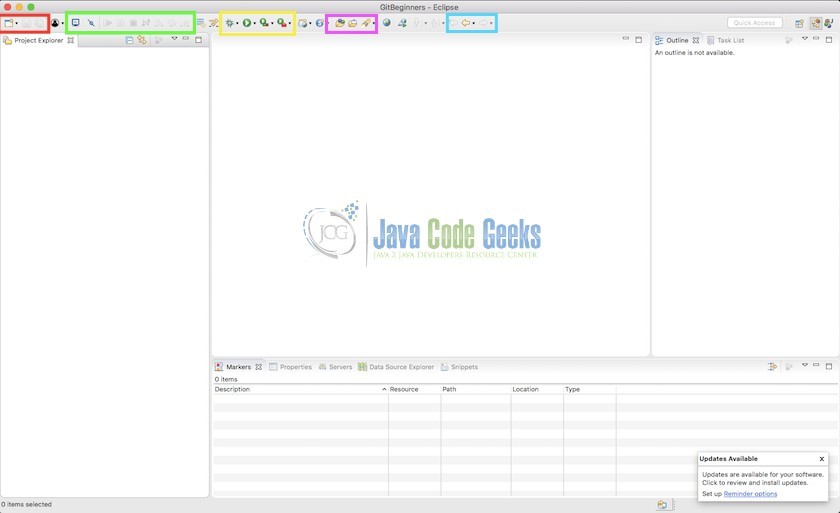
Eclipse IDE Java Perspective
Есть несколько групп кнопок, отмеченных разноцветными прямоугольниками. Они будут обсуждены далее в статье. Однако до этого давайте разберемся, как Eclipse структурирован.
Пользовательский интерфейс Eclipse содержит несколько окон с вкладками и окном приложения. Каждая вкладка называется видом. Коллекция взглядов формирует перспективу . Eclipse IDE поддерживает любое количество ракурсов в соответствии с вашими потребностями. Вы можете настроить вкладки для отображения или скрытия в зависимости от выбора перспективы. Чтобы показать конкретный вид, вам нужно перейти в Window -> Show View и затем выбрать окно, которое вы хотели бы видеть. Например, давайте выберем Консоль. Вкладка консоли отображается, как показано ниже.
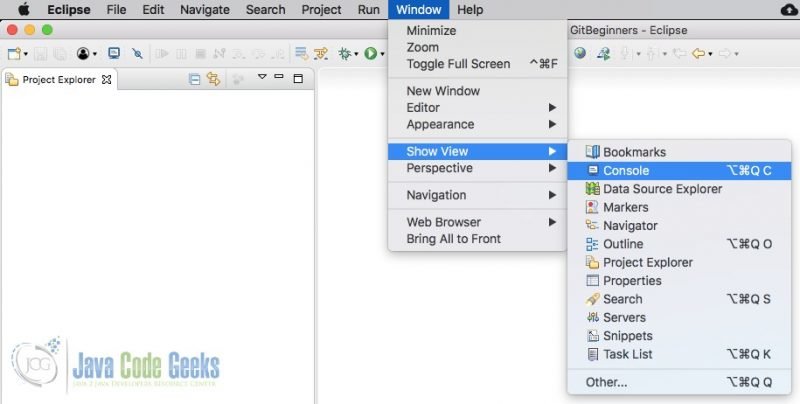
Eclipse IDE Show View
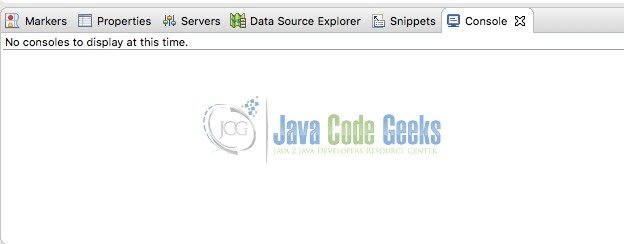
Eclipse IDE Console
Чтобы сохранить перспективу, просто перейдите в Окно -> Перспектива -> Сохранить перспективу. Если вы не хотите играть с перспективами по умолчанию, вы можете выбрать Сохранить перспективу как и создать собственную перспективу для вашего использования.
Двигаясь дальше, давайте обсудим, что это за группа кнопок и как мы ими управляем.
Этот набор кнопок можно легко перемещать и размещать в порядке в соответствии с вашими предпочтениями. Также возможно добавить другой набор кнопок по мере необходимости. Это будет обсуждаться в следующих разделах
3.3 Создание первого проекта
Здесь мы перейдем к примеру приложения Java, чтобы понять создание проектов в Eclipse. Чтобы создать первый проект в Eclipse, перейдите в меню « Файл» -> «Создать» (ярлык: Cmd / Ctrl + N) или нажмите стрелку вниз на первой кнопке в наборе кнопок. Это откроет список типов проектов, которые могут быть созданы.

Eclipse IDE — новый проект
В зависимости от вашего использования эти параметры динамически меняются. Давайте выберем Other и выберем Java Project в открывшемся окне.
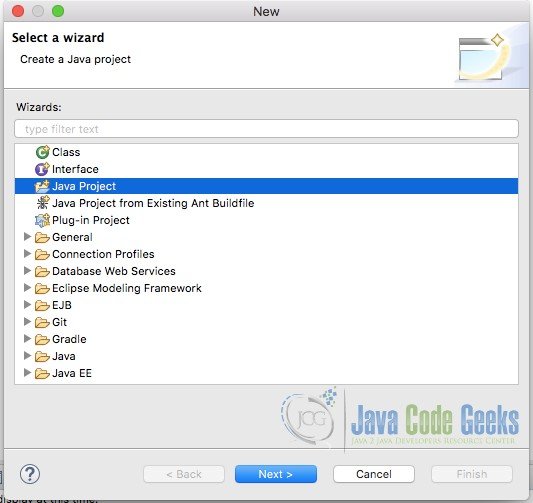
Eclipse IDE — проект Java
В следующем открывшемся окне вас попросят ввести имя проекта и выбрать JRE, который будет использоваться для конкретного проекта Java. Нажмите Next и в следующем окне нажмите Finish. Первый проект был успешно создан. Давайте приступим к созданию демонстрационного файла Java.
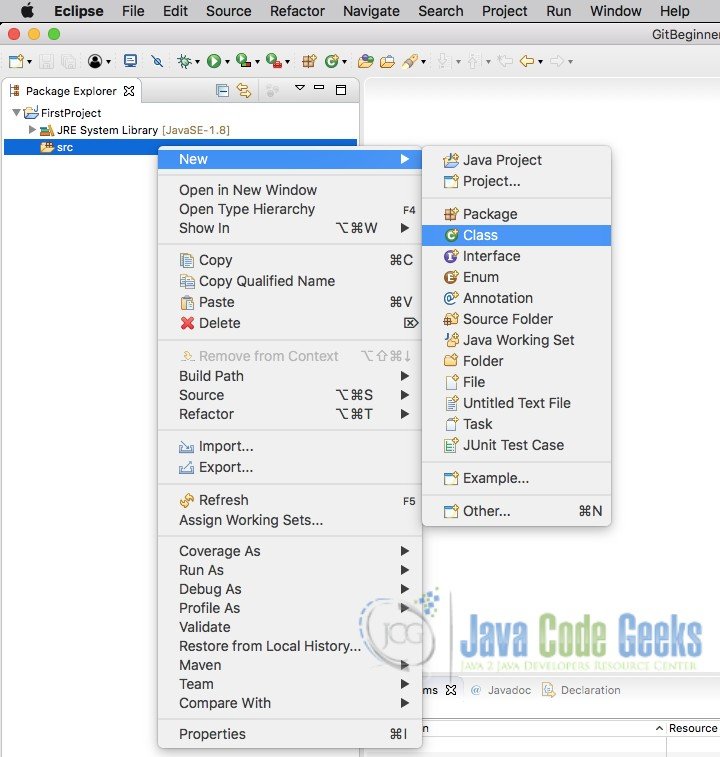
Eclipse IDE — файл классов
Откройте проект и выберите папку src, показанную в проекте. Это папка по умолчанию, которая создается. Теперь щелкните правой кнопкой мыши по папке и перейдите к New -> File class . Это откроет маленькое окно и спросит имя класса, пакет и суперклассы. Есть также некоторые другие опции для генерации кода на основе шаблона. Установите первый флажок, как показано на рисунке ниже, чтобы сгенерировать основную функцию. Сохраняйте название пакета и класса, как показано на рисунке ниже, чтобы не отставать от этого урока.
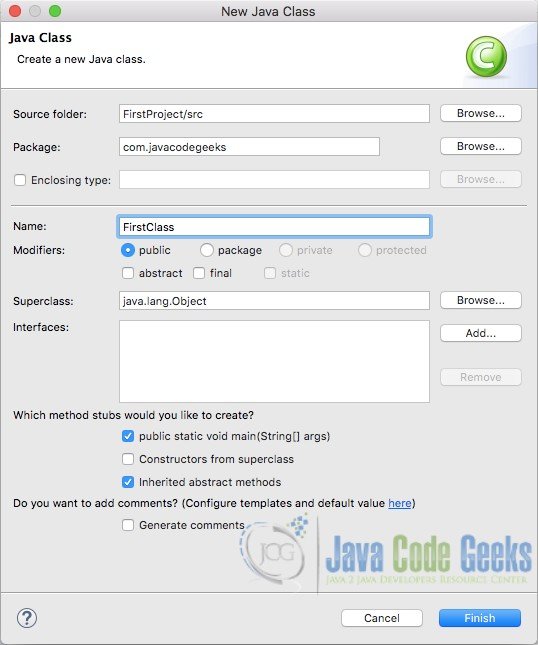
Eclipse IDE — новый класс
Нажав кнопку « Готово», вы увидите, что eclipse автоматически создает каталог пакета, как упомянуто на изображении выше, и файл java с некоторым базовым кодом в нем, включая public static void main функцию public static void main . Таким образом, всякий раз, когда вы создаете файл определенного типа, Eclipse IDE пытается предоставить вам определенное количество кода шаблона для начала. Чтобы лучше это понять, давайте создадим HTML-файл таким же образом.
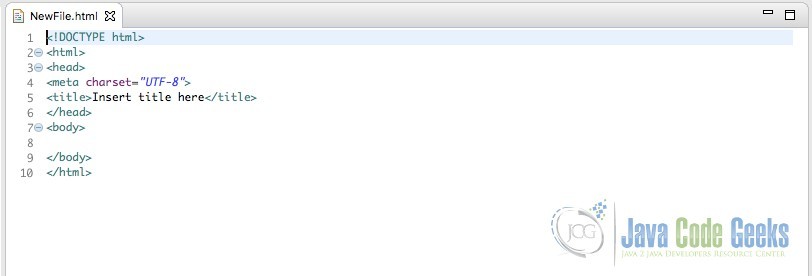
При создании файла HTML вы сможете увидеть, что файл HTML содержит код шаблона, как показано на рисунке выше. Это не совсем соответствующий файл. Следовательно, давайте теперь удалим его. Чтобы удалить файл, есть два возможных способа:
- Щелкните правой кнопкой мыши файл и выберите его для удаления.
- Выберите файл и нажмите «Удалить» на клавиатуре — не работает на Macbook из-за отсутствия Backspace
3.4 Модификация файлов и запуск проекта
Теперь давайте приступим к вставке некоторого кода в созданный файл Java. Скопируйте приведенный ниже код и вставьте его в созданный вами файл Java.
При работе с Eclipse я обычно использую следующие сочетания клавиш (их ещё называют hotkey или «горячие клавиши»):
- Ctrl+D — удаление строки, на которой находится курсор редактирования.
- Ctrl+Alt+Стрелка вверх — дублирование строки, на которой находится курсор редактирования.
- Ctrl+Стрелка влево — перемещение курсора редактирования на одно слово влево.
- Ctrl+Стрелка вправо — перемещение курсора редактирования на одно слово вправо.
- Ctrl+Стрелка вверх — сдвиг окна редактирования на одну строку ближе к началу текста.
- Ctrl+Стрелка вниз — сдвиг окна редактирования на одну строку к концу текста.
- Home — перемещение курсора редактирования к началу строки.
- End — перемещение курсора редактирования к концу строки.
- Ctrl+Home — перемещение курсора редактирования в начало файла.
- Ctrl+End — перемещение курсора редактирования к концу файла.
- Alt+Shift+J — добавить Javadoc к текущему редактируемому методу/классу и т. д.
- Shift+F2 — открывает Javadoc, связанный с текущим элементом.
- Alt+Shift+Q, J — открывает окно с Javadoc. Я обычно дублирую эту команду на Ctrl + Alt + C, J.
- F2 — показывает небольшое контекстное всплывающее окно с Javadoc.
- F3 — переход на объявление метода, переменной класса.
- Ctrl+F6 — следующая вкладка редактора.
- Ctrl+Shift+F6 — редактор на предыдущей вкладке.
- Ctrl+Shift+W — закрыть все вкладки редактора.
- Ctrl+W — закрыть текущую вкладку редактора.
- Ctrl+F8 — следующая перспектива.
- Ctrl+Shift+F8 — предыдущая перспектива.
- Ctrl+F7 — следующее окно, то есть перемещение между Outline, Console, Package Explorer, Project Explorer и т. д.
- Ctrl+Shift+F7 — предыдущее окно.
- F12 — сделать активным редактор.
- Ctrl+Shift+B — поставить/убрать точку остановки для отладки.
- Ctrl+F10 — вызвать контекстное меню, где можно добавить закладку, поставить точку остановки, включить отображение автора строки.
- Alt+Shift+D, J — запустить приложение Java в режиме отладки.
- Alt+Shift+D, T — запустить тест JUnit.
- Ctrl+Shift+I — посмотреть значение переменной (в режиме отладки).
- Ctrl+O — quick outline, окошко со структурой документа. Позволяет легко перемещаться между членами классов, частями XML и т. д.
- Ctrl+F2 — остановить запущенное приложение.
- Alt+Shift+X, M — запустить сборку Maven выбранного проекта.
- Ctrl+1 — показывает варианты исправления кода, подчёркнутого красным.
- Ctrl+2 — присвоить переменной, полю, вытащить код в отдельный метод.
В дополнение к ним я обычно настраиваю следующие комбинации клавиш с помощью Window ⇨ Preferences, а затем в открывшемся окне в дереве слева пункт General ⇨ Keys:
- Ctrl+Alt+C, G, C, F — открывает окно генерации конструктора класса с инициализацией переменных класса. (Generate Constructors using Fields)
- Ctrl+Alt+C, G, C, S — открывает диалоговое окно генерации конструкторов класса на основе конструкторов родительского класса. (Generate Constructors from Superclass)
- Ctrl+Alt+C, G, F — открывает окно генерации геттеров и сеттеров для класса. (Generate Getters and Setters)
- Ctrl+Alt+C, G, H — открывает диалоговое окно генерации методов hashCode() и equals(). (Generate hashCode() and equals())
- Ctrl+Alt+C, G, T — открывает диалоговое окно генерации метода toString(). (Generate toString)
- Ctrl+Alt+C, I — переходит на реализацию метода или интерфейса. (Open Implementation)
- Ctrl+Alt+C, T, B — включает и отключает хлебные крошки у редактора исходного кода Java. (Toggle the Java editor breadcrumb)
- Ctrl+Alt+W — закрыть другие вкладки редактора.
Это, вероятно, самая экономящая время из всех комбинаций сочетаний клавиш. Этот набор сочетаний клавиш позволяет открывать любой файл в рабочей области, и вам нужно всего лишь нажать первые несколько букв в имени файла или имени маски, например Applic * .xml. Недостатком является то, что этот набор сочетаний клавиш доступен не во всех представлениях.
2. Ctrl + O: быстрый набросок
Если вы хотите просмотреть текущий метод класса или определенный метод, но не хотите тянуть код вверх или вниз или не хотите использовать функцию поиска, используйте ctrl + o. Он может перечислить все методы и свойства в текущем классе. Вам нужно всего лишь ввести имя метода, который вы хотите запросить, и нажать Enter, чтобы перейти непосредственно к месту, куда вы хотите перейти.
3. Ctrl + E: редактор быстрого преобразования
Этот набор сочетаний клавиш поможет вам перемещаться между открытыми редакторами. Используйте ctrl + page down или ctrl + page up для просмотра передней и задней вкладок, но ctrl + e будет более эффективным, когда открыто много файлов.

4. Ctrl + 2, L: присвоить значения локальным переменным
В процессе разработки я часто сначала пишу методы, такие как Calendar.getInstance (), а затем присваиваю результат вычисления метода локальной переменной с помощью сочетания клавиш ctrl + 2. Это экономит мне время ввода имен классов, имен переменных и объявлений импорта. Эффект Ctrl + F аналогичен, но эффект заключается в назначении результата вычисления метода для домена в классе.
5. alt + shift + r: переименовать
Переименование атрибутов и методов все еще было проблемой несколько лет назад. Это требовало большого количества поиска и замены, поэтому код стал разбросанным. Сегодняшняя Java IDE обеспечивает функции обработки исходного кода, как и Eclipse. Теперь переименование переменных и методов становится очень простым, и вы будете привыкать к переименованию каждый раз, когда появляется лучшее альтернативное имя. Чтобы использовать эту функцию, изменитеМышьПерейдите к имени атрибута или имени метода, нажмите alt + shift + r, введите новое имя и нажмите Enter. Вот и все Если вы переименовываете атрибут в классе, вы можете дважды нажать alt + shift + r, что вызовет диалоговое окно обработки исходного кода, которое может обеспечить автоматическое переименование методов get и set.
6. alt + shift + l и alt + shift + m: извлечение локальных переменных и методов
Обработка исходного кода также включает в себя функцию извлечения переменных и методов из больших блоков кода. Например, чтобы создать константу из строки, просто выделите текст и нажмите alt + shift + l. Если та же строка появится в другом месте того же класса, она будет автоматически заменена. Метод извлечения тоже очень удобная функция. Разбиение больших методов на более мелкие, четко определенные методы значительно снизит сложность и улучшит тестируемость кода.
7. shift + enter и ctrl + shift + enter
Shift + enter создает пустую строку ниже текущей строки, независимо от того, находится ли курсор в конце строки. Ctrl + Shift + Enter вставляет пустую строку перед текущей строкой.
8. Alt + клавиши со стрелками
Это также волшебное оружие для экономии времени. Эта комбинация перемещает содержимое текущей строки вверх или вниз. В разделе try / catch этот ярлык особенно прост в использовании.
9. ctrl+m
Всем известно, что большой экран может повысить эффективность работы. Ctrl + m - это сочетание клавиш, чтобы развернуть окно редактора.
10. Ctrl +. И Ctrl + 1: следующая ошибка и быстрая модификация
ctrl +. Переместите курсор к следующей ошибке или предупреждению в текущем файле. Я обычно использую этот набор сочетаний клавиш вместе с Ctrl + 1, который предназначен для изменения предложенных сочетаний клавиш. Новая версия предложений по модификации Eclipse очень хороша и может помочь вам решить многие проблемы, такие как отсутствие параметров в методе, исключение throw / catch, неисполненный метод и т. Д.
Дополнительные сочетания клавиш можно просмотреть, нажав Ctrl + Shift + L в Eclipse.
Давайте посмотрим на некоторые из моих любимых комбинаций горячих клавиш в зависимости от частоты использования. (Примечание: следующий контент был протестирован в Eclipse3.02 и выше)
1. Control-Shift-T: открытый тип. Если вы не заинтересованы в измельчении иностранных рабочих, забудьте способ открытия через дерево исходных текстов. С помощью eclipse легко открыть класс реализации интерфейса, нажмите ctrl + t, чтобы отобразить список классов реализации интерфейса.
2. Control-Shift-R: открытые ресурсы (не только для поиска файлов Java). Совет: используйте желтую кнопку со стрелкой в виде навигатора, чтобы связать окно редактирования с навигатором. Это позволит отображать открытые вами файлы в иерархической структуре навигатора, что упрощает организацию информации. Если это влияет на скорость, выключите его.
3. F3: Открытое объявление. Или используйте вкладку «Объявление» (в режиме просмотра Java выберите «Windows» - «Показать представление» -> «Объявление»). Когда вы выбираете метод в коде, а затем нажимаете эту кнопку, он будет отображать весь метод в окне объявления.
5. Alt-стрелка вправо: перейти вперед в истории.
6. Control-Q: вернуться в то место, где вы в последний раз редактировали. Эта комбинация клавиш также используется при переходе по коду. Особенно, когда вы тренируетесь слишком глубоко и забываете, что делали в первую очередь.
7. Control-Shift-G: поиск ссылок в рабочей области. Это предпосылка реконструкции. Для метода эффект этой горячей клавиши в точности противоположен F3. Это позволяет вам найти всех вызывающих методов в стеке методов. Связанная функция состоит в том, чтобы включить функцию "маркировки вхождения". Выберите Windows-> Настройки-> Java-> Редактор-> Отметить вхождения и проверьте параметры. В это время, когда вы щелкаете элемент, все места, где этот элемент существует в коде, будут выделены. Лично я использую только «Отметить локальные переменные». Примечание. Слишком много бликов замедлит затмение.
8. Control-Shift-F: код à Java à «Настройки» à переформатировать код в соответствии с настройкой стиля кода. У нашей команды есть унифицированный формат кода, и мы разместили его в нашей вики. Для этого мы открываем Eclipse, выбираем стиль окна, а затем устанавливаем Code Formatter, Code Style и Organize Imports. Используйте функцию экспорта для генерации файлов конфигурации. Мы поместили эти файлы конфигурации в вики, а затем каждый в команде импортировал их в свой собственный Eclipse.
9. Control-O: быстрый набросок. С помощью этой комбинации клавиш вы можете быстро перейти к методу или свойству, просто введите первые несколько букв имени.
10. Control- /: Комментировать или раскомментировать строку. То же самое относится к нескольким строкам.
11. Control-Alt-стрелка вниз: скопировать выделенную строку или строки.
12. Стрелка Alt-down: сдвинуть одну или несколько строк вниз. Стрелка Alt-Up будет двигаться вверх.
Другие горячие клавиши в меню. Вы можете увидеть список всех сочетаний клавиш, нажав Control-Shift-L (начиная с версии 3.1). Дважды нажмите Control-Shift-L, и появится диалоговое окно «Горячая клавиша» (диалог «Настройки клавиш»), где вы можете установить горячую клавишу самостоятельно. Я приветствую вас, чтобы опубликовать свои советы по Eclipse в разделе Talkback.
Другие советы по Eclipse
Я обобщил несколько связанных советов:
Блокировка окна командной строки : В представлении командной строки (Окно-> Показать представление-> Прочее-> Основные-> Консоль) попробуйте использовать кнопку блокировки прокрутки, чтобы заблокировать вывод консоли без прокрутки.
Используйте вид Ant В моем режиме Java или в режиме отладки мне нравится отображать представление Ant, чтобы я мог быстро запустить задачу Ant. Этот вид можно найти через Window Ant. Поместите представление Ant в углу экрана и добавьте файл build.xml с помощью кнопки «Добавить» → «Показать представление» → «Buildfiles». В версии 3.1 даже поддерживается язык сценариев отладки Ant.
Автоматически пересекать коллекцию : For + Control-Space: если вы еще не знаете, то вы должны помнить, что Control-Space - это функция автозаполнения. В Eclipse вы также можете заполнить структуру автоматически. В пределах массива или диапазона коллекции попробуйте ввести «for», а затем нажмите клавишу Control-Space. Eclipse спросит вас, какую коллекцию вы хотите пройти, а затем автоматически завершит код цикла.
Используйте иерархический макет : Меня смущает расположение по умолчанию (плоский стиль) в представлении Package Explorer, которое отображает полное имя пакета в дереве навигации. Я предпочитаю представление пакета и файловой системы моего исходного кода, которое в Eclipse называется Hierarchical Layout. Чтобы переключиться в этот режим, нажмите кнопку «вниз» в представлении просмотра пакетов, выберите «Макет», а затем выберите «Иерархический».
Отображать несколько файлов одновременно : Вы можете просматривать несколько файлов одновременно. Перетащите окно редактирования, которое не активировано, на полосу прокрутки внизу или сбоку активного окна, чтобы открыть окно редактирования. Это лучший способ описать трюк.
Откройте два Затмения одновременно : Чтобы объединить изменения из одной ветви CVS в другую, я хотел бы добиться этого, открывая две рабочие директории (Workspace) и разные Eclipse одновременно. Таким образом, я вижу все изменения, сравнивая последнюю версию в CVS (щелкните правой кнопкой мыши по проекту и выберите «Сравнить последние тесты из HEAD»), а затем объедините каждое изменение в другую ветку CVS. Самый простой способ запустить несколько Eclipse - это использовать Eclipseàwith Launcher.
Плагин разработчиков : Установите плагин, который может перейти к реализации интерфейса. Если вы поклонник внедрения зависимостей или работаете над хорошо написанным интерфейсом, то вам нужен такой плагин, чтобы ускорить навигацию по коду. Вы можете найти этот плагин на SourceForge.
Если вы хотите узнать, вызывается ли метод класса этими другими классами, выберите имя метода и нажмите «Ctrl + Alt + H»,
Eclipse покажет, какие методы вызываются этим методом, и, наконец, сгенерирует дерево отношений вызова.
1. Ctrl + левая кнопка
Это то, что большинство людей часто используют для просмотра определений переменных, методов и классов
Просмотрите схему класса, перечислив его методы и переменные-члены. Совет: снова нажмите Ctrl + O, чтобы вывести список методов и переменных, унаследованных этим классом.
Просмотр дерева отношений наследования класса осуществляется сверху вниз. Повторное нажатие Ctrl + T изменит структуру дисплея снизу вверх.
Совет: выберите имя метода, нажмите Ctrl + T, вы увидите родительский класс, подкласс, интерфейс этого метода с тем же именем.
4. Alt + левая и правая клавиши со стрелками
Мы часто сталкиваемся с клавишей Ctrl + Left, когда смотрим на код, прослеживаем слой за слоем, а затем теряемся в коде, тогда просто нужно нажать «Alt + Клавиша со стрелкой влево»
«Вы можете вернуться к последней позиции чтения. Точно так же, нажав« Alt + стрелка вправо », вы перейдете к позиции чтения, которую вы только что вернули, как в браузере.
Кнопки вперед и назад одинаковы.
(1) Ctrl + M переключает размер окна
(2) Ctrl + Q переходит к последнему месту редактирования
(3) F2 Когда всплывающая подсказка появляется, когда указатель мыши находится на отметке, нажмите клавишу F2, чтобы убрать мышь, и во всплывающей подсказке также отобразится Показать подсказку
Description。
F3 перейти к объявлению или определению.
F5 одношаговая отладка в функцию.
Одноэтапная отладка F6 не входит внутрь функции. Если установлен Kingsoft PowerWord 2006, вам следует заменить горячую клавишу «Word Switch» на другую.
F7 возвращается в место вызова изнутри функции.
F8 выполняется до следующей точки останова.
(4) Ctrl + Pg
- переключение окна кода и значка для файла XML
(5) Ctrl + Alt + I, чтобы увидеть связанную информацию о переменных в файлах Java
(6) Ctrl + PgUp открывает раскрывающийся список «Показать список» для окна кода, и в этом раскрывающемся списке отображаются недавно открытые файлы.
(7) Ctrl + / - это //
комментарий в окне кода.
Ctrl + Shift + / - это / *
* / комментарий в окне кода и <! -
-> в окне файла JSP.
(8) Alt + Shift + O (или нажмите кнопку переключения меток на панели инструментов). Когда вы нажимаете метку, вы можете сделать другие
Метка этого места выделена желтым цветом, и на правой границе окна появится белый квадрат. Нажмите на этот квадрат, чтобы перейти к этой отметке.
(9) Щелкните правой кнопкой мыши левую границу окна, чтобы добавить точку останова, и выберите «Показать номера строк», чтобы добавить номера строк.
(10) Ctrl + I Форматирование активных элементов.
Ctrl + Shift + F форматирует документ Формат документа.
(11) Ctrl + S сохраняет текущий файл.
Ctrl + Shift + S сохранить все несохраненные файлы.
(12) Ctrl + Shift + M (сначала поместите курсор на имя класса импортируемого пакета). Роль заключается в добавлении оператора Import.
Функция Ctrl + Shift + O состоит в том, что добавляется отсутствующий оператор импорта, а избыточный оператор импорта удаляется.
(13) Ctrl + Пробел предлагает вам ввести Content Assist. В настоящее время метод ввода китайский (упрощенный) IME-
Сочетания клавиш Ime / Nonlme Toggle (используются для переключения между английским и другим текстом) изменены на другие.
Информация о подсказке Ctrl + Shift + Пробел является контекстной информацией.
(14) Дважды щелкните левую границу окна, чтобы добавить точку останова.
(15) Ctrl + D удаляет текущую строку.
Сочетания клавиш Eclipse
Ctrl + 1 быстрое исправление (самая классическая комбинация клавиш, разумеется)
Ctrl + D: удалить текущую строку
Ctrl + Alt + ↓ копирование текущей строки на следующую строку (увеличение копии)
Ctrl + Alt + ↑ скопировать текущую строку в предыдущую строку (увеличение копии)
Alt + ↓ Интерактивная позиция текущей строки и следующей строки (особенно полезно, вы можете пропустить вырезку и вставку)
Alt + ↑ Интерактивная позиция текущей строки и верхней строки (как выше)
Alt + ← предыдущая отредактированная страница
Alt + → следующая страница редактирования (конечно, для вышеупомянутой)
Alt + Enter отображает атрибуты выбранного в данный момент ресурса (проекта, файла или файла)
Shift + Enter вставляет пустую строку в следующую строку текущей строки (в это время мышь может находиться в любой точке текущей строки, необязательно последней)
Shift + Ctrl + Enter вставляет пустую строку в текущую строку (принцип тот же, что и выше)
Ctrl + Q, чтобы найти последнее отредактированное место
Ctrl + L располагается на определенной строке (для людей, чья программа превышает 100, есть Евангелие)
Ctrl + M, чтобы развернуть текущее редактирование или просмотр (нажмите еще раз для возврата)
Ctrl + / Прокомментируйте текущую строку, затем нажмите еще раз, чтобы отменить комментарий
Ctrl + O быстро отображает OutLine
Ctrl + T быстро отображает структуру наследования текущего класса
Ctrl + W закрывает текущий редактор
Ctrl + K Быстрый переход к следующему со ссылкой на выбранное слово
Ctrl + E быстро отображает текущий раскрывающийся список редактора (если текущая страница не отображается жирным шрифтом)
Ctrl + / (маленькая клавиатура) Свернуть все коды в текущем классе
Ctrl + × (клавиатура) Развернуть все коды в текущем классе
Ctrl + Space code assistant завершает некоторую вставку кода (но обычно конфликтует с методом ввода, вы можете изменить горячую клавишу метода ввода, или вы можете временно использовать
Ctrl + Shift + E отображает менеджер, который управляет всеми открытыми в данный момент представлениями (вы можете закрыть, активировать и т. Д.)
Ctrl + J - вперед инкрементальный поиск (после нажатия Ctrl + J каждый введенный вами редактор букв обеспечивает быстрое совпадение, чтобы найти слово, если нет
В строке надписи отображается, что она не найдена. При поиске слова это особенно практично. Эта функция Idea была доступна два года назад)
Ctrl + Shift + J - обратный инкрементальный поиск (аналогично предыдущему, но только сзади вперед)
Ctrl + Shift + F4 закрыть все открытые редакторы
Ctrl + Shift + X Изменить весь выбранный текст на нижний регистр
Ctrl + Shift + Y, чтобы изменить весь выбранный текст на нижний регистр
Ctrl + Shift + F формат текущего кода
Ctrl + Shift + P, чтобы найти соответствующий символ (например, ()) (при позиционировании спины спереди курсор должен находиться внутри соответствующего символа, а спина вперед - в противном случае
Следующие сочетания клавиш обычно используются при рефакторинге.
Alt + Shift + R переименование (я один из моих любимых, особенно переименование переменных и классов, которые могут сэкономить больше труда, чем ручные методы)
Метод извлечения Alt + Shift + M (это один из наиболее часто используемых методов рефакторинга, особенно полезный для большого количества кода грязи)
Alt + Shift + C изменяет структуру функции (более практично, N функций вызывают этот метод, изменяют его один раз)
Alt + Shift + L извлекает локальные переменные (вы можете напрямую извлекать некоторые магические числа и строки в переменную, особенно при вызове в нескольких местах)
Alt + Shift + F изменяет локальную переменную в Class на переменную поля (более практичная функция)
Alt + Shift + I объединить переменные (может быть немного неправильно сказать это Inline)
Alt + Shift + V Перемещение функций и переменных (обычно не используется)
Alt + Shift + Z Восстановление сожаление о медицине (Отменить)
Эта статья была первоначально написана для Eclipse Juno, но с тех пор была обновлена для Eclipse Oxygen.
Раньше я пытался изучить пресловутый редактор VIM, но, несмотря на все учебники по VIM, я нашел кривую обучения слишком крутой. Eclipse гораздо проще понять: вы можете увидеть список всех файлов в вашем проекте Java (или Android в этом отношении) в проводнике пакетов, легко перейти к нужной функции с окном структуры, получить предложения для функций, импортировать, и больше.
К счастью для меня, мой первый партнер научил меня ряду полезных сочетаний клавиш рабочего процесса, которые я затем передал своему второму партнеру, который знал так же мало, как и я. Несмотря на то, что интерфейс Eclipse удобен для новичков, вы обязаны изучить эти сочетания клавиш. Они еще больше увеличат вашу производительность, гарантировано.
1. Организовать импорт (Ctrl + Shift + O)
Работаете ли вы с нативными библиотеками Java
и классы или включение сторонних фреймворков в ваш код, верно одно: чтобы использовать класс, вы должны сначала импортировать класс, прежде чем Eclipse определит его как допустимый и доступный для автозаполнения кода (предложения по вводу в режиме реального времени) ,
Например, если у вас есть этот бит кода:
А затем используйте ярлык «Организовать импорт», он становится таким:
Вместо того, чтобы вводить строки импорта вручную, вы можете просто написать код, как обычно, пока не увидите красные волнистые линии
(с указанием нераспознанных классов), затем нажмите ярлык «Организовать импорт».
Обратите внимание, что этот ярлык также удаляет неиспользованный импорт (в случаях, когда вы удалили код) и виды импорт заявлений по пакетам.
2. Правильный отступ (Ctrl + I)
Читаемость кода важна не только для вас (чтобы вы могли вернуться позже и понять, что вы написали), но и для всех, кто может взглянуть на ваш код (партнеров, преподавателей, участников с открытым исходным кодом). Правильный отступ необходим
Ваш код часто выглядит так?
Вы можете изменить способ обработки отступов в Eclipse: Окно> Настройки, затем в левой панели перейдите к Java> Стиль кода> Форматировщик> Правка…> Отступ. Узнайте больше о том, как писать чистый код
3. Удалить текущую строку (Ctrl + D)
При кодировании на Java естественно удалять целые строки кода за раз. Худший способ сделать это? Выделите мышью, затем нажмите Backspace. Новобранец способ сделать это? Нажмите клавишу End, удерживайте Shift, нажмите клавишу Home, затем Backspace. Но про путь? Просто ударил Ctrl + D:
4. Автозаполнение Рекомендации (Ctrl + Пробел)
Вот что вы делаете вместо этого: введите первые несколько букв нужного вам класса, метода или переменной, затем нажмите Ctrl + Пробел. Это выводит список рекомендаций по автозаполнению вместе с сигнатурами методов, типами переменных и многим другим. Выберите правильный, нажмите Enter и продолжайте кодировать.
Такие функции, как автозаполнение, являются одними из причин, по которым интегрированные среды разработки превосходят текстовые редакторы.
5. System.out.println («sysout» и Ctrl + Пробел)
При работе с консольными приложениями
6. Поиск по всему проекту (Ctrl + H)
При работе с большими базами кода легко забыть, где вы объявили определенные классы, методы или переменные. Вместо того, чтобы тратить время на ручное копирование каталогов, используйте запрос «Поиск по всему проекту» с Ctrl + H ярлык.
По умолчанию он поставляется с четырьмя типами поиска: поиск файлов, поиск задач, поиск Git и поиск Java. В основном вы будете использовать Java Search, который выполняет поиск только по исходным файлам, но остальные три могут быть полезны по-своему.
7. Запустите приложение (Ctrl + F11)
В первый раз, когда вы запускаете новый проект, вы должны сделать это через Run> Run As…> Java-приложение. Но после этого вы можете ускорить Ctrl + F11 ярлык, который запускает текущий проект, используя ту же конфигурацию, что и при последнем запуске проекта.
8. Переименовать (Alt + Shift + R)
Вот что нужно знать об именах классов, методов и переменных: однажды объявленные, они могут получать ссылки десятки, сотни или даже тысячи раз на протяжении всего проекта. Теперь представьте, нужно ли вам когда-либо изменять имя класса, метода или переменной. Переименование каждой ссылки может занять часы (или дни!).
Или вы можете щелкнуть правой кнопкой мыши на имени, выбрать Refactor> Переименовать, введите новое имя, и Eclipse изменяет каждую ссылку во всем проекте за секунду. Еще быстрее, вы можете нажать на имя, нажмите Alt + Shift + R, введите новое имя и нажмите Enter. Бам, готово!
Другие советы для начинающих Java-программистов
Как программист на Java, вы должны полностью понимать, как работает виртуальная машина Java
и почему это позволяет для кроссплатформенной разработки. Вы также должны быть знакомы с этими основными понятиями Java
, например, как использовать исключения в Java
И не пропустите эти советы для освоения нового языка программирования
Какие еще полезные советы у вас есть для новичков в Java или Eclipse? Дайте нам знать в комментариях ниже!
Читайте также:





