Dvg n5402gf настройка ростелеком
VoIP-маршрутизатор оснащен двумя FXS-портами, которые позволяют подключить аналоговые телефоны для совершения вызовов через сеть Интернет, и одним PSTN-портом (lifeline) для подключения к местной телефонной сети.
Маршрутизатор оснащен USB-портом для подключения USB-модема, при помощи которого Вы сможете оперативно подключаться к сети Интернет. Кроме того, Вы можете подключить к USB-порту маршрутизатора USB-накопитель, который будет использоваться в качестве сетевого диска, или принтер.
Используя беспроводной маршрутизатор DVG-N5402G, Вы сможете быстро организовать высокоскоростную беспроводную сеть дома и в офисе, предоставив доступ к сети Интернет компьютерам и мобильным устройствам практически в любой точке (в зоне действия беспроводной сети). Маршрутизатор может выполнять функции базовой станции для подключения к беспроводной сети устройств, работающих по стандартам 802.11b, 802.11g и 802.11n (со скоростью беспроводного соединения до 300 Мбит/с).
В маршрутизаторе реализовано множество функций для беспроводного интерфейса. Устройство поддерживает несколько стандартов безопасности (WEP, WPA/WPA2), фильтрацию подключаемых устройств по MAC-адресу, а также позволяет использовать технологии WPS и WMM.
Кроме того, устройство оборудовано кнопкой для выключения/включения Wi-Fi-сети. В случае необходимости, например, уезжая из дома, Вы можете выключить беспроводную сеть маршрутизатора одним нажатием на кнопку, при этом устройства, подключенные к LAN-портам маршрутизатора, останутся в сети.
Беспроводной маршрутизатор DVG-N5402G оснащен встроенным межсетевым экраном. Расширенные функции безопасности позволяют минимизировать последствия действий хакеров и предотвращают вторжения в Вашу сеть и доступ к нежелательным сайтам для пользователей Вашей локальной сети.
Для настройки беспроводного маршрутизатора DVG-N5402G используется простой и удобный встроенный web-интерфейс (доступен на нескольких языках).
Теперь Вы легко можете обновить встроенное ПО – маршрутизатор сам находит проверенную версию ПО на сервере обновлений D-Link и уведомляет пользователя о готовности установить его.
Несмотря на то, что маршрутизатор DVG G5402SP от D-Link был презентован еще в 2011 году, многие абоненты Ростелекома пользуются им до сих пор. Он не только отлично выполняет функции модема, обеспечивая связь с интернетом по ADSL-технологии, но также может применяться и в качестве роутера для оптоволоконного интернета. Кроме того, у этого маршрутизатора есть одна интересная возможность – он работает в качестве голосового шлюза, позволяя абоненту совершать звонки через интернет. Поговорим о том, как настроить роутер для Ростелекома DVG G54025SP в каждом из режимов.
Автоматические настройки на DVG G5402SP

Чтобы попасть в область настроек данного роутера, наберите в командной строке любого браузера специальный адрес 192.168.8.254 и нажмите Enter. Вы увидите окно с запросом данных для входа. В строке Username установите значение admin, строку для пароля оставьте пустой. Нажав кнопку Login, вы попадете в область настроек.
Сначала появится окно с перечислением всех шагов процесса настройки. Здесь можно просто нажать кнопку Next. Далее система предложит вам поменять пароли на вход в настройки роутера. Вы можете задать свои данные для User и Admin. Не забудьте записать их в надежном месте. В противном случае, при следующей попытке настройки DVG 5402SP от Ростелекома вы просто не сможете попасть в веб-интерфейс. Впрочем, пароли можно не менять, тогда останется лишь нажать клавишу Skip внизу формы.
Узнайте, как выполнить настройку роутеров моделей DSL N12U, N14U и N10 от ASUS.
О внесении параметров интернет-подключения для Ростелекома на D-Link DPN R5402 можно прочитать тут.
Теперь вам нужно открыть в меню сверху пункт SETUP, а далее в колонке, появившейся слева, выбрать верхнюю строку Wizard. В следующем окне нажмите кнопку Setup Wizard и мастер установки начнет работу. Вам останется только следовать его инструкциям.
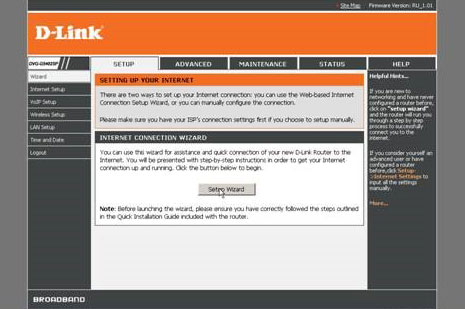
В следующем окне вам нужно будет убрать галочку из чекбокса под названием Automatically synchronize with Internet time servers. Больше ничего на странице менять не понадобится – настройки по умолчанию выставлены корректно. Просто перейдите к следующему этапу.
Далее выполняются настройки параметров интернет-соединения. Если вы не планируете использовать DVG 5402SP как VoIP шлюз, в новом окне отметьте тип соединения PPPoE. В поля ниже введите идентификационные данные из договора с РТК. Пароль придется забивать дважды – для установки и для подтверждения. В строке Domain Name Server Assignment установите галочку на «Auto».
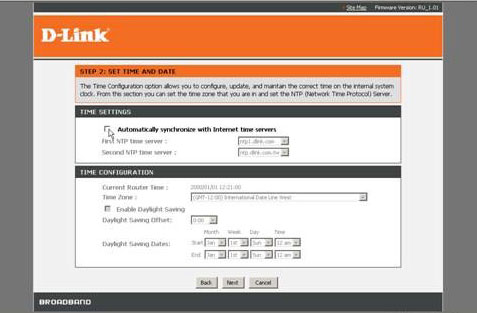
Предположив, что вы будете использовать роутер только для интернета, настройки можно считать законченными. Остальные этапы работы визарда касаются установки параметров SIP-телефонии. Их можно пропустить, воспользовавшись клавишей Next. В последнем окне нажмите кнопку Restart – роутер перезагрузится, и новая конфигурация вступит в силу.
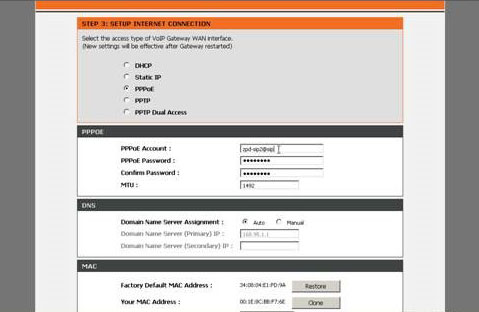
DVG 5402sp – ручная настройка интернета Ростелеком и телефонии
Для настройки в ручном режиме нужно выбрать в верхнем горизонтальном меню пункт Setup, а далее Internet Setup. Вы увидите окно, похожее на один из первых этапов работы визарда. Здесь в типе подключения необходимо будет выбрать PPPoE Dual Acsess, а не PPPoE, как в предыдущем варианте. Поля с логином и паролем заполняются ровно тем же образом, что и при автоматической установке.
Чуть ниже в поле Second Acsess IP Type установите отметку возле варианта «динамический IP». Еще одну отметку установите в строке «VoIP Over Second Access». Прокрутите экран немного вниз, найдите и отметьте чекбокс Enable VLAN Tagging. Заполните значения VLAN в строках «Lan Traffic Bridge» (для телевидения) и «WAN2» (для телефонии).
Теперь, когда параметры интернета прописаны, останется только установить настройки SIP-телефонии. Для этого нажмите кнопку Apply и переходите в раздел VoIP Setup. В нем нужно будет заполнить поля так, как указано на скриншоте ниже.
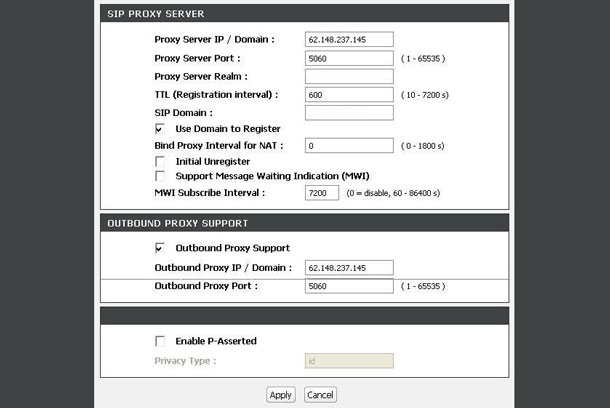
Пароль для SIP-телефонии вам должен предоставить Ростелеком при подключении этой услуги. Данные указанные в договоре на интернет, здесь не подойдут. После заполнения всех полей на странице, нажмите кнопку сохранения настроек и перезагрузите роутер. Когда новые параметры вступят в силу, вы сможете в полном объеме пользоваться интернетом и телефонной связью.
Если какой-то этап настроек вызывает затруднения, или после выполнения описанных операций услуги не работают – звоните в техподдержку Ростелекома. Не пытайтесь экспериментировать самостоятельно или сбрасывать настройки до заводских кнопкой «резет». Доверьте наладку роутера специалистам!
Всем привет! Сегодня поговорим про GPON шлюз от компании D-Link модели DPN-R5402. Посмотрим, можно ли его настроить, а также расскажу пару своих слов по данному аппарату. Если у вас останутся какие-то вопросы при прочтении – пишите в комментарии.
Модели DPN
Данный роутер активно выдавался компанией Ростелеком пару лет назад. Это специальный шлюз, который позволяет подключиться к интернету по оптоволоконной линии. У D-Link есть две модели:
DPN-R5402 – с антенной и возможностью раздавать Wi-Fi.

DPN-5402 – обычный маршрутизатор без Wi-Fi.

Если вам предлагают установить подобные модели, то лучше использовать вторую версию без Wi-Fi. Но почему? – дело в том, что данная модель работает с Wi-Fi 4-го поколения, когда уже давно есть Wi-Fi 6. Как итог, скорость интернета будет большая, но вот она будет резаться в беспроводном пространстве. Поэтому данный терминал лучше использовать в качестве моста и подключить к нему уже второй полноценный роутер.


Задние панели и порты идентичны. Но опять же, если вы будете использовать Wi-Fi подключение, то лучше использовать его как мост вкупе со сторонним роутером, который поддерживает стандарты 802.11ac (Wi-Fi 5) или 802.11ax (Wi-Fi 6). 802.11n стандарт будет иметь максимальную скорость до 150 Мбит в секунду.
Можно ли на нем настроить интернет?
Если вы пошаритесь в интернете, то вы нигде не встретите ни одной инструкции по настройке интернета. Все дело в том, что подобные модели использовались компанией Ростелеком (и вроде МГТС, но точно сказать не могу). Проблема Ростелеком в том, что на всех «своих» терминалах они стараются установить свою прошивку. Но что самое главное, при настройке они прописывают конфигурацию порта, с помощью которого вы подключаетесь по оптике.
Я думаю, все изменится, когда на рынок с оптикой придет еще какой-то провайдер. Так что ждем. И чуть не забыл – если у вас есть второй роутер, то попросите, чтобы DPN-R5402 настроили в качестве моста с вторым маршрутизатором. Опять же все из-за слабой скорости по вайфай по стандарту 802.11n.
Настройка Wi-Fi
А вот настроить Wi-Fi вы вполне можете. Для этого подключаемся к роутеру по вай-фай или по кабелю. Открываем любой браузер и адресной строке вписываем IP аппарата:
Вас попросят ввести логин и пароль:
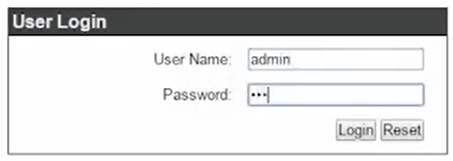
Переходим в «Routing», далее открываем подраздел «Wireless LAN» и нажимаем по первому пункту «Basic». Изменяем имя сети в строке «SSID». Также убедитесь, что сеть включена – в строке «AP Enable» должно стоять значение «On».
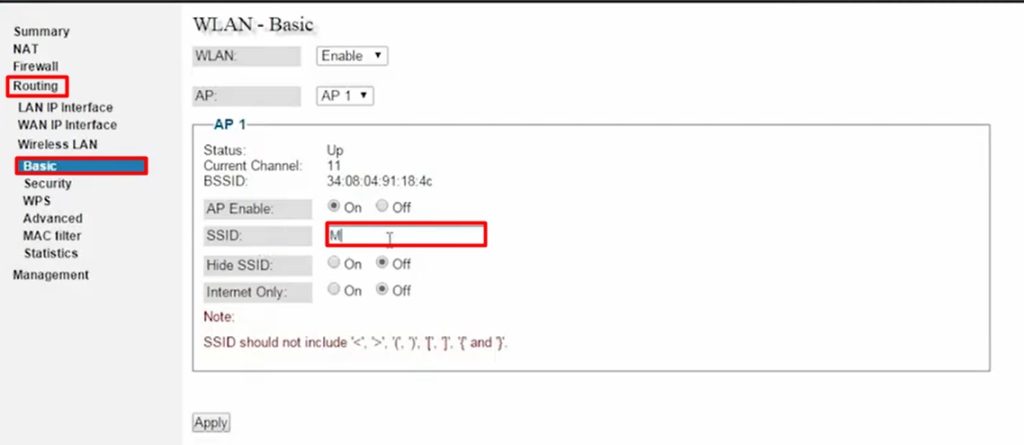
Теперь идем в соседний подраздел «Security» и изменяем пароль в строке «Passphrase».
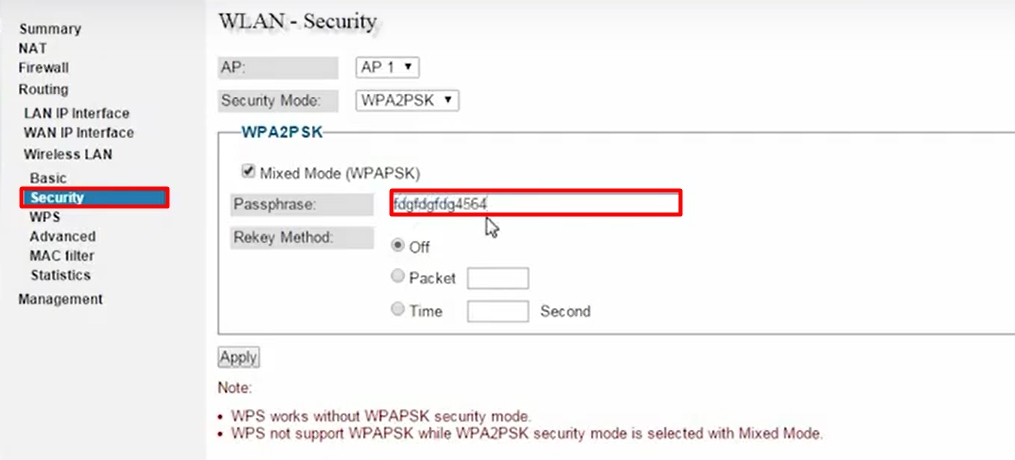
Если что-либо из содержимого отсутствует, пожалуйста, обратитесь к Вашему поставщику.
Телефонный
кабель х 2
Кабель Ethernet (UTP,
5 категории)
Адаптер питания 12 В
постоянного тока 2А
Использование источника
питания с другими
характеристиками может
повлечь выход из строя
устройства и потерю
гарантии.

Обзор устройства, Передняя панель
Обзор устройства
Передняя панель
Power: Индикатор горит, когда питание включено.
Prov./Alm: Мигающий индикатор указывает на то, что DVG-N5402SP не может
зарегистрироваться на SIP-сервере или получить IP-адрес. Также мигающий свет
индикатора указывает на попытку DVG-N5402SP соединиться с сервером регистрации
(Provisioning server). После успешного подключения сервиса индикатор погаснет.
Данный индикатор горит красным светом при неудачном выполнении самодиагностики
или загрузки устройства.
Reg.: Индикатор Register горит при подключении DVG-N5402SP к провайдеру VoIP-
услуг. При отсутствии соединения с провайдером индикатор мигает.
WAN: После установки соединения индикатор загорится немигающим светом.
Мигающий индикатор указывает на активность. Если после подключения кабеля
индикатор не загорелся, проверьте исправность кабельных соединений и убедитесь,
что питание устройства включено.
WLAN: Немигающий индикатор указывает на установку беспроводного соединения.
Мигающий индикатор указывает на передачу и прием данных по беспроводной
сети/активность беспроводной сети.
LAN: При установке соединения индикатор загорится на соответствующем порту.
Мигающий индикатор указывает на активность. Если после подключения кабеля
индикатор не загорелся, проверьте исправность кабельных соединений и убедитесь,
что питание устройства включено.
USB (опционально): Индикатор горит при подключении поддерживаемого 3G USB-
модема или другого USB-устройства.
Phone: Этот индикатор отображает состояние VoIP и подключения на телефонном
порту, который используется для соединения с обычным телефоном (-ами). Индикатор
горит в случае, если телефон, подключенный к телефонному порту, подсоединен к
линии или используется. Когда телефон звонит, индикатор мигает.
Line : Индикатор горит во время использования линии.
WPS: Синий мигающий индикатор указывает на использование метода PBC для
установки беспроводного соединения.

Обзор устройства (продолжение), Задняя панель
Обзор устройства (продолжение)
Задняя панель
1. Line: для подключения к телефонной линии с помощью
кабеля с разъемом RJ-11.
2. Phone Port (1-2): для подключения телефона с помощью
стандартного телефонного кабеля с разъемом RJ-11.
3. USB (опционально): для подключения 3G USB-модема или
4. LAN: для подключения компьютера с помощью кабеля
5. WAN: для подключения широкополосного модема с помощью
6. Ground: разъем для организации заземления. С помощью
металлического провода заземлите устройство. При этом,
«земля» становится частью электрической цепи.
Читайте также:


