Дропбокс покетбук как скидывать файлы
В этой статье описываются простые и более сложные способы устранения проблем с синхронизацией Dropbox. Если у вас возникают проблемы с синхронизацией на любом устройстве, включая компьютер (Windows или Mac), телефон (Android или iPhone) или планшет, либо кажется, что Dropbox не работает, прочтите эту статью для устранения неполадок.
В этой статье описывается, как устранить следующие проблемы.
Чтобы получить основные сведения о принципе синхронизации Dropbox, прочтите статью с обзором синхронизации.
Простые решения для устранения проблем с синхронизацией файлов
Многие проблемы с синхронизацией файлов, независимо от используемого устройства или конкретной проблемы, можно устранить с помощью следующих решений.
Убедитесь, что вы ищите файлы в правильном расположении.
Ниже перечислены все расположения, в которых вы можете получить доступ к своим файлам Dropbox.
Если вы вошли в один и тот же аккаунт Dropbox и не используете функцию выборочной синхронизации, ваши файлы должны быть доступны во всех этих расположениях и синхронизироваться между собой.
Подождите несколько минут и попробуйте еще раз.
При синхронизации могут возникать временные задержки по различным причинам. Например, возможно, вашему устройству не удается подключиться к Интернету или файлы слишком большие. Подождите несколько минут и повторите попытку.
Проверьте подключение к Интернету.
Чтобы файл синхронизировался, программа Dropbox должна подключиться к Интернету на устройстве, на котором вы добавили файл или внесли изменения, а также на устройстве, которое вы используете. Убедитесь, что используемое вами устройство подключено к Интернету. Если вы используете мобильный Интернет, подключитесь вместо этого к Wi-Fi.
Закройте другие приложения, открытые на вашем устройстве.
Убедитесь, что приложение Dropbox обновлено до последней версии.
Приложения на вашем устройстве могут обновляться вручную или автоматически в зависимости от заданных настроек. Проверьте, обновлено ли приложение Dropbox до последней версии на вашем устройстве:
Убедитесь, что вошли в правильный аккаунт Dropbox.
Вы можете входить в несколько аккаунтов на одном устройстве или в одном приложении, поэтому если вам не удается найти файл, который должен был синхронизироваться, убедитесь, что ищете его в правильном аккаунте. Узнайте, как проверить, в какой аккаунт вы вошли, и войти в правильный аккаунт.
Следуйте рекомендациям для именования файлов.
Некоторые специальные символы в именах файлов могут не поддерживаться на определенных устройствах. Удалите специальные символы из имен файлов и ознакомьтесь с дополнительными рекомендациями в этой статье.
Перезагрузите компьютер или телефон.
Перезагрузите устройство (компьютер, телефон или планшет) и снова откройте приложение Dropbox.
Если это общий файл или общая папка, убедитесь, что вы добавили их в свой аккаунт и что никто не менял их расположения и не переименовывал их.
Более сложные способы устранения проблем с синхронизацией файлов
Если указанные выше простые способы не помогли устранить вашу проблему с синхронизацией файлов, попробуйте более сложные решения, представленные ниже.
Предоставьте Dropbox необходимые разрешения в брандмауэре, в программе для обеспечения безопасности или в антивирусной программе, которые установлены на вашем компьютере.
Предоставьте программе Dropbox для компьютера полный доступ в настройках всех брандмауэров, программ для обеспечения безопасности или антивирусных программ и убедитесь, что установлено системное расширение для Умной синхронизации. Указанные действия могут различаться в зависимости от операционной системы и установленных приложений.
Проверьте, действуют ли для сети, к которой вы пытаетесь подключиться, ограничения безопасности.
Если программа Dropbox для компьютера установлена на внешний жесткий диск, проверьте подключение.
Если папка Dropbox находится на внешнем жестком диске, убедитесь, что он подключен и распознается вашим компьютером. Если с этим все в порядке, но проблемы с синхронизацией продолжаются, временно переместите папку Dropbox обратно на жесткий диск компьютера, чтобы проверить, не является ли причиной проблемы внешний диск. Если дело в нем, обратитесь в службу поддержки.
Удалите и повторно установите программу Dropbox для компьютера.
Убедитесь, что вы не пытаетесь синхронизировать файл, который Dropbox не может синхронизировать.
Существуют типы файлов, которые Dropbox не может синхронизировать или которые создают проблемы синхронизации. К ним относятся указанные ниже файлы.
$ (тильда и значок доллара) или .
Убедитесь, что Dropbox поддерживает ваше устройство и операционную систему.
Прочтите нашу статью о системных требованиях, чтобы убедиться, что используемые вами устройство и операционная система поддерживаются Dropbox. Если это не так, обновите операционную систему или используйте другое устройство.
Убедитесь, что изменения сохранены в Dropbox.
Если файл не обновляется и вы внесли в него изменения в другой программе, убедитесь, что изменения также сохранены в Dropbox. Некоторые приложения автоматически сохраняют внесенные вами изменения в Dropbox, а для других сохранение нужно выполнять вручную. Возможно, изменения были также сохранены в другом расположении на компьютере. Поищите файл на компьютере, используя строку поиска на панели задач (Windows) или Spotlight в строке меню (Mac).
Убедитесь, что на устройстве указаны точные дата и время.
Проверьте и обновите настройки даты и времени вашего устройства:
Убедитесь, что файл доступен не только для чтения (Windows) и не заблокирован (Mac).
Dropbox не может синхронизировать файлы, доступные только для чтения или заблокированные другими программами. Если используется Windows, посмотрите, доступен ли ваш документ только для чтения, в свойствах файла и снимите флажок для этого параметра. Если используется Mac, проверьте, не заблокирован ли ваш документ, в информации о файле и разблокируйте его. Если для файла отображается значок замка, это значит, что он заблокирован программой Dropbox. Прочтите эту статью, чтобы узнать, как разблокировать его.
Проверьте, не закончилось ли место на диске компьютера, и при необходимости освободите его.
Обновите или переустановите другие используемые вами программы.
Если вы вносите изменения в файлы Dropbox с помощью других программ, убедитесь, что они обновлены до последней версии или удалите и повторно установите их.

Игорь, В таком случае рекомендуем Вам отформатировать карту памяти с помощью компьютера. Для этого необходимо сделать следующее:
1. Вставьте карту в разъем компьютера через кард-ридер и войдите в раздел "Мой компьютер"
2. Сделайте резервную копию всех файлов на ПК, поскольку в процессе форматирования вся пользовательская информация будет удалена.
3. Выберите карту памяти - правой кнопкой мыши кликните по значку съемного диска с картой памяти - выберите пункт "Форматирование" – файловая система FAT32.
После этого заново скопируйте файлы на карту и проверьте ее работу.
Если данные рекомендации не принесли желаемого результата, необходимо отформатировать внутреннюю память устройства следующим образом:
1. Сохраните предварительно все пользовательские файлы на компьютере или на внешней карте памяти, поскольку после форматирования все данные будут удалены.
2. Отформатируйте устройство через "Настройки-Обслуживание-Форматирование встроенной памяти".

Антон, Благодарим за выбор нашей продукции.
Данная ситуация известна и связана с тем, что команда Dropbox изменила алгоритмы авторизации в сервисе. Для Вашей модели будет выпущена новая версия программного обеспечения, включающая данные изменения.
В качестве альтернативы рекомендуем Вам использовать другие способы передачи файлов на устройство: Книги по email, скачивание через предустановленный магазин, перенос файлов с компьютера через USB.
Приносим извинения за временные неудобства.



Светлана, В сложившейся ситуации рекомендуем Вам установить актуальную версию программного обеспечения и установить ее согласно инструкции:

Американские ридеры Amazon Kindle до недавнего времени были единственными устройствами для чтения, которые позволяли загружать книги беспроводным способом через Wi-Fi, то есть без проводного подключения ридера к компьютеру через USB-кабель. Эта возможность популярна у владельцев американских читалок. Не так давно мы описывали ее в статье Обзор утилиты Send To Kindle.
Аналогичный сервис загрузки книжек в ридер "по воздуху" разработала и компания Pocketbook. Для отправки контента производитель предлагает использовать обычную электронную почту. Это работает так: на присвоенный ридеру электронный адрес Вы посылаете со своего ящика письмо, к которому прикрепляете книги, а после подключения ридера к Wi-Fi-сети этот контент автоматически загружается в устройство.
Данная функция актуальна для моделей Pocketbook Touch (622), Pocketbook Touch 2 (623), Pocketbook 624 и Pocketbook 626. Мы опишем весь процесс регистрации в сервисе, проиллюстрировав весь процесс настройки скриншотами, чтобы владельцы читалок Pocketbook смогли максимально быстро освоить эту интересную и удобную возможность.
Для того, чтобы зарегистрироваться в сервисе, нужно в разделе "Приложения" выбрать пункт "Книги по email". После этого необходимо подключить ридер к сети Wi-Fi. В появившемся окне регистрации введите адрес электронной почты и пароль.





После активации обновите окно регистрации на Вашем ридере (нажав кнопку "Обновить"), после чего Вам будут доступны все функции приложения, а в разделе "Библиотека" будет создана папка "Send-to-PocketBook", в которую будет загружаться отправленные Вами книги.



Отправленные книги автоматически появятся в папке "Send-to-PocketBook" через некоторое время после того, как Вы подключите ридер к Wi-Fi. Папка находится в разделе "Библиотека". Папка загрузки по умолчанию - "Send-to-PocketBook", изменить ее на другую можно при регистрации или в разделе "Настройки". Выберете там Аккаунты и синхронизация > Книги по email > Папка загрузки.
Также можно получить книги вручную, чтобы не ждать автоматической загрузки, которая обычно занимает некоторое время. Для этого нужно в разделе "Настройки" выбрать Аккаунты и синхронизация > Книги по email > Получить файлы сейчас.
Изменять настройки приложения можно в разделе Настройки > Аккаунты и синхронизация > Книги по email.



ВАЖНО! Если Вы отправляете книги и документы с другого адреса электронной почты (не с того, с которым Вы регистрировались) или хотите, например, чтобы Ваши друзья посылали книжки прямо на Ваш ридер со своей электронной почты, то следует учесть важный момент. Если контент отправлен с "чужого" электронного адреса, то до Вашего ридера он не дойдет. На Вашу почту придет письмо с предложением добавить адрес отправителя в "белый" список (список доверенных отправителей), и только после этого книги и документы с этого адреса будут попадать на Ваш ридер.
Функция "Книги по email" поддерживает и позволяет отправлять на электронные книги Pocketbook прикрепленные документы таких книжных форматов: EPUB DRM, EPUB, PDF DRM, PDF, FB2, FB2.ZIP, TXT, DJVU, HTM, HTML, DOC, DOCX, RTF, CHM, TCR, PRC (MOBI) и четырех графических - JPEG, BMP, PNG, TIFF.
Отправлять книги на Ваш ридер со своей почты могут близкие и друзья, например, когда Вы в поездке, или просто когда Вам необходимо срочно ознакомиться с книгой или документом, а компьютера под рукой нет. Главное, не забудьте добавить нужные электронные адреса в список доверенных отправителей. Беспроводная загрузка добавит Вашему ридеру Pocketbook функциональности.

Хотите перенести книги с компьютера в читалку PocketBook?
Это возможно, так как если у Вас есть PocketBook, то с ним в комлекте есть необходимый кабель.
Сейчас я последовательно расскажу как пополнить память читалки новыми книгами, сохранив при этом время на разбирательство с настройками.
Настройки читалки для связи с компьютером
Сами читалки снабжены памятью доступ к которым осуществляется через компьютер, как к памяти обычной флешки.
Однако флешка после подключения сама определяется, а читалка электронных книг требует настроек, которыми мы сейчас и займемся.
1. Включив читалку, мы иногда видим открытую страницу недочитанной ранее книги. (Если это не так перейдите к пункту 3)
2. Нажимаем круглую кнопку в середине, чтобы вызвать меню.
Убеждаемся, что выбрана иконка «Выход из книги».
Нажимаем на центр круглой кнопки второй раз, чтобы выйти в папку.

3. В открытой папке мы должны переместить курсор нажимая в начале на низ кнопки-бублика, а потом перемещаем вправо к иконке «Настройки. Нажимаем на центр круглой кнопки.

Вызов настроек читалки
4. Нажимаем на бублике нижнюю кнопку, затем выбрав опцию «Режим USB» выбираем «Связь с ПК». Подтверждаем выбор нажимая на центр круглой кнопки.

Связь с компьютером
Подключение читалки к компьютеру
6. Открываем «Мой компьютер» и находим там значок «Съемный диск». Это память читалки.

Съемный диск — память читалки

Отправка через контекстное меню
8. Когда все книги скопированы нам нужно извлечь устройство как обычную флешку.
Наводим курсор на значок «Съемный диск» в окне «Мой компьютер» и кликая правой кнопкой мыши вызываем контекстное меню — выбираем «Извлечь».

9. Для пущей надежности можно выключить читалку прежде чем отключать ее от компьютера, поскольку даже после извлечения на экране будет картинка передачи информации.
Если У Вас читалка не определяется, то попробуйте подключить ее еще раз. Проверьте настройки читалки.
После загрузки книг, можно включать читалку.

Вид окна после загрузки — Загружены новые книги
Прошу делиться своими наблюдениями, замечаниями и пожеланиями начинающим читателям.
Автор: Сергей Титов
Комментарии (10)
Всё делаю, как в инструкции. Но книги в любом формате не открываются, хотя при подключении к ПК читаются легко. PocketBook 614.
Вы гений. Пишите. Приглашаю на чашку чая.
Книги в моей читалке расположены в алфавитном порядке. Сейчас авторы пишут сериями и потом приходится искать книги по списку и по всей читалке Как расположить книги по авторам? В компьютере авторы по папкам. Можно ли перенести сразу папку или нужно по одной книге переносить? Спасибо
Покетбуки отлично работают с папками.
Огромное спасибо) Вот, выручили)))))
Спасибо Вам за простой алгоритм объяснения. Мне 65 лет- легко справилась и перекинула необходимую литературу в «читалку».Одно плохо: формат pdf- читается с трудом, можно перевести в формат e-Pub,но тогда умещается гораздо меньше.успехов Вам!
Не получается открыть книгу в покетбук, пишет, что надо активировать adobe id. Я прошла: настройки-аккаунты-adobe drm нажимаю, но ничего не получается.
Сергей спасибо большое,выручили и научили.
Спасибо большое от «чайника»!
Не пришлось звать сисадмина..
Несмотря на то, что мы живем сейчас в веке высоких технологий, Интернета и виртуальной информации, чтение по-прежнему остается одним из самых популярных увлечений. Но сегодня оно приняло более современный формат благодаря электронным книгам – компактным устройствам, которые позволяют читать книги в соответствующем формате.
Преимуществ у такого гаджета масса. Но лучше уделить внимание самому главному вопросу, состоящему в том, как закачать книги на электронную книгу Pocketbook. Покетбук – это один из самых популярных брендов, поэтому упор стоит делать именно на него. Как же именно можно загружать новые произведения, чтобы ознакомиться с ними? Между прочим, купить электронную книгу Pocketbook вы можете в онлайн-магазине SavelaGame с доставкой по РФ.
Как скачать книгу на электронную книгу Pocketbook по кабелю?
Наиболее понятный и доступный способ – это загрузка файлов через USB-кабель, идущий в комплекте. При подключении электронной книги к компьютеру через провод она определяется в системе как обычная Flash-карта. Если же этого не произошло, то необходимо провести настройки в самой Pocketbook. Для этого нужно:
- открыть вкладку «Настройки» в книге;
- выбрать пункт «Режим USB» и вкладку «Связь с ПК»;
- подтвердить выбор нажатием центральной кнопки.
После в системе появляется новый носитель («Съемный диск»). Сюда необходимо загрузить скачанные файлы путем функции копирования. Отвечая на вопрос о том, как скачать книгу на электронную книгу Pocketbook, нужно отметить, что книжки могут быть представлены в самых разных форматах: txt, pdf, fb2 и т. д. Как правило, современные устройства могут работать практически со всеми популярными решениями. Но не помешает предварительно посмотреть, какие доступны форматы в вашей модели, а после уже загружать книги в подходящем виде. После загрузки нужно провести извлечение книжки так же, как и при работе с обычной «флешкой».
Как закачать книги на электронную книгу Pocketbook другими способами?
Есть и другие возможности загрузить файлы в устройство. Во-первых, если ваша книга поддерживает SD-карту, то ее можно удалить, вставить в SD-ридер, который уже подключается к компьютеру, и загрузить на нее книги. Во-вторых, по Wi-Fi, если он доступен в вашем Pocketbook. Это позволяет загружать файлы по беспроводной связи, что очень удобно.
Как удалить книгу из электронной книги Pocketbook? Сделать это можно в меню самого устройства или традиционным способом при подключении к ПК.

Современные электронные читалки становятся все умнее, некоторые модели даже оснащены вай-фаем, благодаря чему вы можете скачивать книги из интернета. Но все равно удобнее загружать книги с компьютера, подключив читалку при помощи шнура. Однако случается так, что компьютер не видит электронную книгу.
Если ПК не видит электронную книгу, причин этому может быть довольно много, но все они делятся на две основные группы: аппаратные и программные. Аппаратные причины связаны с неисправностью «железа»: проблема может быть в кабеле или разъеме. Программные причины связаны со сбоем в работе ПО компьютера или электронной книги.
Для начала попробуйте исключить аппаратные проблемы, проверив целостность кабеля и разъема. Внимательно осмотрите разъем и кабель на предмет повреждений — возможно, их удастся заметить невооруженным глазом. Если у вас есть другой кабель, попробуйте подключить электронную книгу с его помощью (многие читалки оснащены стандартными кабелями mini-USB, так что можно попробовать кабель от другого устройства с разъемом mini-USB).
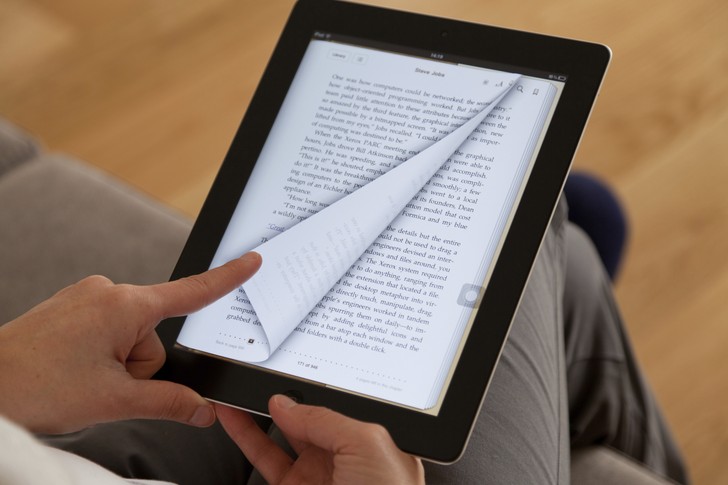
Также стоит проверить USB-порты компьютера. К примеру, если вы подключили электронную книгу в порт на передней панели, ей может банально не хватать питания, в этом случае нужно подключить ее в один из задних портов. То же происходит и в случае, если вы подключаете книгу через USB-удлинитель. Или же порт может быть попросту неисправен, поэтому нужно попробовать любой другой свободный порт.
Если электронная книга полностью разрядилась, компьютер может ее не увидеть. Поэтому нужно сначала подзарядить книгу, а потом подключать ее к компьютеру. Если к книжке прилагается зарядное устройство, проблем с этим не возникнет. Для книги, заряжающейся от USB, можно отдельно приобрести специальное зарядное устройство с USB разъемом.
Еще одна возможная причина того, что компьютер не желает видеть вашу читалку — слишком большое количество уже подключенных к нему USB-устройств. Если по USB уже подключены мышь, клавиатура, USB-колонки, фотоаппарат и кружка с подогревом, то еще и книжку компьютер просто-напросто не потянет. Если в системном блоке много выходов USB, это еще не значит, что все они могут быть задействованы одновременно.
Иногда причиной того, что компьютер не видит электронную книгу, может быть «глюк» прошивки книги. Для начала попробуйте выключить книгу и включить ее снова. Если в книге присутствует спящий режим, ее надо именно выключить, а не переводить в этот режим. Если книга при подключении зависла (такое тоже случается), можно попробовать ее перезагрузить при помощи кнопки Reset, предварительно отключив от компьютера. В некоторых моделях книг за перезагрузку отвечает не отдельная кнопка, а длительное нажатие кнопки питания. И компьютер на всякий случай тоже перезагрузите — хуже точно не сделаете.
Также проблема может быть в драйверах. Чтобы проверить эту догадку, зайдите в Панель управления, а в ней — Диспетчер устройств. В диспетчере вы увидите список устройств, найдите в нем электронную книгу. Кликните правой кнопкой мыши и выберите в контекстном меню пункт Обновить драйверы. Если обновление драйверов не помогло, выберите пункт Удалить. Затем отключите электронную книгу, перезагрузите компьютер и попробуйте подключить ее заново.
Напоследок попробуйте подключить электронную книгу к какому-нибудь другому компьютеру. Если выяснится, что не видит электронную книгу только ваш компьютер, а на остальных все нормально, то проблема именно в вашем ПК, а книга ни в чем не виновата. Если же другие компьютеры тоже отказываются видеть книгу, то проблема с книгой, поэтому стоит отнести ее в сервис: специалисты определят «виновника» (это может быть прошивка или железо) и устранят неисправность.
Читайте также:


