Dr web блокирует chrome
Даже в наше времена быстрого и стабильного интернета иногда не удается получить доступ к сайту в Гугл Хром. Источников у этой проблемы множество ― от неправильной настройки DNS до блокировки соответствующими службами.
Причины ошибки
«Нас не интересуют голые факты, важны причины и следствия». Со следствиями понятно, это ― проблема с доступом к сайту. А чтобы проблему устранить, нужно выяснить источник неполадки. Чаще всего это:
- отсутствие связи с интернетом на стороне провайдера;
- закрытие ресурса;
- конфликт настроек прокси;
- блокировка сайта как «вредоносного» системой безопасности устройства;
- запрет контента правительством.
Способы разрешить доступ к интернету в Хроме
При неполадках в работе с интернетом в первую очередь проверяется собственное соединение. Особенно в случае подключения через роутер. Только после этого стоит переходить к более сложным методам решения.
Проверить, работает ли интернет
- Проверьте состояние лицевого счета. Восстановить отключенный за неуплату интернет не поможет ни одна статья. При проводном подключении оповещение с просьбой пополнить баланс выводится на любой странице, но не в случае с выходом в сеть через Wi-Fi.
- Иногда корнем зла служит роутер. Проверить его работоспособность можно либо с помощью подключения другого устройства, либо воткнув кабель напрямую в компьютер. Устранение неполадок с роутером зависит от конкретной модели. Если же дело не в нем, то двигаемся дальше.
Повторное подключение к интернету
Иногда сбоит сама Windows и повторное подключение помогает вернуть упавшую сеть. Здесь два пути ― воспользоваться автоматическими инструментами или перезагрузить интернет вручную.
Чтобы запустить системную диагностику соединения:
- в правом нижнем углу экрана на панели инструментов кликнуть правой кнопкой мыши по иконке сети;
- выбрать пункт «Диагностика неполадок»;
- следовать указаниям помощника.
Для ручного «переподключения»:
- кликаем правой кнопкой мыши по той же иконке;
- выбираем «Параметры сети и Интернет»;
- в открывшемся окне выбираем «Настройка параметров адаптера»;
- в новой вкладке щелкаем ПКМ по подключенной сети;
- из выпадающего списка выбираем отключить;
- через 10 секунд повторяем пункт 4 и снова включаем доступ.


Попробовать иной браузер
Порой источником неприятностей выступает сам Хром. Чтобы это проверить, зайдите на нужный сайт через другой браузер. Например, Windows обладает предустановленным Microsoft Edge. Для надежности проверьте работоспособность других ресурсов. Если с соединением все в порядке, но нужный ресурс по-прежнему не открывается, двигаемся дальше.
Воспользоваться VPN
Когда нужно получить доступ к сайту, который не работает в нашей стране, на помощь приходят VPN-сервисы. Посредством таких сервисов меняется виртуальная «прописка» устройства, что и позволяет посетить заблокированный ресурс. Простейший способ воспользоваться VPN ― установить соответствующее расширение для Хрома. Утилит подобного толка создано множество. Все плагины работают по аналогичной схеме, поэтому на примере рассмотрим только одно расширение ― «Browsec VPN — Free VPN for Chrome»:
- вводим название в поисковик, проходим по первой ссылке в магазин расширений, и нажимаем кнопку «Установить»;
- кликаем по иконке утилиты в верхнем правом углу браузера;
- включаем и выключаем VPN по соответствующему флажку.


Очистка кеша DNS
Не вдаваясь в технические тонкости, кеширование DNS-сервера увеличивает скорость работы интернета на конкретном устройстве. Но иногда информация в кеше устаревает, что мешает открытию сайтов. Решает эту проблему очистка:
- нажимаем сочетание клавиш «Win+R»;
- в открывшейся вкладке вводим «cmd»;
- кликаем по кнопке «OK»;
- откроется командная строка, куда без кавычек копируем «ipconfig /flushdns» и нажимаем «Enter».

Ожидаем завершения операции:
Если очистка не производится, то значит, что отключен DNS-клиент.
Перезагрузка, запуск службы DNS-клиент
Чтобы запустить или перезагрузить DNS-клиент:
- нажимаем комбинацию клавиш «Ctrl+Shift+Esc» и в открывшемся «Диспетчере задач» переходим на вкладку «Службы»;
- находим в списке строку «DNS-клиент» и кликаем правой кнопкой мыши;
- из выпадающего списка выбираем нужный пункт ― «Запустить» или «Перезагрузить».

Смена DNS-сервера
Нередко соединению мешает неправильно настроенный или просто нестабильный DNS-сервер. Чтобы изменить этот параметр на своем ПК, совершаем шаги 1, 2 и 3 из пункта «Переподключение интернета». Далее:
- выбираем «Свойства»;
- в открывшемся окне кликом выделяем параметр «IP версии 4 (TCP/IPv4)»;
- кликаем по кнопке «Свойства»;
- активируем флажок «Использовать следующие адреса DNS-серверов»;
- в поля под этой строкой вводим значения «8.8.8.8» и «8.8.4.4» соответственно;
- сохраняем настройки кнопкой «ОК» и перезапускаем Хром.



Очистка кеша браузера
Собственный кеш есть и у Хрома. Даже официальная поддержка Гугл рекомендует очищать его при проблемах с загрузкой страниц. Для этого в запущенном браузере нажимаем сочетание «Ctrl+Shift+Del». Откроется окно с настройками, где:
- из выпадающего меню «Временной диапазон» выбираем опцию «Все время»;
- активируем флажки на втором и третьем пункте;
- запускаем операцию кнопкой «Удалить данные».

Доступ в интернет закрыт файерволом или антивирусом – отключите их
Если антивирус блокирует доступ к сайту, то отключать его можно только при полной уверенности, что ресурс не содержит вредоносного ПО. В случае со сторонними антивирусными программами поможет руководство по их эксплуатации. Мы же рассмотрим операции со стандартным Защитником Windows.
Первый вариант ― временное отключение Microsoft Defender. В меню «Пуск» запускаем пункт «Параметры». В открывшемся окне:
- в левой части выбираем «Безопасность Windows»;
- в правом блоке кликаем по «Защита от вирусов и угроз»;
- в новой вкладке переходим в «Управление настройками»;
- переключаем флажки «Защита в режиме реального времени» и «Облачная защита» в состояние «Выкл»



Для сохранения надежности системы нежелательно полностью отключать брандмауэр. Лучше добавить браузер в список исключений. Для чего повторяем первые три шага, описанные в этом разделе, затем:
- проматываем список вниз заходим в меню «Добавление или удаление исключений»;
- нажимаем «Добавить исключение»;
- выбираем «Процесс»;
- заполняем поле текстом «Google Chrome»;
- нажимаем «Добавить».


Для удаления браузера из списка исключений в том же меню предназначена кнопка «Удалить».

Проверка файла hosts
Из-за отсутствия защиты на компьютер могут проникать рекламные вирусы, которые мешают доступу к ресурсам. Это происходит из-за вмешательства в системный конфиг «hosts». Ситуация исправляется двумя способами ― вручную и с помощью программы AVZ.
В проводнике заходим в раздел с операционной системой, затем последовательно открываем папки Windows ― System32 ― drivers ― etc. Далее:
- с помощью «Блокнота» открываем файл «hosts»;
- если под строкой «localhost» присутствует какая-либо лишняя информация, которой нет на нашем скриншоте, ее нужно удалить;
- нажимаем «Ctrl+S» и закрываем блокнот.


Через утилиту AVZ
Чтобы не проводить регулярную ручную проверку файла «hosts», можно воспользоваться специальной утилитой. AVZ не только очистит испорченный конфиг, но и защитит ПК от рекламных вирусов в будущем. Итак, скачиваем программу.
В запущенной утилите:
- кликаем по вкладке «Файл»;
- в выпадающем списке выбираем «Восстановление системы»;
- обязательно ставим галочку на пункте №13;
- рекомендуется также активировать настройки №№ 1, 2, 3, 4, 5, 9, 10, 17, 21 и 22;
- нажимаем «Выполнить отмеченные операции».


Проверка настроек прокси
Виновником трудностей отображения контента иногда выступает и прокси. Чтобы удостовериться, что прокси-сервер отключен, последовательно проходим в меню «Пуск» ― Параметры. Далее:
- выбираем раздел «Сеть и Интернет»;
- в левой части окна кликаем по «Прокси»;
- ползунок под «Использовать прокси-сервер» должен быть отключен.


Отключение расширений
Как VPN и блокировщики рекламы помогают просматривать сайты без помех, так могут и помещать. Поэтому можно попробовать отключить все сторонние расширения в Хроме. Для этого:
- нажимаем на соответствующую иконку в правом верхнем углу браузера;
- открываем «Управление расширениями»;
- отключаем все VPN и Proxy расширения, а также блокировщики рекламы, переведя ползунок в состояние «Откл».


Сброс настроек сети
Трудности с выходом в интернет иногда возникают из-за изменений настроек сети. Чтобы вернуть доступ, можно попробовать сбросить настройки до «дефолтных» значений. Заходим в меню «Пуск» и выбираем «Параметры». Потом:
- двойным кликом переходим в раздел «Сеть и Интернет»;
- выбираем пункт «Сброс сети»;
- активируем процедуру кнопкой «Сбросить сейчас».



Сброс конфигурации роутера
Нередко проблема заключается в слетевших настройках роутера. Разумеется, каждая модель конфигурируется по-своему и может потребоваться инструкция по применению устройства. Но обычно сбросить настройки можно зажав на 10 секунд кнопку перезагрузки роутера.
Сброс маршрутизаторов других производителей выполняется аналогично как TP-Link на видео ниже.
Что делать, если проблему решить не удалось
Если не помог ни один из описанных методов, то проблемы, скорее всего, у ресурса, а не у пользователя. В таком случае остается ждать восстановления работоспособности сайта. Но можно попробовать крайние меры.
Зайти на кэшированную версию сайта
«Интернет помнит все». Даже если сервис прекратил работу, то существует возможность его открыть. Точнее, возможность открыть копию сайта, которую хранит Гугл. Для этого в поисковик нужно вбить адрес страницы, добавив перед ним команду «cache».
- в строке поиска вводим адрес;
- выбираем год;
- месяц;
- число;
- и время.

Обновление браузера
В редких случаях проблема заключается в устаревшей версии Хрома. Хоть утилита обновляется автоматически при перезапуске, но системные сбои никто не отменял. Чтобы это проверить, кликните по иконке с тремя точками в верхнем правом углу. Если браузер нуждается в обновлении, то в первой же строке выпадающего меню появится уведомление. Если все в порядке, меню будет выглядеть как на скриншоте.

Обращение к провайдеру
Итак, в случае проблем с доступом к сайту алгоритм действий следующий:
Данная статья написана в рамках ответственного разглашения информации о уязвимости. Хочу выразить благодарность сотрудникам Dr.Web за оперативное реагирование и исправление обхода брандмауэра (firewall).
В этой статье я продемонстрирую обнаруженную мной возможность обхода брандмауэра (firewall) в продукте Dr.Web Security Space 12 версии.
При исследовании различных техник и методик обхода антивирусных программ я заметил, что Dr.Web Security Space 12 версии блокирует любой доступ в Интернет у самописных приложений, хотя другие антивирусные программы так не реагируют. Мне захотелось проверить, возможно ли обойти данный механизм безопасности?
Разведка
Во время анализа работы антивирусной программы Dr.Web, я обнаружил, что некоторые исполняемые файлы (.exe), в папке C:\Program Files\DrWeb, потенциально могут быть подвержены Dll hijacking.
Dll Hijacking — это атака, основанная на способе поиска и загрузки динамически подключаемых библиотек приложениями Windows. Большинство приложений Windows при загрузке dll не используют полный путь, а указывают только имя файла. Из-за этого перед непосредственно загрузкой происходит поиск соответствующей библиотеки. С настройками по умолчанию поиск начинается с папки, где расположен исполняемый файл, и в случае отсутствия файла поиск продолжается в системных директориях. Такое поведение позволяет злоумышленнику разместить поддельную dll и почти гарантировать, что библиотека с нагрузкой загрузится в адресное пространство приложения и код злоумышленника будет исполнен.
Например, возьмём один из исполняемых файлов – frwl_svc.exe версии 12.5.2.4160. С помощью Process Monitor от Sysinternals проследим поиск dll.

Однако, у обычного пользователя нет разрешений для того чтобы подложить свой DLL файл в папку C:\Program Files\DrWeb. Но рассмотрим вариант, в котором frwl_svc.exe будет скопирован в папку под контролем пользователя, к примеру, в папку Temp, а рядом подложим свою библиотеку version.dll. Такое действие не даст мне выполнение программы с какими-то новыми привилегиями, но так мой код из библиотеки будет исполнен в контексте доверенного приложения.

Подготовительные мероприятия
Я начну свой эксперимент с настройки двух виртуальных машин с Windows 10. Первая виртуальная машина служит для демонстрации пользователя с установленным антивирусом Dr.Web. Вторая виртуальная машина будет «ответной стороной», на ней установлен netcat для сетевого взаимодействия с первой виртуалкой. Начальные настройки при установке:
На первую виртуальную машину с IP 192.168.9.2 установлю Dr.Web последней версии, в процессе установки Dr.Web’а выберу следующие пункты:
На вторую виртуальную машину с ip 192.168.9.3 установлю netcat.
Для демонстрации я разработал два исполняемых файла:
Второй файл — это прокси-библиотека version.dll, которая размещается рядом с frwl_svc.exe на первой виртуальной машине. Функциональность та же, что и test_application.exe, только код собран как dll.
Видео эксплуатации
После подготовительных мероприятий, я, наконец, подошёл к эксплуатации. На этом видео представлена демонстрация возможности обхода брандмауэра (firewall) в продукте Dr.Web Security Space 12 версии. (Dr.Web, version.dll и test_application.exe находится на первой виртуальной машине, которая расположена с левой стороны видео. А netcat находится на второй виртуальной машине, которая расположена с правой стороны видео.)
Вот что происходит на видео:
На второй виртуальной машине запускаем netcat он же nc64.exe и прослушиваем порт 4444.
Затем на первой виртуальной машине в папке C:\Users\root\AppData\Local\Temp распакуем aplications.7z, там находятся version.dll и test_application.exe.
После этого, с помощью whoami показываем, что все действия от обычного пользователя.
Потом копируем C:\Program Files\DrWeb\frwl_svc.exe в папку C:\Users\root\AppData\Local\Temp\aplications.
Дальше демонстрируем, что брандмауэр (firewall) включён, исключения отсутствуют и время последнего обновления антивируса.
Следующим шагом запускаем тестовое приложение test_application.exe и проверяем работоспособность брандмауэр (firewall). Dr.Web заблокировал тестовое приложение, а значит можно сделать вывод, что брандмауэр (firewall) работает корректно.
Запускаем frwl_svc.exe и видим подключение в nc64.exe на второй машине.
Передаём команду на создание папки test на первой машине с помощью nc64.exe, который находится на второй машине.
Вывод
Убедившись, что способ работает, можно сделать предположение, что, антивирус доверяет «своим» приложениям, и сетевые запросы, сделанные от имени таких исполняемых файлов, в фильтрацию не попадают. Копирование доверенного файла в подконтрольную пользователю папку с готовой библиотекой — не единственный способ исполнить код в контексте приложения, но один из самых легковоспроизводимых. На этом этапе я собрал все артефакты исследования и передал их специалистам Dr.Web. Вскоре я получил ответ, что уязвимость исправлена в новой версии.
Проверка исправлений

Вижу, что frwl_svc.exe версии 12.5.3.12180 больше не загружает стандартные dll. Это исправляет сам подход с dll hijacking, но появилась гипотеза, что логика работы с доверенными приложениями осталась. Для проверки я воспользовался старой версией frwl_svc.exe.
Подготовительные мероприятия
Начну проверку своей гипотезы с того, что настрою две виртуальные машины с windows 10 по аналогии с тем, как всё было в демонстрации.
На первую виртуальную машину с ip 192.168.9.2 я установлю Dr.Web последней версии. Процесс установки Dr.Web не отличатся от того, который был описан в предыдущем отчёте. А также в папку Temp я скопирую frwl_svc.exe версии 12.5.2.4160 и version.dll из предыдущего отчета.
На вторую виртуальную машину c ip 192.168.9.3 я установлю netcat.
Видео эксплуатации
После настройки двух виртуальных машин пришло время эксплуатации. На этом видео показана возможность обхода патча, которым Dr.Web исправил ошибку из предыдущего отчёта. Расположение виртуальных машин не отличается от представленных в предыдущем видео. Напомню, первая машина находится с левой стороны на видео, а вторая машина – с правой стороны. Действия в видео:
На второй виртуальной машине запускаем netcat(nc64.exe) и прослушиваем порт 4444.
Затем на первой виртуальной машине с помощью whoami показываем, что все действия от обычного пользователя.
Потом показываем версию frwl_svc.exe (12.5.2.4160) в папке C:\Users\drweb_test\AppData\Local\Temp.
Дальше демонстрируем версию frwl_svc.exe (12.5.3.12180) в папке C:\Program Files\DrWeb.
Следующим шагом показываем, что брандмауэр (firewall) включён, исключения отсутствуют и время последнего обновления.
После этого запускаем C:\Users\drweb_test\AppData\Local\Temp \frwl_svc.exe и видим подключение в nc64.exe во второй машине.
Последним шагом передаём команду на создание папки test на первой машине с помощью nc64.exe, который находится на второй машине.

Николай, лично у меня он не установлен, при установке я отказался от него.


и странно как то, почему при установке антивируса, по умолчанию не стоит галочка "установить брандмауэр" ?
Это значит получается, то что компания доктор веб не рекомендует этот компонент устанавливать и дается пользователю выбор устанавливать или нет, и он поймет то что этот компонент ему не нужен, раз компания его не рекомендует.

Сергей, нет, я как раз поставил галочку. Теперь переустановлю и всё.


Елизавета, В административный режим переключи там настройки есть


Чтобы Брандмауэр Dr.web не запускался его нужно удалить.
Для удаления этого компонента, необходимо войти в Панель управления - Установка/Удаление программ - найти в списке Dr.Web Security Space - нажать Изменить - Далее - когда появится окно изменений компонентов снимите галочку с пункта Брандмауэр - дождаться окончания установки, перезагрузить ПК.
Или в процессе установки не устанавливать галочку "Установить Брандмауэр".
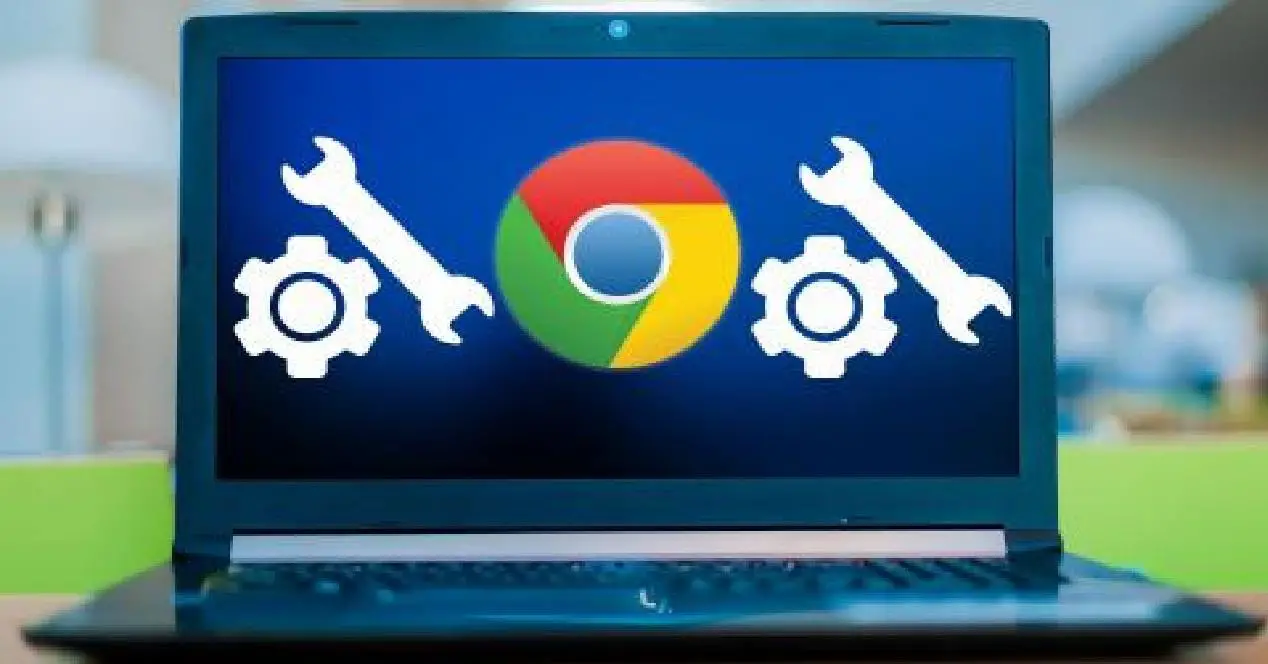
Эта ошибка будет представлена нам следующим образом:

Какая причина этого сбоя Chrome?
Сегодня все подключено, мир становится все более и более онлайн, это подвергло нас большому количеству атак и уязвимостей из-за этого факта и для защиты нашего электронного следа от вредоносных программных атак, таких как вирусы, вредоносное ПО или спам. онлайн было решено защитить систему с помощью брандмауэра, программы, которая защищает нас от всех этих угроз, в дополнение к этому, вполне вероятно, что мы решили повысить безопасность наших компьютеров и наших данных, установив антивирус или антивредоносное ПО для дальнейшего усиления защиты от всех этих вредоносных компонентов.
Но, несмотря на все эти меры и препятствия, возможно, что наш антивирус или защита от вредоносных программ прерывает работу Chrome для доступа в Интернет, потому что угрозы были обнаружены при мониторинге нашей онлайн-активности.
Возможные причины
- Брандмауэр Windows блокирует Google Chrome.
- Защитник Windows (стандартное средство защиты от вредоносных программ в Windows 10) блокирует Google Chrome.
- Установленное нами антивирусное ПО блокирует Google Chrome.
В большинстве случаев для решения этой проблемы достаточно простого изменения конфигурации рассматриваемой программы, и что с этого момента у Chrome есть разрешение на доступ к нашей сети за брандмауэром, и с этого момента снова не возникнет проблем.
Как разрешить Chrome доступ к нашей сети за брандмауэром
Конечно, эта ошибка звучит вам знакомо, потому что она чрезвычайно распространена и может появиться при просмотре страниц в Chrome практически в любое время. Мы собираемся дать вам несколько решений, с помощью которых можно окончательно решить проблему.
- Мы добавим исключение для Chrome в настройках брандмауэра Windows.
- Мы добавим исключение для Chrome в настройках Защитника Windows.
- Мы добавим исключение для любого установленного нами брандмауэра или антивируса.
- Сбросьте Chrome до заводских настроек.
Мы рассмотрим каждое из этих решений шаг за шагом и подробно.
Добавить исключение для Google Chrome в брандмауэр Windows
Брандмауэр - это часть программного или аппаратного обеспечения, которое проверяет информацию из Интернета или любой другой сети, а затем блокирует или позволяет этой информации пройти на компьютер, в зависимости от конфигурации рассматриваемого брандмауэра. В Windows брандмауэр может помочь предотвратить доступ хакеров или вредоносного ПО к вашему компьютеру через внешнюю сеть или через Интернет. Тот же брандмауэр Windows также может помочь предотвратить отправку с вашего компьютера вредоносного ПО на другие компьютеры (намеренно или нет).
- Мы открываем поисковую систему Windows, нажимая " Win + S » ключи.
- Мы пишем " Брандмауэр" в текстовом поле и выберите " Брандмауэр Защитника Windows » .
- В настройках брандмауэра Windows нажимаем " Разрешить приложение или функцию через брандмауэр Защитника Windows » .

Теперь нам будет показан список всех установленных приложений вместе с их статусом, то есть, заблокированы ли они или имеют разрешение на взаимодействие через брандмауэр Защитника Windows. Если его нет в списке, мы нажмем изменить настройки, а затем разрешим другое приложение.


Мы будем искать » Гугл Хром" через кнопку обзора, и как только он появится в списке и мы позаботимся что оба поля " Частный" и " Общедоступный » отмечены.


Мы принимаем изменения и возвращаемся в Google Chrome, чтобы проверить, сохраняется ли проблема.
У нас могут возникнуть проблемы с добавлением исключения, в этом случае мы временно отключим брандмауэр Windows, чтобы внести это изменение. Позже нам придется вернуться на главную страницу и нажать " Активировать или деактивировать брандмауэр Защитника Windows », Чтобы он стал активным после того, как мы добавили исключение. Отсюда вы можете отключить брандмауэр Windows как для общедоступных, так и для частных сетей.
Добавить исключение для Google Chrome в Защитнике Windows
- Из " Начинать" мы пойдем " Настройки " .
- Мы нажмем на " Обновление и безопасность » опцию.

На левой панели мы перейдем к " Windows Безопасность».

Теперь мы нажмем " Сетевой экран и защита сети ».

В " Вирус и угроза защиты », мы перейдем к« Настройки защиты от вирусов и угроз » а затем нажмите Управление настройками » .


Теперь будем искать » Исключения » . Выбираем опцию « Добавить или удалить исключения » .

Затем нажимаем « Добавить исключение » и выберите « Папка" .

Теперь выберем расположение Google Chrome: C: Программные файлы (x86) Google.
Выбрать " Гугл Хром" и нажмите " Выбор папки ".

Мы нажимаем ОК" чтобы сохранить изменения. Он у нас уже есть, теперь мы снова запустим Chrome, чтобы посмотреть, решило ли это проблему.
Добавьте исключение для любого установленного нами брандмауэра или антивируса
- Запускаем AVG с панели задач.
- Мы выбираем » Расширенные настройки" от AVG.

Нажимаем на «Исключения» в боковом меню, а затем нажмите «Добавить исключение» в опциях справа.

В следующем поле выбираем «Папка» и через кнопку обзора выберем папку Google Chrome.

Затем мы выбираем «Принять добавить исключение в антивирус. То же самое, как только это будет сделано, мы снова проверим, устранили ли этим проблему сверху.
Как сбросить Google Chrome до заводских настроек
Иногда закладки и файлы cookie, сохраненные в Chrome, повреждаются и могут вызывать эту ошибку. В таком случае очень помогает сброс Chrome до состояния по умолчанию, мы выполним следующие шаги, чтобы сделать это:
Мы открываем Chrome и нажимаем " три точки » расположены вертикально в правом верхнем углу.

Мы нажимаем Настройки» вариант. В окне настроек нажмем на « Передовой" чтобы увидеть варианты. Мы спустимся к «Восстановить настройки и удалить» .

Из вариантов, которые мы увидим, мы нажмем " Восстановите конфигурацию до исходного значения по умолчанию » и мы нажмем " Восстановить конфигурацию » .

Сброс Chrome приведет к удалению всех сохраненных закладок, файлов cookie, сохраненных паролей и истории. Поэтому, если мы не хотим ничего терять, рекомендуем запомнить важные пароли и настройки.
Если у вас возникла эта проблема и вы выполните действия, описанные в этом руководстве, вы наверняка сможете решить ее без каких-либо проблем, если не одним методом, то другим, и вы перестанете испытывать этот небольшой дискомфорт при просмотре с помощью Гугл Хром.
Читайте также:


