Download master как увеличить скорость закачки
Сначала нужно разобраться со своим интернет соединением. Если у вас стоит тарифный план, который не позволяет развивать скорость выше 1-2 МБ/с, тогда нечего и думать про скачку файлов на торрентах. Для вас это обернется долгим и мучительным процессом. Перед началом скачивания, убедитесь в том, что у вас хорошая связь со станцией провайдера и приемлемый тариф. Только после этого стоит задаваться вопросом почему у вас маленькая скорость на интернете.
Ограничение скорости в torrent-клиенте
Изначально в настройках клиента стоит определённая цифра, отвечающая за макс. скорость скачки файлов. Стоит ограничение для вашей же безопасности, чтобы недобросовестные пользователи не злоупотребляли ресурсами вашего компьютера.
Что нужно сделать (на примере uTorrent):
- зайдите в настройки клиента uTorrent;
- войдите во вкладку «Настройки скорости»;
- найдите пункт максимальной скорости закачки;
- выставьте значение больше 999999999 (этого будет достаточно).
Остановите все загрузки на компьютере
Сторонние программы для скачивания забирают значительное количество интернет ресурсов компьютера и делают загрузку файлов медленнее. Перед началом закачки с торрента, отключите все программы и браузеры, использующие интернет трафик, чтобы не гадать, почему скорость упала.
Также не качайте сразу несколько файлов с торрента, если вам срочно нужен какой-то конкретный. Здесь работает схема «За двумя зайцами погонишься…». Вот почему не стоит качать большое количество файлов за один раз.
Количество сидов и личей
Перед началом работы с раздачей – обязательно проверьте количество сидов и личей.
Сиды – это те, кто делятся раздачей даже после того, как они сами её скачали.
Лич – тот, кто качает раздачу в данный момент.
Помните, что чем большее количество сидеров «сидит» на раздаче, тем быстрее скорость загрузки файла. Ищите торренты с большим количеством сидов и меньшим личеров.
Настройки протокола TCP
Для увеличения скоростных показателей требуется изменить количество открытых TCP портов. Стандартно в Windows – это не больше 10. Из-за этого клиент uTorrent начинает медленно работать и не может подключаться к большому кол-ву сидеров. Это делает загрузку файлов значительно медленнее.
Изменить параметры TCP позволяют специальные утилиты. Одной из таких является «Half Open Limit Fix». Она вносит изменения в файл tcpip.sys (создается резервная копия в случае возникновения сбоя в работе утилиты).
Кто не хочет скачивать сторонние программы могут изменить параметры TCP через настройки:
- Запустите клиент.
- Зайдите в меню «Опции».
- Откройте вкладку «Настройки», а затем «Продвинутые».
- Найдите параметр net.max_halfopen и измените его значения.
Программы, которые «едят» трафик
Не только загрузчики файлов используют ресурсы вашего интернета. Существует множество программ, которые так или иначе используют интернет соединение (даже в фоновом режиме). Отследите куда «утекает» ваш трафик (с помощью программ или диспетчера задач) и отключите ненужные утилиты. Это позволит сэкономить некоторое количество ресурсов интернета.
Автообновления ОС и программ
Проверьте отключены ли автообновления операционной системы и других программ на компьютере. Загрузка обновлений может начаться в самый неподходящий для вас момент и заставить ваш интернет работать медленно.
Брэндмауэр Windows и файервол
P2P сети плохо сочетаются со включенным защитником Windows. По мере работы с торрент клиентом у вас будут возникать сбои при скачивании файлов. Брэндмауэр перекрывает большинство портов, которые ему «не нравятся».
Отключение защитника повысит маленькую скорость скачивания в uTorrnet, но делайте это на свой страх и риск. Не зря брэндмауэр называют «защитником».
Установите бесплатный файервол и добавьте торрент в исключения, чтобы порт для скачивания был открыт, и вы могли пользоваться программой.
Антивирусная программа
Очень часто антивирусники блокируют торрент клиенты и заносят их в реестр «вредоносных программ». Здесь есть связь между защитником Windows и антивирусами (так как они оба работают на основе P2P протоколов). Плюс антивирусные программы имеют привычку периодически обновляться (без уведомления вас об этом). Отключайте антивирус, чтобы повысить скоростные показатели торрент клиента.
Однако мы не рекомендуем отключать антивирус в угоду скорости скачивания с торрентов. Последствия работы в интернете без защиты непредсказуемы.
Настройки клиента (на примере uTorrent)
Давайте разберемся, как увеличить скорость скачивания в торренте на примере uTorrent. Для этого нам потребуется настроить торрент-клиент должным образом. В интернете есть множество руководств по тонкой настройке программы, но мы разберем лишь основные параметры:
- максимальная скорость скачивания должна равняться 90-95 процентам от средней пропускной способности вашего канала;
- исходящая скорость до 80-90 процентов;
- макс. кол-во пиров вычисляется по формуле 1,3 умножить на скорость отдачи;
- кол-во слотов для одной раздачи (1+(скорость отдачи делим на 6)). Полученное значение нужно округлить до целого;
- включите DHT. Это позволит подключаться к большему кол-ву сидеров.
Опции загрузки в Торрент клиенте
Есть ещё несколько настроек в клиенте изменение которых позволит повысить скорость:
Также не забывайте во время загрузки файла выставлять высокий приоритет скачивания (правой кнопкой мыши по раздаче, а затем пункт меню «Приоритет скорости»).
Порты и шифрование протокола
Если вы являетесь продвинутым пользователем, то имеет смысл покопаться в настройках портов. Стандартные порты, которые отведены под нужды uTorrent – это порты из диапазона от 6881 до 6889. Интернет провайдеры накладывают ограничения на них из-за высокого потребления трафика.
Вы можете обхитрить эти ограничения и выбрать порты из диапазона от 49160 до 65534. Ещё можно поставить выбор рандомного порта во время включения uTorrent.
Включите шифрование протокола – это поможет избежать ограничений.
Обновление клиента и установка последней версии
Как и любая другая программа, требующая обновлений, клиент uTorrent нуждается в «обновках». Старайтесь следить за выходом новых патчей (если у вас не стоит автообновление). Это позволит вам пользоваться новейшей версией продукта и не волноваться за то, что устаревшая программа будет работать медленно и скорость упала именно по этой причине.
Обновить программу можно скачав новую версию на официальном сайте или же непосредственно через свой торрент клиент на компьютере.
Раздавайте больше, чтобы увеличить свой рейтинг
Создатели BitTorrent учли даже такую возможность. Система поощряет клиентов, которые постоянно проводят раздачи на максимальной скорости. Нет ничего проще, чем просто поставить несколько раздач и уйти заниматься своими делами. Это не заберёт много ресурсов вашего интернета, но окупится сторицей и повысит ваш рейтинг.
Неполадки с оборудованием
Не забудьте проверить настройки своего интернет оборудования. Убедитесь, что у вас исправны:
- роутер/маршрутизатор/модем и так далее;
- сетевая карта и остальная начинка компьютера;
- сетевой кабель.
Также удостоверьтесь, что роутер, с которого вы выходите в сеть интернет – настроен должным образом. В большинстве случаев именно упущение этого момента приводит к тому, что скорость интернета упала. Это приводит к медленной скорости скачивания с Торрента.
Download Master – это популярный менеджер интернет-загрузок от отечественного разработчика Westbyte. С помощью Download Master можно скачивать файлы по прямым ссылкам, делать паузы во время закачки, планировать скачивание и управлять потреблением трафика. Последнее может привести к потере скорости загрузки.

- Как увеличить скорость скачивания Download Master
- Как увеличить скорость загрузки файлов
- Как увеличить скорость при скачивании программы
Если вы наблюдаете, что Download Master стал качать файлы по прямым ссылкам медленнее, чем обычно, нужно установить причину падения скорости. Возможно, вы выставляли немаксимальный параметр скорости, чтобы без задержек загружать веб-страницы в браузере во время прошлых закачек, и забыли вернуть максимальный параметр скорости обратно.Чтобы установить максимальную скорость, правой кнопкой щелкните по значку Download Master в трее у часов. Значок имеет форму анимированной стрелки во время закачки и во время кулака, держащего стрелку острием вниз во время фонового режима, когда программа не используется. В контекстном меню выберите пункт «Скорость», наведя на него мышкой, и в появившемся подменю щелкните по пункту «Максимальная». Эту же операцию можно проделать, запустив главное окно программы и зажав комбинацию клавиш «Shift + Ctrl + H» на клавиатуре.
Если скорость скачивания все равно ниже, чем обычно, в главном окне программы выберите пункт меню «Инструменты» - «Настройки». В появившемся окне выберите раздел «Соединение» в левом меню, затем установите скорость соединения. В выпадающем меню выберите подходящую скорость и установите переключатель на положении «Максимальная».
Файл может скачиваться медленно, если Download Master загружает несколько файлов одновременно. В таком случае приостановите закачки, в главном окне программы нажмите на иконку в форме стрелки, опущенной вниз, с надписью «Одновременно», и установите вариант 1 в выпадающем меню. После этого вновь запустите файл, который собираетесь загрузить на компьютер.
Также трафик интернет-соединения может потреблять другая программа, например, клиент сетей Torrent, онлайн-игра, обновление Windows, что вызывает замедление скорости скачивания. Закройте все программы, использующие интернет-соединение, чтобы ускорить загрузку файла.
Друзья, привет! Сегодня поделюсь информацией о том, как ускорить процесс скачивания больших файлов с помощью простого загрузчика. Показывать буду на примере Яндекс.Диска.
Важно: больше этот способ не актуален!
Решила написать эту статью, так как периодически ко мне обращаются с проблемой по скачиванию моего бесплатного курса. Загружен он на Яндекс.Диск, запакован в архив и весит 486 мегабайт. Это немало, поэтому если интернет не шибко шустрый, то закачка происходит медленно. Случается, что архив повреждается при загрузке, из-за чего не открывается, выдает всякие ошибки…
Я в таком случае рекомендую либо скачивать файлы из архива по отдельности, либо использовать загрузчик. Например, Download Master – о нем ниже.
По поводу первого способа – он хорош тем, что мы сразу можем посмотреть, что там внутри, и скачать только то, что нам нужно.
Для этого кликаем по кнопке «Просмотреть» над архивом и попадаем внутрь.
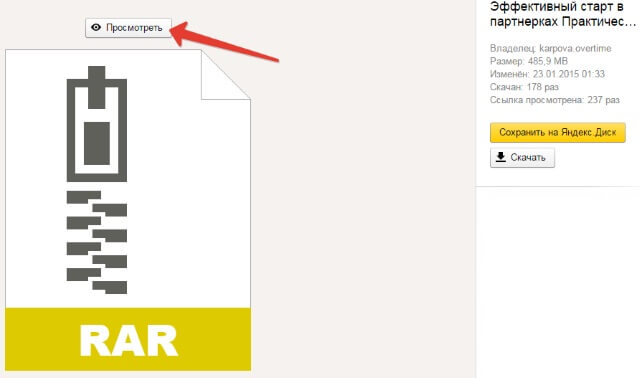
Дальше открываем папки и просматриваем файлы, которые там есть. Когда наводим мышкой на тот или иной файл, справа появляется 2 кнопки – просмотреть и скачать. Собственно, так и скачиваем.:)

Теперь немного о загрузчике. Я использую Download Master – он бесплатный и понятный. А поскольку мой интернет тоже не блещет скоростью, с тяжелыми файлами, особенно по нескольку гигабайт, этот загрузчик меня здорово выручает.
Он ускоряет процесс загрузки, позволяет избежать ошибок, возобновляет закачку, если она была внезапно прервана (например, пропал интернет). В общем, штука полезная. Да, и еще, он может скачивать видео с Ютуба.
Процесс установки я описывать не буду, ведь там все просто, тем более, что программа на русском. Единственное, в конце предлагают установку всяких элементов Яндекса – не забудьте поснимать галочки.
Вот так выглядит интерфейс программы:

Не стану углубляться во все настройки, а остановлюсь только на тех моментах, которые использую.
Нажимая на плюсик сверху, мы добавляем закачку (ссылку) и можем указать место, куда будет сохранен файл.
На скриншоте пример с видеороликом из Ютуб. Программа сама определила, что это видео и добавила максимальное качество, в котором мы можем загрузить ролик. Место сохранения я оставила по умолчанию. Для старта жмем по кнопке «Начать закачку».


Синяя стрелочка означает, что скорость закачки выбрана максимальная, если у вас стрелочка другого цвета, измените на эту.


Во вкладке «Автоматизация» можем отключить автоматическое обновление программы (не всегда обновления бывают удачные).
Во вкладке «Общие» можем снять галочку напротив «Запускать при старте Windows» и, если хотите, то убрать иконку в трее.
Ну и во вкладке «Разное» я поставила галочку напротив «Получать размер файла при добавлении закачки».

Теперь заходим в «Загрузки» (браузер Гугл Хром):

Находим здесь ссылку на файлы, которые только что начали скачивать и отменили, копируем эту ссылку (правая кнопка мыши → копировать адрес ссылки):

Идем в наш загрузчик, добавляем плюсом новую закачку, скопированная ссылка подставится автоматически. Программа определила, что это архив. Опять же, приоритет можем указать «Высокий» и нажимаем «Начать закачку».

Вот и все. Процесс проходит быстрее, чем если скачивать напрямую с диска. Скачанный архив сохранился у меня в загрузках, в созданной программой папке «Архивы».
Скачивать файлы из Интернета можно при помощи браузеров. Для этого достаточно просто указать браузеру, куда сохранить скачиваемый файл. Однако есть программы, которые значительно упрощают процесс скачивания файлов из интернета, исключая возможность обрыва закачки и ускоряя сам процесс скачивания.
Особенно это актуально при закачке файлов большого объема (как правило, больше 50 Мб) и/или низкой скорости интернета. Одна из самых популярных программ в данной категории - это DownLoad Master. Неоспоримым преимуществом данной программы является ее бесплатность.
Где скачать программу для ускорения загрузки файлов
Принцип работы программы для ускорения загрузки файлов
Отличие от торрентов в том, что загрузка файла происходит не с нескольких источников (в качестве источников файла для торрентов выступают компьютеры пользователей, которые скачали себе конкретный файл), а с одного и того же, но по частям.
Установка программы для ускорения загрузки файлов
Установка программы проста - используется стандартный мастер установки для Windows-программ, с которым все пользователи операционной системы Windows хорошо знакомы. Мастер задаст несколько стандартных вопросов, ответив на которые вы самомтоятельно установите программу на свой персональный компьютер или ноутбук.

Программа имеет встроенный FTP-клиент, настройка и запуск которого осуществляется при нажатии кнопки FTP-Explorer главного окна программы.

Стоит заметить, докачка файла при использовании программы DownLoad Master возможна не со всех сайтов. Но для большинства сайтов такая воможность присутствует, что является несомненным плюсом.
Настройка автоматического перехвата ссылок в программе для ускорения загрузки файлов
Для того, чтобы программа автоматически перехватывала ссылки на скачиваемые из окна браузера файлы необходимо выбрать пункт меню Инструменты/Настройки и далее перейти в раздел Общие/Интеграция, где установить галочку напротив пункта Интеграция в Google Chrome или Интеграция в Opera или интеграция Mozilla Firefox в зависимости от используемого вами браузера.

После этого будет предложено установить соответствующий плагин для браузера, который необходимо установить, иначе ничего не получится. После установки плагина при щелчке правой кнопкой мыши по ссылке на закачку выбранного файла появится контекстное меню с командами Закачать ссылку и Закачать все ссылки.

После выбора команды Закачать ссылку появится окно, в котором уже будет указан нужный URL файла. Необходимо выбрать директорию для скачивания файла и категорию закачки. Можно отложить закачку и начать скачивание сразу с помощью кнопок Закачать позже и Начать закачку соответственно.

В процессе закачки файла будет доступна кнопка приостановки и возобновления закачки, а также будет показан прогресс закачки и количество потоков скачивания.

Если в настройках программы на вкладке Интеграция установлена галочка напротив пункта Отслеживать URL в буфере обмена, то закачку файла можно начать выбрав в контекстном меню ссылки на файл команду меню Копировать адрес ссылки. Появится окно, в котором уже будет указан нужный URL файла, и можно будет сразу же начать закачку.
Выводы о программе для ускорения загрузки файлов
Программа DownLoad Master имеет несколько языков интерфейса, позволяет задавать оптимальные настройки для различных типов соединений. наличие в программе истории закачек, поиска, возможность просмотреть и прослушать видео- и аудиофайлы во время скачивания делают программу DownLoad Master мощным многофункциональным инструментом для закачек файлов из интернете, однажды познакомившись с которым, Вы уже не захотите больше расставаться.
Высокоскоростной интернет проникает все в большее количество квартир и организаций. Однако для кого-то сам по себе интернет уже является роскошью, а о высокой скорости можно только мечтать. Выручить в этом случае может специализированный программный продукт – менеджер закачек Download Master.
Рассматриваемый программный продукт позволяет существенно увеличить скорость скачивания. Это происходит из-за применения определенной технологии разбиения файла на несколько потоков. Одновременное скачивание этих потоков обеспечивает увеличение скорости в полтора-два (в иных случаях в 3-5) раз.

Частой проблемой при загрузке файлов является прерывание процесса. Это особенно неприятно, если очередная серия детективного сериала или любимой телепередачи про каско машин стояла на закачке всю ночь. Download Master позволяет избавиться от этой неприятности, поскольку у него существует функция докачивания при внезапном обрыве соединения.
Нередко требуется загрузить сразу несколько фильмов или видеороликов. Поскольку не все сервисы позволяют осуществлять загрузку в несколько потоков, приходится делать это по очереди, отслеживая всякий раз, когда весь процесс завершится. В рассматриваемом здесь менеджере эта сложность решается с помощью специального планировщика.

Задание расписания дает возможность установить очередность загрузки файлов по времени. Например, в час ночи можно поставить скачивать «Comedy Club», а в три часа передачу про добровольное медицинское страхование сотрудников. Чтобы узнать то примерное время, которое Download Master должен затратить на закачку конкретного файла, можно начать загрузку и нажать на паузу, после чего то же самое проделать для остальных файлов. По завершению процесса «умный» менеджер сможет самостоятельно отключить интернет или выключить компьютер, если задать соответствующие настройки.
При установке программы, ее можно интегрировать во все более менее известные браузеры, а самой программе разрешить автостарт при загрузке операционной системы. При таком подходе менеджер заменяет в браузере модуль закачки, т.е. как только пользователь выбирает «скачать», он немедленно перенаправляется в Download Master. Последний в том числе чутко реагирует и на буфер обмена, предлагая свои «услуги» в случае обнаружения там ссылок.
Функциональные возможности программы отнюдь не исчерпываются вышеперечисленным. Это мощное средство способно на многие «подвиги»: отыскивать и добавлять зеркала, получать информацию с наиболее известных видеоресурсов (таких как YouTube), синхронизировать файлы на сервере и локальном компьютере, работать с RAR и ZIP архивами, управлять скоростью загрузки материалов и многое другое.
Download Master – это верный помощник тех, кто скачивает большое количество информации. Это программное средство сделает все быстро и незаметно, не маяча перед глазами, оповестит о завершении работы и уведомит, если полученный файл уже был когда-то загружен ранее или претерпел изменения.
Читайте также:


