Доступен вид reader что это
Несмотря на то, что вы могли включить функцию автоматического чтения для определенных веб-сайтов, то есть доменов и поддоменов, в iOS 11 и 12 она была относительно скрытой и, по меньшей мере, не очень интуитивно понятной. В iOS 13 опции для Reader были объединены с другими функциями, такими как представление рабочего стола, и имеется простая в доступе панель настроек для автоматической настройки Reader View, и это лишь некоторые улучшения.
1. Включите Reader View для определенных сайтов
Однако этот метод является временным, и сайт вернется к своему первоначальному макету, как только вы закроете или обновите свою страницу или посетите другой сайт и вернетесь. Если вы хотите более постоянное исправление, когда определенные веб-сайты всегда отображаются в более удобном для чтения формате, следуйте приведенным ниже инструкциям.
Способ 1: в iOS 13
Перейдите на поддерживаемую веб-страницу для домена, который вы всегда хотите использовать с Safari Reader. Затем нажмите значок «AA» слева в Smart Search (если вместо этого вы увидите значок Reader, сначала дождитесь его исчезновения), затем выберите «Настройки веб-сайта» в появившемся окне. Теперь, включите «Использовать Reader автоматически», чтобы заставить представление Reader для домена или субдомена. Нажмите «Готово», чтобы закончить.


Не все веб-страницы поддерживают Reader, поэтому не расстраивайтесь, если некоторые страницы на некоторых веб-сайтах не загружаются автоматически с видом без отвлечения.


Способ 2: в iOS 11 iOS 12
По сравнению с iOS 13, в iOS 11 и 12, включение автоматического просмотра для определенных сайтов в большинстве случаев скрыто и немного более замысловато. Для этого нажмите и удерживайте значок Reader в левой части адресной строки, затем нажмите «Использовать на [URL-адресе веб-сайта]» или «Использовать на всех веб-сайтах» в приглашении меню.


Нажатие на «Использовать на [URL-адресе веб-сайта]» автоматически применяет формат для поддерживаемых страниц в этом конкретном домене или поддомене. Если это был субдомен, он применяется только для этого субдомена, поэтому он не будет работать ни на других поддоменах на том же сайте, ни на основном домене сайта.
Выбор «Использовать на всех веб-сайтах», с другой стороны, будет применять макет для всех веб-страниц по всем направлениям для всех веб-сайтов. Вы можете включить его с любой веб-страницы, поддерживаемой Reader. Чтобы отключить его, сделайте то же самое, но на этот раз нажмите «Прекратить использование на всех сайтах».


Не все веб-страницы поддерживают Reader, поэтому не расстраивайтесь, если некоторые страницы на некоторых веб-сайтах не загружаются автоматически с видом без отвлечения.
2. Быстро скрыть вид читателя, когда это необходимо
Естественно, в домене или поддомене будут некоторые страницы, которые вы, возможно, захотите просмотреть в их оригинальном макете, чтобы лучше понять содержание. Поэтому, если вы хотите быстро выйти из режима чтения, чтобы вернуться к обычному формату, либо нажмите и удерживайте «AA» (iOS 13), либо нажмите на значок режима чтения (iOS 11–12).
Стоит отметить, что в iOS 13 у вас есть добавленная опция, нажав значок «AA» и выбрав «Hide Reader View», чтобы вернуться к исходному формату.
Нажмите или нажмите и удерживайте значок (слева) или спрячьте из меню iOS 13 (справа).
3. Отключите режим автоматического чтения для определенных сайтов
Если вы хотите полностью выйти из режима Reader для домена или субдомена на iOS 13, сначала вам нужно выйти из режима Reader, как описано в разделе 2 выше. Затем нажмите кнопку «AA», затем «Настройки сайта» в меню, отключите «Использовать Reader автоматически» и нажмите «Готово». Safari больше не будет использовать Reader по умолчанию для этого домена или субдомена.
Прочтите: Вы действительно должны нажать на этот значок в вашем приложении Google для iPhoneНа iOS 11 и 12 отключение режима чтения аналогично его включению. Поэтому нажмите и удерживайте значок Reader, чтобы открыть лист действий, и нажмите «Прекратить использование на [URL-адресе веб-сайта]», чтобы домен или поддомен по умолчанию всегда возвращались к мобильному представлению. «Прекратить использование на всех веб-сайтах» отключит режим автоматического чтения для всех доменов и поддоменов.
Отключение субдомена в iOS 13 (слева) и iOS 11–12 (справа).
4. Управление настройками просмотра Reader (только для iOS 13)
Помимо возможности настроить просмотр в режиме чтения для сайтов непосредственно в Safari, iOS 13 также позволяет управлять функцией для нескольких сайтов в приложении «Настройки». В приложении перейдите на страницу «Safari», а затем нажмите «Reader» в разделе «Настройки для сайтов».
Здесь вы увидите список всех доменов и поддоменов, для которых вы установили режим автоматического чтения как минимум один раз. Это означает, что если вы установите его для сайта, а потом передумаете, он все равно будет отображаться здесь, но отключен. Для любых доменов или поддоменов, которые вы не хотите или не хотите использовать для автоматического просмотра, включите их соответствующим образом.
Вы также можете включить переключатель «Автоматически использовать Reader» в разделе «Другие веб-сайты», чтобы включить его повсюду в Интернете, если только вы не отключите определенный домен или поддомен в разделе «Автоматически использовать при» выше. Это полезно, если вы хотите занести все сайты в белый список и лишь несколько из них.


Если вы хотите удалить сохраненные веб-сайты в меню, сначала нажмите «Изменить» в правом верхнем углу. Оттуда, нажмите только на сайты, которые вы хотите удалить, и нажмите «Удалить». Кроме того, вы можете выбрать «Очистить все настройки» и подтвердить это на листе действий, чтобы стереть все сохраненные веб-сайты за один раз.



Стандартным путеводителем по интернету в iPhone и iPad является браузер Safari. Используя этот интернет-браузер, многие пользователи просматривают различные сайты, блоги и другие интересующие ресурсы сети. Иногда, при чтении текста страниц пользователь испытывает дискомфорт, вызванный мелким шрифтом, нечитабельной версткой страницы или пестрящей и мелькающей рекламой, заполонившей весь web-ресурс. В таких неудобных случаях на помощь приходит кнопка «Reader», расположенная в адресной строке браузера Safari.
Нажав на кнопку Reader, интернет-страница обретает новый более читабельный вид –
шрифт четко виден, ни каких отвлекающих рекламных баннеров и прочих лишних элементов. Пример работы Reader’а в Apple iPhone можно видеть на картинке выше, заголовок, картинки и текст, практически ни чего лишнего.

Apple iPad. Браузер Safari в обычном режиме
Использовать Reader в браузере Safari можно и в планшете Apple iPad. Он немного отличается от iPhone-версии, но суть остается прежней. В режиме запущенного Ридера на iPad кнопка становиться фиолетового цвета, а для выхода нужно нажать ее еще раз.

Apple iPad. Браузер Safari в режиме "Reader"
Кнопка Ридер работает как в вертикальной, так и в горизонтальной развертке экрана. Кроме того, этот режим обладает еще одной возможностью. Иногда при верстке web-страницы очень длинный текст, для удобства чтения, разбивают на несколько частей.

Режим Reder объединяет части разбитого текста
Так вот, Ридер автоматически объединяет такие страницы в одну длинную и прогружает последующие части самостоятельно. Иногда бывает полезным, к примеру, при чтении длинных обзоров, разбитых на части.
Впервые кнопка Reader появилась на устройствах с прошивкой Apple iOS версии 5.0, ранее мы использовали двойной тап по тексту лишь для увеличения нужной части. Но теперь любой обладатель iPhone, iPad или iPod Touch с прошивкой 5.0 и выше может использовать Ридер для просмотра страниц. Если не знаете, какая версия установлена у Вас, читайте заметку – Определяем версию iOS. В обновленном Safari есть и другие возможности, например можно осуществлять поиск по тексту web-страницы.
Сафари в каждой версии iOS претерпевает столь значительные изменения, что каждый раз мне приходится писать новый обзор, дабы охватить весь функционал браузера, а также ответить на многочисленные вопросы читателей. В iOS 8 изменения кардинальные: поменялось многое.
Safari в iOS 8: Основные возможности

Вкладок можно открыть максимум 25. Если они не помещаются на один экран, то часть из них скрывается. Свайпами можно быстро пролистывать до нужной вкладки (возникает плавающий эффект).

Если читать страницу и пролистать немного вниз, то Safari автоматически уберёт всё лишнее с экрана и оставит лишь адрес сайта мелким шрифтом.
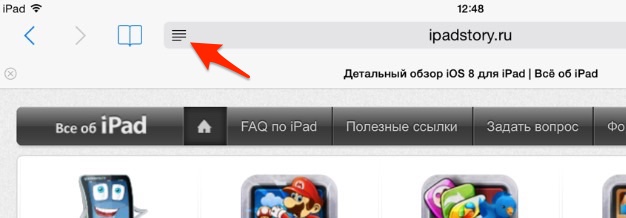

Адресная строка в Safari является одновременно и строкой поиска. Обратите внимание на скриншот. Поиск ведется в:
- поисковой системе по умолчанию (в моём случае Google)
- в закладках и истории поиска
- на текущей странице (справа отображается количество совпадений)

Если вы уже находитесь на каком-нибудь сайте и зайдете в строку поиска, ничего не набрав, то изначально Safari предложит вам закладки из избранного и последние посещённые сайты, так же как браузер это делает на пустой странице.
Если же потянуть легонько одним пальцем вниз, как показано на скриншоте ниже, то появятся два пункта меню:
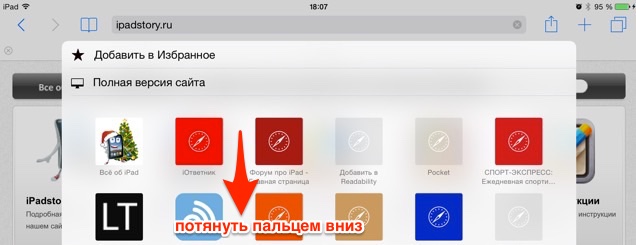
А также страницу:
При нажатии на кнопочку с двумя квадратами открывается окно закладок. Во-первых, там открытые вкладки в миниатюре, во-вторых, частный доступ, в-третьих, информация о том, что открыто на других ваших устройствах, в-четвёртых, здесь разместился и поиск, который ищет среди открытых вкладок. Очень удобный функционал.
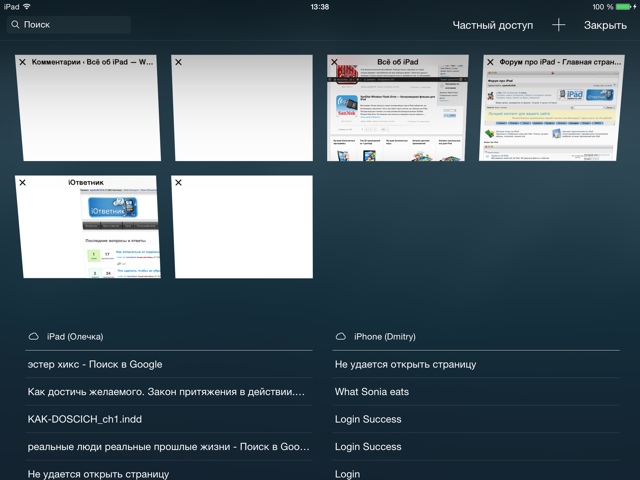
Когда включена эта опция, браузер перестаёт сохранять историю, пароли и другую частную информацию. Safari блокирует способности отдельных сайтов отслеживать ваши действия на сайте.
При включении или выключении «Частного доступа» в iOS 7 Сафари предлагал пользователю закрыть все страницы. В iOS 8 такого требования нет. Все открытые вкладки запоминаются, но пользователь работает в новом приватном окне. Понять, что частный доступ включен, можно по тёмной теме оформления Safari.

Значок раскрытой книжки в iOS 8 переместился влево. Теперь по нажатию мы видим не выпадающий список, а полноценный сайдбар. Цветовая гамма сайдбара — непонятно-голубая. При серфинге этот сайдбар можно даже не убирать: слева он, а справа открытые сайты.
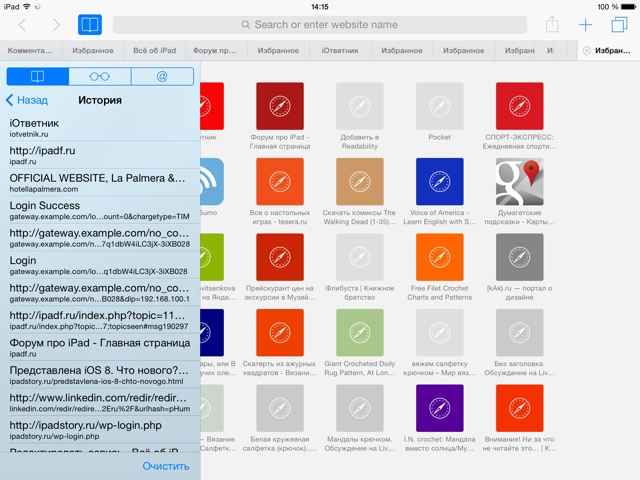
В этом сайдбаре мы видим три вкладки.
Общие ссылки в Safari
Общие ссылки в iOS 8 выполняют две важные функции:
- возможность читать ссылки, которыми поделились те, кого вы читаете в социальных сетях
- возможность подписаться на обновления сайтов (некий аналог rss)
Если грамотно настроить этот функционал, то надо признать его удобство. Теоретически можно полностью отказаться от RSS в пользу вот таких подписок, да и вряд ли в вашей ленте лишними будут ссылки от друзей в соц. сетях.
Во-первых, включаем аккаунты социальных сетей, встроенных в iOS 8 (Twitter и Facebook). Настройки->Twitter. Если обновились с iOS 7 на iOS 8, то рекомендую перелогиниться.
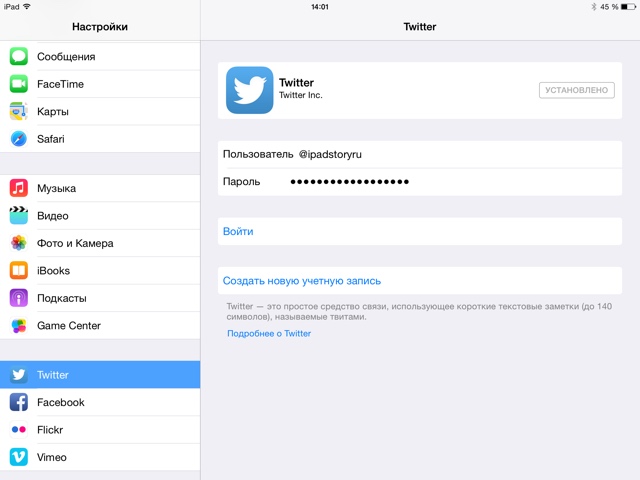
Тут же можно подключить несколько аккаунтов. Возвращаемся в Общие ссылки в Сафари и видим, что там всё работает:

Внимание! Общие ссылки для Facebook в iOS 8 beta 2 пока не работают, но к выходу финальной версии осенью починят.
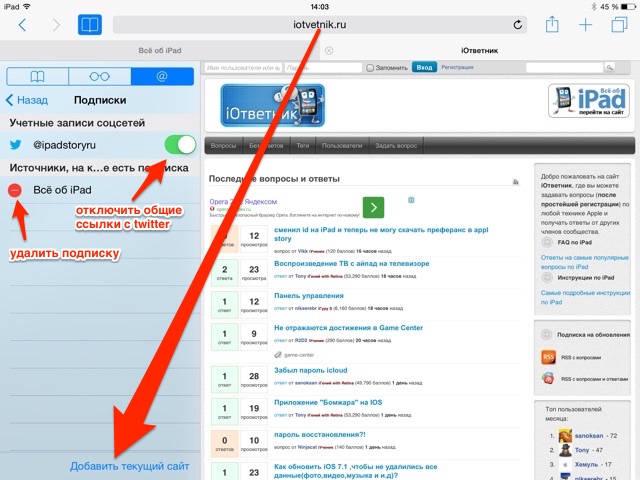
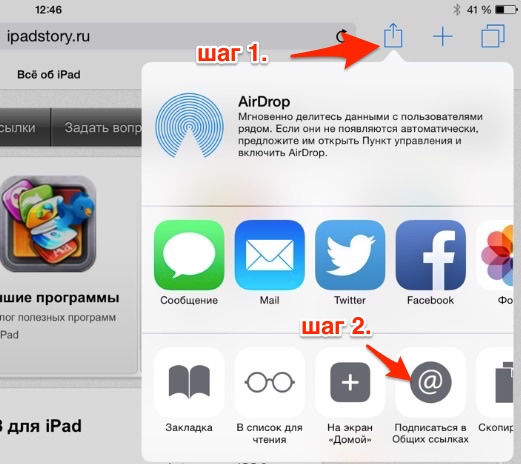
Теперь в ленте Общих ссылок будут оперативно появляться вопросы с нашего ответника.
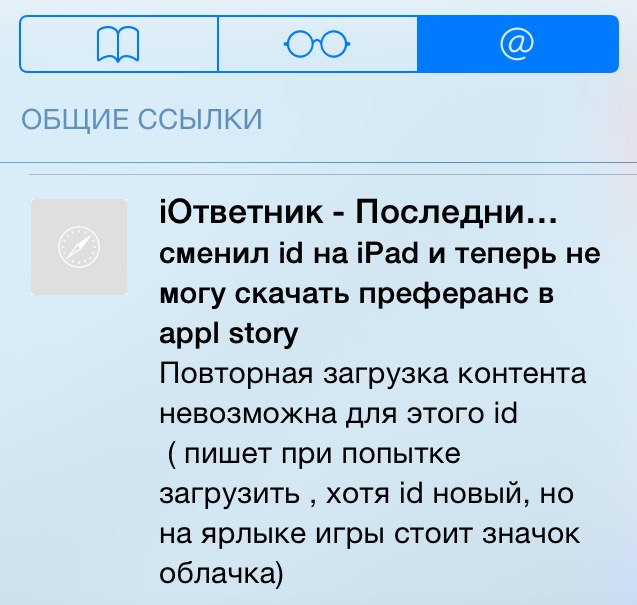
Добавить в ленту можно практически любой контентный сайт.
Другие неочевидные особенности Safari в iOS 8
1. В iOS 8, если задержать палец на кнопке с развернутой книжкой, то выскочит меню быстрого добавления открытой страницы в закладки или список для чтения.
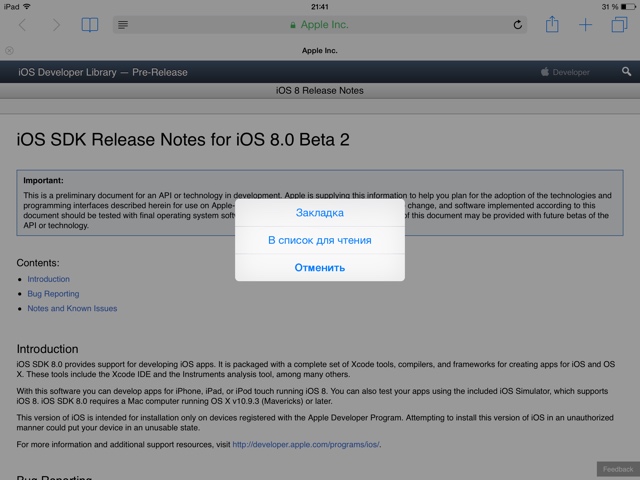
2. В iOS 8 почему-то исчезла функция быстрого перехода на верх страницы. Нажатие по верхней кромке браузера теперь не работает. Жаль.

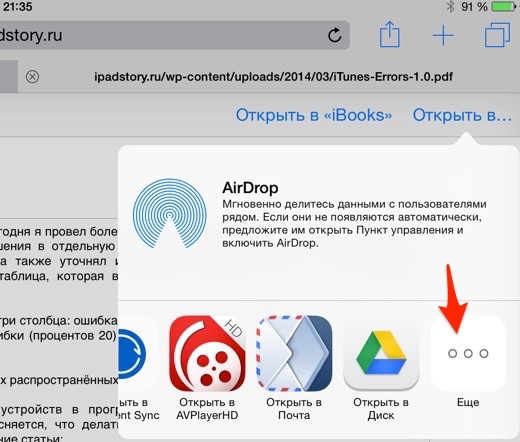
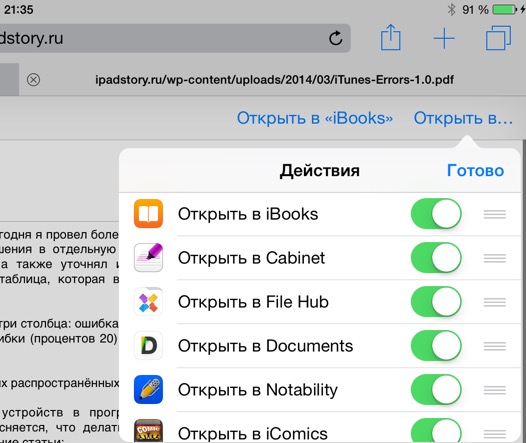
Настройки Safari в iOS 8
Несмотря на очевидную тавтологию, я вынужден сказать, что настройки Safari находятся в Настройки->Safari! :)
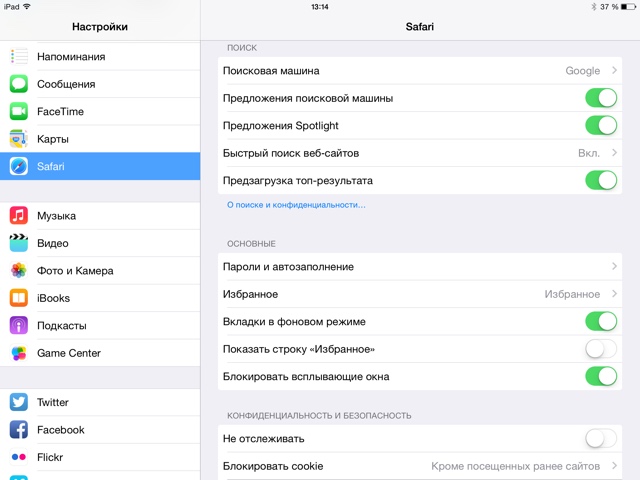
А теперь о настройках чуть подробнее, так как далеко не все люди понимают их предназначение. Названия настроек для удобства я буду выделять жирным бордовым шрифтом.

DuckDuckGo — поисковая система с открытым исходным кодом, расположенная в Вэлли-Фордж, штат Пенсильвания, которая использует информацию из многих источников с целью предоставления более точных, актуальных и более разнообразных результатов поиска, чем обычные поисковые системы. Политика данной поисковой системы особо подчёркивает конфиденциальность пользовательских данных, отказ от записи и хранения какой-либо пользовательской информации и слежения за пользователями.
Если сравнить традиционную поисковую машину (Яндекс, Google и т.п) и DuckDuckGo, то их отличие в том, что DuckDuckGo будет выдавать пользователю всю имеющуюся у неё информацию, независимо от его предпочтений. И результаты поиска по одному и тому же запросу у двух разных пользователей в разных концах земного шара будут идентичны.
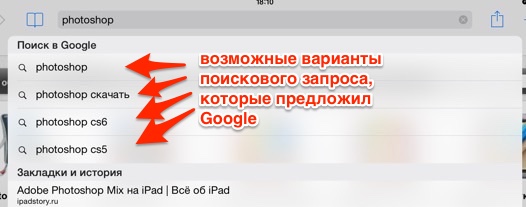
При использовании функции «Предложения Spotlight» в Safari в Apple отправляются Ваши поисковые запросы, выбранные Вами предложения Spotlight, а также относящиеся к поиску данные использования. Если на Вашем устройстве включены «Службы геолокации», то при поисковом запросе в Spotlight текущая в этот момент геопозиция Вашего устройства будет также отправлена в Apple. Отправленные в Apple геопозиция, поисковые запросы и информация использования будут использованы компанией только в целях улучшения релевантности предложений Spotlight, а также для улучшения продуктов и сервисов Apple.

Пример использования:
Шаг 1. Воспользуйтесь один раз поиском на нашем сайте.
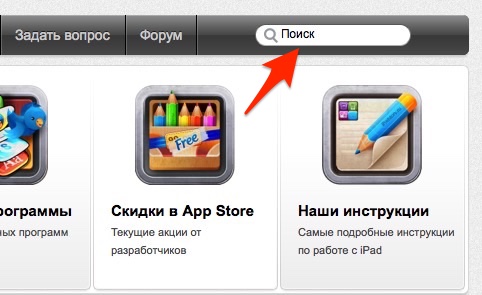
После этого сайт будет занесён в список для быстрого поиска.
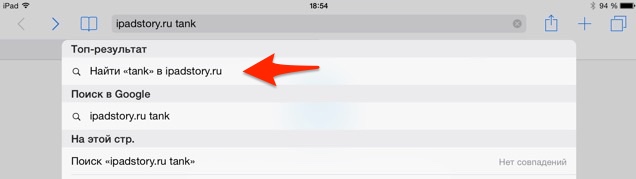
Очень удобная фича. Поддерживаются многие веб-сайты.
Включение этой функции визуально ускоряет работу Safari, однако рекомендую функцию отключить, если трафик не безлимитный.
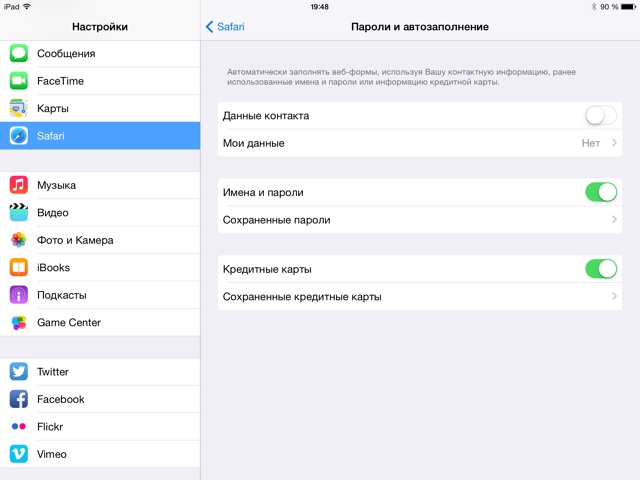
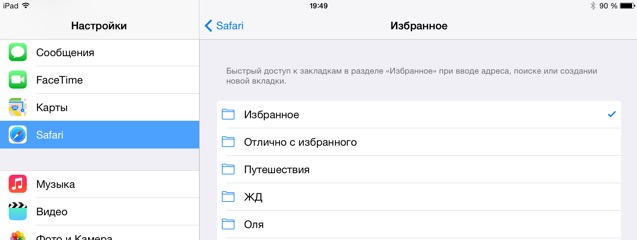
Ниже идет описание настроек конфиденциальности и безопасности.

Внимание! Фальшивый сайт. Если эта функция включена, то Сафари будет оповещать пользователя о возможных фишинговых сайтах. Отключать не рекомендую ни при каких обстоятельствах.
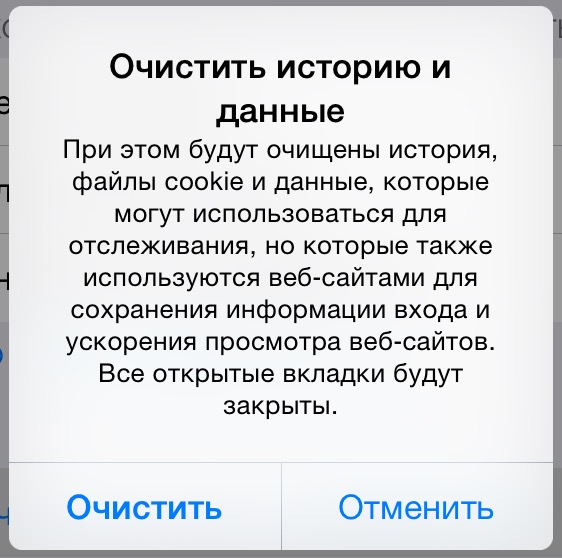
Рекомендую выполнить очистку в случае глючной работы Safari: перебрасывает на другие сайты, выкидывает из браузера и т.п.
Данные сайтов. Тут можно посмотреть какой объём данных сохранил на ваш iPad тот или иной сайт. Данные сайтов можно удалить все или у конкретного сайта. Можно воспользоваться этим функционалом в случае, если какой-то сайт именно на вашем iPad глючит.
JavaScript. Тут функционально можно включить/отключить выполнение Ява скриптов на сайтах. Отключать не рекомендуется, так как многие сайты используют JavaScript.
Веб-инспектор — функция для разработчиков. Обычным пользователям, то есть нам с вами, она бесполезна.
Читателям . Спасибо за внимание! Пишите ваши мысли и вопросы в комментариях. :)

Если вы хотите увидеть на нашем сайте ответы на интересующие вас вопросы обо всём, что связано с техникой Apple, операционной системой Mac OS X (и её запуском на PC), пишите нам через форму обратной связи.
К нам поступил следующий вопрос:
В Safari есть режим «Только текст»(reader) который появляется в виде кнопки рядом со значком перезагрузки странице. Вопрос как настроить и где вид шрифт и цвет всего этого хозяйства отображения. Просто раздражает одно шрифт как Times new roman и белый фон.
Решение простое: облик Reader в Safari регулируется HTML-шаблоном, лежащим внутри приложения Safari (полный путь — /Программы/Safari.app/Contents/Resources/Reader.html). Чтобы попасть внутрь приложения Safari, в его контекстном меню выберите пункт «Показать содержимое пакета».
Если вы хоть раз имели дело с правкой HTML, то без труда настроите внешний вид Reader под себя.

Если вы хотите увидеть на нашем сайте ответы на интересующие вас вопросы обо всём, что связано с техникой Apple, операционной системой Mac OS X (и её запуском на PC), пишите нам через форму обратной связи.
К нам поступил следующий вопрос:
В Safari есть режим «Только текст»(reader) который появляется в виде кнопки рядом со значком перезагрузки странице. Вопрос как настроить и где вид шрифт и цвет всего этого хозяйства отображения. Просто раздражает одно шрифт как Times new roman и белый фон.
Решение простое: облик Reader в Safari регулируется HTML-шаблоном, лежащим внутри приложения Safari (полный путь — /Программы/Safari.app/Contents/Resources/Reader.html). Чтобы попасть внутрь приложения Safari, в его контекстном меню выберите пункт «Показать содержимое пакета».
Если вы хоть раз имели дело с правкой HTML, то без труда настроите внешний вид Reader под себя.

Стандартным путеводителем по интернету в iPhone и iPad является браузер Safari. Используя этот интернет-браузер, многие пользователи просматривают различные сайты, блоги и другие интересующие ресурсы сети. Иногда, при чтении текста страниц пользователь испытывает дискомфорт, вызванный мелким шрифтом, нечитабельной версткой страницы или пестрящей и мелькающей рекламой, заполонившей весь web-ресурс. В таких неудобных случаях на помощь приходит кнопка «Reader», расположенная в адресной строке браузера Safari.
Нажав на кнопку Reader, интернет-страница обретает новый более читабельный вид –
шрифт четко виден, ни каких отвлекающих рекламных баннеров и прочих лишних элементов. Пример работы Reader’а в Apple iPhone можно видеть на картинке выше, заголовок, картинки и текст, практически ни чего лишнего.

Apple iPad. Браузер Safari в обычном режиме
Использовать Reader в браузере Safari можно и в планшете Apple iPad. Он немного отличается от iPhone-версии, но суть остается прежней. В режиме запущенного Ридера на iPad кнопка становиться фиолетового цвета, а для выхода нужно нажать ее еще раз.

Apple iPad. Браузер Safari в режиме "Reader"
Кнопка Ридер работает как в вертикальной, так и в горизонтальной развертке экрана. Кроме того, этот режим обладает еще одной возможностью. Иногда при верстке web-страницы очень длинный текст, для удобства чтения, разбивают на несколько частей.

Режим Reder объединяет части разбитого текста
Так вот, Ридер автоматически объединяет такие страницы в одну длинную и прогружает последующие части самостоятельно. Иногда бывает полезным, к примеру, при чтении длинных обзоров, разбитых на части.
Впервые кнопка Reader появилась на устройствах с прошивкой Apple iOS версии 5.0, ранее мы использовали двойной тап по тексту лишь для увеличения нужной части. Но теперь любой обладатель iPhone, iPad или iPod Touch с прошивкой 5.0 и выше может использовать Ридер для просмотра страниц. Если не знаете, какая версия установлена у Вас, читайте заметку – Определяем версию iOS. В обновленном Safari есть и другие возможности, например можно осуществлять поиск по тексту web-страницы.
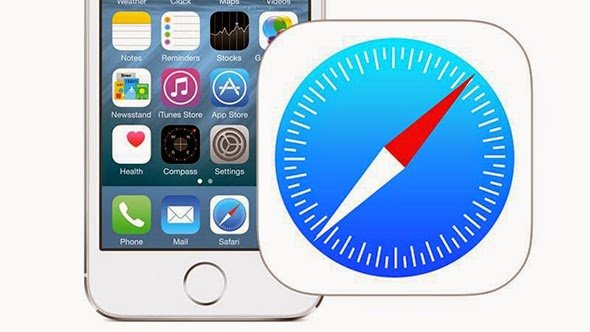
Полезные приёмы в Safari для iPhone и iPad
1. Полная версия сайта
Иногда мобильные версии ресурсов в интернете оказываются совершенно бесполезными. Apple подумала над этой проблемой и добавила в Safari опцию запроса полной версии сайта. В то время как десктопные версии не так удобны для просмотра на мобильном девайсе, их интерфейс может быть более знакомым для вас и более компактным. Чтобы запросить десктопную версию сайта, удерживайте нажатие на кнопку обновления страницы, затем нажмите Полная версия сайта.

2. Недавно закрытые вкладки
Все мы иногда можем случайно закрыть нужную вкладку на компьютере, и в такие моменты нас выручает замечательная комбинация Ctrl+Shift+T (или Command+Z). И хотя случайно закрыть вкладку в мобильном браузере сложнее, список недавно закрытых вкладок всё равно очень полезен.
Для просмотра этого списка нажмите на значок вкладки, затем зажмите иконку +. Откроется список недавно закрытых вкладок, которые тут же можно открыть заново.

3. Блокировка рекламы
Сложно найти человека, у которого не вызывает раздражения мобильная реклама. Поэтому очень круто, что Apple решила дать зелёный свет адблокерам для Safari на iOS 9-устройствах.
Как включить адблокер
Откройте App Store и выберите себе блокировщик рекламы (например, Crystal или Purify). После того, как он установится, пройдите в Настройки > Safari > Правила блокирования контента и отметьте в списке ваш блокировщик.

4. Частный доступ
Нет, приватный режим нужен не только для того, чтобы тайком смотреть NSFW-контент. Safari в этом режиме защищает вашу личную информацию и блокирует отслеживание вашего поведения некоторыми сайтами. Браузер не запоминает посещённые вами страницы, историю поиска и автозаполнение полей.
Чтобы перейти в приватный режим, откройте новую вкладку и нажмите Частный доступ в нижнем меню. Цвет границы браузера при этом изменится на серый.

5. Изменение поисковой системы
Систему поиска можно поменять в настройках Safari. Зайдите в Настройки > Safari, в разделе Поиск найдите опцию Поисковая машина. По умолчанию установлен Google, можно выбрать между Google, Yahoo, Bing и DuckDuckGo.

6. Поиск по странице
![EApiXz4It70[1]](https://it-here.ru/wp-content/uploads/2015/12/EApiXz4It701.jpg)
![yTZaJ3gGEZI[1]](https://it-here.ru/wp-content/uploads/2015/12/yTZaJ3gGEZI1.jpg)
7. Умный поиск
В Safari встроена опция умного поиска, которая будет подбирать запросы, похожие на тот, что вы ввели в строку. Ничего настраивать не нужно. Просто наберите URL, фразу или слово в строке поиска, и функция покажет вам наиболее релевантные результаты.

8. Перемещение вперёд и назад свайпом

9. Вид Reader
Если вы читаете много статей и текстовых материалов на своём устройстве, обилие рекламы и видеороликов может сильно вам мешать и отвлекать от чтения. В режиме Reader Safari очищает страницу от ненужных элементов, оставляя только текст и соответствующие ему изображения. Таким образом, концентрироваться на тексте становится гораздо проще.
Для перехода в вид Reader нажмите на иконку в левом углу строки поиска. Этот вид доступен не на всех страницах.
10. Оффлайн-просмотр страниц

11. Быстрое добавление в Избранное

12. Peek and Pop
Вы можете посмотреть содержимое ссылки или страницы в Избранном, не переходя на соответствующий сайт. Эта фича, правда, доступна эксклюзивно на iPhone 6s и 6s Plus. Просто нажмите на ссылку, чтобы открыть превью, а для полного перехода по ней нажмите на неё сильнее.

13. Автозаполнение доменного имени
Ваш браузер может подсказывать, какое расширение может быть у введённой вами части URL, если вы вдруг его забыли. Если ввести кусок URL и подождать немного, откроется короткий список возможных доменов первого уровня.

14. Размер шрифта
Настроить шрифт и сделать его крупнее можно в Настройки > Основные > Универсальный доступ. Если же вам нужен увеличенный шрифт только для чтения веб-страницы, здесь лучше всего подойдёт режим Reader. Нажмите на иконку Reader, затем на иконку настроек текста. В появившемся меню нажмите на большую A, чтобы увеличить шрифт.

15. Закрытие и переупорядочивание вкладок
Список всех вкладок открывается при нажатии на иконку вкладки. Для того, чтобы закрыть вкладку, нажмите на крестик. Чтобы переместить её в другое место, удерживайте нажатие на неё, а потом перетащите.

16. Вкладки iCloud
iCloud даёт доступ ко вкладкам, открытым на другом вашем Mac или iOS-устройстве. Вкладки iCloud могут быть найдены, если проскроллить ниже всех ваших локальных вкладок. Нажатие на ссылку откроет страницу в браузере.

17. Полноэкранный режим
Полноэкранный просмотр включается всякий раз, когда вы находитесь на веб-странице и скроллите вниз. Адресная строка и тулбар исчезают, оставляя больше места для просмотра контента.
18. Вернуться вверх
Нажмите на экран чуть выше того места, где находятся часы, чтобы перейти в начало страницы. Это гораздо удобнее, чем долго и нудно скроллить вверх.

19. Открыть строку инструментов и адресную строку
Если эти элементы управления исчезли (п. 17), вернуть их можно, тапнув по нижней части экрана или проведя пальцем сверху вниз.
20. Быстрые действия 3D Touch
Нажмите и удерживайте нажатие на иконку приложения Safari, чтобы открыть меню быстрых действий. Опять же, функция доступна только владельцам iPhone 6s и 6s Plus (а также на более старых моделях с джейлбрейком).

21. Быстрый запуск приватного режима
Среди быстрых действий есть запуск Safari в приватном режиме. Удобная вещь, позволяет запустить частный доступ одним тапом вместо того, чтобы открыть Safari, нажать на кнопку управления вкладками и только затем включить режим.
22. Общие ссылки
Под заголовком Общие ссылки перечислены все ссылки, размещённые в твиттере людьми, которых вы фолловите. Функция позволяет просмотреть контент, который может быть вам интересен, не запуская приложения Twitter.
Список общих ссылок расположен в Закладках в секции @. Тап по любой ссылке откроет её в новой вкладке, соответствующий твит будет расположен в шапке страницы.

Настроить ленту можно нажатием на кнопку Подписки, там расположен список аккаунтов, от которых вы хотите получать ссылки.

23. Ограничение доступа
Вы можете ограничить доступ к некоторым сайтам с помощью родительского контроля. Пройдите в Настройки > Основные > Ограничения, в разделе Разрешённый контент выберите Вебсайты и установите желаемые настройки. Можно установить пароль для доступа к сайтам. Имеется также возможность:

25. Добавить кредитную карту
Если вы часто совершаете покупки на своём устройстве, можно добавить информацию о кредитной карте в автозаполнение, чтобы не вводить её каждый раз. Для этого откройте Настройки > Safari > Автозаполнение > Сохранённые кредитные карты > Добавить карту. Карту можно отсканировать, а не вводить информацию вручную.

26. Сканирование кредитной карты
Если вам нужно ввести данные своей карты и она ещё не привязана к вашему устройству, можно отсканировать информацию непосредственно с карты. Для этого нужно разрешить Safari доступ к камере.

27. Просмотр прогресса загрузки страницы на всех вкладках на iPad
На iPad Safari показывает, насколько успела загрузиться каждая вкладка. Отображается это в виде тонких синих прогрессбаров на вкладках. Достаточно удобно, можно оценить, прогружена ли страница, не переходя на неё.
28. Недавно закрытые вкладеки на iPad
Если вы по ошибке закрыли вкладку или просто хотите открыть вкладку заново, зажмите иконку с плюсом, и покажется список недавно закрытых вкладок.
29. Не отслеживать
В Safari есть функция Do Not Track (DNT), ограничивающая отслеживание сайтами ваших действий в сети. Когда она включена, Safari будет посылать DNT-запросы всем сайтам, на которые вы заходите. Это, правда, не означает, что сайты не будут за вами следить: такой запрос может быть вежливо отклонён.
Функция включается в Настройки > Safari > Конфиденциальность и безопасность.

29.5. Очистка истории
Кроме того, вы можете очистить всю историю посещений веб-страниц. Опять же, это не значит, что сайты забудут о том, что вы на них бывали. Это означает, что информация о посещённых вами сайтах и все куки будут удалены с вашего устройства и если кто-то откроет на нём браузер, он ничего о них не узнает.
Очистить историю и данные вебсайтов можно в Настройки > Safari.
30. Доступ ко всем паролям
Забыли пароль от Twitter? Не проблема. Вместо того, чтобы восстанавливать аккаунт и подтверждать его заново, можно посмотреть пароль в Настройках. Список всех логинов и паролей, введённых в Safari, содержится здесь: Настройки > Safari > Пароли (нужно ввести пасскод или Touch ID). Тапните на сайт в списке, чтобы посмотреть юзернейм и пароль.
Вот такой получился список. Надеемся, вы узнали из него что-нибудь новое и полезное! Расскажите, что ещё можно было бы в него внести, в комментариях.
Читайте также:


