Доступ к устройству usb не может быть получен ps3
Доброго времени суток, владельцы плейстейшен. Когда появлялся вопрос о хранении данных на usb-носителях, часто пользователи сталкивались со следующей проблемой. Ваша любимая PS3 не видит флешку.
Да что я могу сказать. Даже пользователи PS4 часто с этим сталкивались.
Для обоих видов консолей проблема решается одинаково. Сейчас попробуем её разрешить.
Почему система playstation не видит usb-носитель
Кто-то подумает, зачем игровой приставке нужна ещё карта памяти, если все данные, итак, хранились тогда на DVD? И с них же запускалось большинство игр на тот момент. Внутренняя память нужна была порой только для хранения сейвов в основном.
Но давайте будем честными. В то время, когда появилась PS3, пиратство всё ещё держалось на пьедестале. И любую игрушку проще было скачать из интернета или записать копию у соседа.
Современные геймеры уже привыкли к тому, что на PS пиратством заниматься всё сложней. Лучше уж потратить тысячу другую на качественную лицензию, чем убить кучу нервов, если компания Sony решить забанить ваш аккаунт, а то и саму приставку.
Всё же делать резервные копии на usb-носителях да и скриншотики скинуть остаётся до сих пор самой лучшей идеей.
Почему случается так, что приставка отказывается читать вашу флешку?
Первая беда заключается в том, что скорее всего данное устройство памяти работает с другой файловой системой.
В первую очередь корень зла зарыт в самом флеш-носителе. Загляните в свойства той флеш-карты, что вы купили. Если там стоит формат ntfs, то usb не будет читаться со 100% вероятностью.

Формат fat32
Какой же нужен формат, чтобы PS3 начал распознавать вашу флешечку? Ответ кроется в самом подзаголовке. Файловая система типа fat32 хорошо распознаётся не только игровыми приставками, но и большинством проигрывающих устройств.
Чтобы превратить вашу ntfs в fat32 достаточно её отформатировать.
Имейте в виду, что при форматировании любого накопителя все данные автоматически удаляются. Поэтому перед этой процедурой убедитесь, что у вас есть резервная копия.
Примите к сведению, что флешка в формате фат32 способна записывать файлы, размером не больше 4 Гбайт каждый. После подобной прошивки флеш-карта должна отображаться в меню вашей Playstation.

Файловая система
Кроме того, что вашей приставке понадобится определённый формат, необходимо помнить и о том, как должны располагаться во флешке определённые файлы.
К примеру, если хотите, чтобы на вашей PS3, PS4 или PS5 воспроизводилась музыка или видео, то необходимо на самом носителе создать соответствующие папки. При этом обязательно обозвать её согласно правилам английского языка и капслоком.
Если хотите установить с флешки игру, то на каждое приложение нужно создать не просто корневую папку с названием игры.
Необходимо внутри этой папки разместить PS3_UPDATE для обновлений и PS3_GAME для файлов самой игры. Внутри же самой PS3_GAME обязательно создайте подпапку USRDIR.
Не знаю, работает эта же схема с PS4 по отношению к играм. Но система разбивки по отношению к видео и музыке действует 100%.

Проблема с питанием
Бывает такое, что вы вроде отформатировали свой флеш-накопитель. А ПС3 всё равно отказывается её определять. Что могло пойти не так?
Чаще всего проблема такая возникает с флешками больших объёмов в 32, 64 Гб и выше. Приставке просто не хватает скорости считывания для обработки съёмного носителя.
Бывает и такое, что вы пытаетесь подсоединить съёмный жёсткий диск или флеш-карту, которому не хватает питания от usb-порта.
Проблему решает только подпитка от двух usb-кабелей. Если чувствуете, что это и есть ответ на вопрос, то попробуйте купить переходники.

Файлы PCG не отображаются
Вот, наконец-то вы наладили контакт со съёмным носителем данных. Вы сделали наконец так, чтобы PS3 видела flash-карту. Но теперь проблема появилась в том, что некоторые файлы всё же отсутствуют.
Дело в том, что старенькая PS3 плохо работает с таким форматом. Если вы пытаетесь распаковать игру или обновления именно через такой тип файла, то закиньте его прям в корень папки. Проблема должна разрешиться.

Вопрос решен
Итак, такую проблему, как PS3 не видит флешку, мы с вами решили. Будем рады, если заодно разрешили и другие спорные моменты. Также теперь вам понятно, почему, собственно, приставка не обнаруживала устройство и отказывалась его считывать.
PlayStation 3 Slim 480Gb Intel SSD 730 Series (CECH2508B)+ 4хDualShock 3 + PS Eye + 2xPS Move + 2xNavigation Controller + 4xSony Charging Station + 2x2Tb 2,5" WD USB 3.0 + Yamaha YSP-5100 + Yamaha NS-SW500 + Pioneer BDR-205 BD-RE + TDK BD-RE + Sony KD-49X8505B. PlayStation 4 20th Anniversary Edition + Nyko's Databank + 3,5" HDD 8Tb + Nyko Modular Charge Station Dualshock 4.Возникли другие вопросы по этой теме, напишите, пожалуйста, внизу. Если данная статья показалась полезной, то обязательно поддержите нас репостом.
там ж куча нулевиков и катушек - с ними норм всё?

там ж куча нулевиков и катушек - с ними норм всё?
Самое интересное, потратив уйму времени, я проверил треть платы и все что может относиться хоть каким-то боком к USB. Все работает, все, что вызывало сомнение, было пересажено с другой 100% “рабочей” платы (мертвый RSX). Итог тот же, правый порт работать должным образом отказывается. Спаренные порты были так же пересажены с другой платы. Есть мысль все же прогреть микруху, которая управляет портами.
Изменено VarvarFT: 12.11.2013 - 12:18
PlayStation 3 Slim 480Gb Intel SSD 730 Series (CECH2508B)+ 4хDualShock 3 + PS Eye + 2xPS Move + 2xNavigation Controller + 4xSony Charging Station + 2x2Tb 2,5" WD USB 3.0 + Yamaha YSP-5100 + Yamaha NS-SW500 + Pioneer BDR-205 BD-RE + TDK BD-RE + Sony KD-49X8505B. PlayStation 4 20th Anniversary Edition + Nyko's Databank + 3,5" HDD 8Tb + Nyko Modular Charge Station Dualshock 4.Самое интересное, потратив уйму времени, я проверил треть платы и все что может относиться хоть каким-то боком к USB. Все работает, все, что вызывало сомнение, было пересажено с другой 100% “рабочей” платы (мертвый RSX). Итог тот же, правый порт работать должным образом отказывается. Спаренные порты были так же пересажены с другой платы. Есть мысль все же прогреть микруху, которая управляет портами.
наврятли её прогрев поможет, если d+ и d- до микрухи прозваниваются, то её менять

наврятли её прогрев поможет, если d+ и d- до микрухи прозваниваются, то её менять
Использование флешки для обращения к ней ПС3 и эксплуатация такого же устройства на персональном компьютере в системе Виндовс — это большая разница. Разберём по полочкам подготовку этого оборудования для его дальнейшего применения в паре с консолью.

Порт USB в PlayStation
Сама PlayStation 3 имеет на своём борту от двух до четырёх портов (чаще всё-таки два) USB. Их формат — 2.0.
Разработчиком предназначены они для подключения периферийных устройств, а не для просмотра фото, видео или загрузки игр.
Сони считает, что фильмы нужно смотреть с дисков блю-рей или обычных DVD (естественно, лицензионных). То же касается игр, которые ещё можно скачивать после покупки в онлайн-сервисах.
Скажем прямо, в нашей стране немалая доля игроманов не собирается соблюдать авторские права (хотя собственные права никому в обиду давать и не подумают). Поэтому флешка как объект в игровой консоли PS3 часто связывается с пиратскими нечистыми помыслами.
Разработчик сделал возможность её использования и с белыми намерениями — для сохранения, скриншотов, сейвов. На неё можно также записывать видеофайлы и обновлять с неё программное обеспечение (в PS4).
Система файлов
Прежде всего вы должны знать, что если флеш-накопитель имеет формат NTFS, то PS3 не видит флешки и поэтому не читает её.
Файловая система флеш-накопителя должна быть FAT32. Надо сказать, что она не позволяет записывать превышающие четыре гигабайта файлы.
Какой бы бытовой техникой вы ни пользовались, формат NTFS будет для неё недоступен, а значит, и для вашей приставки.
Порядок форматирования выглядит очень просто: когда флеш-память подключена к компьютеру, нужно тапнуть правой мышкой по её пиктограмме в проводнике и вызвать команду «Форматировать». Но при этом проследить, чтобы в «Файловой системе» был выбран именно формат FAT32. Тогда приставка увидит ваши файлы.

Форматирование флешки в Windows
Не забудьте о том, что при форматировании устройства всё будет удалено с него и тогда новый формат флешки вас не обрадует.
Если перед вами стоит задача форматирования в FAT32 накопителя большого объёма, то для этого удобно применить утилиту HP USB Disk Storage Format Tool.
Проверить имеющийся формат носителя можно, кликнув правой мышкой по её пиктограмме в «Моём компьютере». Вызвать свойства:

Проверка формата носителя
Структура файлов
Кроме того, консоль должна не только видеть файлы, но и воспринимать правильную их структуру для старта программ.
Так, для игр обязательно наличие корневой папки GAMES (только большие буквы). Обязательное условие для каждой игры — наличие директории «PS3_GAME», а в ней — USRDIR. В противном случае вы будете гуглить с вопросом «Почему?».
Как делать построение папок и директорий, видно из рисунков ниже.
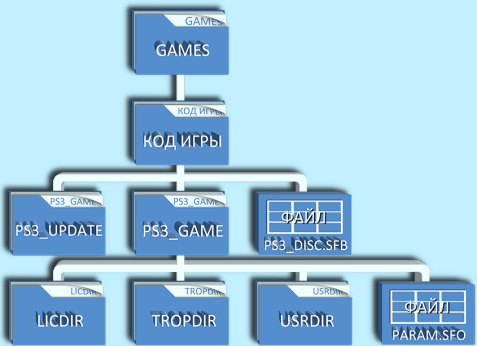
Построение папок и директорий в PS3
Для обновлений должно быть построено так: PS3/UPDATE.
Для отображения содержащихся на съёмном устройстве файлов не забывайте воспользоваться кнопкой, а после этого «Показать» данные флешки.
В заключение можно добавить, что в результате взлома программного обеспечения консолей и установки различных брелков или так называемых кастомных прошивок можно «заставить» PS3 читать и другие форматы и склеивать для воспроизведения разрезанные файлы.
Однако это относится к нерекомендуемым операциям для честных пользователей.
Теперь вы знаете, как нужно обращаться с парой приставка — флешка, так чтобы между ними было полное взаимопонимание и дружба.

Игровая приставка Sony PlayStation 3 является очень популярной и потому многим пользователям предстоит провести процедуру ее подключения к ПК. Сделать это можно разными способами в зависимости от ваших потребностей. Обо всех нюансах по части подсоединения мы расскажем далее в статье.
Подключение PS3 к ПК
На сегодняшний день существует всего три способа соединения PlayStation 3 с ПК, каждый из которых имеет свои особенности. Исходя из выбранного метода определяются возможности этого процесса.
Способ 1: Прямое FTP-соединение
Проводное соединение между PS3 и компьютером организовать гораздо проще, нежели в случае с другими его типами. Для этого вам потребуется соответствующий LAN-кабель, приобрести который можно в любом компьютерном магазине.
Примечание: На приставке должен присутствовать multiMAN.
PlayStation 3
-
С помощью сетевого кабеля подключите игровую приставку к ПК.






- IP-адрес – 100.100.10.2;
- Маска подсети – 255.255.255.0;
- Роутер по умолчанию – 1.1.1.1;
- Основной DNS – 100.100.10.1;
- Дополнительный DNS – 100.100.10.2.
Компьютер
-
Через «Панель управления» перейдите к окну «Управление сетями».






- IP-адрес – 100.100.10.1;
- Маска подсети – 255.0.0.0;
- Основной шлюз – 1.1.1.1.
FTP-менеджер
Чтобы получить доступ к файлам на консоли с ПК, вам потребуется один из FTP-менеджеров. Мы будем использовать FileZilla.
-
Откройте заранее скачанную и установленную программу.




На этом мы заканчиваем данный раздел статьи. Однако учтите, в некоторых случаях все же может потребоваться более тщательная настройка.
Способ 2: Беспроводное подключение
В последние годы активно развивается беспроводной интернет и передача файлов между различными устройствами. Если у вас имеется Wi-Fi роутер и подключенный к нему ПК, можно создать соединение посредством специальных настроек. Дальнейшие действия не сильно отличаются от описанного в первом способе.
Примечание: У вас заранее должен быть включен роутер с активной раздачей Wi-Fi.
PlayStation 3
-
Перейдите к разделу «Настройки соединения с интернетом» через основные параметры приставки.







Компьютер
-
Отройте FileZilla, перейдите к меню «Файл» и выберите пункт «Менеджер сайтов».




Способ 3: HDMI-кабель
В отличие от ранее описанных методов, соединение PS3 с ПК через HDMI-кабель возможно лишь в малом числе случаев, когда на видеокарте имеется HDMI-вход. Если подобный интерфейс отсутствует, можно попробовать подключить к игровой приставке монитор от компьютера.

Чтобы сделать монитор заменой телевизору, воспользуйтесь двойным HDMI-кабелем, подсоединив его к обоим устройствам.

Кроме всего сказанного, вполне можно организовать соединение через сетевой коммуникатор (свитч). Требуемые действия практически идентичны тому, что было нами описано в первом способе.
Заключение
Рассмотренные по ходу статьи методы позволят вам подключить PlayStation 3 к любому компьютеру с возможностью реализации ограниченного количества задач. На случай, если мы что-то упустили или у вас возникают вопросы, пишите нам в комментарии.

Отблагодарите автора, поделитесь статьей в социальных сетях.

Читайте также:



