Доска iqboard dvt инструкция
Интерактивная доска 82" IQBOARD DVT T082, оптическая, 162×117 см, 4:3, USB, 2 пользователя
Интерактивная доска IQBOARD DVT T082 предназначена для использования в сфере обучения и интерактивной командной работы. Функционал доски позволит сохранить любые ваши идеи, комментарии, заметки или аннотации в виде доступного для редактирования файла.
Интерактивная доска IQBOARD DVT T082 разработана на основе оптической технологии цифровых камер, которые отслеживают движущийся по поверхности маркер или любой другой предмет. Два пользователя могут одновременно использовать пальцы или стилусы, чтобы писать, стирать и манипулировать объектами, не мешая работе друг друга.
Технология интерактивной доски позволяет сохранить все, что было выполнено на доске в течение урока, семинара или встречи, начиная с одного примечания и заканчивая готовым учебно-методическим материалом. Любые ваши идеи, комментарии, заметки или аннотации можно навсегда сохранить в виде доступного для редактирования файла.
Антибликовое антивандальное полимерное покрытие интерактивной доски оптимизировано для проецирования. При изготовлении поверхности используется специальная пленка для нанесения надписей, которая обладает высокой устойчивостью к царапинам, высокой яркостью, четкостью, легко очищается, а также может полностью устранять световые блики. На рабочую поверхность доски можно наносить надписи стандартными маркерами сухого стирания.
Обратная сторона доски устойчива к деформации и растяжениям. Эксплуатационный срок службы может достигать 10 лет.
Специально разработанное для интерактивных методов преподавания и презентаций программное обеспечение IQBOARD – это многофункциональный, но при этом, чрезвычайно легкий в использовании инструмент, воплощающий в жизнь ваши идеи и задачи.
С программным обеспечением IQBOARD вы сможете легко создавать насыщенные и увлекательные учебные курсы, которые полностью завладеют вниманием аудитории. Ваши уроки могут быть дополнены динамичными мультимедийными элементами и огромным количеством картинок и рисунков, систематизированных по темам, из прилагаемой "Библиотеки ресурсов".
2 бесцветных маркера;
крепеж для настенного монтажа;
2 дополнительных черных маркера сухого стирания;
кабель USB - 8 м;
Обучающее видео по использованию доски можно посмотреть на сайте:
Загрузить драйвера и ПО можно по ссылке:
Технические характеристики и комплектация товара могут быть изменены производителем без уведомления.
IQBoard DVT
Установите интерактивную доску на мобильную напольную стойку или повесьте на стену.
Подключите и настройте проектор.
Если у вас в комплекте отсутствует руководство по установке и работе с доской, пожалуйста, скачайте его здесь.
Драйвера следует устанавливать только в соответствии с серией интерактивной доски. Информация о модели и версии находится с обратной стороны доски на стикере, обычно в правом нижнем углу, если смотреть с лицевой стороны.
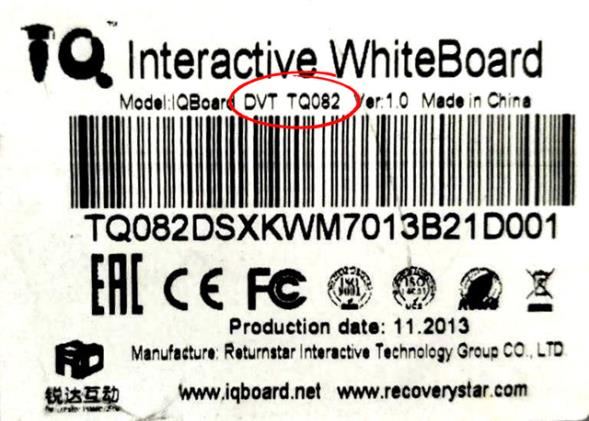
Для корректной установки доски подсоединять кабель USB к компьютеру следует только после запуска процесса установки драйвера. Если подсоединить доску заранее, есть вероятность, что операционная система установит свои драйвера, которые не позволят доске работать корректно. Удаление несоответствующих или некорректно установленных драйверов следует осуществлять, предварительно отсоединив кабель от USB разъема компьютера.

Откалибруйте интерактивную доску. Процедура калибровки запускается из меню драйвера в трее.
Кроме этого в настройках можно выбрать количество «точек», от которого зависит точность калибровки устройства, соотношение сторон, горячие клавиши и другое. Как правило хватает 9 «точек» для корректной работы доски.

После запуска калибровки вы увидите пустой экран с крестиками калибровки:
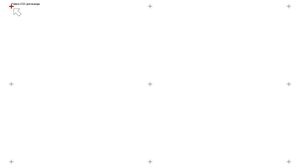
Следует поочередно максимально точно касаться центров красных крестиков, задерживая прикосновение на 1-1,5 сек (задержка сделана для исключения случайных касаний). Если все проходит успешно, крестики поочередно станут зелеными. По окончании калибровки система предложит сохранить результаты, а также обратит ваше внимание на то, что если после успешной калибровки вы увидите, что точки касания и реакции в центре совпадают, а по краям доски имеют расхождение (это свойственно работе в windows8), то вам необходимо изменить пропорции экрана в меню настроек. Как минимум в одном из возможных предложенных вариантов (не обязательно совпадающим с реальными пропорциями экрана), все заработает нормально.
С июня 2012 года прекращена регистрация ПО версий 4.6 и 4.8. Все последующие версии не требуют регистрации. Для продуктивной работы скачайте новую версию русифицированного ПО 5.2 b IQBoard Software (с 3D). В качестве библиотеки контента нужно использовать библиотеку от версии 5.0 IQBoard Software Resource Library. Видеоинструкции по работе с IQBoard Software (с 3D) вы можете посмотреть здесь.
Специально для досок DVT-TN060 диагональю 60 дюймов компания IQ Board разработала программное обеспечение, предназначенное для использования в дошкольных учреждениях IQ KID EduPack Software V3.0. В качестве библиотеки контента используется IQBoard Software Resource Library. Данное ПО требует активации после 30-кратного свободного запуска. Для получения ключей обращайтесь к дилеру, у которого вы приобрели доски DVT-TN060.
Видеоинструкции по работе с IQ KID EduPack Software V3.0 вы можете посмотреть здесь.
IQBoard DVT TN060 Инструкция по эксплуатации онлайн [4/27]

С инт ерактивн ой доской IQBoard DVT T од новременн о мо гут работа ть два пол ьзова т ел я .
С интерактивной доско й IQBoard DVT TQ о дновременно могут работа ть че тыре
по льзова теля .
Благ о даря доск ам IQBoard, по льзоват ель сможе т достигнуть у див ите льного эффекта
интерактивности пр и взаимодействии с ау д иторией в различных ситуациях, связанных с
пре зентациями, выст уплениями, обучением, например , на выставк ах обор у д ования,
де ловых конференц иях, видео конфер енциях, п ри транс ляции новостей, в военных
частях, в сфере развл е чений, в медицинских обсле дованиях, при
проектно - к онструкторских работах, анализе деятельности конк у р ентов и т .п.
Доск а IQBoard DVT оснащена пр ограммным обеспечением IQ Board Softwa re , кот ор ое
де лае т использов ание интерактивной доски еще бол ее у добны м. Ра зличны е фу нкции
программы IQBoard вк лючаю т в себя возможность писать, ст ира ть, вы де лять (пр и
помощи текстовых симво л ов, линий, изменения размеров и пр.), пере тягивать,
уве личивать, транслировать изображение с экрана, выде лять об ласть экрана,
захва тывать и сохраня ть изображение с экрана , записывать и воспроизводить
изображения с экран а, распознава ть рукопис ный ввод , использова т ь экранн ую
клавиатуру , вводить текст , исп о л ьзова ть гипе рссылки на ау ди о/видеофайлы и
веб - с траницы, а также под ключа ться к у даленным к онференциям. Т акже программное
обеспе чени е IQ Board поддерживае т красочные анимац ионные эффе кты, эффекты
пере ходов между стран ицами и интерактивные вопросы . Так им обр аз ом, при помощи
программного обеспечения IQ Board пользова тели мог у т создава т ь интеракт ивные
учебные м а териалы, используя уникальн ую анимац ию объектов, с добавл ением звук а и
гиперссылок.
Программное об еспе чен ие IQ Board также вкл ючае т Б иб лиотеку Р ес урсов IQBoard
об ъемо м 500M, охва ты вающ ую более 30 пред ме тов, таких как ма тем а тика, физ ика,
химия, биология, физку л ь т ура и т .п. По л ьзова тель може т выбрать н ужные предме ты.
Биб лиотека также содержит ба зовые лини и, фигу р ы, знаки, симво лы, декор а ти вные
рамки, фоновые шаблоны, обу ч ающие Flash - ролики и множество дру гих ма териалов.
Более того, про граммное обеспе чение позво ля е т имп ор т ировать различные файлы
изображений, а также файлы DOC(X ), PPT (X), XLS(X), PDF . Ст раница и файл,
IQBoard DVT TN060 Инструкция по эксплуатации онлайн [13/27]

о тка либрована, вам не н ужно бу дет пов торно к алибровать систему .
Чтобы от к алибровать интерактивн ую доску
Для ка либровки доски следуе т выполнить следующие действия:
Шаг 1. Выберите “Пуск > Программы > Д райв еры IQBoard DVT (DVTQ) > Калибровка”
либо наж мите на панели функциональных кн опок, если ваша доск а ос нащена
функциональными кнопк ами. Зат ем появится окно Выбор точе к ка либровки, ка к
показано ниже.
Шаг 2. Выберите одну из точек к алибров ки и н ажмите “OK ” . Отоб разится Интерфейс
Руководство пользователя (C) 2003-2013 Returnstar Interactive Technology Group Co., Ltd

Copyright(C) 2003-2013 Returnstar Interactive Technology Group Co., Ltd.
Данное руководство описывает доску IQBoard DVT (и нтерактивная сенсорная
доска с оптической технологией цифровых камер)
Используйте данный продукт строго в соответствии с подробной инструкцией по эксплуатации, описанной в данном руководстве, с целью гарантии его правильного использования. Пожалуйста, внимательно прочтите данное руководство, прежде чем устанавливать продукт.
Вскрытие упаковки означает, что вы подтверждаете покупку этого продукта, компания Returnstar не принимает к возврату товар во вскрытых упаковках.
Спецификация продукта может быть изменена без предварительного уведомления. Картинки с образцами в данном Руководстве пользователя могут отличаться от фактического внешнего вида продукта.
Компания Returnstar оставляет за собой все права в любое время взыскать плату за замену продукта, проверку и обновление. Содержание данного руководства будет регулярно пересматриваться без предварительного уведомления, а печатное руководство будет обновляться при выпуске новой версии. Компания Returnstar не дает гарантий на этот продукт, как явных, так и неявных, в отношении его рыночной привлекательности и возможности применения в определенных целях, и будет отрицать все подобные гарантии.
Информация о торговых марках
Повторное использование
При утилизации электронного устройства, пожалуйста, не обращайтесь с ним как с обыкновенными отходами. Всегда возвращайте использованные электронные продукты, батарейки и упаковочные материалы в пункты сбора. Таким образом, вы помогаете предотвратить неконтролируемый сброс отходов и использовать материалы повторно.
Требования к температуре и влажности
Хранение: Температура: -40°C
60 °C Влажность: 0% до 95%
Работа: Температура: -20°C
50 °C Влажность: 15% до 85%
Параграф 1 Описание продукта
IQBoard DVT -- новейшая интерактивная доска для презентаций. Подключите IQBoard DVT к компьютеру и проектору, а затем просто касайтесь проекционной области стилусом (маркером) или пальцем, тем самым вы сможете превратить стилус (маркер) или ваш палец в компьютерную мышь и управлять компьютером напрямую с области проекции.
С интерактивной доской IQBoard DVT T одновременно могут работать два пользователя.
Глава 2 Спецификации
2.1 Рабочие характеристики
Разрешение: 9600×9600 для модели DVT T, 32768×32768 для модели DVT TQ;
Скорость отслеживания сигнала: 8м/с;
Скорость обработки сигнала: 480 точек/с
Поддержка точности калибровки: 4, 9 или 20 точек
2.2 Универсальная установка
Способы установки включают настенную установку, кабинетный вариант (с боковыми створками) и установку на мобильную напольную стойку. Поставляется в качестве опции (покупается отдельно) мобильная стойка с регулируемой высотой крепления доски для моделей от 50 до 80 дюймов, высота может меняться от 1,88 м до 2,12 м. По индивидуальному заказу может быть произведена стойка под любые размеры.
2.3 Долговечная поверхность, прочная конструкция
При изготовлении поверхности используется специальная пленка для нанесения надписей, которая производится из антиабразивного покрытия DuPont. Она обладает высокой устойчивостью к царапинам, высокой яркостью, четкостью, легко очищается (можно использовать специальные чистящие средства для белых досок или влажную ткань), а также может полностью устранять световые блики. Обратная сторона, обладающая высокой устойчивостью к деформации сжатия, расширения и изгиба, изготовлена из высокоплотной основы доски серии PS. Все доски поддерживают письмо и рисование стандартными сухостираемыми маркерами.
2.4 Подключение к ПК
Дополнительно: Используется усилитель USB-сигнала для использования USB-кабеля длиной до 15 м.
2.5 Системные требования
Процессор Intel C2.1 либо выше
256 МБ ОЗУ или более
1ГБ свободного пространства на диске (для полной установки)
1 свободный USB порт
1 проектор (рекомендуются короткофокусный или ультракороткофокусный)
Параграф 3 Установка IQBoard
3.1 Настенная установка (Г-образная скоба)
Список комплектующих
№ | Изображение | Элемент | Кол-во |
1 |  | Шуруп с плоской головкой под крестовую отвертку | 8 |
2 |  | Стеновой анкер | 8 |
3 |  | Г-образная скоба | 4 |
4 |  | Амортизатор | 4 |
Этапы установки
Шаг 1. Определите положение и высоту доски IQBoard в соответствии с особенностями помещения.
Шаг 2. Определите высоту установки нижних Г-образных скоб в соответствии с положением доски IQBoard на стене. Затем определите высоту установки верхних Г-образных скоб в соответствии с размером доски IQBoard. Убедитесь, что при подъеме верхних скоб доску IQBoard можно снять, а если вы их опустите – рамка IQBoard защелкивается. Пары верхних и нижних скоб должны располагаться на одной высоте. Для каждой из нижних скоб вам понадобится по 2 винта, и по 1 винту для каждой из верхних. Чтобы определить положение скоб, для примера следует взять 82-дюймовую доску IQBoard, см. ниже:
IQBoard | Д (мм) | В1 (мм) | В2 (мм) |
82 дюйма | 700 | 20 | 1175 |


Д: Горизонтальное расстояние между 2 верхними/нижними скобами.
В1: Расстояние между 2 винтами на одной нижней скобе.
В2: Расстояние между винтом на верхней скобе и верхним винтом на нижней скобе.
Шаг 3. Поместить Амортизатор внутрь Г-образной скобы. (Примечание: По одному Амортизатору для каждой из верхних скоб, по два Амортизатора для каждой из нижних).


Шаг 4. Просверлить 6 отверстий (70 мм глубиной) электродрелью с 6-мм сверлом в местах 6 винтов, которые вы определили выше. (2 отверстия для каждой из нижних скоб; 1 отверстие для каждой из верхних скоб)
Шаг 5. Поместить в каждое из отверстий по стеновому анкеру и привинтить скобы при помощи крестовых винтов M4*70 с плоской головкой.
Шаг 6. Установить доску IQBoard на закрепленные Г-образные скобы и отцентрировать ее по горизонтали. Затянуть верхние винты и полностью затянуть нижние винты.
Глава 4 Как подключить проектор к компьютеру
После установки доски, найдите порт подключения в левом нижнем углу. Вставьте разъем USB Standard-B кабеля USB в порт подключения на доске, а разъем USB Standard-A в свободный USB порт на компьютере, как показано на рисунке. Внешнего источника питания не требуется. Также, пожалуйста, подключите Проектор к VGA порту видео карты вашего компьютера.

Включите проектор после соединения с компьютером, и настройте его таким образом, чтобы проецируемое изображение находилось в пределах активной области доски, и было бы отцентрировано. Затем воспользуйтесь функцией настройки трапецеидальных искажений в проекторе, чтобы сделать проекцию прямоугольной.

Синяя область на картинках – это максимальная область проекции. Для интерактивных досок без функциональных кнопок необходимо оставлять промежуток примерно в 1 см между областью проекции и внутренним краем рамки доски. Для интерактивных досок с программными функциональными кнопками область проекции не должна накладываться на функциональные кнопки.
Параграф 5 Установка и удаление драйверов
Параграф 5.1 Установка драйверов
Запустите файл “IQBoard DVT Drivers.exe” на установочном CD, и произведите установку драйверов в соответствии с указаниями программы. Компьютер автоматически обнаружит новое оборудование и установит драйверы.
5.2 Удаление драйверов
Выберите меню “Пуск > Программы > Драйверы IQBoard DVT >Удаление” для удаления. Вы также можете открыть Панель Управления, выбрать “Добавление/Удаление программ”, и в списке текущих установленных Программ выбрать “Драйверы IQBoard DVT”, затем нажать кнопку “Изменить/Удалить” для удаления драйверов.
Параграф 6 Настройка IQBoard
6.1 Калибровка
При первом использовании интерактивной доски IQBoard вам необходимо откалибровать ее, так, чтобы путь движения стилуса или иного объекта, используемого для надписей (например, пальца), совпадал с положением курсора. Вы можете выбрать калибровку по 4 точкам, по 9 точкам или по 20 точкам. По умолчанию установлена Стандартная калибровка по 9 точкам. После того, как интерактивная доска будет откалибрована, вам не нужно будет повторно калибровать систему.
Чтобы откалибровать интерактивную доску
Для калибровки доски следует выполнить следующие действия:

Шаг 1. Выберите “Пуск > Программы > Драйверы IQBoard DVT (DVTQ) > Калибровка” либо нажмите на панели функциональных кнопок, если ваша доска оснащена функциональными кнопками. Затем появится окно Выбор точек калибровки, как показано ниже.

Шаг 2. Выберите одну из точек калибровки и нажмите “OK”. Отобразится Интерфейс калибровки, как показано ниже.

Шаг 3. Следуйте инструкциям на экране, нажмите точно в центр каждого из крестов стилусом или пальцем.
Теперь ваша доска откалибрована.
6.2 Настройки функциональных кнопок
При самом первом использовании интерактивной доски, содержащей программные функциональные кнопки, вам необходимо произвести настройку этих кнопок.
Шаг 1. Выберите “Пуск > Программы > Драйверы IQBoard DVT (DVTQ) > Настройка функциональных кнопок”, чтобы войти в окно настроек, как показано ниже.
Шаг 2. Следуйте указаниям на экране и последовательно нажимайте требуемые функциональные кнопки. После окончания настройки вы сможете использовать эти кнопки в работе.
Параграф 7 Работа с IQBoard
7.1 Основные операции
В отношении досок серии IQBoard DVT T (DVT TQ), вы можете использовать входящий в комплект стилус, бесцветный маркер или собственный палец, чтобы писать или вызывать функции мыши. Далее представлены краткие инструкции для выполнения некоторых основных операций:
Одинарное касание
Если вы используете стилус или палец, нажмите на поверхность наконечником стилуса или пальцем с соответствующим усилием.
Двойное касание
Если вы используете стилус или палец, нажмите на поверхность дважды наконечником стилуса или пальцем с соответствующим усилием. Пожалуйста, убедитесь, что вы нажимаете одну и ту же точку.
Правый клик
Если вы используете стилус или палец, нажмите на поверхность наконечником стилуса или пальцем, и удерживайте касание около 2 секунд, чтобы вызвать меню правой кнопки мыши.
Перемещение
Если вы используете стилус или палец, нажмите на объект концом стилуса или пальцем и удерживайте касание, затем передвиньте наконечник стилуса или палец, чтобы переместить объект на нужную позицию.
Надписи
Запустите программу IQBoard, выберите инструмент рисования, теперь вы сможете рисовать или писать, нажимая на поверхность доски стилусом или пальцем.
Запуск программы IQBoard
Если программа IQBoard не была запущена, вы можете коснуться интерактивной доски ладонью для того, чтобы запустить программу IQBoard.
Как пользоваться функциональными кнопками на доске
Используется операционная системы WIN7 или WIN8.
Создание надписей несколькими пользователями доступно только в многопользовательском режиме программы IQBoard.
Войдите в режим доски или полноэкранный режим в программе IQBoard.
В панели инструментов рисования выберите любой инструмент, например, карандаш, кисть, кисть для доски, кисть с размытием и т.д., после чего писать одновременно смогут несколько пользователей.
Можно вращать или приближать один или несколько объектов на доске при помощи функции Распознавания жестов в ОС Windows.
Выбрать Движение по инерции можно в разделе “Настройки системы> Другие установки”. При перемещении объекта он автоматически ускорится в соответствии со скоростью перемещения.- Полезные задания.
- Коммуникативные игры.
- Творческие упражнения.
- Совместная деятельность детей и многое другое.
- В 1-4 классах не превышает 5 минут.
- В 5-11 классах — 10 минут.
- Кирпич.
- Металл.
- Строительный гипс.
- Гипсокартон.
- Шлакобетонный камень.
- Правильно выбрать высоту. Например, для школы установка производится на высоте 70-90 см.
- Установить крепления для доски и кронштейн для проектора.
- Повесить оборудование.
- Нажать на ПК значок базового меню и выбрать пункт откалибровать (Калибровка, Ориентация).
- Специальным пером коснуться меток, которые появятся.
- Два раза нажмите на файл, чтобы открыть его.
- Удерживайте палец для щелчка правой кнопки мыши.
- Некоторое время подержите палец на иконке, чтобы перенести в нужное место.
- Проектор Infocus INV30;
- Крепление для проектора Wize WTH140.

Добавить страницу: В режиме Windows, нажимайте данную кнопку, чтобы очистить все комментарии с экрана. В режиме Доски, нажимайте данную кнопку, чтобы добавлять новую страницу в текущий “cdf” файл.

Сохранить файл: В режиме Windows, нажимайте данную кнопку, чтобы сохранить все комментарии на экране на странице в текущем файле. В режиме Доски, нажимайте данную кнопку, чтобы сохранить текущий “cdf” файл.

Предыдущая страница: Нажимайте данную кнопку для перехода к предыдущей странице.

Следующая страница: Нажимайте данную кнопку для перехода к следующей странице.

Мышь: Нажав эту кнопку, вы можете использовать стилус или палец для функций касания, двойного касания и перемещения. В программе IQBoard, нажимайте данную кнопку для переключения между режимами “Windows” и “Доска”.
Ластик: Нажимая данную кнопку, вы сможете стирать надписи с доски. В режиме “Windows”, нажимайте данную кнопку дважды для вызова окна “Закрыть режим Windows”.
Инструменты: При нажатии этой кнопки отображается панель быстрого доступа, которая содержит ярлыки наиболее часто используемых инструментов в программе IQBoard. Вы можете добавить до 8 ярлыков в данную панель.
Приложения: При нажатии этой кнопки отображается панель быстрого доступа, включая ярлыки быстрого доступа к часто используемым приложениям. Вы можете добавить до 8 ярлыков в данную панель.
Запуск: Нажмите эту кнопку, чтобы запустить программу IQBoard.
Калибровка: Нажимайте данную кнопку для вызова интерфейса 9 точек калибровки доски.
7.3 Как использовать распознавание касаний
7.3.1 Включить распознавание касаний
По умолчанию распознавание касаний выключено. Если вы хотите его включить, пожалуйста, выберите “Пуск>Программы > Драйверы IQBoard DVT (DVTQ) > Настройки распознавания касаний”, а затем выберите галочку “Включить распознавание касаний”.

7.3.2 Настройка чувствительности распознавания касаний
Если доска периодически неверно воспринимает ваши действия при использовании функции распознавания касаний, вы можете настроить ее чувствительность под себя, как описано ниже.
Шаг 1. Каждый раз при касании доски стилусом, пальцем или ладонью, интерактивная доска запрашивает значение, на основе которого активируется одна из трех функций: Писать, Выбирать (Указатель) и Стирать. Перемещайте 2 бегунка для того, чтобы изменить диапазон значения для каждой из трех функций. Чем шире диапазон конкретного значения, тем легче Вам будет активировать привязанную к этому диапазону функцию.

Шаг 2. Проверьте чувствительность Распознавания касаний, коснувшись проверочной области стилусом, пальцем и ладонью. Если интерактивная доска неправильно интерпретирует ваше действие, измените настройки при помощи бегунков, как описано выше.
Шаг 3. Нажмите “Ok” чтобы сохранить ваши настройки.
Для сброса настроек и возврату чувствительности Распознавания касаний к исходным значениям нажмите “Настройки по умолчанию”.
7.3.3 Основные операции
Одинарное/двойное нажатие
Нажмите на активную область доски стилусом или пальцем. Пожалуйста, убедитесь, что вы нажимаете одну и ту же точку.
Правый клик
Нажмите на активную поверхность доски стилусом или пальцем, и удерживайте касание около 2 секунд, чтобы вызвать меню правой кнопки мыши.
Активируйте интерактивную образовательную платформу IQ
Нажмите ладонью на активную поверхность доски, чтобы активировать программу IQBoard.
Режимы доски, воспроизведения, Windows и просмотра
Нажмите одним пальцем, чтобы активировать Инструменты рисования.

Функция перемещения

Нажимайте двумя пальцами, чтобы имитировать функции перемещения.
Ластик

Прикоснитесь ладонью, чтобы включить функцию ластика.
7.4 Надписи нескольких пользователей
Количество пользователей зависит от модели продукта. Модель DVT T поддерживает режим работы двух пользователей. Модель DVT TQ поддерживает режим работы четырех пользователей.
1. Какой тип калибровки лучше выбрать?
Это зависит от времени, которое вы можете потратить на калибровку, и от необходимого вам уровня точности. У вас есть следующие варианты:
Быстрая калибровка (4 точки): для быстрой калибровки
Стандартная калибровка (9 точек): используется в большинстве случаев.
Точная калибровка (20 точек): для системы с высоким разрешением.
2. При управлении и нанесении надписей на доске, положение стилуса или пальца не совпадает с положением курсора на экране.
1)Вероятно положение проектора относительно доски изменилось. Пожалуйста, перекалибруйте доску.
2)Область проекции имеет трапецеидальное искажение, пожалуйста, настройте область проекции и перекалибруйте доску.
3)В процессе калибровки доски стилус или палец не были перпендикулярны поверхности доски, пожалуйста, перекалибруйте доску, правильно располагая стилус или палец.
4)При калибровке доски наконечник стилуса или палец не попали по центру красной контрольной точки, пожалуйста, перекалибруйте доску.
5) Фильтры вокруг доски загрязнены, например пылью, мелом и т.д. Пожалуйста, следите за чистотой фильтров.
3. При управлении и нанесении надписей на доске, система медленно реагирует на действия или присутствуют пропуски в строках.
В работе компьютера есть проблемы или задействовано очень много оперативной памяти. Пожалуйста, закройте некоторые приложения или перезапустите компьютер.
Настройте чувствительность для распознавания касаний (пункт 7.3.2)
3) Сбой инициализации оборудования. Пожалуйста, заново подключите кабель к доске, чтобы заново проинициализировать оборудование.
4. Когда я работаю и пишу на доске IQBoard DVT T (или DVT TQ), система не отвечает.
Пожалуйста, заново подключите кабель к доске, чтобы заново проинициализировать оборудование.
5.Что если часть области IQBoard DVT T (или DVT TQ) не работает или на ней нельзя писать?
1) Сбой инициализации оборудования. Пожалуйста, заново подключите кабель USB и попробуйте возобновить работу, когда инициализация оборудования завершена.
2) Убедитесь, что вы не касаетесь доски во время инициализации оборудования. Если вы прикоснетесь к доске, это вызовет проблемы в работе. Пожалуйста, заново подключите кабель USB или перезагрузите компьютер, а затем попробуйте работать или писать на доске после завершения инициализации оборудования.
6. Стерся наконечник стилуса.
Естественное стирание наконечника не влияет на нормальную работу. Если наконечник стилуса изношен, просто купите новый стилус.
7. Когда интерактивная доска подключена, и я пытаюсь запустить программу IQBoard, но она не запускается.
1) Не установлен драйвер либо он установлен некорректно, пожалуйста, переустановите драйверы IQBoard DVT (или DVTQ).
2) Некорректное подключение кабеля USB. Используйте кабель USB в стандартной конфигурации, и работайте после того, как оборудование доски успешно подключено.
При возникновении иных вопросов, пожалуйста, проконсультируйтесь с нашим сервисным центром или с местным продавцом.
Параграф 9 Меры предосторожности и правила эксплуатации
Для интерактивной доски, которая не поддерживает использование стандартных маркеров (модель продукта без маркировки “W”), пожалуйста, не используйте стандартные маркеры сухого стирания для письма на поверхности. Перед началом чистки, пожалуйста, выключите компьютер и переключите проектор в режим ожидания, чтобы сделать загрязненные участки более видимыми. Если это простое загрязнение, слегка обрызгайте поверхность водой или средством для чистки белых досок, затем воспользуйтесь бумажной салфеткой, чтобы удалить грязь. Если у вас остались на поверхности доски следы чернил после ошибочного использования авторучки, пожалуйста, купите специальное чистящее средство для белых досок и распылите его на сухую материю для чистки поверхностей. Для очистки следов, оставшихся после использования перманентного маркера, в первую очередь зарисуйте эти следы сверху любым сухостираемым маркером (чернила в сухостираемом маркере могут растворять чернила от перманентного маркера), затем воспользуйтесь сухой материей, чтобы очистить поверхность. Если следы чернил по-прежнему остались, обрызгайте поверхность небольшим количеством жидкости для чистки белых досок, затем почистите поверхность вновь
В отношении интерактивных досок, которые позволяют использовать сухостираемые маркеры, вы можете использовать обычный ластик для белых досок и сухую материю для чистки поверхности.
Пожалуйста, не используйте заостренные и шероховатые предметы для работы с поверхностью и рамкой, в противном случае оцарапанные участки могут быть повреждены и будут неправильно работать. Во время эксплуатации, не стучите и не нажимайте сильно на поверхность доски стилусом или пальцем – это может привести к повреждению поверхности доски, стилуса и указателя. Вы можете воспользоваться шлифовальным воском для удаления царапин на поверхности доски, а затем использовать сухую материю для очистки.
Поскольку мобильная стойка (или элементы настенного крепления) сконструированы только для поддержания веса доски, пожалуйста, не добавляйте лишний вес или груз к доске. Пожалуйста, оберегайте доску от сильных ударов, вибрации, сжатий и не производите установку с излишним усилием, в противном случае это может вызвать поломку, короткое замыкание и искривление поверхности.
Пожалуйста, не используйте и не устанавливайте интерактивную доску в пыльном, сыром, влажном или другом непригодным для работы помещении. Оберегайте доску от острых предметов, нагревательных приборов, коррозионно-активных химикатов, огня и воды. Пожалуйста, не размещайте доску под вытяжкой горячего воздуха, в противном случае материал будет разрушаться, и срок его службы сильно уменьшится.
Пожалуйста, не используйте стулья или другие предметы, чтобы помочь учащимся низкого роста при работе на доске. Если рост учеников не позволяет им пользоваться доской, пожалуйста, опустите доску. Для этого необходимо вызвать профессионального технического специалиста.
9.2 USB-Кабель
Не располагайте USB кабель на полу в тех местах, где об него могут споткнуться. Если вы вынуждены расположить кабель на полу, выпрямите кабель и воспользуйтесь изоляционной липкой лентой или кабелем другого цвета, чтобы скрепить их между собой. Пожалуйста, не перегибайте кабель USB слишком сильно. Если USB кабель длительное время подвергается воздействию внешней среды, это может сократить срок его службы и вызвать иные непредвиденные повреждения, поэтому, пожалуйста, бережно храните кабель. Если вы используете доску в комнате для переговоров или в учебном классе, пожалуйста, уложите кабель в кабельный канал.
9.3 Проецирование изображения
Стойте лицом к доске при выполнении различных действий и надписей на проецируемом изображении, стойте сбоку от доски в момент, когда вы поворачиваетесь лицом к аудитории. Пожалуйста, не смотрите прямо на проектор, чтобы избежать повреждений глаз от сильного светового потока. Проинструктируйте учащихся о том, как работать на интерактивной доске, предупредите их, что нельзя смотреть прямо на луч проектора.
9.4 Транспортировка
Пожалуйста, производите транспортировку бережно, не кладите никакого лишнего веса на рабочую поверхность доски, чтобы предотвратить искривление и повреждение поверхности. Ставьте доску вертикально во время транспортировки и хранения. При перевозке на дальние расстояния рекомендуется упаковать доску в дополнительную прочную коробку. Если заводской упаковки нет, проложите защитные вставки между компонентами для защиты их от сильной вибрации или падения. Избегайте вибрации, сырости, электрического воздействия, намокания и излишнего давления при транспортировке.
9.5 Замена комплектующих
Пожалуйста, не разбирайте доску, так как это может вызвать серьезную поломку или нарушение правильного хода работы. Для ремонта или замены комплектующих доски, пожалуйста, обращайтесь в официальную техническую службу сервиса. Убедитесь, что при замене вы используете оригинальные, разработанные производителем комплектующие или их аналоги с полностью идентичными техническими параметрами.
Инструкция: Интерактивная доска IQBoard DVT T084

В интернет-магазине бытовой техники «Лаукар» Вы можете скачать инструкцию к товару Интерактивная доска IQBoard DVT T084 совершенно бесплатно.
Все инструкции, представленные на сайте интернет-магазина бытовой техники «Лаукар», предоставляются производителем товара. Перед началом использования товара рекомендуем Вам ознакомиться с инструкцией по применению.
Для того чтобы скачать инструкцию, Вам необходимо нажать на ссылку «скачать инструкцию», расположенную ниже, а в случае, если ссылки нет, Вы можете попробовать обратиться к данной странице позднее, возможно специалисты интернет-магазина бытовой техники «Лаукар» еще не успели загрузить для скачивания инструкцию к товару: Интерактивная доска IQBoard DVT T084.

Фирма-производитель оставляет за собой право на внесение изменений в конструкцию, дизайн и комплектацию товара: Интерактивная доска IQBoard DVT T084. Пожалуйста, сверяйте информацию о товаре с информацией на официальном сайте компании производителя.
Интерактивная доска 87" IQBOARD DVT TN087, оптическая, 172×124 см, 4:3, рука/ стилус, 10 касаний
Интерактивная доска IQBOARD DVT TN087 основана на оптической технологии цифровых камер. Благодаря функции Multi-touch на интерактивной доске IQBOARD DVT TN087 одновременно распознается до десяти касаний.
Интерактивная доска IQBOARD DVT TN087 разработана на основе оптической технологии цифровых камер. Технология цифровых камер не требует использования специальных средств рисования и управления.
Интерактивная доска IQBOARD DVT TN087 поддерживает функцию Multi-touch и функцию распознавания жестов.
Специальные цифровые инфракрасные камеры, расположенные по углам доски, выступают в качестве устройств, считывающих координаты положения пальца или маркера. Камеры сообщают информацию о положении пальца на цифровой процессор, который быстро и предельно точно определяет соответствующую точку касания.
В основе оптической технологии для доски IQBOARD DVT TN087 лежит использование четырех цифровых инфракрасных камер, которые отслеживают движущийся по поверхности маркер или любой другой предмет.
Специально разработанное для интерактивных методов преподавания и презентаций программное обеспечение IQBOARD — это многофункциональный, но при этом чрезвычайно легкий в использовании инструмент, воплощающий в жизнь ваши идеи и задачи.
С программным обеспечением IQBOARD, вы сможете легко создавать насыщенные и увлекательные учебные курсы, которые полностью завладеют вниманием аудитории. Ваши уроки могут быть дополнены динамичными мультимедийными элементами и огромным количеством картинок и рисунков, систематизированных по темам, из прилагаемой Библиотеки ресурсов. Вы сможете использовать различные инструменты, чтобы наглядно показывать аудитории ваши идеи и замыслы, а также сохранить готовый методический материал и использовать его совместно с коллегами или другими пользователями.
2 бесцветных маркера;
крепеж для настенного монтажа;
2 дополнительных черных маркера сухого стирания;
кабель USB - 8 м;
Обучающее видео по использованию доски можно посмотреть на сайте:
Загрузить драйвера и ПО можно по ссылке:
Технические характеристики и комплектация товара могут быть изменены производителем без уведомления.
Все для совместной работы: как установить, настроить и пользоваться интерактивной доской?

Особое место среди устройств для учебы, презентаций и бизнеса занимает интерактивная доска. Это сенсорный экран, работающий в паре проектором и управляющийся с помощью компьютера. На нем рисуют, презентуют информацию, просматривают сайты, сохраняют и делятся заметками.
В статье расскажем, для чего нужна интерактивная доска, как ее подключить и настроить через компьютер или ноутбук.
Зачем покупать электронную доску
Чаще всего экран покупают в офис, детский сад или школу. Поэтому подробно остановимся на преимуществах использования в каждом учреждении.
Зачем пользоваться интерактивной доской в детском саду
С помощью ИД можно в игровой форме обучать и воспитывать дошкольников. К работе относятся:

Таким способом можно развить творческие способности и создать благоприятное психологическое состояние. В основном, интерактивная доска в детском саду работает для развития детей и повышает готовность малыша к школе.
Помните, что применяют экран только как дополнительное техническое оборудование для кратковременного использования. На занятии 20-25 минут применения доски длится не более 7 минут.
Как работает интерактивная доска в школе

Учителя могут придумывать новые стили обучения, ориентируясь на возрастную категорию, а также находить, редактировать и сохранять нужную информацию.
Непрерывная продолжительно работы обучающихся должна длиться:
Как использовать интерактивную доску в офисе

Большинство предприятий для проведения совещаний и презентаций приобретают ИД. С целью повышения квалификации сотрудников на ней удобно проводить занятия. Докладчик может не сидеть за компьютером, но при этом управлять процессом. В общем, оборудование затрагивает любую сферу деятельности компании или отдела.
Если вы еще не используете ИД, обязательно задумайтесь о ее приобретении.
Установка интерактивной доски: как подключить и настроить
Если вы решили устанавливать экран самостоятельно, то легче это сделать вдвоем. Установить его можно на стене из таких материалов, как:

От типа интерактивной доски будет зависеть способ установки и настройки. Магнитное крепление просто примагничивают на металлическую или металлокерамическую маркерную доску. Если у ИД будет дополнительная рабочая поверхность, то установку дополнительной поверхности проводят после закрепления основной центральной части.
Чтобы правильно установить доску, нужно:
Также экран можно устанавливать на стойке, оснащенной штангой. Таким образом, оборудование становится мобильным и его быстро перемещают из одной комнаты в другую.
Рассмотрим поэтапную настройку интерактивной доски после установки:
Далее нужно откалибровать интерактивную доску:
Также можно установить дополнительные программы и открыть их с помощью Smartboard Notebook.
Как пользоваться интерактивной доской
Многие пользователи даже не догадываются о широком функционале данного оборудования. А ведь они действительно могут упростить работу и даже сделать ее интересной.
Управление руками. Нажмите пальцем на экран, чтобы включить курсор на электронной доске, а затем проверьте, как работают другие функции.

Использование панели форматирования. Чаще всего найти ее можно в верхней части экрана или в программе Smartboard Notebook. Здесь есть кнопки, отвечающие за специальный инструмент или функцию «Сохранить», «Ножницы», «Отменить» и другие.
Перо. В специальном лотке под устройством находятся перья, с помощью которых можно писать и рисовать на интерактивном экране, как на обычной доске. Если вы закончили писать и надо выйти из режима письма, то достаточно вернуть перо на свое место.
Сохранение работы. Выберите «Сохранить файл», чтобы оставить все на компьютере. Для скриншота необходимо нажать иконку-камеру. Она автоматически сохранит фотографию экрана.
Применение ластика. В том же лотке находится ластик, чтобы удалить написанный текст. Принцип работы ничем не отличается от обычной стирательной резинки.
Отображение программ компьютера через Notebook. Нажмите «открыть» в раскрывающемся левом верхнем углу экрана, а потом выберете файл.
Интерактивный комплект IQBoard DVT T087+Infocus INV30+Wize WTH140 (4 места)

Интерактивный комплект, включающий элементы для создания интерактивного решения в корпоративной или образовательной среде.
-
;
Интерактивная доска IQBoard DVT T087
IQBoard DVT T087 — интерактивная доска, основанная на оптической технологии цифровых камер, не требующей использования специальных средств рисования и управления.
В основе оптической технологии для доски IQBoard DVT T087 лежит использование цифровых инфракрасных камер, отслеживающих движущийся по поверхности маркер или любой другой предмет, например, палец. Два пользователя могут одновременно использовать пальцы или стилусы, чтобы писать, стирать и манипулировать объектами, не мешая работе друг друга.
Специальные цифровые инфракрасные камеры, расположенные по углам доски, выступают в качестве устройств, считывающих координаты положения пальца или маркера. Камеры сообщают информацию о положении пальца на цифровой процессор, который быстро и предельно точно определяет соответствующую точку касания.
Проектор Infocus INV30
Короткофокусный широкоформатный проектор с высокой яркостью и возможностью сетевого подключения. Благодаря небольшому весу всего 3.5 килограмма, устройство отлично подходит для проведения презентаций в небольших аудиториях и помещениях среднего размера. Качество изображения будет одинаково высоким на проекционной поверхности от 1 до 7.5 метров по диагонали, а для обеспечения оптимального качества изображения достаточно расположить проектор в диапазоне начиная всего с 50 сантиметров, до 3.75 метров.
Технические параметры Infocus INV30
Разрешение XGA (1024x768 пикселей), мощность светового потока (3000 люмен) и высокий уровень контрастности (17000:1) обеспечивают четкую картинку и реалистичное отображение цветовой гаммы. Благодаря современной технологии DLP (цифровое микрозеркальное устройство) уменьшается, а часто вообще отсутствует «эффект радуги». Газоразрядная лампа мощностью 240 Ватт будет бесперебойно работать на протяжении 6500 часов при эксплуатации в стандартном режиме и 8000 часов — в экономичном, что является показателем премиум-класса.
Infocus INV30 поддерживает технологию BrilliantColor, для передачи изображения использующую шесть отдельных цветов, в отличие от трёх стандартных в проекторах с LCD-технологией. Это не только позволяет повысить точность цветопередачи, но и увеличить общую глубину и вариативность цветов, попутно увеличив яркость, что делает картинку более реалистичной и естественной. В условиях плохо затемненного помещения это позволяет уменьшить потери качества изображения при воспроизведении натуральных цветов.
Читайте также:


