Допускаются ли битые пиксели на телевизоре
Во всех ЖК-дисплеях изображение формируется из сетки пикселей. Они состоят из трёх отдельных субпикселей красного, зелёного и синего цвета, которые отвечают за полноцветное формирование картинки. На каждый субпиксель приходится транзистор, управляющий его включением и отключением.
Даже матрица обычного HD-монитора содержит свыше 6 миллионов субпикселей, а в 4К-дисплеях их число достигает 37 миллионов. При таком огромном количестве некоторые из транзисторов могут давать сбой. Тогда определённые субпиксели остаются во включённом или, наоборот, выключенном состоянии.
Какие дефекты пикселей бывают
Битыми называют любые аномальные пиксели, заметные на общем фоне, но это не совсем правильно. Действительно битыми или мёртвыми пикселями являются лишь те, в которых транзистор вышел из строя. Они не светятся никаким цветом и просто остаются чёрными, выпадая из сетки матрицы. Отчётливо видны на белом фоне.
Также есть зависшие или застрявшие пиксели — это красные, зелёные, синие или белые точки, которые хорошо заметны на чёрном фоне. Они возникают, когда субпиксели зависают при обновлении цвета.
Сколько битых пикселей допускается
Кажется логичным заменить монитор компьютера или телевизор с битыми пикселями, но производители не считают наличие последних заводским браком. При обращении в сервис с подобной жалобой вам, скорее всего, откажут в обслуживании.
У разных поставщиков свои нормативы на количество дефектных пикселей в зависимости от их расположения, разрешения и диагонали дисплея. Так, LG считает нормой до 10 зависших и 3 битых пикселей на 20-дюймовых экранах. У Samsung — 7 битых пикселей для мониторов, а у Dell — 1–6 зависших и 6–13 битых пикселей в зависимости от линейки дисплеев.
Как проверить дисплей
Чтобы избежать неприятностей, стоит проверять экран ещё до покупки. Это можно сделать самостоятельно или оплатить соответствующую услугу в магазине.
Визуально определить отсутствие дефектных пикселей можно при внимательном осмотре на сплошном белом, чёрном, красном, зелёном и синем фоне. Для этого нужно загрузить такие картинки на флешку и воспроизвести их на приглянувшемся устройстве. Если никакие из точек не выбиваются из общего цвета, значит, с экраном всё в порядке.
Другой вариант — использовать специальное ПО, если есть возможность его запустить. По сути, это те же цветные картинки, но в более удобном формате приложений или онлайн-сервисов.
-
— простая утилита для Windows со свободным доступом. После запуска нужно выбрать режим и внимательно смотреть на экран. — ещё одно бесплатное приложение для Windows. Цвета переключаются мышью или с помощью стрелок. — онлайн-инструмент проверки с набором цветов. Работает в любом браузере, в том числе и в мобильных. Не забудьте включить полноэкранный режим. — другой онлайн-сервис. Выбираем цвет, разворачиваем окно на весь экран и проверяем.
Как убрать битые пиксели
1. Программный метод
Способ заключается в цикличном выводе быстро меняющихся изображений, которые за счёт частой смены цветов повышают шанс вернуть зависшим пикселям способность снова переключаться.
Существуют множество вариантов реализации этого метода через утилиты, онлайн-сервисы и даже YouTube-видео. Их можно использовать на компьютере, а также на телевизоре при подключении ПК с помощью HDMI-кабеля.
2. Ручной метод
Другой способ заключается в физическом воздействии на экран. Небольшие надавливания помогают образумить зависшие пиксели и вернуть работоспособность. Метод действует не во всех случаях, но попытаться можно.
- Найдите светящийся пиксель и отключите монитор или телевизор.
- Возьмите ватную палочку или карандашный ластик.
- Несколько раз аккуратно надавите на дисплей в районе зависшего пикселя.
- Подождите несколько минут, включите монитор и проверьте результат.
Имейте в виду: даже если зависшие пиксели исчезли, они могут снова появиться. Также есть вероятность, что после описанных манипуляций появятся новые дефектные пиксели.
Если цветных точек мало и они не очень мешают при работе, лучше не обращайте на них внимания и оставьте всё как есть.
Допустимое количество дефектных точек LCD, OLED модулей телевизоров и мониторов
Допустимое количество дефектных точек LCD, OLED модулей телевизоров и мониторов.
• Точка – субпиксель одного цвета
• Пиксель состоит из трёх субпикселей R, G, B цветов для LCD, или из четырёх субпикселей R, G, B и W для OLED
• Яркая точка – постоянно работающий (светящийся) субпиксель на чёрном фоне. Например, красный.
• Тёмная точка – постоянно не работающий (выключенный) субпиксель на фоне цвета субпикселя, Например, зелёный.
Яркие точки считаются неполными, если площадь свечения менее 50% всего субпикселя
Расстояние между точкам ≤20 мм – минимальное расстояние между точками, при котором точка считается сдвоенной (2 точки рядом).
Основные характеристики дефектных точек LCD, OLED модулей телевизоров и мониторов.
- Не допускается наличие Ярких точек (Красных,Зелёных,Синих или Белых) на любых моделях ТВ всех диагоналей на чёрном фоне
- Не допускается наличие 3х тёмных точек, расположенных рядом на любых моделях ТВ всех диагоналей
- На LCD моделях 19'-20,1' допускается до 3х тёмных точек на матрице при расстоянии между ними более 20мм
- На LCD моделях 21,5'-26' допускается до 4х тёмных точек на матрице при расстоянии между ними более 20мм
- На LCD моделях 32'-43' до 5 тёмных точек
- На LCD моделях 47'-50' до 7 тёмных точек
- На LCD моделях 52'-98' до 8 тёмных точек
- На LCD моделях 105' до 16 тёмных точек
- На OLED моделях FULLHD разрешения экрана - до 8 тёмных точек и UltraHD разрешения - до 16 тёмных точек
- Допускается наличие 2х тёмных точек, расположенных на расстоянии ближе чем 20мм на LCD моделях диагональю экрана 21,5'-43'
- Допускается наличие дважды встречающихся на матрице 2х тёмных точек, расположенных на расстоянии ближе чем 20мм на LCD моделях диагональю экрана 47'-105'.
Если вы не можете определить является ли дефектом наличие точек на вашем модуле телевизора или монитора, вы можете оставить заявку в сервисную службу для вызова специалиста.

Покупка телевизора — дело очень ответственное, ведь смотреть на него будет вся семья каждый день в течение нескольких лет, и даже мелкие недочеты в изображении будут сильно действовать на нервы. А если на экране обнаружится серьезный дефект, который не считается браком — например, сильный «засвет», то никакой радости от покупки не будет и вовсе. Поэтому к проверке телевизора в магазине надо подготовиться очень тщательно.
Готовиться к покупке телевизора желательно заранее, выбрав подходящую по параметрам и цене модель в интернете, и прочитав про нее максимум информации и отзывов пользователей.

Производитель обычно не указывает много важных параметров телевизора, например скорость отклика матрицы, ее тип (IPS, AMVA+), наличие технологии Flicker Free и т.д. Всю информацию можно поискать на форумах, но не факт, что к моменту выбора она не устареет. Еще на первом этапе выбора телевизора убедитесь, что расположение USB, антенных и HDMI-портов удобно для вас, а доступ к ним не перекроет мебель или VESA-крепления.
Проверка упаковки и внешнего вида

Первым делом при покупке телевизора оцените упаковку. На коробке не должно быть повреждений, следов ударов и намокания. Мятые углы и переклеенный скотч — веские причины отказаться от покупки данного экземпляра. Следом проверьте комплектность телевизора и убедитесь, что пульты, кабели, детали крепежа и документация лежат
в пакетиках без следов вскрытия.

Далее приступайте к осмотру самого телевизора, уделяя этому максимум внимания, ведь
не заметив трещину или скол потом будет очень трудно доказать, что она появилась не по вашей вине. Используя фонарик смартфона, «просветите» телевизор со всех сторон, убеждаясь, что нет царапин на экране или корпусе, сколов декоративных элементов, следов откручивания болтов.

Важно также обратить внимание на целостность пленок, закрывающих шильдик с названием или металлические декоративные элементы. Убедитесь, что на задней поверхности телевизора нет следов пыли. Если нашли, то есть большая вероятность, что он был в употреблении или стоял на витрине.
Проверка пульта, HDMI, входов антенны и звука
Если с внешним видом телевизора все в порядке, подключите его к источнику сигнала
в магазине. Обычно это антенный кабель и HDMI. При включении нужно дать устройству время на загрузку операционной системы Smart TV, если таковая имеется.

1. Пощелкайте пультом — кнопки не должны залипать и проваливаться, а сам телевизор должен реагировать на сигналы без задержки.
2. Прибавьте звук и убедитесь, что на высокой громкости нет хрипов и дребезжания корпуса. Убавьте — и прислушайтесь, способна ли акустика воспроизводить высокие частоты, разборчива ли речь.
3. Подключите наушники, таким образом проверяя работоспособность аудиоразъема 3,5 мм
и качество звука.

4. Подключите антенну и проверьте качество показа ТВ-каналов.
5. Переставляя HDMI-кабель, убедитесь в работоспособности всех портов HDMI.

Отличное решение — взять с собой ноутбук с тестовыми изображениями и видеофайлами.
6. Подключите ноутбук к телевизору. Нажатием клавиш WIN+P выберите режим «Повторяющийся» или «Только второй экран» и приступайте к дальнейшим тестам.
Подготовка к проверке изображения
Для проверки качества изображения нам потребуется флешка, внешний жесткий диск или ноутбук с кабелем HDMI, на которые заранее записаны тестовые изображения разных цветов, и видеофайлы. Если вы часто смотрите фильмы с внешнего HDD, то возьмите и его.

Несколько видеофайлов разных разрешений (1080p, 4К), закодированных кодеками H.265
и H.264, помогут понять, как телевизор будет воспроизводить качественное видео с высоким битрейтом. А если вы часто смотрите видео с фотоаппарата или смартфона в форматах 3GP, MOV и т.д, то запишите их на внешний носитель для проверки, ведь даже у самых популярных моделей телевизоров отличаются поддерживаемые форматы видео.
Например, вот такие видео форматы поддерживает телевизор LG 43UK6200PLA


При проверке изображения важно понимать, что недостатки в виде небольших засветов, цветных пятен («тинт») или полос другого оттенка («бандинг») будут присутствовать в том или ином количестве на любой, даже очень дорогой модели телевизора. И ваша задача — выбрать устройство с их минимальным проявлением, которое не будет отвлекать от просмотра телевизора.
Проверка на битые пиксели

Битые пиксели за последние годы перестали быть серьезной проблемой, да и разглядеть их на 4К-телевизоре проблематично даже в упор, а что уж говорить о расстоянии в два-три метра. Но проверить телевизор на битые пиксели все равно стоит.
Легче всего найти полностью нерабочий пиксель, который будет виден как черная точка. А вот частично рабочий будет светиться одним из цветов, так как пиксель состоит из трех субпикселей красного, синего и зеленого цвета. Бывают и такие ситуации, когда пиксель начинает некорректно работать при определенном цвете соседнего пикселя.

Сама процедура проверки проста: на телевизоре нужно включить просмотр изображений
с равномерным цветом и с сеткой, скачать которые можно по ссылке. Меняя цвета, нужно тщательно осмотреть всю матрицу. Гарантийным случаем является наличие нескольких битых пикселей и для каждого производителя нужно уточнять это число.
Проверка равномерности подсветки
А вот неравномерность подсветки стала встречаться чаще, и даже у именитых производителей. Самое печальное, что засвеченные области не являются гарантийным случаем у большинства производителей.

Определить неравномерность подсветки можно на заливке экрана черным цветом, предварительно отключив в телевизоре технологии динамической подсветки. Лучше всего «засветы» видны в темном помещении и это как раз проблема, так как в большинстве магазинов включен яркий свет, не дающий увидеть данный дефект «во всей красе».
Внимательно осматривайте экран. Если увидите заметные светлые пятна, то откажитесь от покупки данного экземпляра.
Проверка цветных пятен или «тинта»
Не менее раздражающими могут стать цветные пятна или «тинт», заметные при заливке экрана белым цветом. Они могут быть розоватого, желтого или зеленоватого цвета и тоже
не являются гарантийным случаем.

Чтобы найти их, включите изображение с белым цветом и меняйте яркость экрана от минимума до максимума, наблюдая за равномерностью белого цвета. Заодно обратите внимание и на углы устройства, потому что встречаться экземпляры с сильно «затененными» углами.

Проверка на «бандинг»
«Бандинг» — это заметные полосы на градиентных цветах или на серо-фиолетовых заливках. Бандинг в виде полос часто возникает из-за давления на матрицу внутри корпуса. А в виде дефектов градиента — из-за особенностей работы недорогих матриц. Чтобы проверить — выведите на экран серый фон или градиентную картинку.

Flicker Free или технология отсутствия мерцания
Когда мы смотрим телевизор, глаза устают не только от чрезмерной яркости или долгой фокусировки на одном объекте, но и от мерцания подсветки. Причем вызывает оно не только усталость глаз, но и головные боли. Встречается такой «недуг» на многих моделях телевизоров и особенно проявляется на пониженной яркости.
Производители мониторов давно указывают отсутствие мерцания в описании модели, оно обычно обозначается как Flicker Free, а вот производители телевизоров пока не спешат с этим.

Выявить мерцающую подсветку легко «карандашным тестом» — на залитом белым цветом экране убавьте яркость и помашите карандашом. При отсутствии мерцания или при низком уровне карандаш будет размазан, а на фоне мерцающей подсветки он разделится
на несколько изображений.
Проверка Wi-Fi
Минимальная проверка качества Wi-Fi-соединения — сравнить, сколько источников видит телевизор и ваш смартфон. Полная проверка — подключение к сети магазина
и выход в Интернет с проверкой работы Smart TV. Можно раздать Wi-Fi
и со своего устройства.

Потраченные полчаса на проверку телевизора сберегут ваши нервы, а в последствии окупятся приятными эмоциями при просмотре чистой — без засветов и пятен — картинки. Тем более что методика проверки довольна проста и доступна даже технически неподкованному покупателю. Возьмите хотя бы флешку с изображениями и попросите включить.
Битые пиксели — один из самых острых вопросов, нередко становящийся поводом для бурного выяснения отношений с поставщиками ЖК-мониторов, планшетов и смартфонов. От этой проблемы зачастую спешат откреститься менеджеры фешенебельных магазинов, ссылаясь на регламент официальных производителей. На том, что такое «битые» пиксели, и как с ними бороться «один на один», мы остановимся в этой статье.
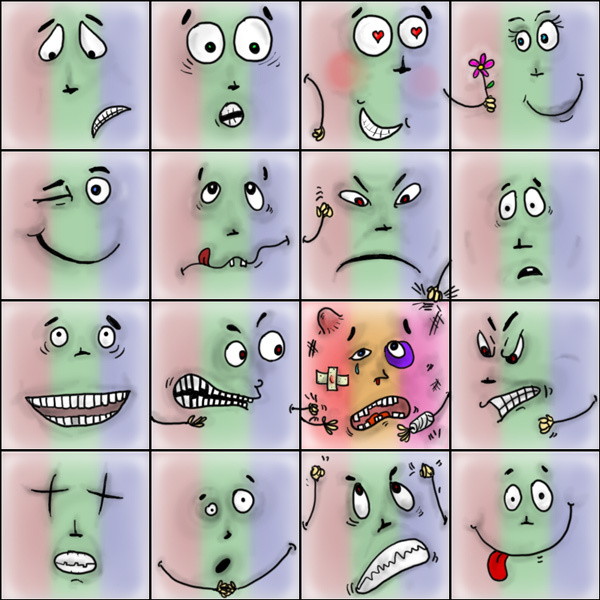
Проверка и лечение битых пикселей
Монитор, как и персональный компьютер, мы покупаем не на один год. Но, в отличие от ПК, который при желании всегда можно модернизировать, возможность улучшить качественные характеристики изображения аппаратными средствами отсутствует. Именно поэтому, оценивая функционал и качество картинки потенциального кандидата на должность домашнего монитора, мы подходим к вопросу выбора модели крайне ответственно, инвестируя в новинку по-максимуму и надолго.
И вот, все акценты, наконец, расставлены, новенький монитор куплен и подключен, демонстрирует все признаки жизни, радует глаз качеством изображения и глубиной цвета. Вы, безусловно, довольны покупкой и все бы прекрасно, но что-то смущает, отвлекает ваше внимание и не дает воспринимать картинку во всей своей полноте и зрелищности. Взгляд то и дело соскальзывает на темную, светлую или окрашенную точку, сохраняющую свой цвет вне зависимости от транслируемой картинки. Что ж, знакомьтесь, господа, вам крайне повезло: перед вами Его Величество «Битый пиксель»!
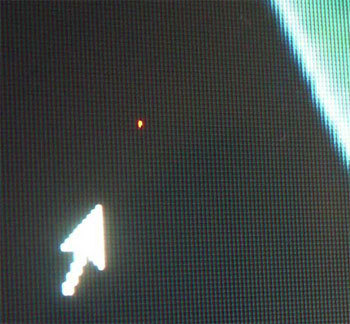
Проблема
Изображение, которое мы видим и воспринимаем на дисплее ЖК-монитора как единое целое, на самом деле формируется из множества точек-кластеров, называемых «пикселями». В свою очередь, всю полноту цветовой гаммы удается достичь за счет всего трех субпикселей — красного, синего и зеленого цветов. В моделях ЖК-мониторов с активной матрицей за каждым пикселем закреплен индивидуальный тонкопленочный транзистор (Thin Film Transistor — TFT), повреждение которого и проявится на экране черной неактивной точкой, которую и называют “битым” пикселем. И в этом случае проблема может быть решена только путем замены транзистора в условиях лаборатории и альтернатива здесь, увы, не предполагается.
Если вы наблюдаете светлую точку на темном фоне — не спешите отчаиваться! Достаточно часто причиной появления битых субпикселей становится их «зависание» в некотором промежуточном положении, что внешне проявляется в отсутствии их реакции на меняющуюся картинку. Разрешить проблему в домашних условиях, без опаски навредить монитору можно программным способом, или же совершив некоторые физические манипуляции.
К чему самодеятельность, если монитор на гарантии?
Абсолютно нормальный вопрос, который задает себе каждый, кто уже успел познакомиться с нашей проблемой, но еще не знаком с вероятной реакцией магазина. Оказывается здесь, даже несмотря на гарантийные обязательства сервиса, очень вероятны нюансы и разногласия.

Битые пиксели? — Жалуйтесь в Стокгольмский арбитраж!
Истинная же причина спора — сами производители, официально установившие допуск на некоторое количество ”разрешенных” битых пикселей на мониторах соответствующих стандартов — регламент ISO-13406.
В соответствии с принятыми допусками, мониторы делятся на 4 класса:
1-й класс — битые пиксели практически исключены, гарантийный ремонт и замена в случае обнаружения обязателен и проводится незамедлительно;
2-й класс — наиболее часто встречающийся вариант, допускающий присутствие 2-х дефектов I и II-го типов;
3-й класс — бюджетные модели, допускающие присутствие 5-ти битых пикселей I типа, 15-ть — II-го типа, 50 — III типа.
4-й класс — мониторы низкого качества, допускающие наличие 50-ти, 150-ти и до 500 (!) дефектов I, II и III типа соответственно.
Отметим:
I -й тип — белый пиксель, просматривающийся на черном фоне;
II -й тип — черный пиксель на белом фоне;
III -й тип — красный, синий, зеленый пиксели.
Становится ясно, что несмотря на гарантию, раздражающий вас единственный белый пиксель в центре экрана монитора 2-го класса остается вашей проблемой, а лучший способ не допустить такой ситуации — подключить и протестировать дисплей перед расчетом или в течение срока, доступного для обмена в соответствии с законом о защите прав потребителя.
Проверка монитора
Визуальная оценка качества картинки в салоне зачастую не позволяет сделать однозначный вывод о наличии битых субпикселей, а тем более — определить наличие муара, оценить читабельность движущегося текста, скорость реакции матрицы и другие значимые параметры. Да и зачем, если гораздо надежнее, проще и эффективнее проверить монитор при помощи специализированных утилит, которые позволят вам получить все данные в полном объеме, а главное, вовремя. Благо выбор бесплатных программ, позволяющих достичь нашей цели, не затрачивая никаких средств, сегодня зашкаливает.
IsMyLcdOK
IsMyLcdOK — портативная универсальная утилита с простым интуитивно понятным интерфейсом позволит за несколько минут проверить жидкокристаллический монитор TFT или монитор LCD с LED-подсветкой на наличие битых пикселей.
Программа не требует инсталляции, запускается на любых переносных устройствах и компьютерах, работающих под управлением ОС Microsoft Windows: Servers 2000/2003/2005 Win 98/XP/Vista/7/8/8.1/10 x64/x86 со съемного носителя. Это позволит вам избежать лишних споров с менеджером магазина, далеко не всегда заинтересованного в результатах теста.
Рабочее меню доступно сразу после тестового запуска программы. Переключение между режимами тестирования осуществляется посредством выбора соответствующих описанию цифровых клавиш.
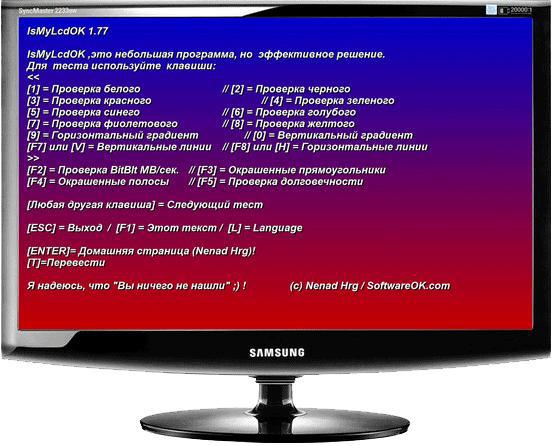
Окно программы
Программа позволяет оценить скорость обработки изображения, частоту обновления экрана и окрашенные в разные цвета полосы — прямоугольники. Отслеживая поочередно меняющуюся цветную и монохромную картинку и следуя простейшим инструкциям вы сможете точно и без труда обнаружить битые пиксели на эталонных цветах, определить их тип и количество.
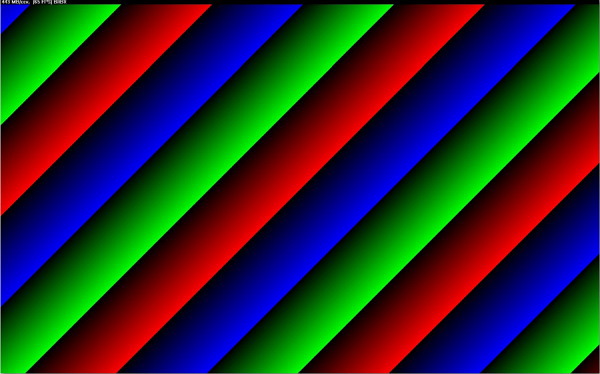
Доступная цветовая гамма позволяет без труда отыскать битые пиксели или удостовериться в их отсутствии
NOKIA MONITOR TEST 2.0
Одна из самых популярных утилит этой категории, располагающая расширенными возможностями для проверки качества ЖК-монитора, включая тест на интересующую нас проблему битых пикселей, а также и шаблоны, позволяющие оценить такие параметры, как: разрешение, муар, контрастность, фокусировку, яркость, читабельность текста, точность геометрии, цветопередачу и многое другое.
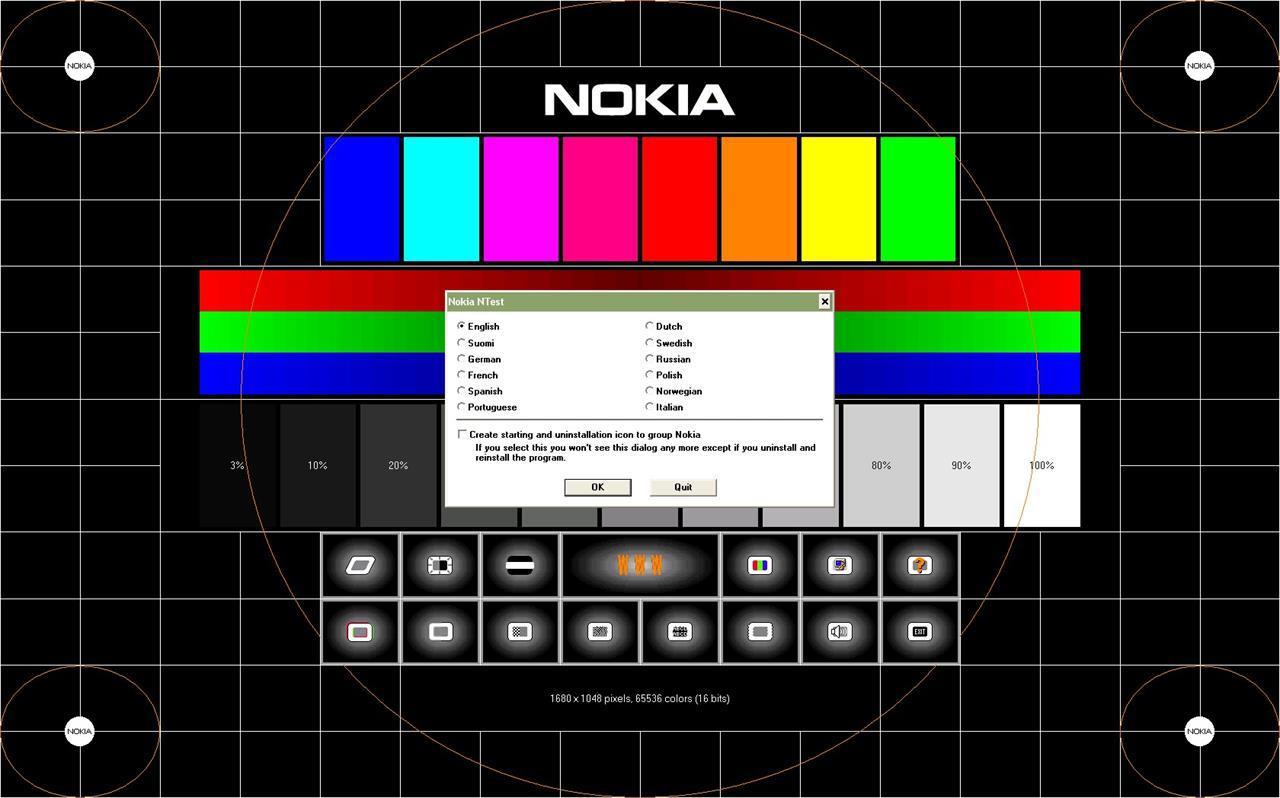
Окно программы
Используя Nokia Monitor Test, вы сможете протестировать не только качество изображения мониторов, но и видеокарты последнего поколения. Преимущества программы — мощь функционала, простота интерфейса, миниатюрный размер дистрибутива, возможность запуска со сменного носителя. Для получения всех данных, необходимых для анализа вам достаточно будет перемещаться левой клавишей мыши по активным кнопкам меню главного экрана.
Системные требования: Servers 2000/2003/2005 Win 98/XP/Vista Windows7 Windows8 x64/x86. Инсталляция не требуется. Размер дистрибутива 1,15 Мб. Русскоязычная версия присутствует.
PixPerAn 1.011e
Разработчикам этой программы не откажешь в оригинальности. В отличие от более-менее аскетичных или, напротив, красочных статических интерфейсов здесь ключевые параметры качества работы монитора проверяются на динамически меняющейся картинке. Утилита содержит серию уникальных тестов, позволяющих выявить проблемы, связанные с инертностью ЖК-матрицы. В их числе такая распространенная, как разноцветные шлейфы, возникающие при просмотре динамической картинки.

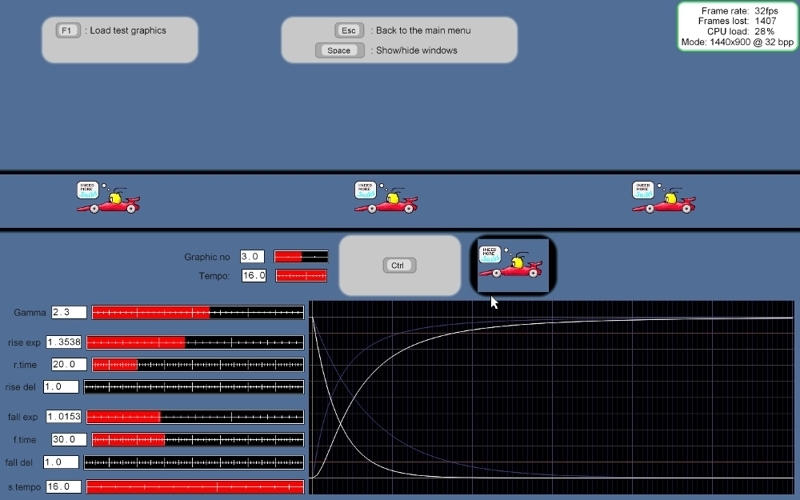
Окно программы
Тесты PixPerAn позволяют регулировать цветовую палитру, размеры и скорость передвижения объектов, отслеживая при этом реакцию матрицы, скорость прорисовки и число пропущенных кадров, загрузку процессора и параметры экрана. «Игровой» тест позволит сыграть в забавную простую игру с автомобильчиками и выявить недостатки изображения в стремительно меняющейся динамике.
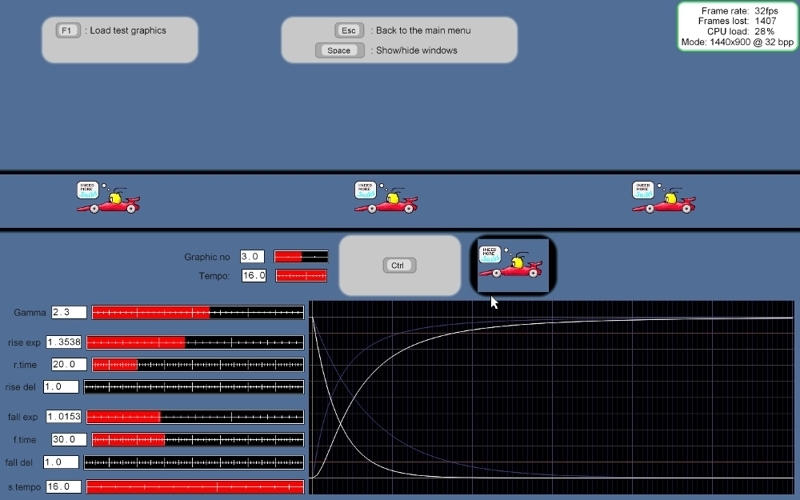
Оригинальный игровой тест, позволяющий оценить качество изображения в динамических сценах
Таким образом, установив эту миниатюрную (68кб) утилиту, вы получаете возможность смоделировать на дисплее условия, при которых скрытые проблемы монитора проявятся в явном виде.
Платформа: Windows. Интерфейс англоязычный.
Все перечисленные программы абсолютно бесплатны и не требуют прописки в реестре.
Пациент скорее жив…
Итак, программная диагностика позволила нам точно определить наличие, расположение и тип битых пикселей. Будем считать, что нам повезло, и пиксели, которые мы наблюдаем на нашем экране относятся к числу «застрявших», т. е. светлых.
Как не парадоксально, но провести операцию по ”вправлению” пикселя на свое место часто удается, промассировав травмированную область круговыми движениями. Делать это нужно не пальцем и не твердыми и острыми предметами, а палочкой с ватным наконечником, нежно, неторопливо, при выключенном мониторе. А для того чтобы не «промахнуться», пометьте битые пиксели, обнаруженные программой до того момента, как отключите монитор.

Мануальная терапия или как избавиться от зависших пикселей хирургическим путем
Повторяйте вращательные движения две-три минуты, после чего запустите монитор и оцените плоды своих трудов. При отсутствии таковых все повторите заново. Гарантии в 100% метод не дает, но шансы избавиться от проблемы увеличивает многократно.
После запуска программы перед вами предстанет окошко с мерцающими пикселями, которое необходимо совместить с проблемной областью. В процессе “встряски” цвета отдельных пикселей меняются с повышенной скоростью, что на каком-то этапе позволяет зависшему виновнику «отлипнуть» и вернуться в рабочее состояние.
Программа Jscreenfix в работе
Как свидетельствует практика, за 20 минут работы программа расправляется с подавляющим большинством проблемных точек. Если результат не достигнут, разработчики рекомендуют оставить компьютер в таком режиме на 5-10 часов. Заметим, что иммунитета вылеченные пиксели не приобретают и с наступлением летней жары имеют все шансы залипнуть заново. В этом случае курс лечения рекомендуется повторить.
Читайте также:


