Дом ру интернет пропадает на несколько секунд
При чем симптомов может быть несколько. При подключении по Wi-Fi интернет начинает периодически пропадать, и тогда в правом нижнем углу экрана можно увидеть жёлтый треугольник с надписью «Без доступа к интернету». Но через какое-то время связь появляется снова. При этом может прерываться загрузка видео, файлов или начинает сильно лагать игры.
Ещё один вариант, когда устройство очень долго подключается к беспроводной сети. Конечно в итоге подключение появляется, но проходит при этом минуты 2-3. Бывает когда скорость интернета сильно падает, а потом через какое-то время вновь появляется. Иногда при подключении по WiFi уровень сигнала постоянно скачет, а иногда и вовсе пропадает.
Первые действия
- Проблема с роутером.
- Поломка у провайдера.
- Ошибка системы, сетевого модуля или адаптера.
Если у вас подключение идёт напрямую от роутера по кабелю, то возможно проблема именно с маршрутизатором. Попробуйте подключить другое устройство к роутеру: планшет или телефон. Если проблема сохранится, то скорее всего поможет смена каналов у Wi-Fi в настройках аппарата ( об этом я пишу в следующей главе).

Подключение по Wi-Fi
В таком случае два роутера просто начнут глушить друг друга и мешать работе. По умолчанию маршрутизатор сам выбираем свободный канал при загрузке, но если соседей слишком много, то велика вероятность оказаться на одном канале с1одним или даже несколькими соседскими маршрутизаторами.
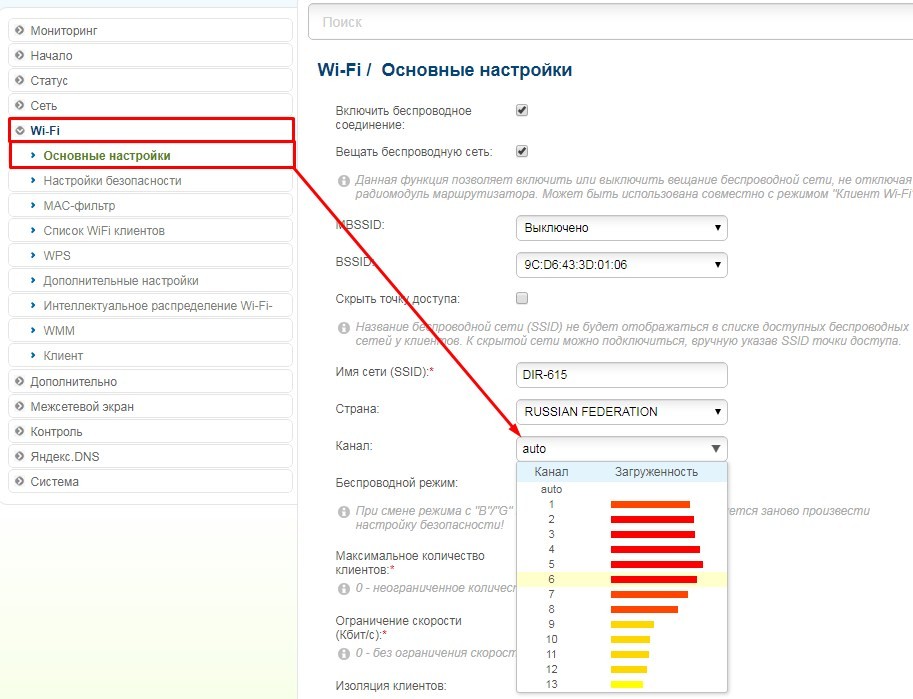
У D-Link можно посмотреть загруженность канала прям из настроек и сразу выбрать свободный. Но всё же лучше воспользоваться программами, о которых я говорю в той статье.
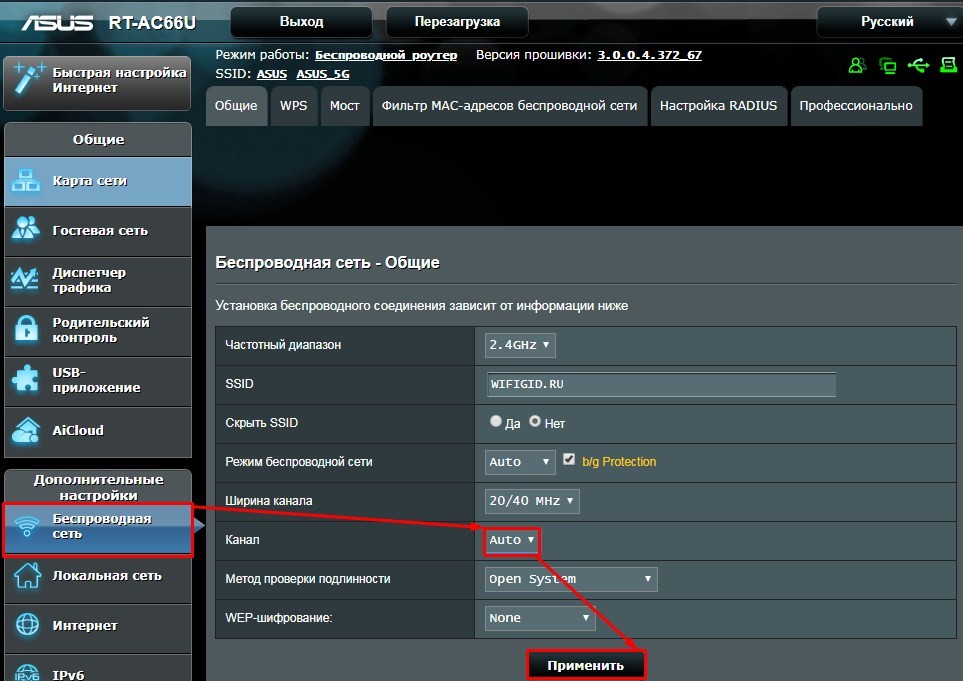
Канал меняется в разделе «W-Fi» или «Беспроводная сеть». После внесения изменения обязательно нажмите на кнопку сохранения и применения. И обязательно перезагрузите роутер. Если все каналы будут забиты, то в этом случае поможет только переход на частоту 5 ГГц. Особенно если у вас небольшая квартира. Данная частота почти полностью свободна и имеет более высокую скорость в передаче данных. Также она куда лучше подходит для онлайн-игр.
Плохой сигнал
Бывает, что интернет при подключении по Wi-Fi работает только рядом с маршрутизатором. Связь плохая и постоянно прерывается. В таком случае нужно понять, почему сигнал глушится. Возможно роутер просто стоит в неправильном месте.

Убедитесь, чтобы на пути радиоволны не было металлических предметов, зеркал или очень толстого бетона. Если у вас очень большой дом, то возможно ему просто не хватает мощности. Также советую статью по увеличению радиуса WiFi сигнала. Там рассказаны основные методы по улучшения вай-фай связи.
- Для этого нажмите правой кнопкой по подключению и зайдите в центр управления.
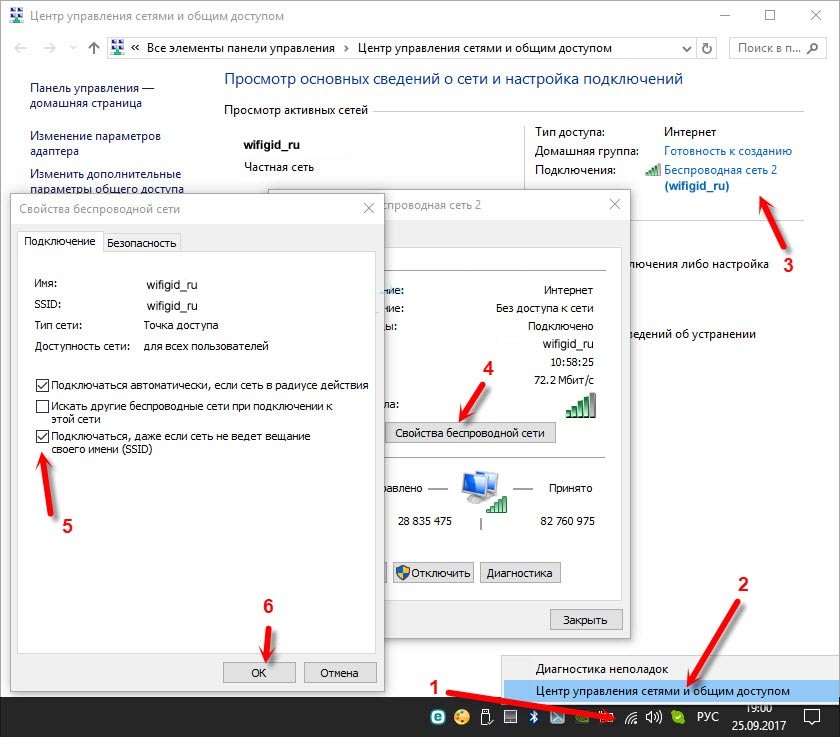
- Теперь нажмите по подключенной сети.
- Переходим в свойства.
- Далее нужно выбрать нижнюю галочку.
- В конце нажмите «ОК».
Решение со стороны ноутбука или компьютера
- Полностью проверить свой комп на наличие вирусов. Сейчас есть достаточно много бесплатных антивирусных программ.
- Скачайте программу CCleaner. После этого выполните очистку «машины» и исправление ошибок в реестре.
Если интернет вообще пропал с компа и ни в какую не хочет подключаться, то может помочь откат системы до последней точки восстановления.
Подключение по кабелю
Если у вас идет прямое подключение от провайдера, то скорее всего проблема именно у него. У меня была такая проблема, пока я не позвонил и не поговорил с технической поддержкой. В итоге оказалось, что прерывания создавал коммутатор, к которому я был подключен. Его обычно ставят на технический этаж в многоквартирных домах.
Конечно как вариант может быть проблема именно с сетевым адаптером. При этом подключение по Wi-Fi стабильное, а вот по кабелю постоянно прерывается. Ещё раз можете попробовать переключить в другой LAN порт на роутере, если он у вас есть.
Слабый маршрутизатор
Если у вас Wi-Fi или интернет отваливается в момент подключения большого количества устройств. Например по вечерам когда вся семья дома и все активно начинают пользоваться интернетом. Тогда это может символизировать о том, что ваш аппарат просто не справляется с такой большой нагрузкой. Особенно это касается бюджетных моделей, который были куплены за пару тысяч рублей.
При этом если всего 2-3 подключения, то всё нормально. Но если интернетом начинают активно пользоваться больше людей, то роутер зависает и его приходится перезагружать. Тогда может помочь только приобретение более мощной модели. Можете посмотреть нашу подборку лучших моделей тут. Или спросите меня в комментариях.
Проблема с роутером
И так, вы всё же поняли, что с вашим интернет-центром что-то не так. При этом он может сам перезагружаться, зависать или просто выключаться. Самым отличным способом будет посмотреть на индикаторы, которые полностью выключаются в момент перезагрузки.

Второй симптом того, что маршрутизатор при подключении по Wi-Fi отказывается раздавать интернет. При этом подключение к беспроводной сети есть, но вот интернета нет. При этом по кабелю всё хорошо и соединение стабильно.
В таком случае как правило помогает перезагрузка. Но если маршрутизатор нужно перезагружать всё чаще, то это может означать, что он уже сильно устарел и пора бы приобрести новый. Особенно если ему больше 5 лет.

Если все же будут обнаружен изъян, то можно будет попробовать самостоятельно перепаять на новый транзистор. Или отнести аппарат в ремонт. Блок питания лучше приобрести новый. В качестве дополнения можете прочитать более подробную стать по решению этой проблемы по этой ссылке.

Большая нагрузка на браузер
Браузер может работать медленно, если одновременно открыто несколько вкладок. Каждая вкладка потребляет мощность компьютера, в итоге он долго обрабатывает каждую из них. Еще браузер может сохранять информацию о посещенных сайтах в cookie-файлы. Если информации становится много, браузер «переполняется» и тормозит. Также причина плохой работы браузера — расширения. Если установить много расширений, связь будет хуже.
Закройте лишние вкладки. Работайте только в тех, что нужны.
Удалите ненужные расширения. Нажмите три точки в правом верхнем углу браузера, перейдите в «Дополнительные инструменты», «Расширения». В новом окне посмотрите, какие из расширений не нужны. Удалите их.
Вирусы на компьютере
Некоторые вирусы и программы устанавливаются на компьютер и работают в фоновом режиме. Если такие программы подключаются к интернету, то снижают скорость соединения. Еще они могут проникать в роутер и сбрасывать настройки до заводских.
Скачайте, установите антивирус и регулярно сканируйте компьютер. Чтобы не делать это в ручном режиме, настройте автосканирование — установите, когда и с какой периодичностью программа будет проверять компьютер на вирусы.
Сбившиеся настройки роутера
Настройки роутера сбиваются из-за скачка напряжения или случайной ошибки внутри программы — прошивки.
Перезагрузите роутер. Нажмите на круглую кнопку на корпусе, подождите пять секунд и нажмите еще раз. Роутер перезагрузится. Через пять минут проверьте связь.
Скиньте настройки до заводских. Если внутри роутера сбились настройки, их можно сбросить к заводским.
Возьмите и разогните скрепку. Одним концом нажмите на кнопку Reset на задней части роутера. Перезагрузите устройство. Теперь роутер вернулся в то состояние, в котором был при покупке. Проверьте, как работает интернет.
Перепрошейте роутер. Откройте на компьютере браузер и наберите модель роутера в поисковой строке. Если не знаете, какая у вас модель, посмотрите название на заводской наклейке внизу роутера.
Откройте сайт производителя. Перейдите в раздел «Поддержка», а потом — в «Загрузки». Выберите свою модель роутера и скачайте файл перепрошивки.
Зайдите в настройки роутера. Откройте браузер, наберите адрес маршрутизатора — он указан на заводской наклейке на корпусе. После следуйте алгоритму ниже.
- Введите логин и пароль в окне авторизации. Логин и пароль также указаны на наклейке.
- Перейдите в «Системные инструменты». Найдите вкладку «Резервная копия и восстановление». Нажмите на «Резервная копия» и укажите путь сохранения файла с настройками.
- Найдите «Обновление встроенного ПО» во вкладке «Системные инструменты». Нажмите на кнопку «Выберите файл» и прикрепите скачанный ранее файл прошивки.
- Нажмите «Обновить» и дождитесь окончания обновления.
Перезагрузите роутер двойным нажатием на круглую кнопку и проверьте, стал ли интернет работать быстрее
Устаревшие драйверы сетевой карты
Компьютер подключается к интернету через сетевую карту. Если драйвер — программа платы — устарела, соединение может быть медленным.
Чтобы убедиться, что причина плохой связи в плате, подключитесь к сети через другой компьютер. Если на этом устройстве все работает, обновите драйверы на вашем основном компьютере.
Обновите драйвер. Сделать быстро это можно через окно «Выполнить».
Одновременно нажмите на клавиатуре R и Windows — запустится окно. Наберите в нем команду «msinfo32». Откроется новое окно. Кликните на «Сведения о системе», «Компоненты – Сеть – Адаптер».
Напротив имени увидите, какая у вас сетевая карта. Зайдите на сайт производителя, перейдите на страницу обновлений, скачайте файл и установите его. Перезагрузите компьютер и проверьте, стал ли интернет работать лучше.
Торренты и автозагрузки в фоновом режиме
Даже если вы не запускали программу торрента, часто она автоматически начинает работать после загрузки рабочего стола. Торренты работают в фоновом режиме и замедляют интернет.
Выключите торрент. А чтобы он не запускался сам по себе, отключите автозапуск в настройках.
Откройте торрент, зайдите в «Настройки — Настройки программы». В «Общих» снимите галочку с пункта «Запускать торрент вместе с Windows». Сохраните.
Слабый компьютер или ноутбук
Одновременно нажмите на клавиатуре Ctrl, Alt, Delete. Откроется диспетчер задач. Откройте раздел «Производительность». Если на момент проверки над вкладкой «Память» увидите свыше восьмидесяти процентов, отключите все ненужные задачи.
Неполадки у провайдера
Когда все возвращаются с работы в будние дни или же остаются дома в выходные, интернет испытывает повышенные нагрузки. Поэтому провайдер может устанавливать ограничения на связь в час-пик. Также провайдер может проводить профилактические работы на линии или исправлять аварию. Это сказывается на скорости соединения, или интернет может совсем пропасть.
Спросите у специалиста, не ведутся ли технические работы, не устраняются ли последствия аварии. Если оператор сообщит, что на линии проблемы, нужно подождать. Когда провайдер все исправит, интернет снова заработает как надо.
Интернет без ограничений вы можете подключить у Дом.ру. Связь стабильно работает в любое время суток, а техническая поддержка на связи 24/7. Если вдруг интернет затормозит или перестанет работать, свяжитесь со специалистом по телефону, напишите в чат техподдержки или оставьте обращение в разделе «Помощь», и вам тут же помогут.
Когда просматриваются сайты или скачивается фильм, сильное раздражение вызывает пропажа связи с интернетом через роутер каждые пять минут. В этих обстоятельствах появляется много проблем с поиском причин, способов решения и сервисных центров. Но обычно такая неполадка в девяноста процентах случаев устраняется без похода к мастерам.
Почему пропадает сеть каждые 5 минут?
Среди типичных причин может находиться:
- Неисправность оборудования у провайдера или истощение баланса на счету до нуля;
- Неполадки устройства у пользователя. Если внутренние детали роутера нагрелись до предельных температур или попали под повышенное напряжение, то аппарат будет зависать и перезагружаться, прерывая связь с всемирной сетью;
- Плохое влияние вредоносного программного обеспечения. Если в операционку просочились вирусы с зараженного сайта, повредятся исполняемые файлы и динамические библиотеки на роутере. Тогда обращение к ним будет вызывать ошибку, порождающую короткопериодическое отключение связи;
- Одновременная работа нескольких гаджетов. Подключение к всемирной сети будет исчезать через каждые пять минут, если к роутеру одновременно присоединить десяток устройств, и он вынужден будет постоянно отвечать на их запросы;
- Ошибки в работе операционной системы. Они способны вызываться неправильно установленными настройками и присутствием на компьютере прерывающих нормальную работу сети приложений;
- Старая версия прошивки. Если периодически не обновлять прошивку Wi-Fi роутера, станет исчезать подключение к интернету. А в определенный момент оно вообще откажется устанавливаться.
Как решить проблему?
На первом шаге рекомендуется выключить и активировать роутер, после чего сбросить настройки до заводских параметров и снова выставить предоставленные провайдером значения. Если упомянутые действия не помогли, и проблема с пропажей связи осталась, следуйте рассматриваемым ниже советам.
Подключено несколько аппаратов
Если работа в интернете омрачается происходящим каждые пять минут обрывом связи, возможно, подключено слишком много устройств. Например, когда вы сопрягли с маршрутизатором сразу три ноутбука, а затем воспроизводите на них потоковое видео, играете в онлайне и скачиваете файлы через торрент, то стабильность сигнала нарушится.
Модель со средними показателями характеристик будет постоянно перезагружаться и терять соединение, а после его восстановления снова проявляя готовность к эксплуатации. Решение этой проблемы предлагает приобрести маршрутизатор с более высокими параметрами характеристик или ограничить принимаемый трафик.
Устарела прошивка
Еще поставляемый роутером интернет может пропадать из-за того, что на нем стоят старые версии программного обеспечения. Чтобы вернуть стабильность связи вам понадобится обновить драйвера:
- Отыщите текущий номер версии, зайдя в окно с настройками аппарата;
- Откройте официальный интернет-ресурс работающей дома модели;
- Скачайте актуальную версию драйверов из соответствующей страницы;
- В веб-интерфейсе маршрутизатора откройте раздел обновления ПО;
- Указав путь к файлу, нажмите запускающую процесс обновления кнопку;
- Когда свежие драйвера установятся, выполните перезапуск роутера.
Если подключение к всемирной паутине все равно исчезает, откатите программное обеспечение до прежнего варианта.
Неправильно настроенный сервер Domain Name System
Заставляет роутер то начинать, то прекращать раздачу интернета каждые 5 минут, если вы неверно настроите сервер системы доменных имен. Чтобы эта неприятность пропала:
- Зайдите в веб-интерфейс вашего роутера;
- Откройте раздел для настройки DCHP;
- Введите выданный провайдером адрес DNS.
Внимание! Если провайдер не выдает статические адреса ДНС, наберите другой известный вариант, например, Яндекс.DNS .
Действуют вирусы
Эта проблема тоже мешает маршрутизатору стабилизировать подключение к всемирной сети. Если вы обнаружили, что программное обеспечение проявляет подозрительную активность, задействуйте антивирусный сканер для проверки системных и логических томов жесткого диска на трояны, черви, шпионы и другие вирусы, предварительно обновив его базы знаний. Эту операцию лучше выполнить за два этапа: на первом проведите полную проверку, а втором начните ее при запуске операционки.
Физически поврежденное оборудование
Также может стать причиной плохого соединения с интернетом. Проблема порождается поломкой самого роутера, обрывом кабеля или порчей блока электропитания. Чтобы выполнить диагностику аппарата, подключите к нему целый блок питания. Если эта операция оказалась безрезультатной, проверьте всю длину кабеля на повреждения с помощью называемого мультиметром прибора, при этом сделав следующие операции:
- Определите сопротивление между проводом оранжевого и бело-оранжевого оттенка, а затем между проводом зеленого и бело-зеленого цвета. Его величина должна находиться в промежутке 1–2 Ома;
- Определите величину сопротивления, которое имеется между проводником оранжевого и зеленого тона. Она должна достигать максимум сотни Ом.
Когда отклонения не обнаружатся, кабель является целым. Если иногда исчезают передаваемые роутером сигналы интернета, проверьте состояние маршрутизатора, ведь эта проблема зачастую порождается его поломкой. В такой ситуации отнесите устройство в мастерскую и рассчитывайте на успешное завершение ремонта. Если проблема осталась, придется приобретать новое устройство в магазине электроники.
Посторонние программы
Тоже отключают соединение с всемирной сетью на ПК через роутер с периодичностью в пять минут. Если проблема обнаружилась недавно, откройте раздел с приложениями из панели управления, а затем выполните деинсталляцию виновного в нестабильной связи софта. Также его разрешается выключить специализированной утилитой. Например, после установки ПО на компьютер запустите CCleaner и далее:
- Откройте пункт «Очистка» , нажмите кнопку анализа и очистите ОС от переставших быть нужными элементов;
- Зайдите в пункт «Реестр» , запустите процесс его сканирования, выделите все содержащие ошибки записи и нажмите кнопку очистки;
- Переключитесь на раздел с автоматически загружаемыми приложениями и уберите галки напротив мешающих нормальной связи элементов.
Другие решения
Рассмотренные методы призваны прекратить пропажу связи с транслируемым посредством роутера интернетом. Если они не дали положительных результатов, осуществите другие операции:
Причин, почему пропадает интернет, может быть множество. Иногда связь может разрываться на несколько минут. Но бывают случаи, когда интернет остается недоступным на несколько часов.
Содержание
С внезапной потерей интернета сталкиваются владельцы любых роутеров: TP-Link, Asus или Zyxel Keenetic. И неважно, услугами какого провайдера пользуется абонент. Интернет на дачу в Московской области может внезапно пропасть, если вы пользуетесь услугами Ростелеком, Билайн или МГТС. Связь может теряться по разным причинам. Когда пропадает интернет, люди теряют возможность решать рабочие вопросы.
Иногда прерывается интернет соединение на несколько секунд. Сегодня мы рассмотрим основные причины, по которым может обрываться соединение.
Куда пропал интернет: частые причины
Причин, почему пропадает интернет, может быть множество. Иногда связь может разрываться на несколько минут. Но бывают случаи, когда интернет остается недоступным на несколько часов. Все причины,
по которым интернет может исчезнуть, делятся на группы:
- Проблемы с оборудованием на стороне абонента. Вышел из строя модем или неправильно работает маршрутизатор. На сетевых устройствах может «слетать» прошивка.
- Неисправности возникли на стороне поставщика услуг.
- Неполадки в компьютере или ноутбуке.
Периодически интернет будет отключаться, если на компьютере пользователя имеются проблемы:
- Windows поражена вредоносным ПО. Вирусы способны искажать нормальное функционирование операционной системы. Поэтому периодически соединение может срываться.
- Некорректно функционируют программы, которые отвечают за выход в сеть.
- Неправильно работает сетевой адаптер на компьютере.
- Возник сбой сетевого оборудования. В роутерах могут периодически возникать программные и аппаратные сбои. Устранить программную ошибку можно путем перезагрузки или сброса настроек.
Почему постоянно вылетает интернет: вредоносное ПО
Вирусы могут появляться на компе незаметно для пользователя. К примеру, при посещении подозрительных ресурсов. Если пользователь бездумно совершает переходы по ссылкам на сомнительных сайтах, заражения не избежать. На систему могут воздействовать файлы извне. Если часто устанавливать в компьютер или ноутбук неизвестные накопители, можно заразить систему вирусами.
Вирусы очень опасны, поскольку могут воровать пароли, персональные сведения и данные банковских карт. Связь может сбрасываться именно из-за присутствия вредоносных файлов на компьютере. Вирусы способны блокировать соединение с определенными ресурсами. Некоторые виды таких программ полностью блокируют выход в сеть.
Узнать, есть ли на вашем ПК вредоносное ПО, очень просто. Вам нужно установить надежную антивирусную программу и выполнить комплексное сканирование. Проверить активность вирусов пользователи могут через безопасный режим. Когда старт операционной системы еще не осуществлен, нажмите F8 на клавиатуре. Перед вами откроется меню, в котором нужно будет выбрать позицию «Безопасный режим с загрузкой сетевых драйверов».
При таком сценарии операционная система выполнит загрузку модулей по минимальному шаблону. А запуск вируса будет проигнорирован. Вы сможете проверить доступ к интернету.

Почему прерывается интернет: проблема в роутере
Чаще всего с проблемой резкого отключения интернета сталкиваются владельцы устаревших маршрутизаторов. Роутеры бюджетного ценового сегмента также подводят пользователей. Сбои возникают в моменты повышенной нагрузки. Когда несколько пользователей с разных устройств выходят в сеть. Онлайн просмотр фильмов, прослушивание музыки и закачка тяжелых файлов могут «выбивать» роутер.
Обычно подобные проблемы решаются путем перезагрузки маршрутизатора. Если обрывы подключения напрямую связаны с интенсивными нагрузками, нужно задуматься о замене сетевого оборудования. Если покупать новый роутер не хочется, отключите торрент клиенты и уменьшите нагрузку на прибор. Еще эксперты рекомендуют периодически обновлять прошивку.
Микропрограммное обеспечение со временем устаревает. В интернете можно найти ресурсы, на которых пошагово описаны схемы процедуры перепрошивки маршрутизаторов.
Иногда решить проблему частых обрывов помогает сброс настроек до заводских. На корпусе каждой модели имеется специальная кнопка. Чаще производители делают ее утопленной в корпус, чтобы пользователи случайно на нее не нажали. Нужно взять тонкий острый предмет и зажать кнопку на десять секунд. Когда замигают световые индикаторы, значит, сброс был выполнен успешно.
Если сигнал периодически пропадает, необходимо заново ввести настройки. Сделать это можно самостоятельно. Проверьте работоспособность роутера следующим образом. Подключите сетевой кабель напрямую к компьютеру. Если доступ к сети есть, значит, проблема в маршрутизаторе. В таком случае сети Wi Fi не будет ни на телефонах, ни на планшетах.
Внешние причины периодических отключений интернета
- Возникли неполадки на стороне провайдера. Поставщик услуг – это связующее звено, которое соединяет абонента с интернетом. Все данные проходят через провайдера. От этой компании будет зависеть качество и стабильность интернета. Иногда из-за неполадок на стороне провайдера пользователи могут терять связь с интернетом. Проблема может быть вызвана неисправностью сетевого оборудования. Аварийные и плановые технические работы нередко становятся причиной полного отсутствия соединения. Провайдер несет ответственность за качество предоставляемых услуг. Но иногда возникают ситуации, которые не зависят от деятельности компании. Перед тем как обращаться к провайдеру, проверьте баланс и работоспособность собственного сетевого оборудования. Обратите внимание: если баланс покинул пределы использования, доступ к интернету будет заблокирован. Для возобновления доступа нужно пополнить счет.
- Неполадки в функционировании каналов связи. Если подключение к интернету потеряно, виной тому может быть обрыв либо физическая неисправность каналов связи. Решить такие проблемы могут только мастера. Чтобы самостоятельно выполнить диагностику, пользователь должен знать тип рабочего канала и его специфику. По разным причинам кабель может отваливаться. Если поврежден оптоволоконный кабель, без вызова технических специалистов не обойтись. Проверьте, надежно ли сетевой кабель подключен к роутеру. При необходимости его нужно будет надежно закрепить. Мастера могут точно установить причины появления неполадок.
Варианты решения проблемы
Интернет на дачу в Дмитровском районе — это составляющая часть жизни современных людей. И когда он по какой-то неизвестной причине пропадает, компьютер становится попросту ненужным. Глобальная сеть – это масса возможностей. Поэтому при отсутствии доступа к ней пользователи испытывают дискомфорт. Многие первым делом звонят в службу техподдержки или пишут жалобы на сайт провайдера. Некоторые абоненты остаются без связи только потому, что забывают вовремя пополнить счет.
Ниже мы рассмотрим основные способы, с помощью которых можно решить проблему отключения интернета:
- Если проблемы связаны с ПК. Пользователю для начала нужно установить на свой рабочий компьютер надежный антивирус. Затем просканировать систему. При обнаружении вирусов незамедлительно их удалить. Чаще этих процедур достаточно, чтобы снова полноценно пользоваться интернетом. Еще один вариант – восстановление системы. В меню нужно выставить дату и время, в которое система работала нормально. В запущенных случаях решить проблему поможет только переустановка Windows.
- Неполадки с DNS. Этот сервер обеспечивает связь между ПК и веб-ресурсами. Когда возникают ошибки DNS, интернет перестает работать. Спровоцировать возникновение такой неполадки могут сбои в работе маршрутизатора. При аварийных ситуациях на стороне провайдера также велика вероятность появления ошибок DNS.
- Неправильно работает роутер. Интернет в Александрове Владимирской области на даче может отключиться при возникновении неполадок в маршрутизаторе. В таком случае будет исчезать только беспроводная сеть. Выше мы приводили пример простой проверки. Отсоедините кабель от роутера и подключите его к ПК. Попробуйте заменить на роутере микропрограммное обеспечение. Последовательность действий ничем не отличается для всех моделей маршрутизаторов. Скачивать прошивку можно только с официальных сайтов производителей.
- Проблема с драйверами. Если на компьютере некорректно функционирует драйвер программного обеспечения, доступ к сети будет периодически пропадать. Через «Диспетчер устройств» находим категорию «Сетевые адаптеры». В перечне выбираем тот, который используется на данный момент для определенного подключения. Правой кнопкой мышки вызываем меню «Свойства». Находим пункт под названием «Драйвер», проверяем версию.
- Интенсивная нагрузка на сеть. Если в одном доме несколько пользователей в одно и то же время играют в онлайн-игры, качают торрент файлы и смотрят фильмы, слабый роутер не сможет функционировать нормально. Как вариант, можно уменьшить нагрузку на сеть. Многие пользователи пробуют установить график использования сети. Вручную можно настраивать ограничения используемого трафика. Еще один способ – приобрести производительный мощный роутер.
- Некорректные сетевые настройки. Чтобы устранить неполадку, проверьте корректность параметров беспроводной сети. Для этого необходимо попасть в панель управления маршрутизатора. На компьютере запускаем браузер и в адресной строке вводим сетевой адрес прибора. На странице авторизации прописываем данные по умолчанию для входа. Если эта информация была ранее изменена, вводим актуальные данные. В главном меню находим категорию «Настройки беспроводного режима». Здесь нас будут интересовать позиции «Режим» и «Каналы». В блоке с режимом вам необходимо указать тот, который будет покрывать максимальное число стандартов.
- Режим энергосбережения. На компьютере можно настраивать подходящий режим энергопотребления. Через командную строку вводим «control powercfg.cpl». Далее находим раздел с настройками питания. В подразделе «Режим энергосбережения» выбираем максимальную производительность.
- Подключение блокирует антивирусная программа. В таком случае необходимо вручную деактивировать вкладки в антивирусе. На компьютере находим блок «Система и безопасность», далее выбираем «Брандмауэр защитника Windows». Затем выбираем опцию «Отключать брандмауэр для всех типов сетей». Сохраните внесенные изменения и попробуйте снова выполнить подключение.
Сбои интернета Ростелеком
Провайдер считается одной из самых надежных компаний, которая предоставляет интернет-услуги. Многие россияне пользуются предложениями Ростелеком. Но часто на форумах люди жалуются на частые обрывы связи.
Ниже рассмотрим несколько причин регулярных сбоев в соединении:
- Провайдер проводит аварийные или профилактические работы.
- Возникают неисправности на подстанциях.
- Проблемы на линии.
- Неправильно функционирует ADSL сеть.
- Сбой в модеме или роутере Ростелеком.
- Перегрев сетевого оборудования.
- Неисправность сетевой карты на ПК.
При обнаружении сбоя первым делом нужно выполнить самостоятельную диагностику сети. Выполняется она на компьютере. Правой клавишей мышки кликаем на значок подключения. Далее выбираем позицию под названием «Диагностика неполадок». В открывшемся окне будет приведен перечень ошибок. Пользуясь подсказками системы, можно самостоятельно устранить неполадку.
Если на вашей стороне проблемы отсутствуют, смело звоните в службу технической поддержки. Если оператор подтвердит, что на линии ведутся работы, остается только ждать. Интернет должен появиться, как только провайдер устранит неисправность.
После проверки роутера вы обнаружили его низкую пропускную способность? Лучше приобрести новое сетевое оборудование, которое будет соответствовать вашим требованиям.
Зная, почему пропал интернет, пользователь может самостоятельно устранить неполадку.
Здравствуйте!
Сегодня в этой заметке хочу затронуть проблему нестабильной работы Wi-Fi: когда интернет обрывается через определенные промежутки времени. Разумеется, при этой проблеме можно забыть о комфортном просмотре онлайн-видео, сетевых играх и т.д.
В общем, как бы там ни было, если вы столкнулись с постоянным обрывом связи по Wi-Fi, то первое, что порекомендую:
- перезагрузить компьютер (ноутбук) и роутер;
- подключить доп. устройство (второй ноутбук, телефон) к этой же сети Wi-Fi и посмотреть, пропадет ли связь на обоих устройствах, или только на одном;
- уточнить у Интернет-провайдера, все ли у них в порядке с каналом, нет ли в этот день профилактических работ.

Почему обрывается и пропадает Wi-Fi
Если связь рвётся на всех устройствах
Высокая нагрузка на роутер
Наиболее частой причиной периодического пропадания интернета по Wi-Fi (да и самой сети) является перезагрузка роутера , его пере-подключение к интернет (как раз в этот момент на 5-15 сек. пропадает связь).
Перезагрузка роутера может возникать по разным причинам, но чаще всего из-за высокой нагрузки (например, если вы активно качаете торрент-файлы). Обычно, такое происходит с недорогими бюджетными моделями устройств, которые просто не справляются с нагрузкой и уходят в ребут.
Что можно посоветовать:

Изменение типа шифрования


Ограничение загрузки торрентов
Собственно, если после проделанных процедур Wi-Fi падать перестал, то дальше можно:
- либо оставить все как есть и пользоваться роутером с ограничениями по скорости;
- либо приобрести роутер помощнее, который сможет держать высокую нагрузку.
Совпадающий радиоканал
Если вы живете в многоквартирном доме, то наверняка при поиске и подключении к своей Wi-Fi сети видели десятки других. Каждая такая сеть работает на своей частоте (радиоканале). Обычно, радиоканал роутер ставит автоматически, сам.
Однако, если вблизи несколько роутеров будут работать на одном радиоканале: связь может периодически обрываться, скорость работы сети будет низкой.
Чтобы проверить, какие радиоканалы вблизи вас заняты - можно порекомендовать одну небольшую утилиту InSSIDer . Как видно из скрина ниже, свободны каналы 2, 7, 5, 1.
Примечание : в России используются каналы от 1 до 13.
Собственно, далее можно в настройках роутера попробовать поставить свободный радиоканал и посмотреть на разницу - начнет ли Wi-Fi сеть стабильно работать.

Настройки беспроводной сети - радиоканал / Кликабельно
Прошивка роутера
Прошивка — это специальная микропрограмма, благодаря которой роутер "знает" что ему и когда делать. В некоторых случаях, в прошивках могут быть ошибки, из-за которых роутер может вести себя не стабильно, например, перезагружаться, рвать связь, тормозить.
Разумеется, в большинстве моделей роутеров можно достаточно просто поменять прошивку (если она существует для него). Как правило, достаточно открыть настройки роутера, перейти во вкладку управления устройством, и нажать на кнопку обновления микропрограммы.
Примечание : перепрошивка роутера может привести к неисправности устройства (поэтому важно подобрать прошивку точно к своей модели роутера). Кроме этого, после прошивки вам будет отказано в гарантийном обслуживании.

Отмечу, что микропрограмма (прошивка) представляет из себя (чаще всего) самый обычный файл с расширением .bin, например, "US_AC5V1.0RTL_V15.03.06.32_multi_TRU01.bin".
Загрузить новую версию прошивки можно с официального сайта производителя вашего устройства.

Если связь рвётся только на одном устройстве: ноутбуке, ПК
Запретить устройству отключение Wi-Fi-адаптера
По умолчанию в Windows включена такая опция, как отключение сетевых адаптеров (в том числе и Wi-Fi) с целью экономии энергии. В некоторых случаях (особенно, если вы часто пользуетесь ждущим режимом, гибернацией и пр.) адаптер может не выходить из своей "спячки" (т.е. вовремя не включаться).
В первую очередь, рекомендую запретить подобное отключение системе. Делается это просто:
- сначала необходимо открыть диспетчер устройств;
- далее найти вкладку "Сетевые адаптеры" и раскрыть ее. Затем нужно открыть свойства Wi-Fi адаптера (если не знаете какой из них вам нужен — поочередно выполните сию операцию для всех);

Сетевые адаптеры - свойства
Разрешить отключение этого устройства

Дополнительные параметры питания

Изменить план электропитания
Эта рекомендация касается ноутбуков (и др. портативных устройств).
В настройках электропитания (чтобы их открыть: Win+R -> powercfg.cpl ) у вас могут быть несколько режимов работы устройства. Обычно, их три: экономия электроэнергии, оптимальный, высокая производительность.
powercfg.cpl - открыть настройки электропитания

Также обратите внимание, что в некоторых ноутбуках (например, от Lenovo, Sony и пр.) могут быть свои предустановленные центры управления питанием устройства. Среди их опций также часто встречаются режимы, ограничивающие некоторые возможности устройств.
Рекомендую проверить, не установлены ли у вас подобные центры управления, и, если да — то переведите питание в норм. режим работы (без экономии!).
Менеджер питания в ноутбуке Lenovo
Питание - ноутбук LENOVO
Переустановить и обновить драйвер на Wi-Fi адаптер
Во время установки (переустановки) ОС Windows 8/10/11 — система, как правило, автоматически ставит драйвер на адаптер Wi-Fi. Нередко, его версия далека от оптимальной (но тем не менее, он работает).
Крайне желательно, подобные драйвера менять на "родные", т.к. это дает свои преимущества:
- повышается скорость работы адаптера (неоднократно сталкивался на ноутбуках Dell, Acer);
- устройство работает стабильнее;
- могут появится доп. опции и центры управления.
Лучшим способом будет воспользоваться официальным сайтом производителя вашего устройства.
Для этого вам нужно узнать точную модель своего устройства, а после "вбить" ее в поисковую строку Google (например) — как правило, на первой строке будет гореть сайт производителя.

Скрин с официальной страницы поддержки HP
Примечание : нет необходимости обновлять все драйвера, что рекомендует Driver Booster - обновите просто один драйвер на Wi-Fi адаптер.

Driver Booster — поиск драйверов
Изменить свойства подключения
Ну и последнее, что хотел сегодня привести. На некоторых ноутбуках (например, на Acer и HP) может происходить какой-то "глюк", при котором теряется связь с Wi-Fi, если в свойствах сетевого подключения не установлена галочка о соединении, когда не видно его имени.
Как это проверить (и устранить, в случае необходимости) :

ncpa.cpl — просмотр всех сетевых подключений


Свойства беспроводной сети
PS
Если вам удалось избавится от подобной проблемы отличным образом - сообщите в комментариях. Заранее благодарен!
Читайте также:


