Добавьте в исключения файл hosts видео
Всем привет, в этой статье расскажу про файл hosts и как с ним работать.
В операционной системе Windows файл hosts находится по следующему пути:
Искать данный системный файл рекомендуется через проводник Windows. Открыть файл hosts для редактирования в Windows можно обычным блокнотом.
Безусловно, работоспособность любой операционной системы имеет свои тонкости и нюансы, а особенно это касается всего, что связано с интернетом. И такой файл, как hosts в Windows, не является исключением.
Целевое назначение
Чтобы разобраться в том, как отредактировать hosts в Windows 8, нужно сперва понять, зачем такой файл вообще нужен и за что он отвечает.
Как и большая часть всего существующего, интернет представляет собою далеко не то, чем кажется обычному пользователю на первый взгляд. Среднестатистический владелец персонального компьютера или ноутбука привык открыть браузер, ввести в поисковую строку запрос и получить найденную информацию или необходимую интернет-страницу. Но на самом деле ПК пришлось выполнить куда больше работы, чем успел заметить юзер.
Как только нужный запрос или адрес был введён, система обращается к одному немаловажному инструменту – DNS-серверу. Он отвечает за определение и выдачу IP-адресов веб-сайтам и играет роль своеобразного буфера между определённым персональным компьютером с его операционной системой и интернет-страницей. После того как запрос был отправлен, а необходимая информация получена, начинается подключение к серверу веб-сайта и непосредственная загрузка.
Файл hosts в Windows 8 играет роль защитной мембраны, через которую пропускаются заданные IP-адреса и отсекаются неизвестные.
Он имеет локальное значение и на каждом устройстве с операционной системой от Microsoft создаётся своя оригинальная копия. И, несмотря на то что в большинстве случаев он имеет одинаковые параметры, любой желающий может их изменить по собственному усмотрению, разумеется, при наличии соответствующих знаний и навыков. Он имеет локальное значение и на каждом устройстве с операционной системой от Microsoft создаётся своя оригинальная копия. И, несмотря на то что в большинстве случаев он имеет одинаковые параметры, любой желающий может их изменить по собственному усмотрению, разумеется, при наличии соответствующих знаний и навыков.Именно посредством данного файла можно запретить подключение к определённым серверам, что позволит отказать в доступе к нежелательному для юзера контенту. Также его редактирование можно использовать в качестве «родительского контроля».
Тонкости настройки
Перед тем как описать, где в Windows 8 находится файл hosts, следует описать связанные с ним нюансы.
Файл hosts ввиду его важности находится под протекцией такой службы, как Защитник Windows, который не позволяет вносить в него коррективы и добавлять новые записи.
При установке стороннего антивирусного программного обеспечения данная служба отключается, а контроль над hosts осуществляет только что установленная утилита. Степень контроля уменьшается, так как стороннее приложение к работе с локальными данными относится более лояльно.
При необходимости юзер может снять опеку Защитника над данным файлом, но делать это стоит только опытным пользователям, которые понимают, к чему это может привести. Для этого нужно открыть Windows Defender, перейти во вкладку «Параметры», после чего выбрать в блоке исключенных файлов и расположений интересующий файл, который находится по адресу: C:WindowsSystem32Driversetchosts.
Корректировка hosts
На подготовительном этапе придётся выполнить одно небольшое, но очень важное действие, без которого дальнейшие манипуляции попросту не имеют смысла. Редакция нужного объекта невозможна, если:
- Не была снята опека Защитника Windows. Все изменения попросту не будут функционировать, так как операционная система откажется вносить коррективы и сохранять их.
- Не было установлено стороннее антивирусное программное обеспечение. Оно имеет заметно меньший инструментарий в среде, чем нативный Защитник, а потому его контроль будет менее мягким. Это, в свою очередь, позволит владельцу ПК корректировать файл в нужном ему ключе и сохранять изменения.
Покончив с подготовительным этапом, можно перейти к основной процедуре.
Первым делом нужно запустить стандартный Блокнот или любой другой простенький текстовый редактор.
Как только на экран монитора будет выведено соответствующее окно, в верхнем правом углу следует выбрать вкладку «Файл», а затем положение «Открыть» и проследовать по уже ранее упомянутому адресу.
Как только файл будет открыт, можно приступать к внесению новых параметров. Для этого нужно спуститься в конец записей и с новой строки добавить сперва свой локальный IP, а затем уже и интернет-адрес самого ресурса. Локальный IP-адрес имеет общее значение и в стандартном виде выглядит так: 127.0.0.1.
Как только данные будут внесены, останется лишь сохранить изменения и проверять результаты работы.

Malwarebytes Premium довольно мощный антивирус и склонен выдавать ложные срабатывания. Наше руководство поможет занести необходимый сайт, файл или папку в исключения Malwarebytes Premium и предотвратить блокировку портала, удаление игры или программы.
Если вам необходимо исключить, определенную папку или файл из антивирусной проверки Malwarebytes Premium примените данную инструкцию и избавьтесь от ложных срабатываний на любимую игру или программу. Добавьте сайт и предотвратите блокировку.
Совет . Заранее старайтесь убедиться что добавляемый веб-сайт, файл, приложение или игра безопасна, проверкой онлайн-антивирусом VirusTotal и только после этого исключайте из сканирования.
Как добавить файл или папку в исключения Malwarebytes Premium
Откройте антивирус и перейдите в "Параметры", загляните в раздел "Список разрешений". После чего, нажмите кнопу "Добавить".

В появившемся окне нажмите "Разрешить файл или папку".

Сделайте выбор "Правил исключения", например из всех проверок и нажмите необходимую кнопку, "Добавить файл. " или "Выбрать папку. " — Мы покажем на примере файла.

Найдите файл который нужно исключить и нажмите на него.

Кликните мышкой "Готово" и файл из сканирования будет исключен.

Как добавить сайт в исключения Malwarebytes Premium
Откройте мастер исключений как показано выше, нажмите "Разрешить веб-сайт".

В поле "Добавить URL-адрес", впишите адрес сайта и нажмите "Готово". Заметьте, если известен IP-адрес сайта, можно сделать исключение введя его.

Таким образом, можно легко добавлять в исключения необходимые сайты, файлы и папки. Избавиться от блокировки или удаления объектов антивирусом Malwarebytes Premium и продолжить спокойно играть или работать.
Файл Hosts в Windows 10/8/7 используется для сопоставления имен хостов с IP-адресами. Этот файл Hosts находится глубоко в папке Windows. Это обычный текстовый файл, размер исходного файла Hosts по умолчанию составляет около 824 байтов.
Файл хостов в Windows
В этом посте мы увидим его местоположение, а также как управлять, блокировать или редактировать файл Hosts.
Расположение файла хоста
Файл Hosts в Windows находится по следующему адресу:
Файл блокировки хостов для предотвращения взлома
Чтобы предотвратить перехват файлов хоста, вы можете перейти к нему, щелкнуть по нему правой кнопкой мыши, выбрать «Свойства» и сделать его только для чтения . Это заблокирует ваш файл Hosts и предотвратит запись в него любого или любого вредоносного ПО.
Блокировка сайта с помощью файла Hosts
Чтобы заблокировать сайт с помощью файла Hosts, просто добавьте следующую запись:
Редактировать файл Hosts
Если вам нужно отредактировать файл Hosts, перейдите в следующую папку:
Здесь вы увидите файл Hosts. Щелкните правой кнопкой мыши по нему и выберите «Блокнот». Внесите изменения и сохраните.
Доступ к C: \ Windows \ System32 \ drivers \ etc \ hosts запрещен
Невозможно создать файл C: \ Windows \ System32 \ drivers \ etc \ hosts. Убедитесь, что путь и имя файла указаны верно.
В этом случае введите Блокнот в начале поиска и щелкните правой кнопкой мыши результат Блокнота. Выберите Запуск от имени администратора . Откройте файл Hosts, внесите необходимые изменения и нажмите «Сохранить».
HostsMan
В то время как вы всегда можете вручную управлять или редактировать файл Hosts вручную, я хотел бы предложить вам использовать сторонний бесплатный инструмент, например HostsMan , чтобы сделать это.

Как вручную сбросить файл Hosts обратно по умолчанию в Windows, также может вас заинтересовать.
Если ваш браузер был угнан, вам может пригодиться этот пост о браузерном угоне и бесплатных инструментах для удаления угонщика браузера.
Файл hosts — текстовый документ, который содержит в себе информацию о домене и IP-адресе, который ему соответствует. Файл hosts появился во времена зарождения Интернета (ARPANET) и служил неким маршрутизатором, пока на замену ему не пришла служба DNS. Но до сих пор он не утратил важности и по-прежнему используется как инструмент, который обладает приоритетом перед обращением к DNS-серверам.
Зачем нужен файл hosts
Предположим: вы зарегистрировали домен и привязали его к Hosting Linux. Но чтобы увидеть сайт, вам нужно дождаться делегирования домена на DNS-серверы. В файле hosts вы можете указать ваш домен и IP-адрес хостинга, а затем открыть браузер и зайти на ваш сайт, не дожидаясь делегирования домена. Также с его помощью вы можете заблокировать на локальном компьютере доступ к определённому сайту, указав соответствующую запись.
Где находится файл hosts
Путь к папке, где лежит файл hosts, зависит от операционной системы, которая установлена на вашем компьютере:
Windows XP, 2003, Vista, 7, 8, 10 — c:\windows\system32\drivers\etc\hosts
Linux, Ubuntu, Unix, BSD — /etc/hosts
macOS — /private/etc/hosts
Редактировать файл etc hosts нужно от имени администратора, иначе вы не сможете сохранить внесённые изменения.
Как внести изменения в файл hosts
Ниже мы рассмотрим, как редактировать и как сохранить файл hosts. Важно открыть файл с правами администратора, иначе система не даст вам его сохранить. Выберите вашу операционную систему и следуйте инструкции:
Запустите Блокнот или любой другой редактор от имени администратора. Откройте Пуск, найдите нужный редактор, нажмите по нему правой кнопкой мыши и выберите Запуск от имени администратора:

Как отредактировать файл hosts
В меню «Файл» нажмите Открыть и перейдите в каталог, в котором расположен файл hosts. Измените тип файла на «Все файлы»:

Добавьте в конце файла необходимую запись в формате:
123.123.123.123 — IP-адрес вашего сервера или хостинга,

Теперь вы можете открыть ваш сайт в браузере, не дожидаясь обновления DNS-серверов.
Чтобы изменить файл hosts в виндовс 10 (8), выполните следующие действия:
Запустите Блокнот или любой другой редактор от имени администратора. Для этого найдите его в Пуске, нажмите по нему правой кнопкой мыши и выберите Запуск от имени администратора:

В меню «Файл» нажмите Открыть и перейдите в каталог, где находится файл hosts . Измените тип файла на «Все файлы»:

Добавьте в конце файла необходимую запись в формате:
123.123.123.123 — IP-адрес вашего сервера или хостинга,

Теперь вы можете открыть ваш сайт в браузере, не дожидаясь обновления DNS-серверов.
В Linux файл hosts находится в папке etc. Чтобы отредактировать его:
Введите в терминал linux команду hosts: sudo nano /etc/hosts

Добавьте в конце файла необходимую запись в формате:
123.123.123.123 — IP-адрес вашего сервера или хостинга,

Теперь вы можете открыть ваш сайт в браузере, не дожидаясь обновления DNS-серверов.
Файл hosts в Ubuntu редактируется так же, как и во всех Unix-системах.
Файл hosts в Mac OS расположен в каталоге: /private/etc/hosts. Чтобы изменить его:
Запустите терминал с помощью горячих клавиш: Command (⌘) + T или через Spotlight.Введите команду: sudo nano /etc/hosts и нажмите Enter:

Добавьте в конце файла необходимую запись в формате:
123.123.123.123 — IP-адрес вашего сервера или хостинга,

Теперь вы можете открыть ваш сайт в браузере, не дожидаясь обновления DNS-серверов.
Также вы можете заблокировать определенный сайт через файл hosts, воспользовавшись инструкцией ниже:
Блокировка доступа к сайту через файл hosts
Доступ к сайту также можно ограничить для локального компьютера. Для этого укажите адрес страницы (домен) в файле hosts. Заблокировать IP нежелательного сайта не требуется. Блокировка осуществляется по локальному хосту с фиксированным IP (127.0.0.1):
Откройте файл hosts от имени администратора на своём ПК. 
Готово! Доступ к сайтам будет ограничен на определенном ПК.
Оригинальный файл hosts и как его восстановить
Файл hosts по умолчанию есть в каждой операционной системе, но он может быть скрыт для просмотра. Следуя инструкциям выше, вы сможете его открыть и отредактировать. Если вы удалили его, то просто создайте текстовый файл без расширения в нужной папке.
В этой статье я расскажу о опасности файла hosts на вашем компьютере. И если вы до сих пор ничего не знаете о нем, настоятельно рекомендую ознакомиться с данной статьей.
Сегодня я научу вас вручную удалять вирусы из файла hosts и покажу какие уловки используют взломщики, чтобы закрыть Вам доступ к некоторым сайтам перенаправив на подделку.
Вступление
А где находится этой файл или как его проверить, а если и нашли что там должно быть, как вообще определить есть ли там вирусные записи, да и файл не дают отредактировать требуют какие-то права администратора. В общем полный треш, что такое файл хостс, тоже не понятно и для чего вообще он нужен на компьютере если от него одни проблемы?
Что такое файл hosts и для чего он нужен?
В этом файле, изначально(по умолчанию) разрешено посещение любых интернет сайтов, но в результате использования может понадобиться закрыть доступ к некоторым сайтам, для этого можно внести нужные ограничения в файл и компьютер будет знать на какие сайты заходить нельзя.
Давайте наглядно разберемся, как работает файл hosts :
Для этого , как и всегда моделируем ситуацию, вы решили посидеть в интернете, запускаете браузер, вводите название интересующего сайта и заходите на него. Но я уверен, что большинство пользователей никогда не задумывались, как происходит соединение с выбранным сайтом. А если бы знали как происходит соединение, то знали бы и какое влияние на это соединение имеет файл hosts.

Как распространяют вирусы через файл hosts?
Теперь мы знаем, что браузеры не сразу подключаются к сайтам, а сначала делают несколько запросов по порядку и как вы думаете, что будет если при одном из запросов подменить данные? Наверное уже догадались, все правильно, если подменить данные запроса то можно заставить пользователя видеть то что нам необходимо. Именно этим и пользуются злоумышленники, они просто подделывают результаты запроса и вы отправляетесь на какой-то вредоносный сайт или просто теряете доступ к кому-либо сайту. Просто больше не можете на него зайти не с одного браузера.
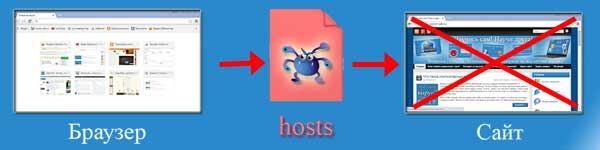
И действительно, если у вас пропал доступ к определенному сайту в первую очередь необходимо проверить файл hosts, найти его всегда можно перейдя в директорию:
«C:\Windows\System32\Drivers\etc\»
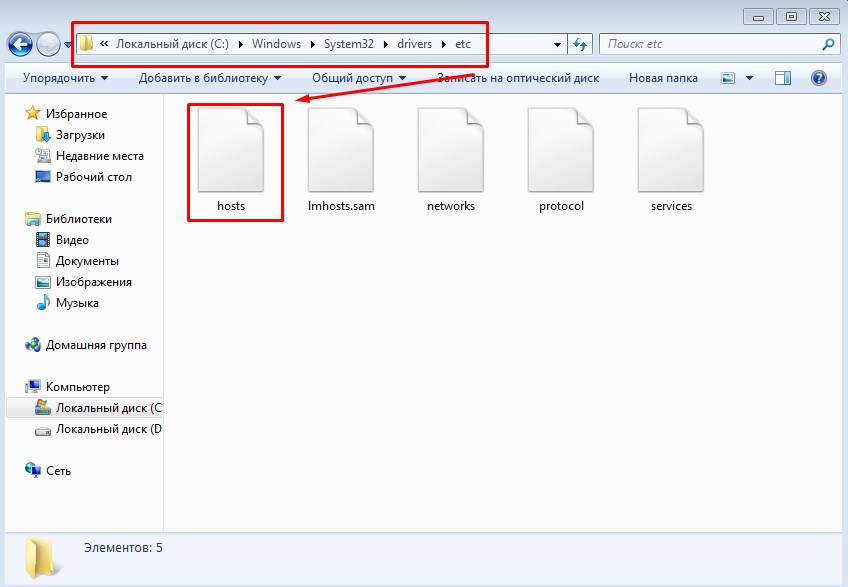
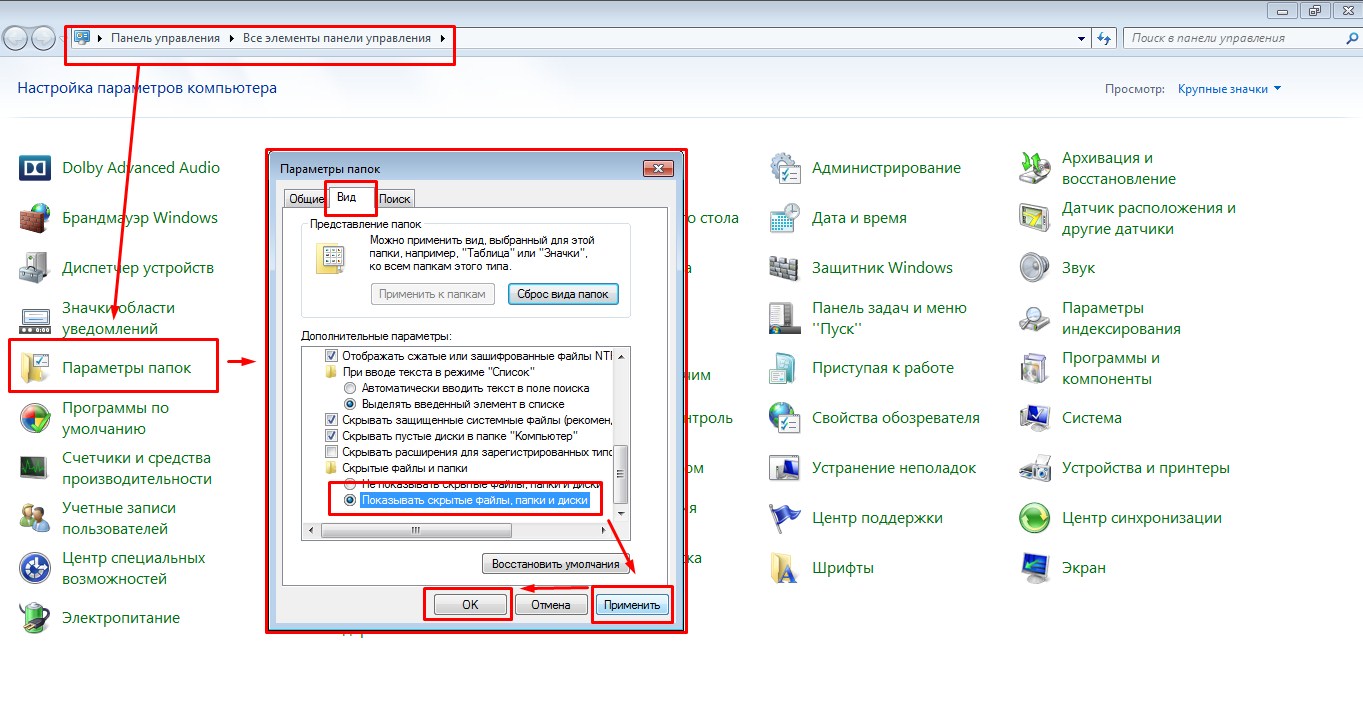
Так же файл хост часто пытаются замаскировать с помощью похожих файлов, создавая что-то очень похожее по смыслу, используют такие же названия и пользователя это вводит в заблуждение в итоге он не знает с каким файлом нужно работать и боится вообще что-либо трогать.
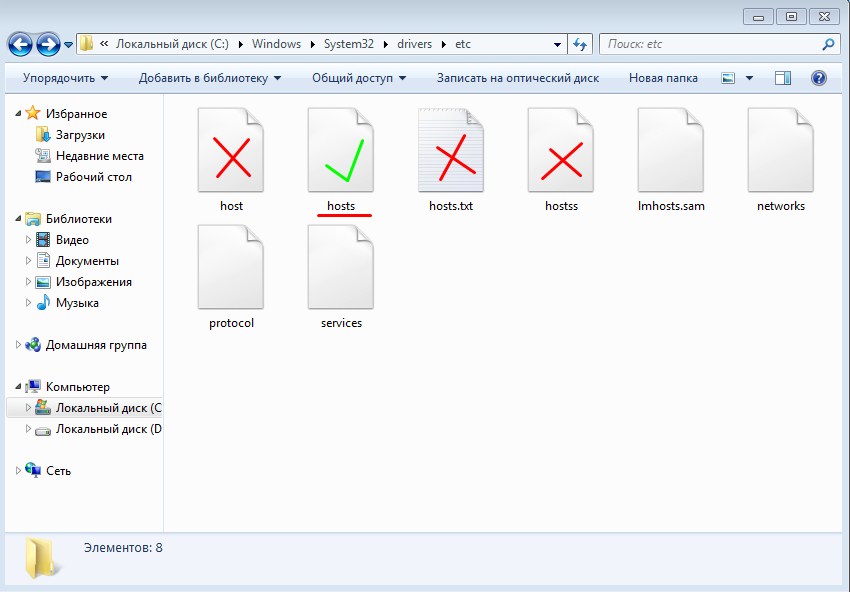
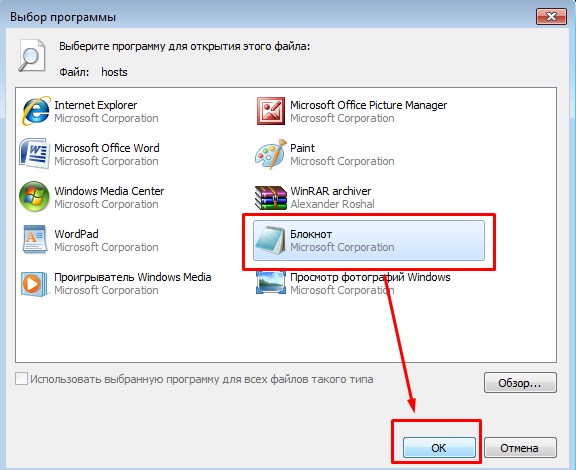
Дальше вам откроется содержимое данного файла, где вам нужно сравнить стандартное содержание с тем, что написано у вас, если нашли отличия и сами до этого не разу ничего там не делали, то явно поработал вирус.
Стандартное содержание файла hosts для Windows 7
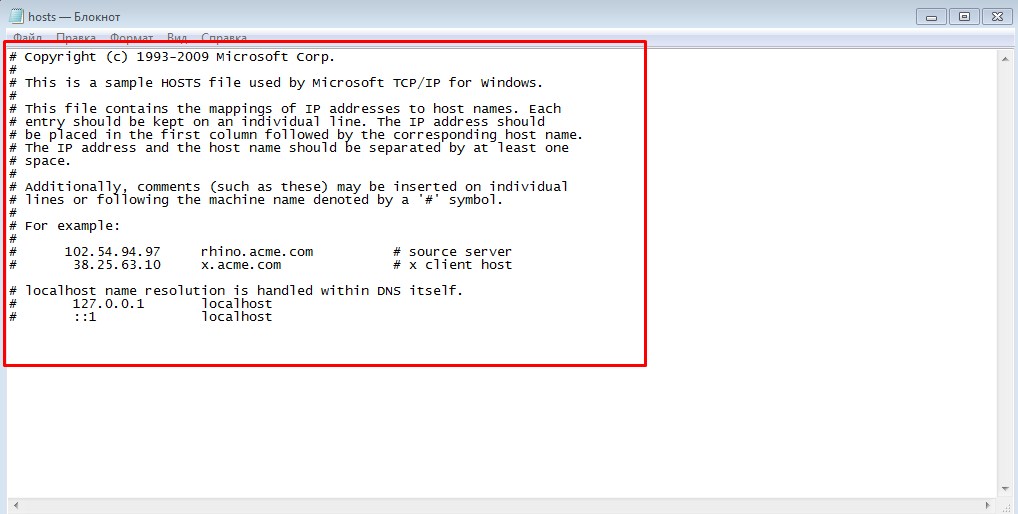
Теперь смотрим на уловки взломщиков, а они часто прячут дополнительный текст вредоносной записи с помощью проставления огромного количества пробелов, они просто пропускают строчки и дописывают код в самом низу, а совсем изощренные могут и в правую сторону код сместить. Поэтому внимательно прокручивайте ползунок документа, чтобы не пропустить скрытые на первый взгляд записи.
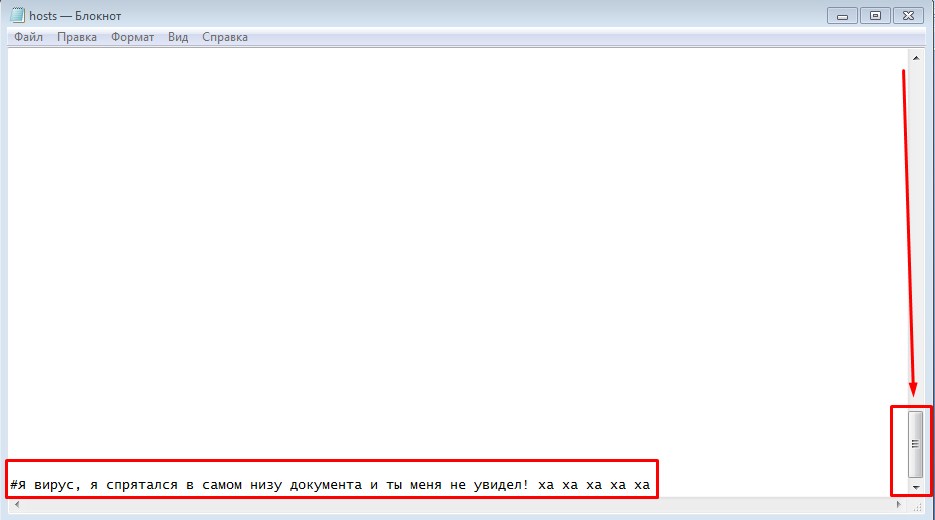
Таким образом от вас могут спрятать любой текст, будьте внимательны. Если вы нашли Вирусный строки в своем hosts документе, то следует сразу его отредактировать. Но когда вы внесете все изменения у вас скорее всего не получится сохранить документ. Вылетит ошибка, мол недостаточно прав, документ может редактировать только администратор. Не пугайтесь, просто скопируйте свой файл на рабочий стол, выполните необходимое редактирование и скопируйте на место.(подробнее смотрите в видео, в конце статьи)
Работа с блокировкой сайтов через файл hosts
Так как файл хостс является посредником между сайтами и браузерами, то в нем можно прописать правила для доступа к конкретному сайту. К примеру через него можно без проблем заблокировать доступ к одноклассникам или контакту добавив всего две строчки в файл hosts.
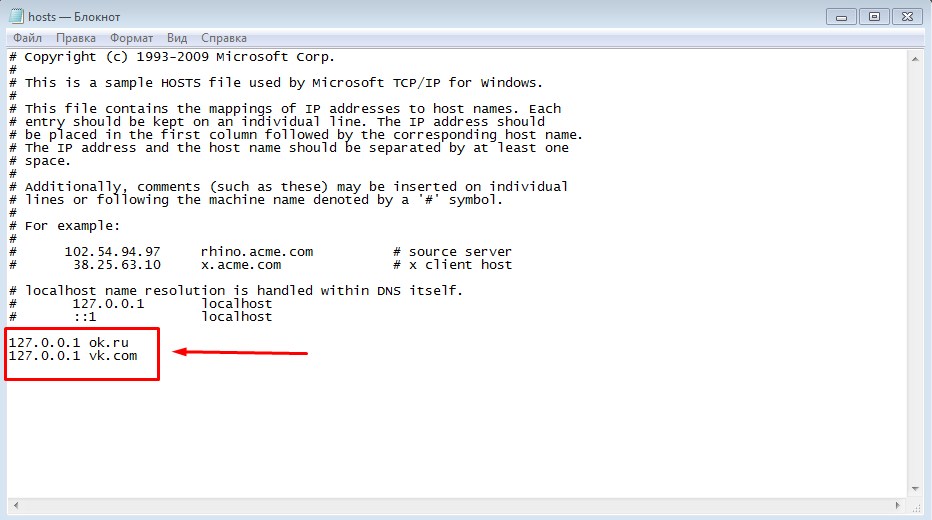
Таким образом если ваш ребенок сутками сидит за компьютером в любой из социальных сетей, вы можете без проблем заблокировать ему доступ к сайту, пока он не сделает все уроки к примеру. Чтобы заблокировать доступ к любому сайту достаточно добавить в новую строчку ip адрес локальной машины, он по умолчанию 127.0.0.1 и следом дописать домен сайта, то есть его название. Пример:
В первой строке вы блокируете обычное название сайта, а потом дублируете с префиксом www .
Наиболее продвинутые ребята создают ридиректы с помощью файла hosts, где ридеректы это автоматическое перенаправления пользователя с одного адреса на другой. К примеру можно сделать так, чтобы при попытке войти на сайт в контакте пользователь всегда попадал на сайт одноклассников.
Пример строчки перенаправления с контакта на одноклассники: 

Теперь вы знаете, что можно без проблем блокировать сайты через файл hosts
Для общего закрепления знаний рекомендую посмотреть видео ниже и все станет еще понятнее, а мои практические примеры научат вас делать необходимые настройки без проблем.
Практический пример: закрываем доступ к сайтам через файл hosts
На данный обзор я потратил значительное количество времени и для меня очень важно услышать ваше мнение, оказалась ли информация вам полезной и все ли понятно рассказано? Жду ваши мысли и предложения.
Читайте также:


