Добавьте приведенную ниже запись txt в конфигурацию dns для домена beget
Чтобы предоставить вам доступ к почте для доменов, нам необходимо удостовериться, что у вас есть права на управление этим доменом. Подтвердить свои права на домен можно с помощью HTML-файла, мета-тега, DNS-проверки или переноса DNS. Вы можете выбрать один из этих способов.
HTML-файл
Этот способ можно использовать только, если есть сайт с хостингом и работающим доменом.
Чтобы подтвердить домен с помощью HTML-файла:
Мета-тег
Этот способ можно использовать только, если есть сайт с хостингом и работающим доменом.
Чтобы подтвердить домен с помощью мета-тега:
- Перейдите во вкладку «Мета-тег» на странице подтверждения домена.
- Скопируйте мета-тег с персональным кодом.
- Добавьте его, перед закрывающим тэгом </head> на главной странице вашего сайта.
- Вернитесь во вкладку «Meта-тег» на странице подтверждения домена и нажмите «Подтвердить».

Значения на скриншотах даны для примера. Вы должны следовать инструкциям, которые отображаются у вас на вкладке «HTML-файл».
DNS-проверка
Этот способ можно использовать, даже если сайта нет.
Чтобы подтвердить домен с помощью DNS-проверки:
2. Перейдите в раздел «DNS».

3. Разверните список настроек, нажав на стрелку, стоящую слева от имени нужного домена; затем нажмите на значок карандаша, чтобы редактировать запись.

4. Нажмите надпись «Добавить запись», в выпадающем списке выберите «TXT». В поле введите текст, указанный на вкладке «DNS-проверка» на странице подтверждения домена.


7. Вернитесь на вкладку «DNS-проверка» на странице подтверждения домена и нажмите «Подтвердить».
Значения, представленные на скриншотах, даны для примера. Вы должны использовать те значения, которые отображаются у вас на вкладке «DNS-проверка».
Перенос DNS
Этот способ можно использовать, даже если сайта нет.
Для подтверждения своих прав на домен:
2. Перейдите в раздел «DNS».

3. Выберите домен в выпадающем списке, затем нажмите на надпись «Редактирование DNS-серверов».

4. На месте значений DNS1 и DNS2 укажите те значения, которые указаны на вкладке «Перенос DNS». Остальные DNS, установленные по умолчанию, нужно удалить.


7. Вернитесь на вкладку «Перенос DNS» на странице подтверждения домена и нажмите «Подтвердить».
Значения, представленные на скриншотах, даны для примера. Вы должны использовать те значения, которые отображаются у вас на вкладке «Перенос DNS».
TXT-запись для домена в DNS — указывает любую текстовую информацию о домене и используется для подтверждения прав на веб-ресурс.
A-запись для домена в DNS: что это?
TXT-запись указывает любую текстовую информацию, позволяющую подтвердить права на сайт для следующих систем:
Запись имеет следующую структуру:

После этого проходим во вкладку «Главное»-«Доменные имена» (В левой части) и кликаем на «Записи».

Теперь выбираем нужную TXT-запись и нажимаем на «Изменить».

Теперь вписываем нужный нам IP-адрес и меняем его.

Для создания соответствующей записи потребуется кликнуть на кнопку «Создать» в ISP-панели.

Теперь ввести имя домена или поддомена, TTL (продолжительность кэширования записи) и IP-адрес, после чего сохраняем кликая на «Ок».


После выбрать нужный домен и кликнуть на «Изменить».

В появившемся списке можно увидеть список действующих записей и при необходимости можно выбрать «Добавить новую запись».
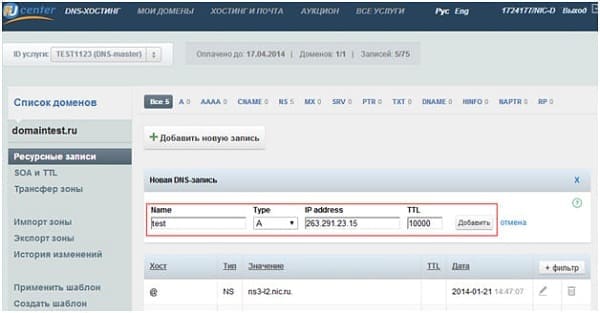
Теперь требуется заполнить данные TXT-записи:
- Имя;
- Тип. TXT-запись;
- TTL;
- Значение.
Как изменить или создать в Timeweb

На экране появиться список всех имеющихся записей, а для их изменения потребуется нажать на «Карандаш».

Для добавления новой записи понадобиться выбрать «Добавить DNS-запись».
Из представленного списка нужно выбрать нужный тип, в данном случае A-запись.
Далее заполняем нужно значение.
Как изменить или создать в Beget
Для редактирования записей следует перейти в «Домены и поддомены».
После кликаем на «троеточие» напротив нужно домена.

Выбираем пункт «Редактировать DNS».

Напротив нужной записи нужно нажать на «Карандаш» и изменить ее настройки.

Для добавления нужного типа записи (TXT) выбираем соответствующий пункт и вводим значение и кликаем на «Добавить».
Как изменить или создать в SpaceWeb
В Sweb следует перейти в «Домены».

Напротив нужного домена нажимаем на соответствующую кнопку (на скриншоте).

В появившемся списке можно увидеть TXT-запись.

Введя новое значение и «Записав» изменения произойдет смена записи.
Для создания новой потребуется использовать соответствующее поле «Создать».
Как изменить или создать в Яндекс.Коннект
Если домен делегирован под управлением Яндекс.Коннекта то в разделе «Профиль организации»-«Управление DNS» можно увидеть созданные/имеющиеся записи.

Выбрав соответствующую и кликнув на «Изменить» можно пере сохранить действующие правила.

Если же нужно добавить новую TXT-запись понадобиться кликнуть на «Добавить DNS-запись».
При подключении различных служб для доменного имени от Google, Yandex и других, система для подтверждения права собственности на домен, одним из методом верификации предоставляет добавления DNS записи для этого домена. Алгоритм такой: Вам предоставляется секретный зашифрованный код для Вашего домена, Вы создаете TXT запись и вставляете предоставленный код в поле “Значение” в ISPmanager или в поле “Запись”в cPanel соответственно, система ищет эту запись, после нахождения подтверждает верификацию.
В основном на официальных сайтах служб очень доступно изложенные мануалы и документация по этапах добавления различных сервисов для сайта.
В этой статье мы опишем именно специфику добавления записи на хостинге :
- в панели ISPmanager
- в панели cPanel
Сам процесс быстрый и не составит Вам большого труда. Начнем с создания записи в панели ISPmanager.
Как редактировать TXT в ISPmanager
Для этого нужно выполнить следующие действия:
1. Для начала зайдем в панель управления хостинга ISPmanager и с главной страницы с блока “Главное” выбираем пункт “Доменные имена”.

2. После чего нам открылась вкладка со списком всех добавленных в панель доменов.Выбираем домен к которому нужно привязать данную запись и кликаем на него, чтобы стали кликабельными блоки сверху. Для добавления и редактирования записей жмем сверху над списком доменов на блок “Записи”.

3. Далее для создания новой записи жмем на значок “Создать”

4 . И так, нам открылась форма для добавления записи. В первое поле вписываем доменное имя, TTL просто оставляем стандартным, выбираем тип записи TXT и в поле значение вводим секретный код, который нам предоставила служба. Для сохранения настроек в конце жмем на кнопку “Ok”. Ниже представлен пример добавления кода для Google сервисов.


Как редактировать TXT в панели cPanel
Последовательность действий для добавления записи в этой панели очень похожая.
1 .Заходим в панель и с главной страницы переходим в "DNS Editor"
2. Дальше нам также предоставляется список всех доменов, напротив нужного жмем на значок "Управление", для возможности редактирования и добавления записей.

3. В открытом окне для создания новой записи кликаем на "Добавить запись" и в выпадающем списке выбираем тип записи TXT.

4. Следующим шагом задаем значения для полей. В поле "Имя вводим доменное имя, TTL оставляем без изменений, а в поле "Запись" копируем и вставляем предоставленный службой секретный код. Для фиксации изменений жмем на “Добавить запись”.


Возникли вопросы? Команда ГиперХост как всегда любезно предоставляет помощь всем нашим клиентам настройке записей и не только.

Чтобы привязать основной домен вам потребуется добавить 3 записи вида:

2. Выберите из списка доменов тот, который собираетесь привязать к сервису:

3. Под доменом в разделе "Быстрое добавление" внесите запись типа А со значением 84.38.188.100

4. После этого в правом верхнем углу появится надпись об успешной операции:

5. Оставайтесь в этом же разделе и аналогичным способом добавьте вторую запись типа А со значением 94.26.226.179

6. Далее спуститесь в низ списка записей домена и напротив записи с www нажмите на иконку карандашика:

7. В открывшемся списке кликните "CNAME".
В указанном поле пропишите значение testlpgenerator.ru.(с точкой на конце!) и нажмите "Сохранить":

8. Просматривать добавленные записи можно с помощью стрелочек, отмеченных на скриншоте.
В итоге зона основного домена должна выглядеть так:

Готово. Основной домен привязан.
По завершении привязки остается подождать, так как после внесения и сохранения записей настройки должны обновиться. Время полного обновления DNS по всему миру занимает в среднем от 6 до 48 часов.
О том, как это сделать читайте здесь:
1. Выберите нужный домен из списка и нажмите внизу "Добавить подзону"

2. Введите название поддомена и нажмите "Добавить":

В примере мы будем использовать название поддомена promo, однако вы можете назвать поддомен на ваше усмотрение. Главное, не смешивайте кириллицу и латиницу в названии домена.
2. Нажмите на иконку карандашика возле добавленной записи:

3. Перейдите во вкладку "CNAME" и пропишите значение testlpgenerator.ru. (с точкой на конце!) и нажмите "Сохранить":

Добавленная запись отобразится так:

4. Добавьте еще одну подзону:

Пропишите название вашего поддомена с www: www.promo и нажмите "Добавить":

5. Нажмите на иконку карандашика возле добавленной записи::

6. Перейдите во вкладку "CNAME" и пропишите значение testlpgenerator.ru. (с точкой на конце!) и нажмите "Сохранить":

7. Добавленная запись отобразится так:

Готово. Поддомен успешно привязан. Зоны для редактирования поддомена отобразятся так:
По завершении привязки остается подождать, так как после внесения и сохранения записей настройки должны обновиться. Время полного обновления DNS по всему миру занимает в среднем от 6 до 48 часов.
О том, как это сделать читайте здесь:
В письме, по возможности, отправьте скриншот DNS записей (ресурсных записей) домена.
Читайте также:


