Добавить водяной знак xnview

Итак, я захотел выложить на сайт мега-крутую фотографию. Само собой я понимаю, что мега-крутую фотографию немедленно растащат по всему интернету. Причем скорее всего забудут упомянуть автора и поставить ссылку, не обязательно из вредности, просто фотки сохраняются на диск, кочуют по файлообменникам, пересылаются по почте, берутся из третьих и четвертых рук. Само собой, обычным людям, снимающим ни чем не примечательные фотографии, незачем заморачиваться подобными вещах - но я-то параноик мегафотограф! Будущая знаменитость психиатрической науки ! Да и просто приятно видеть свои фотки подписанными. Единственный более-менее надежный способ сохранить информацию о авторстве - надписать ее прямо на фотке. Если я не привередлив, то могу использовать стандартную функцию XnView "добавить текст".
Ничего большего не добьюсь, но для подписи наверно хватит. надпись-то полне приличная.
Но на практике, начав использовать эту функцию очень скоро сталкиваешься с тем, что ее невозможно автоматизировать. Белая надпись плохо видна на светлом фоне, темная на темном, все плохо видны на пестром фоне с кучей деталей.
Что делать? Логичнее всего обвести светлую подпись темным контуром (или темную светлым). В XnView есть такая возможность.
Но результат удручает. На самом деле после некоторой возни можно слепить что-то приличное. но мне же нужно совершенство! Да и речь изначально шла о разнообразных водяных знаках, не только надписях.
Что такое водяной знак? Это такая картинка-подпись с прозрачным фоном, позволяющим красиво наложить ее на фотографию. Увы XnView не потянет создание такой картинки, так что придется использовать более серьезный редактор. Само собой Photoshop может все, но я и буду использовать Gimp - это такая бесплатное подобие фотошопа, несколько глючное и не очень удобное но вполне рабочее и более простое в освоении, что делает его вполне любопытным даже в наших пиратских краях.
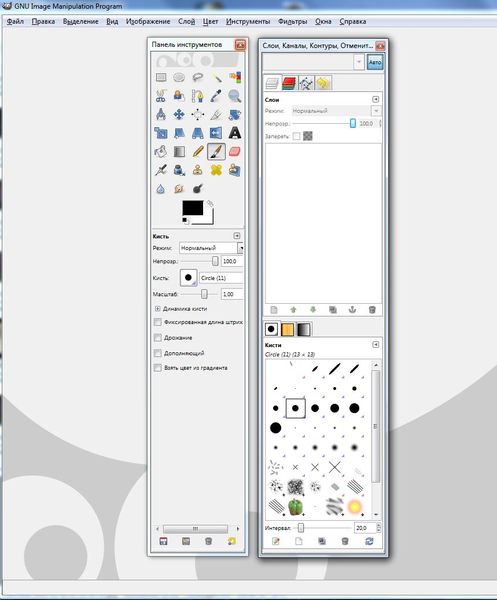
Что я хочу сделать? Картинку, на которой все кроме надписи будет прозрачным. Кроме того, чтобы надпись была одинакого хорошо видна на любом фоне, я сделаю белую надпись с черным контуром.
Открываю в нем картинку того же размера, на который буду ставить подпись (я уменьшаю публикуемые картинки до 1600 пикселей о большей стороне), слегка увеличиваю, для удобства, выбираю инструмент "текст" (жирная буква А)
Ввожу собственно текст
Выставляю нужный мне шрифт и цвет - в данном случае жирный Arial, белый цвет, выравнивание по центру, мышкой слегка растягиваю контейнер с текстом, чтобы избежать подрезания краев
В окошке слоев кликаю правой кнопкой на слое с текстом (если вы не сталкивались с этим понятием, то слои подобны стопке лежащих друг на друге листов бумаге) и выбираю пункт "создать копию слоя"
Выбираю получившийся нижележащий слой, и удаляю с него все содержимое клавишей Delete
Выбираю изначальный слой с надписью, правокликаю и выбираю пункт "текст в выделение"
Выбираю нижний пустой слой, иду в меню Выделение -> Увеличить, на сколько именно увеличивать выделение зависит от вашего вкуса, данная величина подобрана методом тыка.
Иду в меню "Правка - > Залить цветом переднего плана", при этом обязательно должен быть выбран нижележащий пустой слой.
На самом деле делается очень простая вещь, на лежащем под надписью слое создается черная фигура повторяющая форму надписи, но залитая черным цветом. Так как она слоем ниже, то видна будет только ее выходящая за размеры надписи часть.
И вот у нас уже есть вполне симпатичная подпись - водяной знак. Остается слить два слоя в одну картинку, правокликаем по верхнему слою и выбираем "обьединить с предыдущим"
После чего удаляем фон. он собственно был нужен только для того, чтобы наглядно показать, как выглядит подпись на реальной фотографии. Правоклик по слою с фоном, "удалить слой"
Предпоследний шаг - идем в меню "Изображение -> Холст по размеру слоев". Подпись-водяной знак готова. Осталось только сохранить ее в поддерживающем прозрачность формате - например png или tiff.
Готовый водяной знак добавляется в XnView одним кликом - меню Изображение -> Добавить водяной знак выбираем его положение, степень прозрачности.. и все!
Чтобы увидеть подпись во всей красе, кликните по картинке и посмотрите ее в полном размере
Штатный редактор Paint на платформе Windows многим хорош. Но для серьёзной и чаще всего монотонной работы он не годится. Поэтому многие смотрят в сторону альтернативных, равно как и бесплатных решений для работы с графикой. Одно из таких – XnView.
Особенности интерфейса XnView
Интерфейс программы никак нельзя назвать сложным или запутанным. Расположение иконок и структура меню практически полностью скопированы со штатного проводника Windows. Поэтому как таковой порог вхождения здесь отсутствует.
При запуске программы в левой части интерфейса отображается дерево папок. Для открытия доступны каталоги на жёстких дисках и внешних носителях, в том числе накопители специализированной техники, вроде современных фотоаппаратов.
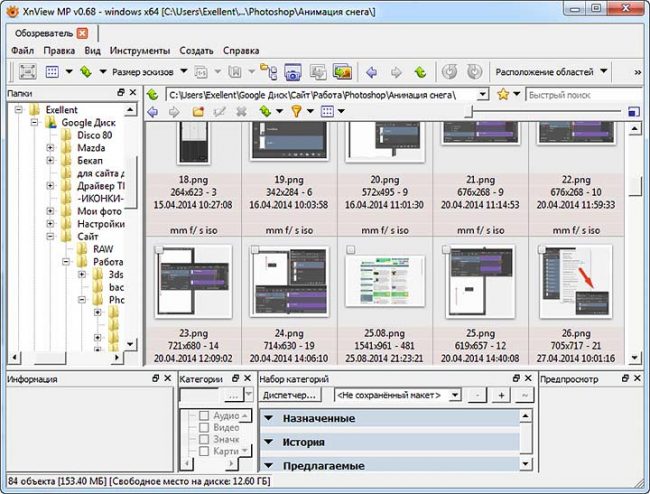
По клику на одной из папок в рабочей зоне появляются миниатюры фотографий с кратким описанием: имя файла, формат, развёрстка. В нижней части интерфейса располагается предварительный просмотр. При выборе изображения двойным кликом открывается новая вкладка по аналогии с браузерами.
Внешний вид интерфейса настраивается в соответствии с задачами пользователя. Можно убирать и добавлять панели, блоки, а также задавать размеры и положение эскизов. Всё это доступно в пункте меню «Вид».Горячие клавиши
Для большего удобства разработчик внедрил поддержку горячих клавиш. Большинство комбинаций соответствуют привычным пресетам Windows, вроде Ctrl + C / Ctrl + V для копирования и вставки. Использование запрограммированных сочетаний заметно облегчает рутину с большим количеством файлов.
Горячие клавиши XnView:
Как пользоваться программой
Утилита в первую очередь предназначена для визуализации графических файлов. По двойному клику на фотографии открывается вкладка с полноразмерным изображением, подогнанным под текущее окно. При нажатии на иконку листа с восклицательным знаком всплывает диалоговое окно, где можно ознакомиться со спецификацией снимка: узнать размер, версию формата, дату съёмки и другие метаданные.
Программа XnView поддерживает более 400 графических форматов к просмотру и более 50 к редактированию. Утилита работает в том числе с профессиональным расширением PDF, что заметно расширяет сферу её применения.


Обработка изображений
Для работы со снимком необходимо открыть его в отдельной вкладке. Для настройки рабочей зоны можно воспользоваться иконками масштабирования.
В верхней части интерфейса доступно базовое редактирование изображения:
- обрезка;
- поворот по часовой/против часовой стрелки;
- отражение по вертикали/горизонтали;
- корректировка цветовой гаммы.
По клику на иконку «Преобразование» открывается диалоговое окно с более продвинутыми инструментами обработки фотографий. Переходим на одноимённую вкладку и с помощью кнопки «Добавить» назначаем нужные маски и фильтра.
Ключевые возможности раздела «Преобразование»:
- водяной знак;
- добавить текст;
- замена цвета;
- выравнивание;
- затенение/осветление;
- негатив;
- сепия;
- нормализация;
- яркость;
- размытие, в том числе по Гауссу;
- тиснение;
- шумы.
Каждый отдельный фильтр содержит в себе уникальные инструменты для тонкой настройки: числовые значения, бегунки, процентные соотношения, цветовую гамму и прочее. Выбранный сценарий можно сохранить для последующих обработок.
Дополнительно доступны несложные эффекты к наложению:
- 3Д-рамка;
- чересстрочная развёрстка;
- волны;
- фрагментация;
- деформация;
- тень;
- линза;
- разбрызгивание;
- масляная живопись;
- плитка.
Сохранение обработки
Во вкладке «Основное» необходимо выбрать папку для сохранения отредактированных изображений. Здесь же задаются параметры перезаписи и формат файла. При необходимости качество фотографии можно изменить, нажав на кнопку «Опции». Значение выставляется с помощью ползунка – от лучшего к худшему.
Работа с файлами
Во вкладке «Обозреватель» доступна групповая работа с графическими файлами. Один из ключевых моментов – конвертирование. Группу изображений можно преобразовать в один из четырёх форматов: JPEG, PNG, TIFF и ВМР.
Важный пункт для контент-менеджеров – пакетное переименование. В диалоговом окне можно настроить шаблон: задать имя, шаги, расширение, регистр и другие параметры. По окончанию заполнения спецификации и нажатию на кнопку «Переименовать», изменения коснуться всех выделенных файлов.
Также есть возможность выполнять в рабочей зоне базовые операции с контентом: удаление, создание, перемещение и копирование. То есть обозреватель предлагает аналогичный функционал проводника Windows.
Полезное видео
Подробнее о работе в программе в видео:
Заключение
Программа XnView выгодно отличается от конкурирующих аналогов. Несмотря на обилие серьёзных инструментов для обработки изображений утилита распространяется совершенно бесплатно (для некоммерческого использования).
И при этом не обременена рекламными баннерами и всплывающими окнами. Многие профессионалы предпочитают именно XnView, а не дорогостоящие продукты той же Adobe.
Читайте также:
- Filezilla не скачивает файлы с кириллицей
- Как отключить кроссплатформу в fortnite на ps4
- Вид памяти в которой при выключении компьютера вся информация стирается выберите один ответ
- Исполняемый файл не найден очистите поле команда запуска в настройках jvm
- Netsh interface portproxy delete v4tov4 не удается найти указанный файл


