Добавить суффикс dns командная строка
DNS представляет собой технологию, с помощью которой IP-адресам присваиваются имена доменов. Более подробно о системе DNS будет рассказана в разделе "DNS и Windows Server 2003" далее в лекции. Сейчас мы рассмотрим лишь параметры конфигурации во вкладке DNS Configuration (Настройка DNS) (см.рис. 8.6).
Рис. 8.6. Вкладка DNS окна Advanced TCP/IP Settigns (Дополнительные параметры TCP/IP).
Присвоение адресов DNS-сервера сетевому подключению
Нажмите на кнопку Add (Добавить) и введите адрес DNS. Повторите эту процедуру для каждого добавляемого адреса. Вы можете указать несколько адресов DNS и IP (а на вкладке General – только два).
Изменение и удаление адресов DNS-сервера для сетевого подключения
Для изменения выделите нужный адрес DNS-сервера и нажмите на кнопку Edit (Изменить). Для удаления выделите нужный адрес DNS-сервера и нажмите на кнопку Remove (Удалить).
Добавление суффиксов DNS для присвоения имен
Append Primary and Connection-Specific DNS Suffixes (Добавлять основной DNS-суффикс и суффикс подключения). Позволяет Windows использовать главный DNS-суффикс и DNS-суффикс, указанный для рассматриваемого подключения (указано ниже в этом же окне), для обработки имен IP-адресов.
DNS Suffix for this Connection (DNS-суффикс данного подключения). Указывается DNS-суффикс, используемый для конкретного сетевого подключения. Этот параметр игнорирует DNS-суффикс, предоставляемый DHCP-сервером.
Append These DNS Suffixes (in Order) (Добавлять следующие DNS-суффиксы [по порядку]). Указывается перечень суффиксов DNS, используемый для присвоения. Этот список обрабатывается сверху вниз, поэтому имя, отображаемое в нескольких доменах DNS, будет обработано и преобразовано в первую очередь.
Зарегистрировать адреса данного подключения в DNS
При выборе опции Register this Connection’s Addresses in DNS (Зарегистрировать адреса данного подключения в DNS) система будет регистрировать полное имя домена на DNS-сервере. Если DNS-сервер не поддерживает динамическое обновление, то система попытается обновить запись на сервере DNS, но эта операция не увенчается успехом.
Использовать DNS-суффикс подключения при регистрации в DNS
В опции Use this Connection’s DNS Suffix in DNS Registration (Использовать DNS-суффикс подключения при регистрации в DNS) указывается необходимость использования DNS-суффикса подключения при динамической регистрации данного компьютера. Этот параметр дополняет динамическую регистрацию главного суффикса DNS.
Вкладка WINS Configuration (Настройка WINS)
Windows Internet Name Service (WINS) (Служба имен интернета Windows) представляет собой технологию преобразования имен в IP-адреса. Служба WINS обрабатывает имена NetBIOS вместо полных имен домена. Так как WINS и NetBIOS не используются в IIS, мы не будем рассказывать о них подробно. Рассматриваемая вкладка показана на рис. 8.7.
Рис. 8.7. Вкладка WINS диалогового окна Advanced TCP/IP Settings (Дополнительные параметры TCP/IP)
Адреса WINS в порядке использования
Серверы WINS, назначенные для использования данным компьютером, приводятся в списке данной вкладки. В этом списке можно добавлять адреса серверов WINS, располагая их в том порядке, в котором они будут использоваться Windows для преобразования имен NetBIOS.
Добавление, изменение и удаление адресов серверов WINS для данного сетевого подключения
Для добавления адреса нажмите на кнопку Add (Добавить) и введите адрес сервера WINS. Повторите эту процедуру для каждого добавляемого адреса.
Для изменения выделите нужный адрес сервера WINS и нажмите на кнопку Edit (Изменить).
Для удаления выделите нужный адрес сервера WINS и нажмите на кнопку Delete (Удалить).
Опция Enable LMHOSTS Lookup (Включить просмотр LMHOSTS)
Опция позволяет указать, что в процессе преобразования имен следует использовать файл LMHOSTS . Файл LMHOSTS представляет собой текстовый файл, содержащий связи имен с IP-адресами, аналогично системе WINS. Файл LMHOSTS является статическим, в то время как служба WINS – динамическая.
NetBIOS Setting (Параметры NetBIOS)
Эта группа опций указывает на необходимость использования NetBIOS в сетевых подключениях. Поскольку NetBIOS располагается на сеансовом уровне модели OSI, то находится выше TCP/IP. Он является необязательным для работы IIS, если для преобразования имен используется система DNS. В большинстве случаев вы будете работать со службой DNS .
Default (По умолчанию). Опция включает соединение NetBIOS, если параметры сервера DHCP не противоречат этому.
Enable NetBIOS over TCP/IP (Включить NetBIOS через TCP/IP). Опция включает соединение NetBIOS, даже если параметры DHCP-сервера этому противоречат.
Disable NetBIOS over TCP/IP (Отключить NetBIOS через TCP/IP). Опция отключает соединение NetBIOS, даже если параметра DHCP-сервера этому противоречат.
Вкладка Options (Параметры)
Во вкладке Options (Параметры) настраиваются параметры фильтрации TCP/IP. Фильтрация TCP/IP разрешает использование только определенных портов и позволяет отключить те порты, которые, по мнению администратора, не должны быть открыты. Этот процесс выполняется на транспортном уровне модели OSI. При включении фильтрации портов ее действие будет распространяться на каждый сетевой адаптер системы. Поскольку фильтрация портов не позволяет селективно отключать порты, рекомендуется использовать межсетевой экран, если на первом месте стоят вопросы безопасности. Для настройки фильтрации TCP/IP нажмите на кнопку Properties (Свойства) во вкладке Options (Параметры). Откроется окно TCP/IP filtering (Фильтрация TCP/IP) (см. рис. 8.8). Здесь располагаются следующие опции.
Порты TCP – Permit All (Разрешить все) или Permit Only (Разрешить только)
При выборе опции Permit Only (Разрешить только) Вам так же необходимо указать порты, которые Вы хотите разрешить, если не разрешить ни одного порта, будут запрещены все порты. Нажмите на кнопку Add (Добавить) и введите номер порта, который нужно включить. Нажмите на кнопку Remove (Удалить) для удаления порта из списка.
Порты UDP - Permit All (Разрешить все) или Permit Only (Разрешить только)
При выборе опции Permit Only (Разрешить только) Вам так же необходимо указать порты UDP, которые Вы хотите разрешить, если не разрешить ни одного порта, будут запрещены все порты. Нажмите на кнопку Add (Добавить) и введите номер порта, который нужно включить. Нажмите на кнопку Remove (Удалить) для удаления порта из списка.
Протоколы IP - Permit All (Разрешить все) или Permit Only (Разрешить только)
При выборе опции Permit Only (Разрешить только) укажите те протоколы IP, которые нужно отключить. Нажмите на кнопку Add (Добавить) и введите номер протокола, который следует включить. Каждый протокол в TCP/IP имеет числовой идентификатор. Нажмите на кнопку Remove (Удалить) для удаления протокола из списка.
Инфраструктура DNS требует настроить конфигурацию клиентов и серверов. В типичной сети настройка DNS-клиентов осуществляется через параметры, унаследованные из DHCP или членства в домене Active Directory. Однако для компьютеров со статической конфигурацией IP, а также машин, не входящих в окружение Active Directory, параметры DNS-клиента нужно задавать вручную. На этом занятии мы рассмотрим параметры DNS, которые позволяют компьютеру успешно разрешать имена DNS, а также разрешать имя компьютера другими машинами.
Самым важным параметром конфигурации DNS -клиента является адрес DNS - сервера. Когда клиент выполняет запрос DNS , он вначале пересылает этот запрос по адресу предпочтительного DNS -сервера клиента. Если предпочтительный DNS -сервер недоступен, DNS -клиент обращается к альтернативному DNS -серверу, если таковой указан. Отметим, что клиент не обращается к альтернативному DNS -серверу в случае доступности предпочтительного сервера лишь потому, что последний не может разрешить запрос.
Параметры DNS -сервера можно отконфигурировать с помощью списка, состоящего из множества приоритетных адресов DNS -серверов по своему усмотрению, использовать DHCP для назначения списка либо указать эти адреса вручную. При использовании DHCP клиентов можно отконфигурировать с помощью опции 006 DNS -сервер (006 DNS Server ), а затем настроить автоматическое получение клиентом адреса DNS -сервера в диалоговом окне Свойства: Протокол версии 4 ( TCP / IPv 4) ( Internet Protocol 4 ( TCP / IPv 4) Properties ). Этот параметр назначается по умолчанию .
Чтобы настроить список DNS-серверов вручную, нужно использовать диалоговое окно свойств протокола TCP/IPv4 и назначить в нем один или два DNS-сервера (предпочтительный и альтернативный).
Чтобы (сконфигурировать более длинный список, щелкните кнопку Дополнительно (Advancved) и перейдите па вкладку DNS. С помощью кнопки Добавить (Add) добавьте серверы в список приоритетных DNS-серверов.
Основной DNS-суффикс выполняет две функции. Он позволяет клиенту автоматически регистрировать собственные записи узла в зоне DNS, имена которой соответствуют имени основного DNS-суффикса. Эта запись узла позволяет другим компьютерам разрешать имя локального DNS-клиента. Кроме того, DNS-клиент автоматически добавляет основной DNS-суффикс в запросы DNS, которые имеют суффиксы.
В процессе присоединения компьютера к домену Active Directory имя домена автоматически конфигурируется с основным DNS-суффиксом компьютера. Чтобы настроить основной DNS-суффикс вне домена Active Directory, на вкладке Имя компьютера (Computer Name) диалогового окна Свойства системы (System Properties) щелкните кнопку Изменить (Change) и в открывшемся диалоговом окис Изменение имени компьютера или домена (Computer Name / Domain Changes) щелкните кнопку Дополнительно (More). Откроется диалоговое окно DNS-суффикс и NetBIOS-имя компьютера (DNS Suffix And NetBIOS Computer Name).
Помимо основного DNS-суффикса компьютеру можно назначить суффикс подключения; делается это с DHCP-сервера или вручную. Этот тип суффикса связан лишь с отдельным сетевым подключением. С DHCP-сервера суффикс подключения назначается с помощью опции 015 Доменное имя (015 DNS Domain Name). Суффикс подключения можно назначить вручную для любого сетевого подключения па вкладке DNS диалогового окна Дополнительные параметры TCP / IP ( Advanced TCP / IP Settings ).

Для DNS-клиентов можно отконфигурировать поисковый список доменных DNS-суффиксов, чтобы расширить или изменить их поисковые способности DNS. Добавив суффиксы в список, можно выполнить поиск коротких неквалифицированных имен в нескольких указанных DNS-доменах. В случае ошибки запроса DNS служба DNS-клиент (DNS Client) может использовать этот список для прикрепления других суффиксов к исходному имени и многократной отправки запросов на DNS-сервер с целью поиска альтернативных имен F QDN.
По умолчанию служба DNS -клиент сначала прикрепляет к неквалифицированному имени локального компьютера основной DNS -суффикс. Если этот запрос не разрешает имя, служба DNS -клиент добавляет все суффиксы подключения, назначенные этому сетевому адаптеру. Если эти запросы также не разрешают имя, служба DNS -клиент добавляет родительский суффикс основного DNS -суффикса.
Настраиваемые поисковые списки DNS -суффиксов
Поиск суффиксов можно настроить, создав список DNS -суффиксов в окне Дополнительные параметры TCP / IP ( Advanced TCP / IP Settings ).
Опция Дописывать следующие DNS-суффиксы (Append These DNS Suffixes) позволяет указать список DNS-суффиксов, которые будут добавляться к неквалифицированным именам. DNS-суффиксы поискового списка служба DNS- клиент добавляет в указанном порядке, не пытаясь использовать другие доменные имена. Например, если отконфигурировать суффиксы в соответствии с поисковым списком и подтвердить запрос неквалифицированного имени из одной метки coffee, служба DNS-клиент вначале запросит имя coffee. wikipedia . org , а затем имя coffee.eu. wikipedia . org .
Поисковый список DNS -суффиксов также можно отконфигурировать в групповой политике. Соответствующий параметр объекта групповой политики Порядок просмотра DNS -суффиксов ( DNS Suffix Search List ) находится в папке Конфигурация компьютера\Административные шаблоны\Сеть\ DNS -клиент ( Computer Configuration \ Administrative Tools \ Network \ DNS Client ).
С настроенным динамическим обновлением DNS-серверы Windows Server 2008 могут принимать динамическую регистрацию и обновления записей А (узел), АААА ( IPv 6-узел) и PTR (указатель). Саму регистрацию и обновления нужно выполнять с помощью DNS-клиента или DHCP-сервера (от лица DNS-клиеита).
Запись узла в зоне прямого поиска возвращает адрес компьютера при запрашивании его по имени. Это самая важная запись ресурса. Запись указателя выполняет противоположное: она есть только в зонах обратного поиска, и возвращает имя компьютера при запрашивании его IP -адреса. Более подробные сведения о типах зон и записях ресурсов можно найти в главе 3.
Динамическое обновление отдельных клиентов выполняется только в том случае, если они отконфигурированы с помощью основного DNS -суффикса или суффикса подключения, соответствующего имени зоны, управляемой предпочтительным DNS -сервером. Например, для динамического обновления компьютера Client 1 в зоне google . ru именем FQDN этого компьютера должно быть client 1. google . ru , и клиент должен указать в качестве предпочтительного DNS -сервера IP -адрес DNS -сервера, управляющего основной зоной google . ru .
ПРИМЕЧАНИЕ: Автоматическая адресация и автоматическое обновление DNS
DNS -клиенты никогда не пытаются регистрировать IPv 4-адреса APIPA или локальные APv 6-адреса каналов с помощью DNS-сервера.
Компьютер с включенным параметром Использовать DNS-суффикс подключения при регистрации в DNS ( Use This Connection ' s DNS Suffix In DNS Registration) пытается регистрировать записи А и АААА для всех DNS-суффиксов, назначенных сетевому подключению. Отметим, что DNS-суффикс подключения не требуется вводить в текстовое поле DNS-суффикс подключения (DNS Suffix For This Connection). Этот суффикс может наследоваться от DHCP-сервера (в частности, с помощью опции 015 Доменное имя (015 Domain Name)). Поэтому если включить этот параметр, DHCP-клиент, назначающий доменное имя DNS с DHCP-сервера, регистрирует записи А и АААА с помощью предпочтительного DNS-сервера. Для успешного выполнения регистрации доменное имя DNS, унаследованное от DHCP-сервера, должно соответствовать имени основной зоны, управляемой предпочтительным DNS-сервером, а основная зона, управляемая предпочтительным DNS-сервером, должна разрешать тип динамических обновлений, которые может выполнять клиент. Кроме того, если клиенту уже назначен основной DNS-суффикс, соответствующий DNS-суффиксу подключения, то при включении этого параметра дополнительные записи узлов не будут регистрироваться.
Чтобы выполнять регистрацию всех записей узлов в DNS , в командную строку введите с привилегиями администратора команду:
Для клиентов со статическими адресами обновление записей PTR выполняется так же, как и обновление записей узлов (А и АААА). Если включить параметр Зарегистрировать адреса этого подключения в DNS ( Register This Connection ' s Addresses In DNS ), DNS -клиенты со статическими адресами всегда будут регистрировать и обновлять свои записи указателей на DNS -сервере. Можно зарегистрировать на DNS -сервера PTR - записи клиента со статическим адресом, запустив в командной строке с административными привилегиями на компьютере клиента команду:
Для успешной регистрации требуется выполнение определенных условий. Во-первых, DNS -клиенту нужно назначить соответствующий основной DNS -суффикс. Во-вторых, предпочтительный DNS -сервер клиента должен управлять соответственно настроенными зонами прямого и обратного поиска.
Обновление PTR -записей DHCP -клиентов отличается от обновления записей клиентов со статическими адресами, а обновление PTR -записей DHCP - клиентов в рабочей группе отличается от обновления в среде Active Directory . Далее описано обновление PTR -записей DHCP -клиентов в этих двух средах.
В среде рабочей группы DHCP -клиенты имеют собственные PTR -записи, обновляемые DHCP -сервером. Обновление можно выполнять с помощью команды Ipconfig / renew . Для успешной регистрации требуется соблюдение определенных условий. Во-первых, DNS -клиенту и DNS -серверу нужно назначить этот DNS -сервер как предпочтительный. Во-вторых, на компьютере DNS -клиента нужно включить параметр Зарегистрировать адреса этого подключения в DNS ( Register This Connection ' s Addresses In DNS ). В-третьих, DNS -клиенту должен быть назначен соответствующий DNS -суффикс (вручную в качестве основного DNS -суффикса или автоматически с DHCP -сервера). Наконец, на DNS -сервере нужно соответствующим образом отконфигурировать зоны прямого и обратного поиска.
В среде Active Directory клиенты DHCP обновляют свои PTR-записи. Для запуска обновления можно использовать команды I pconfig/registerdns или I pconfig/renew. Для успешного обновления нужно включить параметр Использовать DNS-суффикс подключения при регистрации в DNS (Use This Connection's DNS Suffix In DNS Registration ). Чтобы включить этот параметр, нужно вначале включить параметр Зарегистрировать адреса этого подключения в DNS ( Register This Connection ' s Addresses In DNS ). Наконец, для успешного обновления PTR-записи в среде доменных служб Active Directory предпочтительный DNS-сервер клиента должен управлять соответственно отконфигурированными зонами прямого и обратного поиска.
Чтобы компьютеры в сети регистрировали имена DNS подключений, можно использовать групповую политику. В объекте групповой политики откройте папку Конфигурация компьютера\Административные шаблоны\Сеть\ DNS -клиент ( Computer Configuration \ Administrative Tools \ Network \ DNS Client ) и включите параметр политики Регистрировать DNS -записи с DNS -суффиксом подключения ( Register DNS Records With Connection - specific DNS Suffix ).
Кэш DNS -клиента (или кэш распознавателя DNS ) поддерживается всеми DNS -клиентами. DNS -клиенты проверяют свой кэш распознавателя перед запросом DNS -сервера. При получении DNS -клиентом ответа на запрос от DNS -сервера в кэш распознавателя добавляются новые записи.
Для просмотра кэша DNS -клиента в командную строку введите команду ipconfig / displaydns . Будут показаны все записи, загруженные из локального файла Hosts , а также все недавно полученные записи запросов имен, выполненных системой.
Для очистки кэша DNS -клиента в командную строку можно ввести команду ipconfig flushdns . В качестве альтернативы можно перезагрузить службу DNS -клиент ( DNS Client ), используя консоль Службы ( Services ) в опциях Администрирование ( Administrative Tools ) меню Пуск (Start).

В очередном «конспекте админа» остановимся на еще одной фундаментальной вещи – механизме разрешения имен в IP-сетях. Кстати, знаете почему в доменной сети nslookup на все запросы может отвечать одним адресом? И это при том, что сайты исправно открываются. Если задумались – добро пожаловать под кат. .
Для преобразования имени в IP-адрес в операционных системах Windows традиционно используются две технологии – NetBIOS и более известная DNS.
NetBIOS (Network Basic Input/Output System) – технология, пришедшая к нам в 1983 году. Она обеспечивает такие возможности как:
регистрация и проверка сетевых имен;
установление и разрыв соединений;
связь с гарантированной доставкой информации;
связь с негарантированной доставкой информации;
В рамках этого материала нас интересует только первый пункт. При использовании NetBIOS имя ограниченно 16 байтами – 15 символов и спец-символ, обозначающий тип узла. Процедура преобразования имени в адрес реализована широковещательными запросами.
Небольшая памятка о сути широковещательных запросов.Широковещательным называют такой запрос, который предназначен для получения всеми компьютерами сети. Для этого запрос посылается на специальный IP или MAC-адрес для работы на третьем или втором уровне модели OSI.
Для работы на втором уровне используется MAC-адрес FF:FF:FF:FF:FF:FF, для третьего уровня в IP-сетях адрес, являющимся последним адресом в подсети. Например, в подсети 192.168.0.0/24 этим адресом будет 192.168.0.255
Естественно, постоянно рассылать широковещательные запросы не эффективно, поэтому существует кэш NetBIOS – временная таблица соответствий имен и IP-адреса. Таблица находится в оперативной памяти, по умолчанию количество записей ограничено шестнадцатью, а срок жизни каждой – десять минут. Посмотреть его содержимое можно с помощью команды nbtstat -c, а очистить – nbtstat -R.
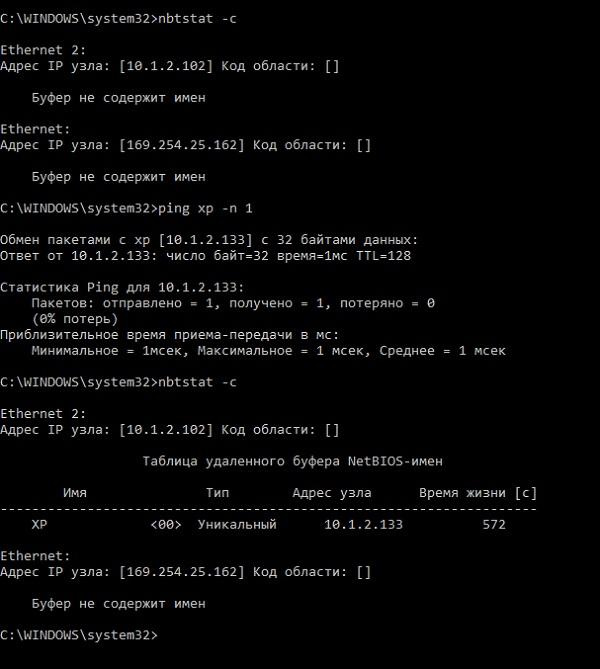
Пример работы кэша для разрешения имени узла «хр».
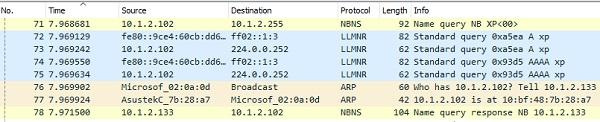
Что происходило при этом с точки зрения сниффера.
В крупных сетях из-за ограничения на количество записей и срока их жизни кэш уже не спасает. Да и большое количество широковещательных запросов запросто может замедлить быстродействие сети. Для того чтобы этого избежать, используется сервер WINS (Windows Internet Name Service). Адрес сервера администратор может прописать сам либо его назначит DHCP сервер. Компьютеры при включении регистрируют NetBIOS имена на сервере, к нему же обращаются и для разрешения имен.
В сетях с *nix серверами можно использовать пакет программ Samba в качестве замены WINS. Для этого достаточно добавить в конфигурационный файл строку «wins support = yes». Подробнее – в документации.
В отсутствие службы WINS можно использовать файл lmhosts, в который система будет «заглядывать» при невозможности разрешить имя другими способами. В современных системах по умолчанию он отсутствует. Есть только файл-пример-документация по адресу %systemroot%\System32\drivers\etc\lmhost.sam. Если lmhosts понадобится, его можно создать рядом с lmhosts.sam.
Сейчас технология NetBIOS не на слуху, но по умолчанию она включена. Стоит иметь это ввиду при диагностике проблем.
если в кэше резолвера адреса нет, система запрашивает указанный в сетевых настройках интерфейса сервер DNS;
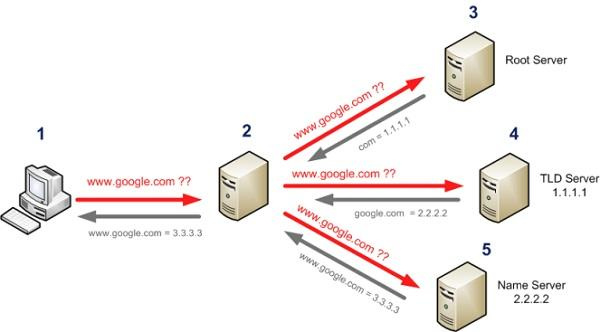
Наглядная схема прохождения запроса DNS.
Разумеется, DNS не ограничивается просто соответствием «имя – адрес»: здесь поддерживаются разные виды записей, описанные стандартами RFC. Оставлю их список соответствующим статьям.
Сам сервис DNS работает на UDP порту 53, в редких случаях используя TCP.
DNS переключается на TCP с тем же 53 портом для переноса DNS-зоны и для запросов размером более 512 байт. Последнее встречается довольно редко, но на собеседованиях потенциальные работодатели любят задавать вопрос про порт DNS с хитрым прищуром.
Также как и у NetBIOS, у DNS существует кэш, чтобы не обращаться к серверу при каждом запросе, и файл, где можно вручную сопоставить адрес и имя – известный многим %Systemroot%\System32\drivers\etc\hosts.
В отличие от кэша NetBIOS в кэш DNS сразу считывается содержимое файла hosts. Помимо этого, интересное отличие заключается в том, что в кэше DNS хранятся не только соответствия доменов и адресов, но и неудачные попытки разрешения имен. Посмотреть содержимое кэша можно в командной строке с помощью команды ipconfig /displaydns, а очистить – ipconfig /flushdns. За работу кэша отвечает служба dnscache.
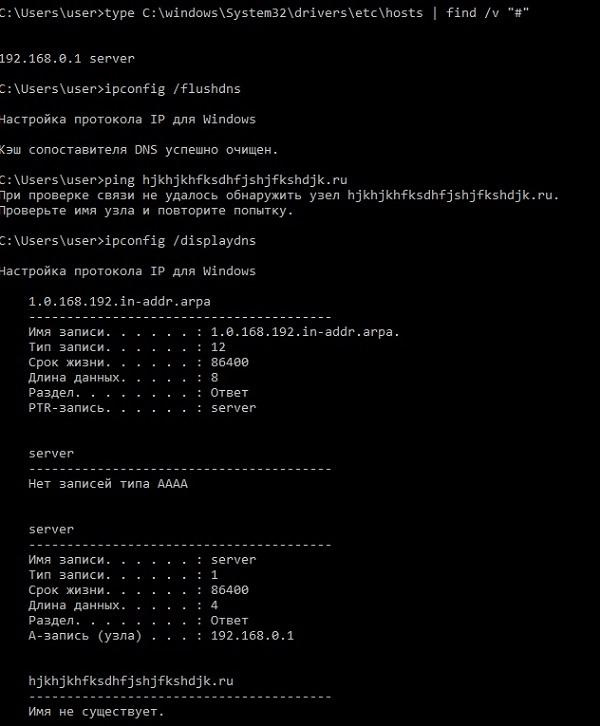
На скриншоте видно, что сразу после чистки кэша в него добавляется содержимое файла hosts, и иллюстрировано наличие в кэше неудачных попыток распознавания имени.
При попытке разрешения имени обычно используются сервера DNS, настроенные на сетевом адаптере. Но в ряде случаев, например, при подключении к корпоративному VPN, нужно отправлять запросы разрешения определенных имен на другие DNS. Для этого в системах Windows, начиная с 7\2008 R2, появилась таблица политик разрешения имен (Name Resolution Policy Table, NRPT). Настраивается она через реестр, в разделе HKEY_LOCAL_MACHINE\SOFTWARE\Policies\Microsoft\Windows NT\DnsClient\DnsPolicyConfig или групповыми политиками.

Настройка политики разрешения имен через GPO.
При наличии в одной сети нескольких технологий, где еще и каждая – со своим кэшем, важен порядок их использования.
Операционная система Windows пытается разрешить имена в следующем порядке:
проверяет, не совпадает ли имя с локальным именем хоста;
смотрит в кэш DNS распознавателя;
если в кэше соответствие не найдено, идет запрос к серверу DNS;
если не получилось разрешить имя на этом этапе – происходит запрос на сервер WINS;
если постигла неудача, то система пытается получить имя широковещательным запросом, но не более трех попыток;
Для удобства проиллюстрирую алгоритм блок-схемой:
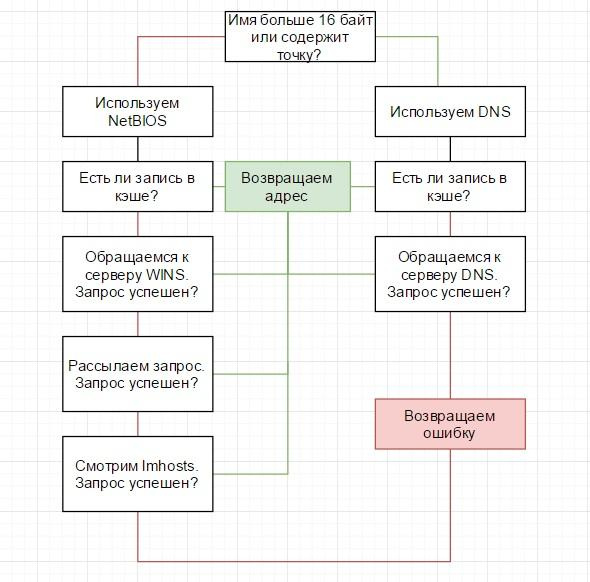
Алгоритм разрешения имен в Windows.
Выполнение второго пинга происходит на несколько секунд дольше, а сниффер покажет широковещательные запросы.

Сниффер показывает запросы DNS для длинного имени и широковещательные запросы NetBIOS для короткого.
Отдельного упоминания заслуживают доменные сети – в них запрос с коротким именем отработает чуть по-другому.
Для того чтоб при работе не нужно было вводить FQDN, система автоматически добавляет часть имени домена к хосту при различных операциях – будь то регистрация в DNS или получение IP адреса по имени. Сначала добавляется имя домена целиком, потом следующая часть до точки.
При попытке запуска команды ping servername система проделает следующее:
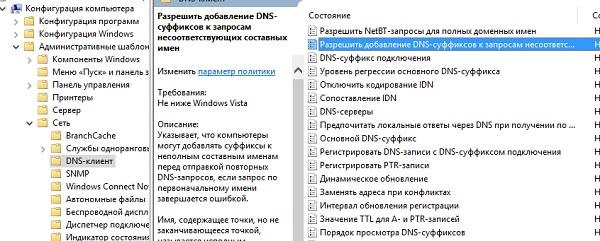
Настройка добавления суффиксов DNS через групповые политики.
Настраивать DNS суффиксы можно также групповыми политиками или на вкладке DNS дополнительных свойств TCP\IP сетевого адаптера. Просмотреть текущие настройки удобно командой ipconfig /all.
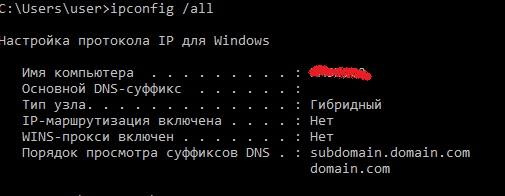
Суффиксы DNS и их порядок в выводе ipconfig /all.
Из-за суффиксов утилита nslookup выдала совсем не тот результат, который выдаст например пинг:
Это поведение иногда приводит в замешательство начинающих системных администраторов.
При диагностике стоит помнить, что утилита nslookup работает напрямую с сервером DNS, в отличие от обычного распознавателя имен. Если вывести компьютер из домена и расположить его в другой подсети, nslookup будет показывать, что всё в порядке, но без настройки суффиксов DNS система не сможет обращаться к серверам по коротким именам.
Отсюда частые вопросы – почему ping не работает, а nslookup работает.
В плане поиска и устранения ошибок разрешения имен могу порекомендовать не бояться использовать инструмент для анализа трафика – сниффер. С ним весь трафик как на ладони, и если добавляются лишние суффиксы, то это отразится в запросах DNS. Если запросов DNS и NetBIOS нет, некорректный ответ берется из кэша.
Если же нет возможности запустить сниффер, рекомендую сравнить вывод ping и nslookup, очистить кэши, проверить работу с другим сервером DNS.
Кстати, если вспомните любопытные DNS-курьезы из собственной практики – поделитесь в комментариях.
В данной статье будут рассмотрены варианты настройки и смены сетевых реквизитов подключения по локальной сети через командную строку (CMD) и BAT файл.
Вариант № 1:
Смена сетевых настроек через командную строку. Нажимаем "Пуск" - "Выполнить" или же нажимаем сочетание клавиш Win + R. Откроется окно "Выполнить". В строчке вводим "cmd" (без кавычек) и жмем кнопку "ОК". Откроется окно cmd.exe. Вводим команды:
Команда на смену IP адреса, маски подсети, шлюза по умолчанию и метрики интерфейса. "Подключение по локальной сети" меняем на название своего сетевого подключения. 192.168.0.100 - IP адрес, 255.255.255.0 - маска подсети, 192.168.0.1 - шлюз, единичка (1) следующая за шлюзом (192.168.0.1) это метрика интерфейса.

CMD
Копировать код
Команда на смену DNS серверов. Первая строчка кода меняет/прописывает предпочитаемый DNS сервер, а вторая строчка кода меняет/прописывает альтернативный DNS сервер.

CMD
Копировать код
Вариант № 2:
Смена сетевых настроек через BAT файл. Создаем текстовый документ, открываем его, жмем кнопку "Файл", выбираем пункт "Сохранить как". Откроется окно сохранения файла. В меню "Тип файла" выбираем пункт "Все файлы" (по умолчанию будет стоять "Текстовый документ"), выбираем кодировку ANSI (если изменено на другое). Далее к названию файла дописываем ".bat", таким образом у вас должно получиться примерно такое название файла: "Текстовый документ.bat". Жмем кнопку "Сохранить". Далее можно изменить название файла на свое. Теперь жмем правой кнопкой мыши на bat файле и в меню выбираем пункт "Изменить". Вводим в окно следующие команды:

BATCH
Копировать код
Команда "chcp 1251" устанавливает кодировку. Если этого не сделать, то через BAT файл нельзя будет сменить настройки на сетевом интерфейсе с названием, состоящим из русских символов.
Пример BAT файла:
При запуске данного пакетного файла вам будет предложено выбрать один из двух вариантов настройки - дом или работа. В примере кода меняем название сетевого подключения на своё, если оно отличное от по умолчанию, т.е. "Подключение по локальной сети". Так же меням сетевые настройки - IP, маску, шлюз и DNS сервера. После смены сетевых настроек будет предложено посмотреть текущие сетевые настройки (команда ipconfig /all). Отвечаем да или нет в зависимости от того нужно вам это или нет.
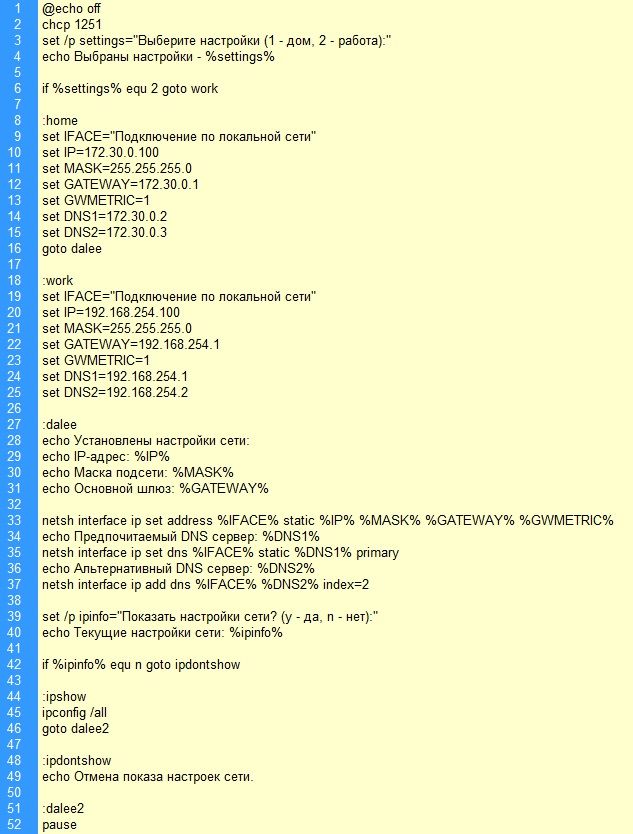
BATCH
Копировать код
Читайте также:


