Добавить файл в access
Функция вложения в Access позволяет добавлять файлы — документы, презентации, изображения и т. д. — в записи базы данных. В этой статье представлены основные сведения и описаны шаги, которые требуется выполнить при настройке базы данных для использования вложений, а также при вложении данных и управлении ими.
Применение вложений
Вложения можно использовать для хранения нескольких файлов (в том числе разных типов) в одном поле. Например, в базе данных рабочих контактов можно добавить к записи каждого контакта одно или несколько резюме, а также фотографию.
Вложения также позволяют хранить данные более рационально. В более ранних версиях приложения Access для хранения изображений и документов использовалась технология OLE (ObjectLinkingandEmbedding — связывание и внедрение объектов). По умолчанию с помощью технологии OLE создавался растровый эквивалент изображения или документа. Такие растровые файлы могут быть слишком большими — иногда в 10 раз больше исходного файла. При просмотре изображения или документа из базы данных с помощью технологии OLE отображалось растровое изображение, а не исходный файл. При использовании вложений документы и другие файлы, не являющиеся изображениями, открываются в соответствующих программах, так что эти файлы можно находить и редактировать непосредственно в приложении Access.
Вложения и правила разработки баз данных
По умолчанию каждое поле в реляционной базе данных содержит только один фрагмент данных. Например, если бы поле адреса содержало несколько адресов, найти нужный было бы сложно или даже невозможно. Поэтому на первый взгляд кажется, что вложения нарушают правила разработки баз данных, ведь в поле можно добавить несколько файлов, т. е. несколько фрагментов данных. Тем не менее, правила разработки не нарушаются, так как при вложении файлов в запись, Access создает одну или несколько системных таблиц и использует их незаметно для пользователя, чтобы нормализовать данные. Просматривать эти таблицы или работать с ними нельзя.
Сведения о просмотре других системных таблиц см. в руководстве по области навигации. Дополнительные сведения о разработке баз данных см. в статье Основные сведения о создании баз данных.
Способы использования вложенных файлов
При работе с вложенными файлами необходимо соблюдать указанные ниже правила.
- Вкладывать файлы можно только в базы данных, созданные в Access и использующие формат файла ACCDB. Нельзя осуществлять обмен вложениями между базами данных Access (ACCDB) и базами в формате более ранней версии (MDB).
- Необходимо создать поле в таблице и задать для него тип данных "Вложение". Изменить тип данных после того, как для него задано значение "Вложение", невозможно.
- В одной записи возможно хранение нескольких файлов. Например, можно хранить изображения и файлы, созданные с помощью программ обработки текстов и электронных таблиц.
- Вложить можно данные объемом до двух гигабайт (наибольший размер базы данных Access). Размер отдельных файлов не может превышать 256 мегабайт.
- Для добавления и изменения вложений, а также для управления ими служит диалоговое окно Вложения. Это диалоговое окно можно открыть двойным щелчком из поля вложения в таблице. Если требуется управлять вложениями из формы или просматривать их из отчета, в форму или отчет следует добавить элемент управления вложения и связать этот элемент с нужным полем вложения в таблице.
- По умолчанию элемент управления вложением обрабатывает изображения и выводит значки программ, соответствующие типам других файлов. Предположим, что в запись вложены фотография, резюме и документ Visio. При переходе от одного вложения к другому элемент управления выводит изображение и отображает значки программ для документов Word и Visio.
- Если открыть диалоговое окно Вложения из таблицы или формы, файлы вложений можно добавлять, удалять, изменять или сохранять. Если открыть диалоговое окно Вложения из отчета, можно только сохранять вложенные файлы в другом месте.
- Файлы вложения будут сжаты приложением Access, если они не были сжаты изначально. Например, JPEG-файлы сжимаются графической программой, которая их создает, поэтому программа Access их не сжимает.
- Если программа, которая использовалась для создания вложенного файла, установлена на компьютере, вложенные файлы можно открывать и изменять с помощью этой программы.
- Вложенные файлы можно сохранить на жестком диске или в сети. Тогда после внесения изменений во вложения можно проверить полученный результат, а уже затем сохранить их в базе данных.
- Управлять вложениями можно программным путем.
В следующих разделах приведены инструкции по добавлению вложений и управлению ими.
Access 2010 включает возможность импорта необработанных текстовых данных в базу данных, не требуя от пользователей настройки полей и строк перед процессом импорта. Он предлагает интеллектуальную функцию импорта данных, которая автоматически определяет распределение данных в текстовом файле и создает поля и записи, чтобы пользователи могли легко использовать текстовые данные в своих таблицах базы данных. Более того, он также может создать новую таблицу, если вы над ней не работаете. Это позволяет легко и быстро импортировать столько текстовых файлов, сколько вы хотите, без необходимости создавать таблицу для корректировки их данных. Кроме того, он предоставляет вам параметры с разделителями или фиксированной шириной для правильной настройки значений из текстовых файлов в таблице базы данных. Вы можете проверить, как данные вашего текстового файла будут выглядеть в таблице, прежде чем фактически импортировать текстовый файл. В этом посте мы объясним, как вы можете импортировать текстовый файл в базу данных Access 2010.
Для начала вам необходимо ознакомиться со структурой или форматом данных в Текстовый документ.
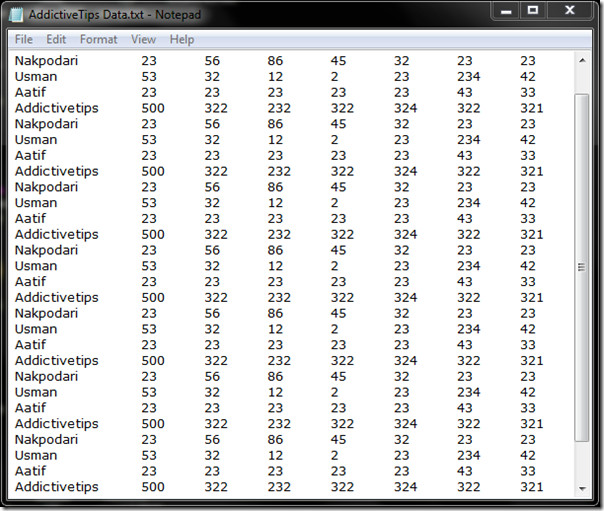
Запустите Access 2010, откройте существующую таблицу, если вы хотите добавить данные. Если вы хотите импортировать текстовый документ в новую таблицу, перейдите к Внешние данные и нажмите Текстовый файл.
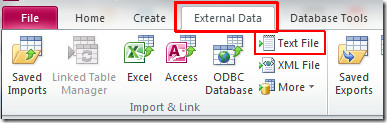
Вы достигнете Получить внешние данные, выберите файл, который хотите импортировать. На этом шаге вы можете либо импортировать исходные данные в новую таблицу в текущей базе данных, либо добавить в существующую таблицу. Нажмите Ok чтобы продолжить.
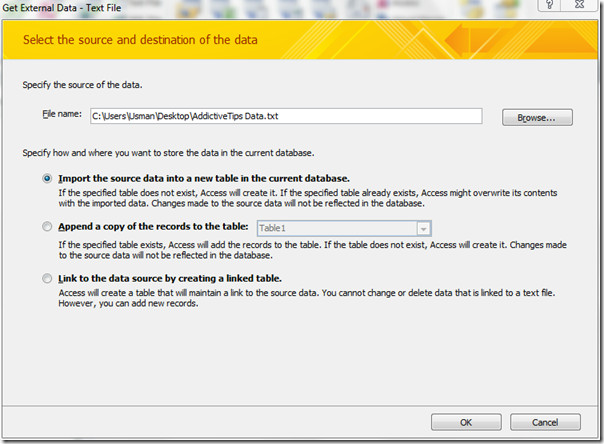
На этом этапе Access автоматически определяет формат данных. Если вы хотите изменить формат данных, вы можете сделать это, включив Фиксированная ширина переключатель. Ударять Следующий чтобы продолжить работу с мастером.
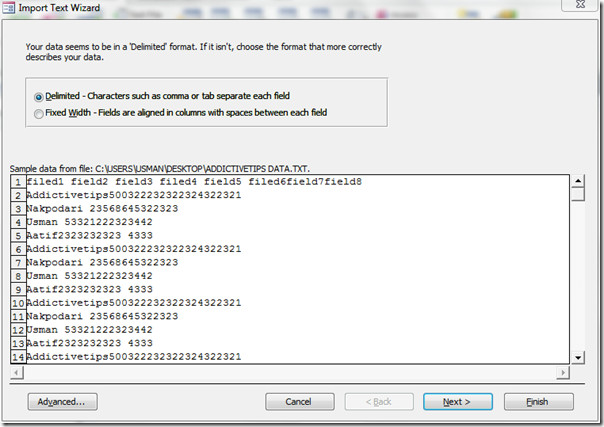
Теперь выберите соответствующий разделитель в соответствии с форматом и структурой текстового файла. Нажмите Следующий чтобы продолжить.
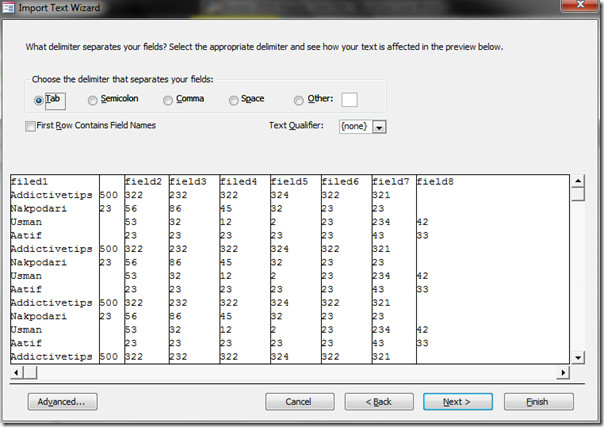
Теперь укажите информацию о каждом из полей, которые вы импортируете. Выберите столбец в области ниже и укажите соответствующие параметры поля.
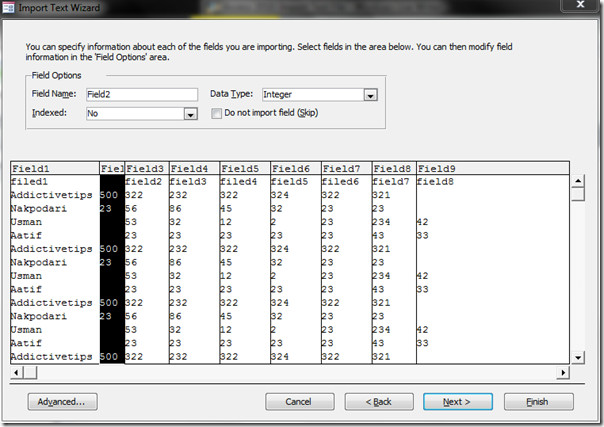
Следующий шаг предоставляет различные варианты выбора первичного ключа (уникального идентификатора). Вы можете включить Разрешите Access добавить первичный ключ, или выберите свой собственный первичный ключ, выбрав метку столбца в раскрывающемся списке. Мы выберем вариант по умолчанию, т.е. Разрешите Access добавить первичный ключ. Нажмите Следующий.
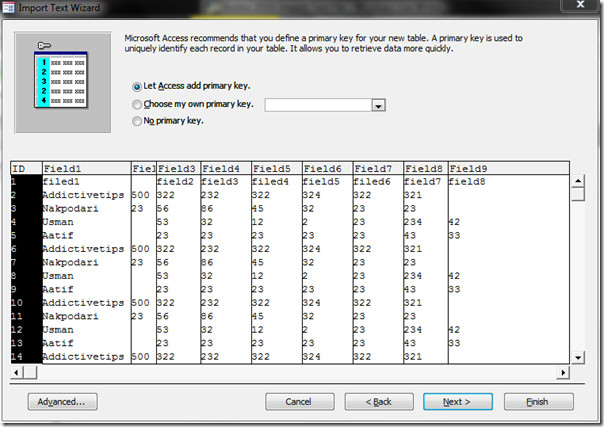
Теперь выберите подходящее имя для таблицы и нажмите Заканчивать чтобы завершить работу мастера.
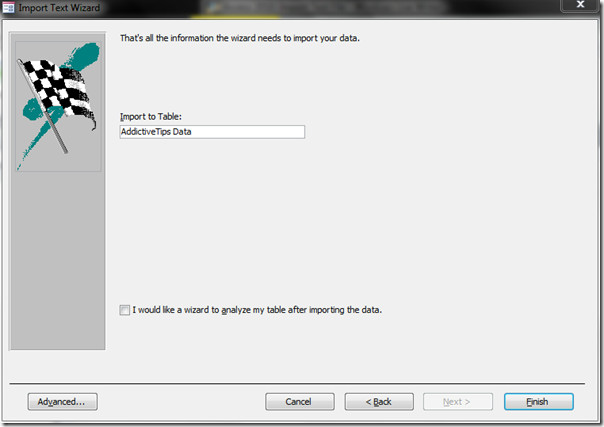
Вы можете видеть, что текстовый документ теперь успешно импортирован в таблицу Access. Теперь вы можете просмотреть это в Просмотр дизайна для изменения типа данных полей, добавления / редактирования / удаления полей и применения к ним требуемых ограничений.
Использование документов Microsoft Word в таблицах, формах и отчетах Microsoft Access осуществляется аналогично использованию листов Microsoft Excel или рисунков. Документ Microsoft Word рассматривается как объект OLE, который может быть помещен в таблицу или, с помощью свободной или присоединенной рамки объекта, в форму или отчет Microsoft Access.
Рассмотрим пример, в котором Microsoft Access используется для учета документов Microsoft Word. Для реализации учета документов Word с возможностью их просмотра и редактирования необходимо создать таблицу, в которую должны быть включены поля для порядкового номера документа, названия документа, шифра документа, самого документа и примечаний
| Имя поля | Тип поля | Назначение |
| "Номер" | Счетчик (AutoNumber) | Порядковый номер документа |
| "Наименование" | Текстовый (Text) | Название документа |
| "Код" | Текстовый (Text) | Шифр документа |
| "Текст" | Поле объекта OLE (OLE Object) | Документ |
| "Примечание" | Поле Memo (Memo) | Примечания |
Таблица 15.2. Поля таблицы и их типы
Для создания таблицы необходимо:
- Создать в режиме Конструктора таблицу, состоящую из "указанных выше полей (рис. 15.16).
Рис. 15.16. Таблица "Учет документов" в окне Конструктора
- Сохранить таблицу под именем "Учет документов".
- Открыть таблицу "Учет документов" в режиме Таблицы.
- Заполнить поля таблицы.
Для вставки документа Word в качестве объекта OLE требуется установить указатель на нужное поле, выполнить команду Объект (Object) из меню Вставка (Insert), в окне Microsoft Access выбрать переключатель Создать из файла (Create From File) и в поле Файл (File) указать имя и путь к файлу. Так как в нашем примере учитываются уже созданные документы, которые могут изменяться не только из Microsoft Access, необходимо установить связь с этими документами, для чего установите флажок Связь (Link) в окне Microsoft Access. Флажок В виде значка (Dysplay As Icon) в данном случае не устанавливается, т. к. нужно иметь возможность быстрого просмотра документов (рис. 15.17).
Рис. 15.17. Окно Microsoft Access при вставке документа Word из файла в таблицу в виде объекта OLE
В результате создана таблица "Учет документов", приведенная на рис. 15.18.
После создания таблицы, в которой содержатся данные о документах, необходимо создать форму для удобного просмотра, редактирования и добавления новой информации о документах. Чтобы создать форму, необходимо:
- В окне базы данных раскрыть список форм и нажать на кнопку Создать (New).
- В окне Новая форма (New Form) в поле со списком Выберите таблицу или запрос, на основе которого будет построена форма (Choose the table or query where the object's data comes from) выбрать таблицу "Учет документов", выбрать Конструктор (Design View) и нажать кнопку ОК.
Рис. 15.18. Представление данных в таблице "Учет документов" в режиме Таблицы
- Нажать кнопку Список полей (Field List) и перенести поля из списка в форму.
- Отредактировать элементы в форме, изменив при необходимости их размеры и положение в форме. Пример расположения элементов приведен на рис. 15.19.
- Закрыть форму, сохранив ее под именем "Учет документов".
Рис. 15.19. Расположение элементов в форме "Учет документов"
Для просмотра содержимого таблицы необходимо открыть форму в режиме Формы (рис. 15.20). Чтобы получить возможность редактирования документа, требуется дважды щелкнуть левой кнопкой мыши на документе в форме. При этом откроется приложение Microsoft Word с выбранным документом.
Рис. 15.20. Форма "Учет документов" в режиме Формы
Рис. 15.21. Расположение элементов отчета "Учет документов" в режиме Конструктора
Для создания отчета необходимо:
- В окне базы данных раскрыть список отчетов и нажать кнопку Создать (New).
- В окне Новый отчет (New Report) в поле со списком Выберите таблицу или запрос, на основе которого будет построен отчет (Choose the table or query where the object's data comes from) выбрать таблицу "Учет документов", выбрать Конструктор (Design View) и нажать кнопку ОК.
- Нажать кнопку Список полей (Field List) и перенести поля из списка в секцию Область данных (Detail) отчета.
- Отредактировать элементы в отчете, изменив при необходимости их размеры и положение в форме. Пример расположения элементов приведен на рис. 15.21.
- Закрыть отчет, сохранив его под именем "Учет документов".
Чтобы просмотреть содержимое отчета, необходимо открыть его в режиме просмотра (рис. 15.22).
Рис. 15.22. Отчет "Учет документов" в режиме просмотра
При изменении содержимого документов Word эти изменения будут отображаться в форме и отчете при их следующем открытии.
Рис. 15.23. Представление документа Word в форме в виде значка
Рис. 15.24. Представление документа Word в отчете в виде значка
При желании можно вставлять документы Word в виде значка. Для этого в окне Вставка объекта (Insert Object) необходимо устанавливать флажок В виде значка (Display As Icon). В этом случае в форме и отчете не будут отображаться данные документов, а будут указываться только значки, изображающие документы. Для обращения к нужному документу из формы достаточно дважды щелкнуть левой кнопкой мыши на значке соответствующего документа. При этом откроется приложение Microsoft Word с соответствующим документом в окне. Примеры отображения документов в виде значка в форме и отчете приведены, соответственно, на рис. 15.23 и рис. 15.24.
В Microsoft Access существует возможность вставки рисунков в формы и отчеты. Использование рисунков может улучшить внешний вид создаваемых форм и отчетов. Например, в отчеты можно включать логотип фирмы, а в форме предоставлять возможность просмотра не только данных о сотрудниках фирмы, но и их фотографий. Для вставки рисунков в формы и отчеты используются специальные элементы управления — свободная и присоединенная рамки объектов (Unbound Object Frame, Bound Object Frame), а также элемент управления Рисунок (Image).
Способ вставки рисунка зависит от того, как предполагается его использовать.
- Объект OLE можно хранить в одном из полей таблицы Access, например в таблице "Сотрудники" (Employee) базы данных "Борей" хранятся фотографии сотрудников. Можно в полях таблицы Access хранить также документы Word. В таком случае для отображения этих объектов в формах или отчетах следует использовать элемент управления Присоединенная рамка объекта (Bound Object Frame).
- Объекты OLE могут храниться не в таблицах Access, а прямо в форме или отчете. С помощью такого способа в форме или отчете можно, например, сохранить логотип фирмы. В этом случае для отображения объекта OLE следует использовать элемент управления Свободная рамка объекта (Unbound Object Frame) или Рисунок (Image).
- Можно также для добавления рисунка в форму или отчет использовать свойство Рисунок (Picture) этой формы или отчета. Обычно так поступают, когда требуется включить фоновый рисунок (подложку), занимающий часть окна или все окно формы или отчета.
Чтобы добавить фоновый рисунок в форму:
- Откройте форму в режиме Конструктора.
- В окне свойств формы на вкладке Макет (Format) найдите свойство Рисунок (Picture). В поле ввода этого свойства введите путь и имя файла рисунка. Для этого можно нажать кнопку Построителя и выбрать в окне Выбор рисунка (Insert Picture) необходимый файл рисунка (рис. 15.1).
Замечание
Несколько стандартных файлов для фоновых рисунков находятся в папке MICROSOFT OFFICEOFFICEBITMAPSSTYLES.
- Установите значение свойства Тип рисунка (Picture Type). Значений может быть два: Внедренный (Embedded) или Связанный (Linked). Если рисунок внедренный, он сохраняется в файле базы данных (mdb). Связанный рисунок хранится в отдельном файле на диске. О преимуществах и недостатках того и другого способа мы уже говорили выше. Если один и тот же рисунок вставляется во много форм или отчетов, то внедрение его приведет к "распуханию" файла mdb, т. к. храниться будет столько копий рисунка, сколько раз вы его внедряли. Если вы решите сделать его связанным, необходимо заботиться о том, чтобы его случайно не удалили или не переместили.
- С помощью следующих свойств настройте отображение фонового рисунка.
- Свойство Масштабы рисунка (Picture Size Mode) имеет три значения: Фрагмент (Clip), Вписать в рамку (Stretch), По размеру рамки (Zoom). Значение Фрагмент отображает рисунок в его исходном размере. Если размер рисунка превышает размер окна формы, то изображение рисунка обрезается. Значение Вписать в рамку изменяет размер рисунка так, чтобы он соответствовал окну формы. Использование данного значения может привести к искажению изображения рисунка. Значение По размеру рамки изменяет размер рисунка так, чтобы он соответствовал окну формы либо по ширине, либо по высоте. Использование данного значения не приведет ни к обрезанию рисунка, ни к искажению его пропорций.
Рис. 15.1. Диалоговое окно Выбор рисунка
- Если вставляется рисунок, занимающий не всю форму, свойство Выравнивание рисунка (Picture Alignment) позволяет определить положение его в форме: Сверху слева (Top Left), Сверху справа (Top Right), По центру (Center), Снизу слева (Bottom Left), Снизу справа (Bottom Right), По центру формы (Form Center).
- Свойство Мозаичное заполнение (Picture Tiling) позволяет выводить повторяющееся изображение рисунка.
Пример использования рисунка в качестве фона в форме приведен на рис. 15.2.
Аналогично вставляется фоновый рисунок в отчет. Пример использования рисунка в качестве фона в отчете приведен на рис. 15.3.
Рисунок может быть вставлен в форму и в виде элемента управления формы. Для этого можно использовать два типа элементов управления: Рисунок (Image) и Свободная рамка объекта (Unbound Object Frame).
Рис. 15.2. Использование фонового рисунка в форме Microsoft Access
Рис. 15.3. Фоновый рисунок в отчете Microsoft Access
Если не требуется прямое изменение рисунка в форме или отчете, то лучше использовать Рисунок (Picture) (форма будет работать быстрее). Если же предполагается часто изменять рисунок, нужно вставить его с помощью свободной рамки объекта.
Чтобы вставить элемент управления Рисунок (Image), необходимо:
- Открыть форму в режиме Конструктора формы или отчет в режиме Конструктора отчета.
- Нажать кнопку Рисунок (Image) на панели элементов (кнопка Мастера элементов должна быть нажата, чтобы запустился Мастер рисунков).
- Выбрать в форме или отчете место, в которое помещается рисунок, и щелкнуть на нем левой кнопкой мыши.
- В раскрывшемся окне Вставка рисунка (Insert Picture) выбрать имя файла, содержащего добавляемый рисунок, и нажать кнопку ОК. Будет создан элемент управления, в котором помещается рисунок (рис. 15.4).
- Установить значения свойств, которые влияют на то, как рисунок будет отображаться в форме или отчете. Эти свойства аналогичны соответствующим свойствам формы.
Рис. 15.4. Использование элемента Рисунок для вставки рисунка в форму
Чтобы вставить рисунок в форму или отчет с помощью свободной рамки объекта, необходимо:
- Открыть форму в режиме Конструктора формы или отчет в режиме Конструктора отчета.
- Нажать кнопку Свободная рамка объекта (Unbound Object Frame) на панели элементов.
- Выбрать в форме или отчете место для вставляемого объекта и щелкнуть на нем левой кнопкой мыши. Появится диалоговое окно мастера Вставка объекта (Insert Object). С помощью мастера можно вставить уже готовый рисунок из файла или сначала создать его в соответствующем приложении, а затем вставить. Поэтому дальнейшие шаги могут быть разными.
Если вам еще предстоит создать рисунок, проделайте следующие операции.
- В диалоговом окне Microsoft Access выбрать переключатель Создать новый (Create New), а затем в списке Тип объекта (Object Type) выбрать приложение, с помощью которого будет создаваться рисунок (рис. 15.5).
Рис. 15.5. Окно Microsoft Access, используемое для вставки рисунка с помощью свободной рамки объекта
- Объект может отображаться в виде значка — это удобно, когда он содержит сведения, которые не должны все время выводиться на экран. В таком случае нужно просто установить флажок В виде значка (Display as Icon).
- Нажать кнопку ОК.
- Создать объект с помощью приложения, выбранного на шаге 1.
- Закончив создание объекта, выбрать команду Закрыть (Close) в меню Файл (File) приложения, чтобы вернуться в Microsoft Access. Microsoft Access создает элемент управления Свободная рамка объекта (Unbound Object Frame) и отображает в ней рисунок.
Если же файл с рисунком у вас уже готов, чтобы вставить его прямо из файла, вам необходимо:
- В диалоговом окне Microsoft Access выбрать переключатель Создать из файла (Create From File), а затем указать путь к файлу. Если точный путь вы не знаете, используйте кнопку Обзор (Browse) (рис. 15.6).
Рис. 15.6. Окно Microsoft Access при вставке рисунка из файла в отчет с помощью свободной рамки объекта
Рис. 15.7. Вставка рисунка Microsoft Paint в отчет с помощью свободной рамки объекта
- Если нужно отобразить объект в виде значка, установить флажок В виде значка (Display As Icon).
- Для нахождения связи с объектом установить флажок Связь (Link). Если флажок сброшен (по умолчанию), объект будет внедрен.
- Нажать кнопку ОК.
Пример вставки рисунка, созданного с использованием Microsoft Paint, в форму с помощью свободной рамки объекта приведен на рис. 15.7.
После вставки объекта можно изменять его размеры и пропорции с помощью свойства Установка размеров (Size Mode). В большинстве случаев изменения в свободный объект могут вноситься в режиме Конструктора формы или отчета. Для того чтобы иметь возможность изменять объект в режиме формы, необходимо задать для свойства Доступ (Enabled) свободной рамки объекта значение Да (Yes), а для свойства Блокировка (Locked) — значение Нет (No). Чтобы отредактировать объект, дважды щелкните на нем мышью. Для этого только необходимо, чтобы на вашем компьютере было установлено приложение, в котором может редактироваться файл данного типа. Пример редактирования внедренного точечного рисунка представлен на рис. 15.8.
Рис. 15.8. Пример редактирования точечного рисунка с помощью Microsoft Paint
Для того чтобы выйти из режима редактирования, достаточно щелкнуть мышью за пределами рисунка.
В отличие от других элементов управления в форме, которые связаны с записями в таблице-источнике, рисунок в свободной рамке объекта не меняется при перемещении по записям в форме — он связан с самой формой, а не с данными, которые отображаются в форме. Рисунки, которые хранятся в записях таблицы, отображаются в форме с помощью присоединенной рамки объекта.
Для хранения рисунков и других объектов OLE в таблицах Access используется специальный тип поля: Объект OLE (OLE Object). Элемент управления Присоединенная рамка объекта (Bound Object Frame) создается одним из стандартных способов:
- перемещением с помощью мыши нужного поля из списка полей таблицы-источника. В этом случае будет сразу создан элемент управления, связанный с полем в таблице;
- с помощью кнопки Присоединенная рамка объекта (Bound Object Frame) на панели элементов. В данном случае будет создан элемент управления, для которого нужно сразу установить свойство Данные (RecordSource) — имя поля, содержащего объект OLE (рис. 15.9).
Рис. 15.9. Создание присоединенной рамки объекта в режиме Формы
Вставить рисунок в поле таблицы можно как в таблице, открытой в режиме Таблицы, так и в форме. Для этого нужно:
- Открыть таблицу в режиме Таблицы или форму в режиме Формы.
- Перейти на запись, в которую требуется вставить рисунок, и выбрать поле объекта OLE.
- Выполнить команду Объект (Object) из меню Вставка (Insert).
- В диалоговом окне Microsoft Access (см. рис. 15.5) выбрать переключатель Создать новый (Create New), а затем в списке Тип объекта (Object Type) выбрать тип приложения, в котором будет создаваться объект. Если файл с рисунком уже готов, то нужно выбрать переключатель Создать из файла (Create From File), a затем указать путь к файлу.
- Для того чтобы отобразить объект в виде значка, установить флажок В виде значка (Display As Icon).
- Нажать кнопку ОК.
- Если вы создаете новый рисунок, то нужно создать его с помощью приложения выбранного на шаге 4.
- Закончив создание объекта, выбрать команду Закрыть (Close) в меню Файл (File) приложения для возвращения в Microsoft Access.
Рисунок будет вставлен в запись в таблице. При этом в режиме Формы рисунок или иной объект автоматически будут отображаться на экране. В режиме Таблицы будет отображаться только тип объекта, например Растровый рисунок.
Вставка графических файлов происходит либо напрямую, либо при помощи отдельных графических фильтров. Эти фильтры устанавливаются при инсталляции Microsoft Access. Для вставки файлов формата Enhanced Metafile (EMF), точечных рисунков Windows (BMP, RLE, DIB), метафайлов Windows (WMF) и значков (ICO) графический фильтр не требуется. Однако такие фильтры необходимы для вставки всех остальных файлов графических.форматов, перечисленных ниже:
AutoCAD Format 2-D (DXF) Computer Graphics Metafile (CGM)
CorelDRAW (CDR) Encapsulated PostScript (EPS)
Graphics Interchange Format (GIF) JPEG File Interchange Format (JPG)
Kodak Photo CD (PCD) Micrografx Designer/Draw (DRW)
PC Paintbrush (PCX) Portable Network Graphics (PNG)
Tagged Image File Format (TIFF) Targa (TGA)
WordPerfect Graphics (WPG) HG Graphics Language (HGL, PLT) Macintosh PICT (PCT)
Очередь просмотра
Очередь
YouTube Premium
Хотите сохраните это видео?
Пожаловаться на видео?
Выполните вход, чтобы сообщить о неприемлемом контенте.
Понравилось?
Не понравилось?
Текст видео
Если вы не знаете как вставить фото, картинку, изображение в программе Microsoft Access, то посмотрите это видео.
Узнайте, как легко и быстро вставить картинку в базу данных Access, используя поле объекта OLE и поле Вложение. Также в этом видеоуроке Вы поймете, чем отличается поле объекта OLE и поле Вложение.
Остались вопросы? Пишите в комментариях под видео
Всё достаточно просто и стандартно.
За отображение картинок в списке отвечает следующая функция:
Читайте также:


