Dns relay что это
Этот пример описывает настройки DNS Relay для межсетевых экранов. Все межсетевые экраны DFL (DFL-210/800/1600/2500) поддерживают эту функцию, начиная с прошивок v2.04 и более поздних.
Примечание: Что касается этой функции, она обеспечивает только передачу/пересылку DNS пакетов, т.к. D-Link DFL межсетевые экраны не имеют встроенного DNS-сервера в ядро операционной системы. Таким образом, они не могут заменить реальный DNS сервер для обеспечения конвертации доменных имен и относительной функциональности.
- LAN IP на межсетевом экране: 192.168.1.1 (с функцией DNS relay)
- Lannet на межсетевом экране: 192.168.1.0/24
- DNS Сервер в Интернет: 12.0.0.1
1. Настройка адресов
Зайдите Objects -> Address book -> InterfaceAddresses
Создайте IP Address с именем dns_server с адресом 12.0.0.1
Нажмите Ok.
2. Создайте IP правила для перенаправления DNS пакетов в Интернет
Создайте новое правило IP Rule с действием SAT.
Во вкладке General:
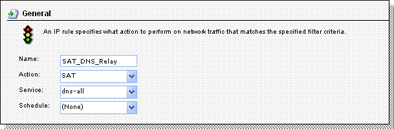
Name: SAT_DNS_Relay
Action: SAT
Service: dns_all
Address Filter:
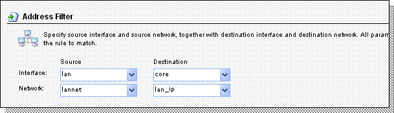
Source Interface: lan
Source Network: lannet
Destination Interface: core
Destination Network: lan_ip
Во вкладке SAT:
General:
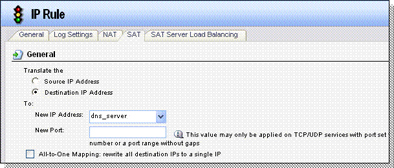
Translate the: Destination IP Address
New IP Address: dns_server
Нажмите Ok.
Создайте аналогичное правило IP Rule с действием NAT. Если среда не NAT, создайте вместо этого правило ALLOW.
Во вкладке General:
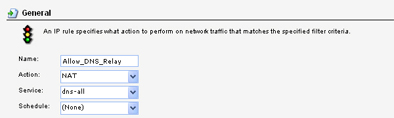
Name: Allow_DNS_Relay
Action: NAT
Service: dns_all
Address Filter:
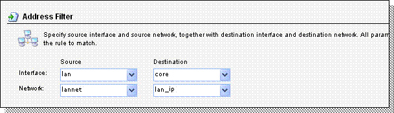
Source Interface: lan
Source Network: lannet
Destination Interface: core
Destination Network: lan_ip
Нажмите Ok.
Убедитесь, что два этих правила находятся перед другими правилами (т.е. allow_standard правилами).
И также, установите все персональные компьютеры PC, чтобы иметь firewall lan_ip (192.168.1.1) в качестве DNS сервера.
Большинство пользователей знают, что такое сервис DNS, точнее, зачем он был создан. DNS-сервер получает запрос с именем сайта, а в ответе должен содержаться адрес IP, соответствующий искомому узлу. Именно так компьютеры могут узнавать, к какому адресу надо обращаться, чтобы перейти на тот или иной сайт. Любой домашний и офисный роутер ДНС запросы тоже обрабатывает, а как именно ему удается это выполнять, вроде бы, не так важно.
Но если разобраться с тем, как на самом деле выглядит алгоритм обработки запроса ДНС, то станет понятно – не все роутеры «одинаково хорошие». Некоторые устройства могут обладать функциональностью настоящего DNS-сервера, ну а другие умеют только передавать информацию на маршрутизатор провайдера.
Обзор разбит на несколько глав, и в первой из них не будет рассматриваться что-либо, имеющее отношение к домашним, либо офисным, сетевым комбайнам. Попытаемся вначале понять, что именно происходит, когда Ваш компьютер пытается открыть сайт. Подразумевается, что адрес DNS-сервера задан в настройках сетевой карты (он может быть получен автоматически, или прописан в явном виде). Сейчас в примере будет рассмотрена последовательность действий, выполняемых маршрутизатором провайдера.
Алгоритм обработки доменных имен
Слово DNS расшифровывается так – Domain Name System. Английские сочетания переводятся с перестановкой слов, то есть, по-русски это будет вот что: Система Доменных Имен. Эта система включает в себя множество машин, обрабатывающих DNS-запросы. Каждая машина (сервер) может относиться к тому или иному уровню. Позже станет понятно, что это значит.
Пример выполнения обработки
Итак, было сказано, что количество DNS-серверов в Интернете не ограничивается одним или двумя. Сервер нулевого уровня, самого высшего – один, и он продублирован 12-ю другими машинами. Адреса этих 13-ти «высших» машин известны любому DNS-серверу. Рассмотрим, что происходит, когда на сервер провайдера присылается запрос DNS:
Любой «внешний» DNS-сервер может сделать одно из двух: либо прислать искомый адрес, либо указать, к какой машине более низкого уровня надо обращаться.
Чтобы лучше понять, как все это работает, посмотрите на приведенную здесь схему. Показано, что будет, если готовый ответ придет на шаге «3». Даже для такого случая, как видим, количество пересылаемых пакетов равняется 6-ти. Вот почему рассматриваемый сервис работает достаточно медленно.
Рекурсивный и итеративный запрос
Компьютер присылает провайдеру рекурсивный запрос, то есть такой, ответом на который может быть только IP, соответствующий запрашиваемому имени. Надеемся, это понятно. А вот сам провайдер направляет «внешним» машинам итеративные запросы. Ответом на них может быть как искомый адрес, так и адрес другого (более низшего) DNS-сервера. В последнем случае запрашивающая сторона связывается с машиной, указанной ей в ответе, и все повторяет по-новому (выполняется так называемая итерация).
Как можно понять, сейчас Интернет устроен так, что количество итераций, требуемых для обработки любого рекурсивного запроса, не может превзойти 3 или 4.
На каждой итерации уровень запрашиваемой машины понижается, что очень важно. Правда, нумеруются эти уровни в обратном порядке (начиная от «0»), но максимум их может быть только 4. Заметим, что все итерации обычно выполняются сетевым маршрутизатором, выступающим в роли DNS-сервера.
Возможности домашних роутеров
Домашний или офисный сетевой комбайн (роутер) может содержать в себе кеширующий сервер доменных имен. Последний можно задействовать, тогда итерации начнет выполнять сам роутер. А если опцию не включать, все запросы просто перенаправляются к провайдеру. «DNS-пересылка» – вот как называется последний вариант настройки.
Иногда надо использовать пересылку, но в некоторых случаях DNS-машину лучше включить. Соответствующая опция в роутерах носит название «DNS-relay». Отключите ее, и вычислительная нагрузка по работе с доменными именами перейдет на оборудование «за роутером». Заметим, что в некоторых моделях офисных устройств эту опцию включить нельзя, так как она не реализована.
Специалисты рекомендуют поступать так: сначала лучше проверить работоспособность сети, не включая рассматриваемую опцию.
Затем, Вы ее задействуете, и должны будете заметить, насколько быстрее станут открываться сайты. Если два роутера соединены каскадом, то на втором из них (включенном в локальную сеть первого) опцию задействовать не надо! И в любом случае роутер, подключенный к провайдеру, должен «знать» хотя бы два адреса DNS-серверов, услуги которых Вам предоставляются.
КЭШ и кэширование
Были рассмотрены принципы работы машин, составляющих собой систему, позволяющую по значению доменного имени узнать IP-адрес. Для ускорения работы такой системы каждая машина может делать вот что: она запоминает, что именно чаще всего у нее спрашивают. Речь идет о тех сетевых машинах, которые могут обрабатывать рекурсивный запрос. По идее, подобной функциональностью наделяется и маршрутизатор Вашего провайдера, и офисный или домашний роутер (не каждая модель).
Если сайт, и соответствующий ему адрес, были запомнены, происходит вот что: по запрашиваемому значению находится ответ, который сразу отсылается запрашивающей стороне. Число передаваемых пакетов здесь равно 2. Но если Вы в роутере не включите DNS-relay, количество пакетов станет равным как минимум четырем. Получается, что рассматриваемая опция ускоряет работу вдвое, но только с теми сайтами, которые были запомнены (сохранены в КЭШе).
Отметим, что в домашних роутерах нельзя включить или отключить кэширование. Либо Вы задействуете кэширующий сервер, либо отключаете его полностью. А сделать его «не кэширующим» не получится, таковы уж особенности web-интерфейса. Можно поступить еще проще – задать в настройках роутера одну из публичных машин ДНС. Вроде бы, число передаваемых пакетов при этом резко сократится. Но делать здесь рекламу общедоступным публичным сервисам (вроде Google, Yandex и т.д.) никто не собирается.
При изменении или дополнительной настройке не потребуется совершать много действий. Необходимо использовать окно, открытое ранее, зайти в пункт «Дополнительно». Здесь производится детальная наладка обращения к DNS-серверам. В Windows 7 это все возможно настроить самостоятельно. Поэтому вопрос, как самим изменить dns-сервер, не вызовет проблем.
На wi-fi роутере
При использовании роутера в опциях ДНС необходимо выставить его IP-адрес. Чтобы выполнить эти манипуляции, потребуются включенные DNS-relay и DHCP-server.
Интерфейс роутера предназначен для проверки и последующих детальных настроек. Сначала необходимо проверить ДНС в WAN-порте. DNS-relay активируется в параметрах LAN-порта.

На компьютере
Настройка ДНС-сервера в Windows 10 схожа с аналогичной ситуацией в ранних версиях ОС. Сначала нужно выбрать свойства «Протокола интернета версии 4 (TCP/IPv4)». Перейти в дополнительные опции и настроить список серверов.
Настройка сервера ДНС на компьютере и на ноутбуке одинаковая.
На планшете
В зависимости от установленной «операционки» действия несколько различаются, но их все объединяют следующие моменты:
- Открыть меню «Wi-Fi», находящееся в «Настройках».
- Зайти в свойства текущего подключения к интернету.
- Кликнуть «Изменить сеть», после – «Показать дополнительные параметры».
- Пролистать до пункта ДНС-серверов, потом их прописать.
На смартфоне
Так как сейчас особой разницы между операционными системами телефона и планшета нет, чтобы настроить нужные dns-серверы, достаточно знать инструкции, описанные выше.

Самые быстрые DNS сервера
В эту часть обзора мы включили сразу три сервиса: OpenDNS, GoogleDNS и Level3DNS, поскольку все они имеют сходные характеристики и среди них сложно выбрать лучшего.
Важно отметить, что перечисленные публичные службы DNS не используют шифрование. Напомним также, что ваш провайдер Интернета получает ваши персональные данные, и использование публичных DNS Вас от этого не спасет
OpenDNS ( 208.67.222.222 и 208.67.220.220)
Сервис OpenDNS, также известный под названием Cisco Umbrella, является очень популярной службой DNS и умеет фильтровать контент по множеству параметров, в том числе блокирует сайты для взрослых, а также предоставляет защиту от кражи персональных данных.
У OpenDNS есть бесплатные и премиум тарифы, отличающиеся лишь в скорости соединения и в наличии функции добавления исключений, предназначенной для создания «заблокированной сетевой среды» (как ее называют в OpenDNS).
Наиболее привлекательной опцией у сервиса OpenDNS является возможность создания настраиваемых фильтров, которая позволяет самостоятельно фильтровать контент. Так что, если Вы хотите внедрить родительский контроль на уровне DNS, используйте OpenDNS.
Публичный Google DNS (8.8.8.8 и 8.8.4.4)
Google Public DNS пользуется большой популярностью. Хотя этот сервис работает достаточно быстро и располагает хорошей службой поддержки, у Google Public DNS есть один минус, и заключается он в сборе пользовательской статистики.
Ни для кого уже не секрет, что Google зарабатывает на рекламе и сборе данных пользователей, которые затем используются для выдачи соответствующих результатов по поисковым запросам.
Нельзя утверждать, что это является серьезным нарушением безопасности, поскольку GoogleDNS все же не имеет доступа к персональным данным пользователя, но все равно необходимо иметь в виду, что сбор данных ведется, а это потенциально может привести к раскрытию конфиденциальной информации.
На информационном сайте Гугл ДНС размещена документация, более подробно освещающая услуги и функции этого сервиса.
Level3DNS (4.2.2.1 и 4.2.2.2)
Level3DNS предоставляет широкую линейку продуктов, которые подойдут как для личных целей, так и для корпоративного сегмента.
Компания Level3 – это один из крупнейших провайдеров услуг Интернет, а значит, почти весь трафик проходит через их сервера. Level3 не берет плату за услуги DNS (просто потому, что это их работа), и, как следствие, этот сервис добрался до третьего места популярности в мире.
Как и в случае с ранее упомянутыми DNS-серверами, имейте в виду, что Level3 регистрирует все запросы, исходящие с вашего компьютера.
Что делать если DNS сервер не отвечает
В этом случае можно в настройках подключения указать любой другой DNS server. Это решит проблему, если конечно проблема в нем. Хотя возможно дополнительно потребуется очистить кэш DNS.
Дело в том, что для ускорения работы Windows запоминает полученные ответы от DNS сервера и хранит их некоторое время. Поэтому, когда вы снова хотите открыть сайт, который уже недавно посещали, нужные сведения берутся из кэша. Чтобы очистить кэш DNS и заставить систему выполнить запрос на сервер откройте командную строку и выполните в ней команду .
На самом деле в Windows есть еще один способ указать системе ip адрес соответствующий конкретному домену. Это файл hosts являющийся локальной базой доменных имен. Он находится в папке и не имеет расширения, а для его редактирования необходимы права администратора.
Когда какая-нибудь программа хочет обратиться к любому домену, сначала проверяется hosts файл на вашем компьютере, если там нужной записи нет, то проверяется кэш DNS, а если и там нет, то уже делается запрос на днс сервер указанный в настройках. Поэтому всякие вирусы особенно раньше любили прописывать в этом файле свои данные и в результате у пользователей открывались совсем не те сайты, которые они хотели открыть.
В заключение стоит отметить, что под DNS сервером может пониматься не только физический сервер, на котором хранятся эти записи, но и программное обеспечение непосредственно выполняющее работу по хранению, обновлению и обмену DNS запросами.
Setup
The proxy requires a recursive DNS resolver, such as Knot, PowerDNS or Unbound.
That resolver can run locally and only respond to . External resolvers such as Quad9 or Cloudflare DNS can also be used, but this may be less reliable due to rate limits.
In order to support DoH in addition to DNSCrypt, a DoH proxy must be running as well. rust-doh is the recommended DoH proxy server. DoH support is optional, as it is currently way more complicated to setup than DNSCrypt due to certificate management.
Make a copy of the configuration file named .
You should probably at least change the and settings.
The DNS stamps are printed. They can be used directly with .
There is nothing else to do. Certificates are automatically generated and rotated.
- Откройте редактор реестра на вашем компьютере.
- Перейдите к ключу Dnscache \ Parameters.
- Создайте новое значение DWORD.
- Назовите его как EnableAutoDoh .
- Установите значение
- Добавьте DNS-сервер в Панель управления.
- Перезагрузите компьютер.
- Откройте командную строку с повышенными правами.
- Сбросить фильтры сетевого трафика.
- Добавьте новый фильтр трафика для порта 53.
- Начать регистрацию трафика в реальном времени.
Чтобы узнать больше об этих шагах подробно, читайте дальше.
Поскольку эта функция находится в стадии разработки, пользователям необходимо создать новое значение реестра, чтобы включить службу DoH. Для этого вам нужно открыть редактор реестра на вашем компьютере и перейти по этому пути:
Здесь вам нужно создать новое DWORD (32-битное) значение.
Щелкните правой кнопкой мыши пространство, выберите «Создать» и выберите значение DWORD (32-разрядное). После этого назовите его как EnableAutoDoh.
Теперь вам нужно установить значение 2. Для этого дважды щелкните EnableAutoDoh, введите 2 и нажмите кнопку ОК.

Затем вам нужно изменить настройки DNS по умолчанию на вашем компьютере.
Для этого нажмите Win + R, введите ncpa.cpl и нажмите кнопку Enter. Затем щелкните правой кнопкой мыши на подключенной в данный момент сети и выберите Свойства.
Дважды щелкните Интернет-протокол версии 4 (TCP / IPv4) или Интернет-протокол версии 6 (TCP / IPv6). Это зависит от того, какую версию IP использует ваш провайдер.
Затем выберите переключатель Использовать следующие адреса DNS-серверов и введите IP-адреса следующим образом:
- 8.8.8.8
- 8.8.4.4
- 2001:4860:4860::8888
- 2001:4860:4860::8844
- 1.1.1.1
- 1.0.0.1
- 2606:4700:4700::1111
- 2606:4700:4700::1001
- 9.9.9.9
- 149.112.112.112
- 2620:fe::fe
- 2620:fe::fe:9

После этого нажмите кнопку ОК, закройте все окна и перезагрузите компьютер, так как это лучший способ перезапустить службу DNS.
Теперь вам нужно открыть окно Windows PowerShell или командную строку с повышенными правами и выполнить эту команду:
Команда pktmon сбросит текущие фильтры сетевого трафика.
Затем используйте следующую команду, чтобы добавить фильтр трафика для порта 53.

На данный момент, вы почти настроены. Теперь вам нужно начать регистрировать трафик в реальном времени, чтобы вы могли понять процесс мониторинга.
Все пакеты порта 53 должны быть перенаправлены и напечатаны в командной строке.
Однако, если вы хотите протестировать DoH-сервер, которого нет в официальном списке автоматического продвижения, вам необходимо сначала зарегистрировать его на своем компьютере. Для этого вы можете ввести следующую команду:
Не забудьте внести необходимые изменения в эту команду. Теперь вы можете проверить добавление с помощью этой команды:
Он должен показать новый шаблон, который вы только что добавили. После этого вы можете пройти этап регистрации трафика в реальном времени.
Я надеюсь, что этот урок поможет вам.
Installation
Option 1: precompiled binary for Linux
Download the Encrypted DNS Server
precompiled application for Linux (x86_64)
And make the application executable:
A Debian package
for Linux/x86_64 is also available.
In this package, the example configuration file can be found in .
Option 2: compilation from source code
The proxy uses recent features of the Rust compiler, and requires rust >= 1.0.39 or rust-nightly.
Rust can installed with:
Once rust is installed, the proxy can be compiled and installed as follows:
The executable file will be copied to by default.
Options 3: Docker
dnscrypt-server-docker is the most popular way to deploy an encrypted DNS server.
This Docker image that includes a caching DNS resolver, the encrypted DNS proxy, and scripts to automatically configure everything.
Настройка DNS на компьютере
1 Нажмите правой кнопкой мыши по значку сети в панели задач.
2 Выберите Центр управления сетями и общим доступом:

3 Нажмите на ссылку, соответствующую нужному сетевому подключению:


5 Найдите в списке пункт Протокол Интернета версии 4 (TCP/IPv4) и выделите его левой кнопкой мыши.

7 Установите переключатель в положение Получить адрес DNS-сервера автоматически если в вашей сети работает DHCP-сервер.
В противном случае, установите переключатель в положение Использовать следующие адреса DNS-серверов и укажите адреса серверов.
8 Нажмите OK:



Настройка DNS на роутере
Проверьте настройки DNS в конфигурации WAN-порта:


Войдите в конфигурацию LAN-порта:

Проверьте настройки DNS relay:

Что такое DNS relay и для чего он нужен
Если фукнция выключена, компьютерам будет выдаваться DNS-сервер провайдера или сервер, указанный вручную в настройках WAN-порта. При этом, компьютеры не смогут обращаться друг к другу по имени хоста, т.к. сервера провайдера не обладают информацией о сопоставлении внутренних IP-адресов с именами компьютеров внутри локальной сети.
После смены настроек DNS рекомендуется сбросить кэш командой ipconfig /flushdns
Читайте также:


