Dm discord что это
Это дает мне ошибку «TypeError: on_message () отсутствует 1 обязательный позиционный аргумент: 'message'". Это так далеко, как я получил сейчас. Буду признателен за любую помощь, как я уже сказал, я все еще немного новичок в Python, я начал использовать его только около 2 месяцев назад.
3 ответа
Ваш первый код использует древнюю, устаревшую и неподдерживаемую версию dpy.
Вы в основном корректно обновили его во втором коде, за исключением нескольких ошибок, таких как on_message событие.
Он не работает, потому что он принимает только один аргумент message , в этом событии нет ctx .
Таким образом, событие передает один аргумент, но ваша функция принимает 2, таким образом, ошибку. Правильный код будет: async def on_message(message):
Но теперь вы будете в замешательстве, что делать с этой строкой, которую вы написали: await ctx.send(channel, message.content)
Также в заключение я заметил, что вы использовали строку здесь: bot.get_channel('channel ID') это может быть вы просто приводите пример, но просто помните, что Идентификаторы являются целыми числами, если вы передадите строку, она никогда не найдет этот канал.
Например, это неверно : bot.get_channel('123456789111315178')
И это будет действительно: bot.get_channel(123456789111315178)
Вы используете параметр ctx, который уникален для команд.
'ctx' это commands.Context, который предоставляет информацию о командах, которые выполняются. Поскольку это не команда, а событие, вы не должны предоставлять ее.
Не проверено, но это должно помочь:
Исходя из этой ошибки, я бы сказал, что в какой-то момент вы, вероятно, вызываете on_message () и не предоставляете параметр message . Просмотрите ваш код и посмотрите, возможно ли это так.
В качестве альтернативы, если какой-то другой код, который вы не написали, вызывает вашу функцию, то он может вызывать только on_message () с одним аргументом, и в этом случае аргумент ctx может быть несовместим с этой функцией.
Что такое Discord DM и как мне установить его на моем сервере Discord?
Процесс отправки DM на ПК и Mac практически одинаков, поэтому, если у вас есть ПК или Mac, следуйте этим инструкциям:
Создание Discord Group Chat
Когда дело доходит до создания группового чата, вам разрешено приглашать только тех, кто оказался в вашем списке друзей. Любой, кого вы хотели бы добавить к беседе, должен быть в вашем списке друзей, или вам нужно будет добавить его в него.
Когда все те, кого вы хотите добавить в групповой чат, стали друзьями, вам будет доступна новая кнопка с надписью New Group DM.
Если вы нажмете на новую кнопку в правом верхнем углу окна, появится другое окно со всеми вашими друзьями (только в списке).
Вы можете выбрать прокрутку списка, чтобы найти друзей, которых вы хотите добавить в групповой чат, или ввести их имя в поле поиска. Вы можете добавить до 9 друзей в групповой чат, что в сумме составляет 10 пользователей Discord.
Это держит DM доступным между вами и первоначальным получателем отдельно, но открывает новый разговор между вами и другими друзьями.
Выгонять участников из группового чата
Любой участник группового чата может добавить дополнительных участников (до максимума). Тем не менее, только тот, кто запустил групповой чат, может выкинуть из него любого. Чтобы удалить участника из группового чата:
Групповой чат
Если щелкнуть правой кнопкой мыши заголовок группового чата, откроется список параметров, относящихся к групповому чату. Вы можете предоставить мгновенные приглашения, отключить игроков, покинуть группу или изменить или удалить значок GC.
У вас также есть возможность изменить имя GC, нажав на него в верхней части окна. Групповой чат очень похож на серверный текстовый канал, когда дело доходит до того, что вы можете сделать. Добавляйте заметки, используйте @mentions и легко просматривайте профили других пользователей.
Как DM кто-то, кто не друг

С момента запуска в 2015 году приложение Discord регулярно использовалось геймерами для общения во время онлайн-игр. Вы можете использовать Discord на любом своем гаджете: в настольном приложении Discord для Windows, Mac, iOS и Android.
Он также работает в веб-браузерах, если вы так предпочитаете. Кроме того, приложения Discord можно связать с различными традиционными сервисами, включая Twitch и Spotify, чтобы ваши друзья могли видеть, что вы делаете.
Групповой DM позволяет общаться с десятью людьми одновременно.. Вы можете отправлять смайлики, фотографии, делиться своим экраном и начинать голосовые / видеочаты внутри группы. Из этого руководства вы узнаете о процессе настройки Group DM в Discord.
Примечание: ограничение на групповой чат в Discord составляет 10, то есть в групповой DM можно добавить только 10 друзей.
Как настроить групповой DM в Discord
Как настроить групповой DM в Discord на рабочем столе
Давайте рассмотрим шаги по настройке Discord Group DM на вашем настольном компьютере или ноутбуке:
Примечание. По умолчанию в групповой DM можно добавить только десять пользователей. Чтобы увеличить этот лимит, вам нужно будет создать свой собственный сервер.
1. Запуститеприложение Discord затем войдите в свою учетную запись. В левой части экрана вы увидите опцию «Друзья». Нажмите здесь.
Примечание. Чтобы добавить человека в групповой чат, он должен быть в вашем списке друзей.
3. Выберите до 10 друзей, с которыми вы хотите создать групповой DM. Чтобы добавить друга в список друзей, обязательно установите флажок рядом с именем друга.
4. После того, как вы выбрали своих друзей, нажмите кнопку Create Group DM.
Примечание: вы должны выбрать как минимум двух участников, чтобы создать групповой DM. В противном случае вы не сможете нажать кнопку «Создать группу DM.
5. Ссылка-приглашение будет отправлена человеку из вашего списка друзей. Как только ваш запрос будет принят, будет создана новая групповая DM.
6. Теперь новый групповой DM будет создан с вами, вместе с человеком в прямом DM и человеком, которого вы добавили.
Ваш групповой DM будет создан и введен в действие. После этого вы также можете создать ссылку для приглашения, чтобы пригласить друзей в групповой DM. Однако эта функция доступна только после создания группового DM.
Как добавить больше друзей в группу DM
После того, как вы создадите групповой DM на Discord, у вас будет возможность добавить больше друзей позже. Вот как это сделать:
1. Перейдите к значку человека в верхней части окна групповой переписки. Всплывающее окно будет озаглавлено «Добавить друзей в DM». Нажмите на нее и выберите друзей, которых хотите добавить, из появившегося списка.
2. Кроме того, у вас также есть возможность создать ссылку. Любой, кто перейдет по ссылке, будет добавлен в группу DM в Discord.
С помощью этого метода вы сможете добавлять друзей в существующую группу по простой в использовании ссылке.
Как настроить Discord Group DM на мобильных устройствах
1. Откройте приложение Discord на своем телефоне. Коснитесь значка Друзья в левой части экрана.
Как удалить кого-то из группового DM на Discord
Если вы случайно добавили кого-то в свою группу Discord или больше не дружите с кем-то, эта опция позволит вам удалить этого человека из группового DM следующим образом:
2. Теперь нажмите «Друзья» в правом верхнем углу. Появится список всех друзей этой группы.
3. Щелкните правой кнопкой мыши имя друга, которого хотите удалить из группы.
4. Наконец, нажмите Удалить из группы.
Как изменить название группового DM в Discord
Если вы хотите изменить название группы в Discord, выполните следующие действия:
2. Вверху экрана на панели отображается текущее имя группы DM.
Примечание: По умолчанию DM группы назван в честь людей в группе.
3. Щелкните эту панель и переименуйте групповой DM в одно из ваших предпочтений.
Как настроить групповые видеозвонки в Discord
Как только вы узнаете, как настроить групповой DM в Discord, вы также сможете совершать групповой видеозвонок в Discord. Выполните следующие простые шаги, чтобы настроить групповой видеозвонок в Discord:
1. Откройте групповой DM в списке со всеми остальными DM.
2. В правом верхнем углу щелкните значок камеры. Ваша камера запустится.
3. После того, как все участники группы примут звонок, вы сможете видеть и разговаривать друг с другом.
Мы надеемся, что это руководство было для вас полезным и что вы смогли узнать, как настроить Group DM на компьютерах и мобильных устройствах, как изменить имя группы, как удалить кого-то из группы и как настроить Discord. Групповой видеозвонок. Если у вас есть какие-либо вопросы / комментарии по поводу этой статьи, не стесняйтесь размещать их в разделе комментариев.

Еще несколько лет назад Discord был известен исключительно в узких кругах: как специализированная программа-чат для геймеров. Первую волну популярности он получил среди киберспортсменов и стримеров на Twitch. Однако вскоре его известность вышла за пределы геймерского сообщества и стала более массовой.
На сегодняшний день сервис всё чаще используется не только как средство общения в играх, но и для других целей - прежде всего, деловых и учебных. Итак, что же представляет собой Discord, что сделало его популярным, какие у него есть преимущества и недостатки, а также кому и чем он будет полезен.
История Discord
Discord – это бесплатная программа-мессенджер с поддержкой текстовых чатов, приватных и групповых аудио-видеозвонков. Доступна в виде настольного приложения для ПК (Windows, MacOS, Linux), веб-клиента и мобильного приложения (Android, iOS).
Мессенджер Discord был выпущен в 2015 году американской IT-компанией Hammer&Chisel. Изначально разработчик собирался создать компьютерную игру, однако в процессе планы изменились и финальным продуктом стало приложение-чат для геймеров, которое получило название Discord.
В ходе разработки компания стремилась выпустить такое VoIP-приложение, которое бы идеально подходило для киберспорта и игровых стримов. Главным ориентиром для нее являлись стабильности и скорость онлайн-общения в голосовых и видеочатах с быстрым соединением и минимальными задержками.
Изначально в приложении были доступны только текстовые чаты и аудиозвонки, а в 2017 году к ним добавились видеочаты и видеоконференции, численностью до 50 участников. В том же году появилась платная версия программы под названием Discord Nitro, предоставляющая пользователям ряд дополнительных возможностей.
К началу 2021 года количество активных пользователей Discord превысило отметку 140 миллионов. С учетом растущей популярности, руководство проекта решило переориентироваться на массового потребителя. Глава компании Джейсон Цитрон заявил, что хотел бы избавить Discord от репутации узкоспециализированного мессенджера для геймеров, сделав его более универсальным – подходящим не только для игр, но также для работы, учебы и других целей.
Перспективный мессенджер привлек внимание крупнейшей IT-корпорации Microsoft. На конец марта 2021 года в сети появилась информация о том, что представители Microsoft начали переговоры с руководством Discord о его покупке за 10 миллиардов долларов. При этом вероятность этой сделки пока остается неопределенной, так как вместо продажи основатели проекта, вероятно, захотят вывести компанию на биржу и сделать ее публичной.
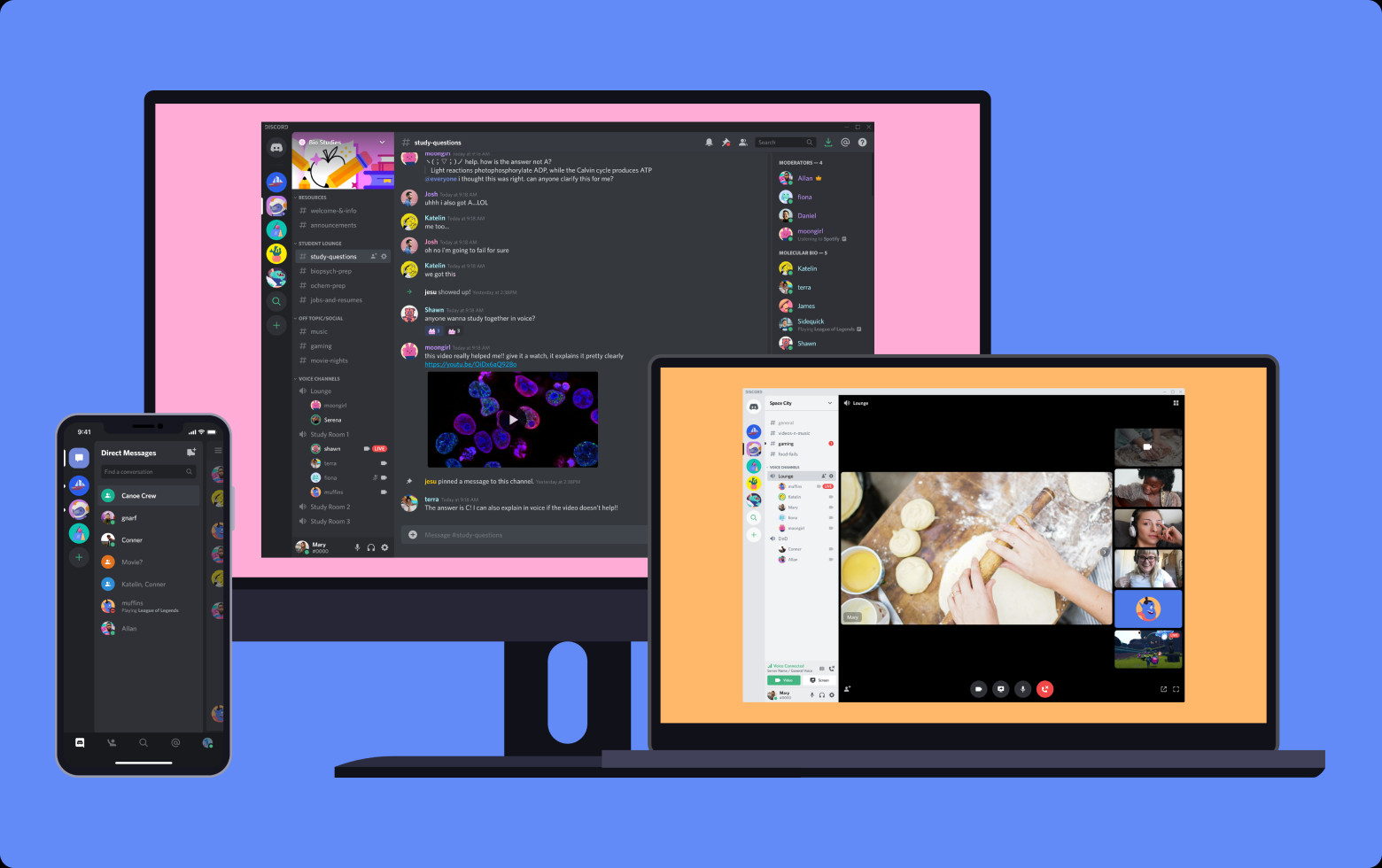
Возможности Discord
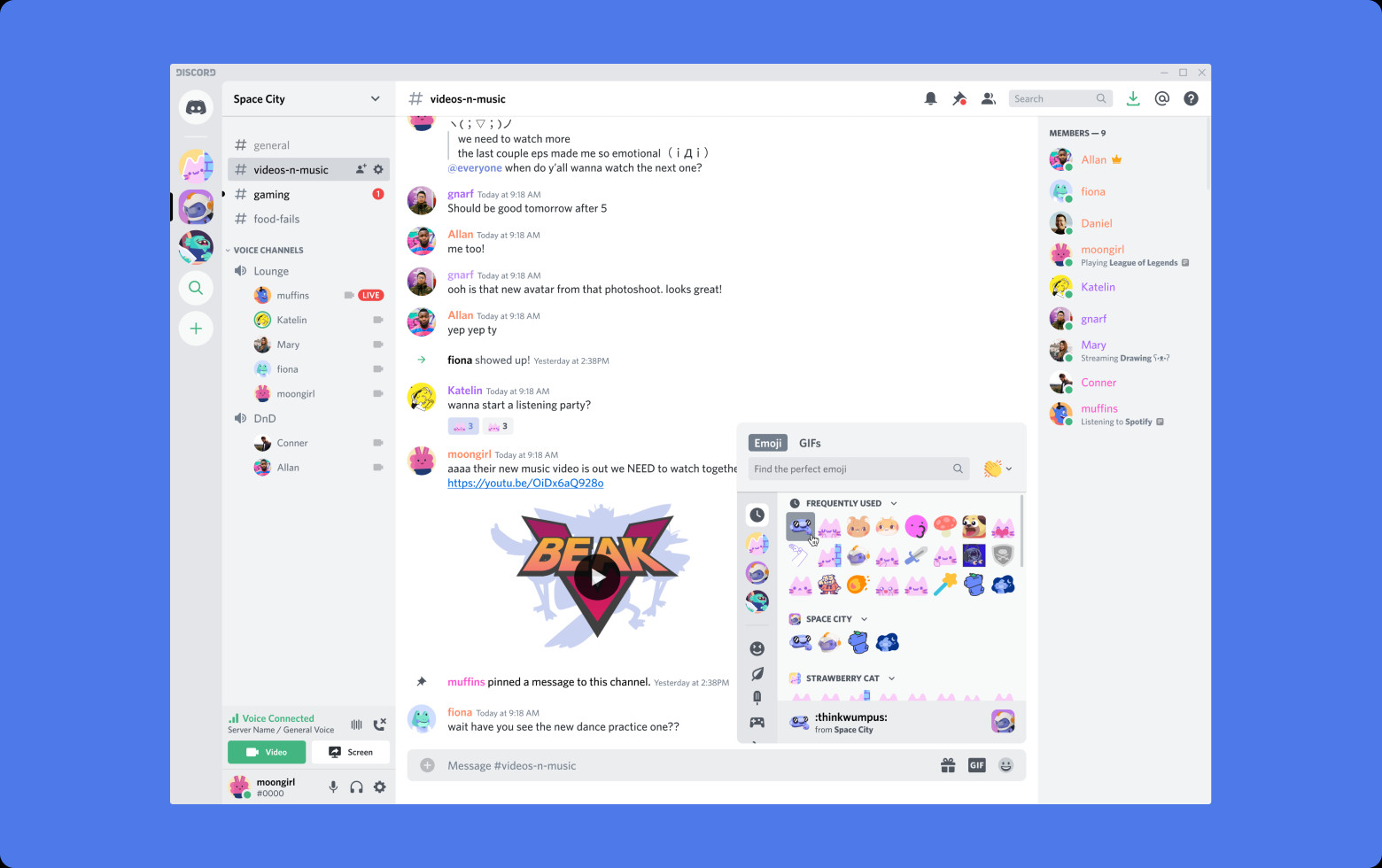
Преимущества Discord
Почему Discord стал таким популярным и быстро набирает аудиторию пользователей? Из-за ряда преимуществ, а именно:
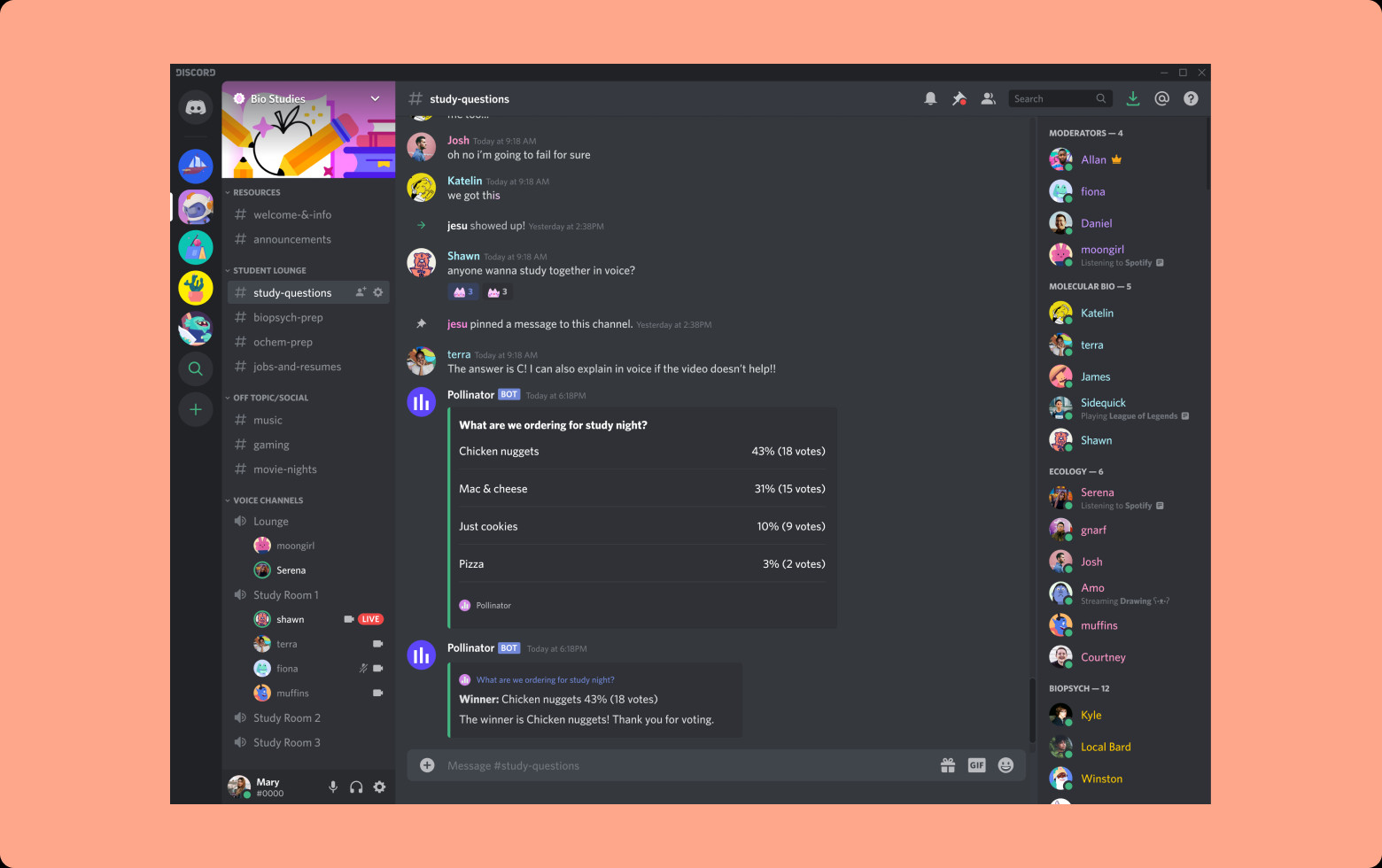
Типы каналов Discord
Интерфейс мессенджера позволяет создавать Discord-каналы таких типов, как:
Заключение. Мессенджер для всех
Discord – это бесплатный VoIP-мессенджер с поддержкой публичных и приватных текстовых и голосовых чатов. Ранее он стал широко известен в геймерском сообществе, однако в последние годы всё чаще используется для рабочих и учебных целей. Он предоставляет широкие возможности для общения, в том числе для проведения видеоконференций.
Discord поддерживает как текстовые, так и голосовые каналы, каналы с объявлениями и каналы-магазины. Мессенджер доступен в виде приложения для ПК, приложения для мобильных устройств и браузерной версии.
Apix-Drive — универсальный инструмент, который быстро упорядочит любой рабочий процесс, освободив вас от рутины и возможных денежных потерь. Опробуйте ApiX-Drive в действии и убедитесь, насколько он полезен лично для вас. А пока настраиваете связи между системами, подумайте, куда инвестируете свободное время, ведь теперь его у вас будет гораздо больше.
Читайте также:


