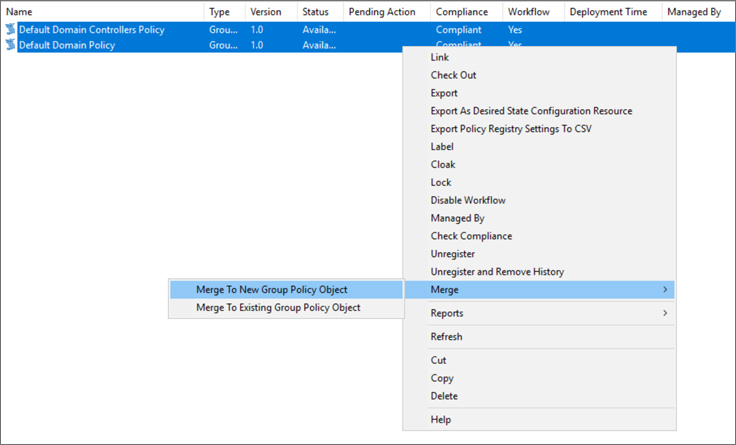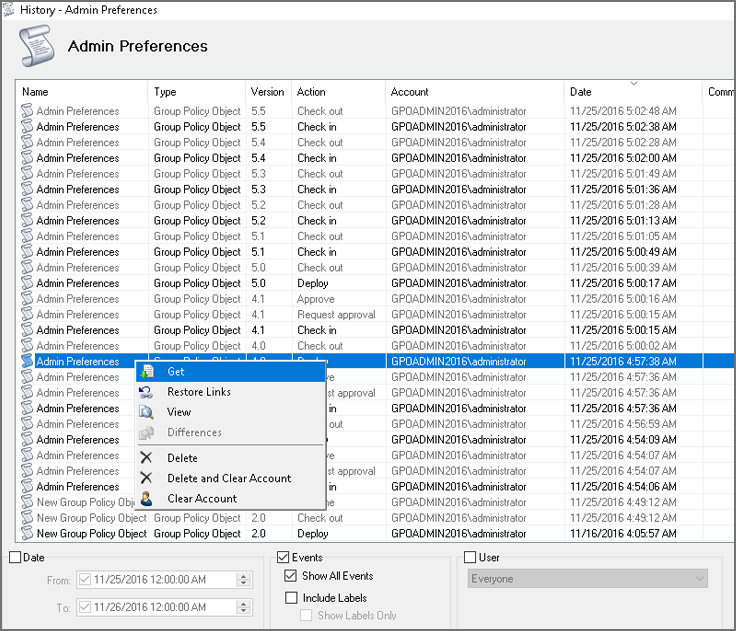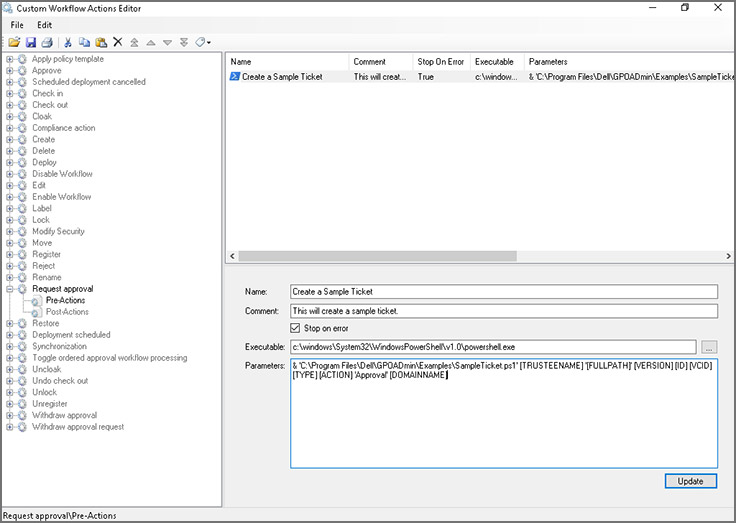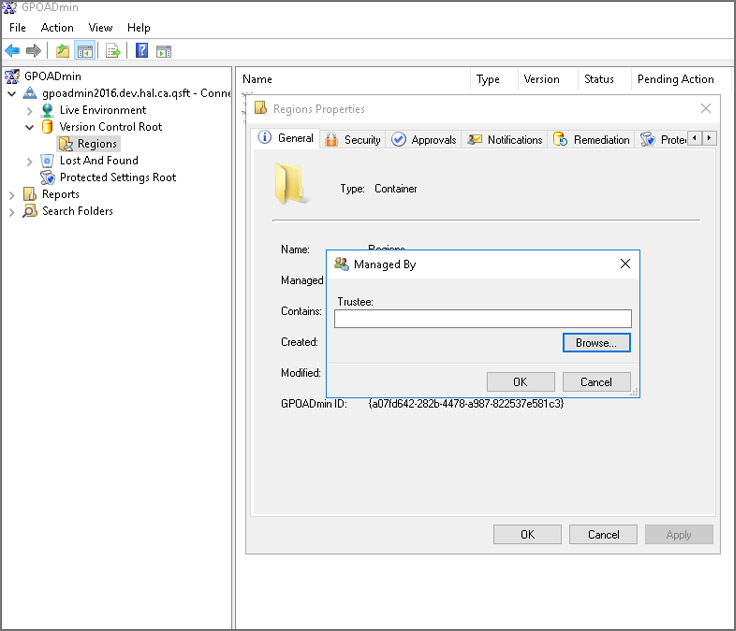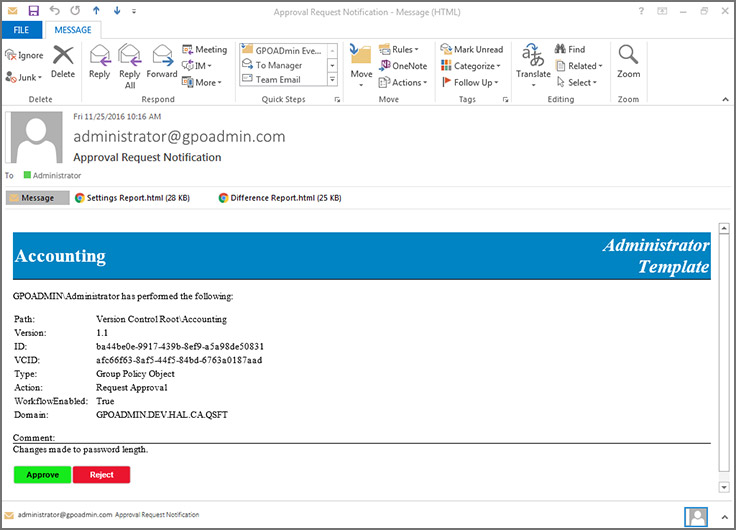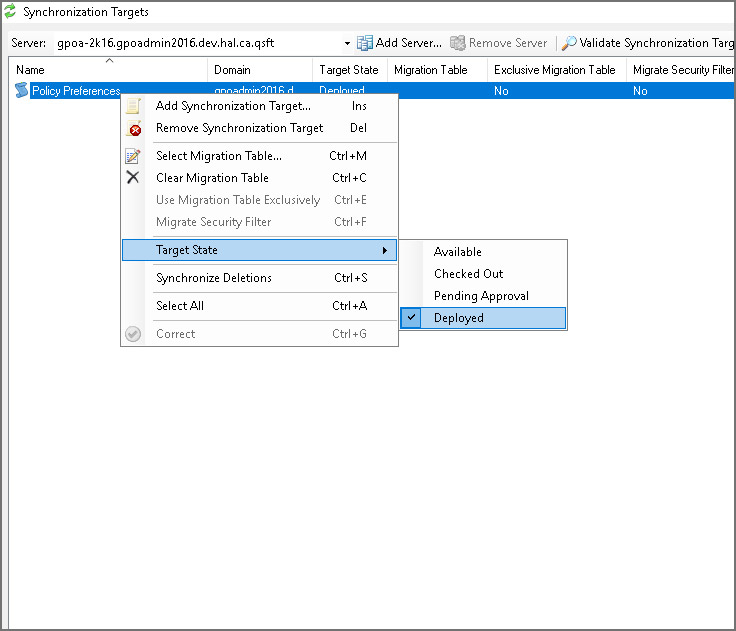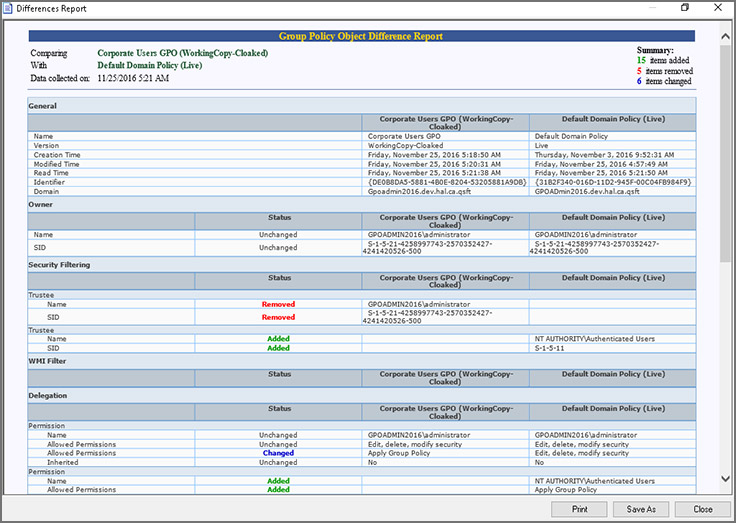Для управления групповой политикой необходимо войти в компьютер под учетной записью домена
Групповые политики — это параметры, управляющие функционированием системы. Групповая политика упрощает администрирование, предоставляя администраторам централизованный контроль над привилегиями, правами и возможностями пользователей и компьютеров.
Изменять групповые политики можно с помощью Редактора локальной групповой политики.
В редакциях операционной системы Windows 7 Starter, Home Basic и Home Premium редактор локальной групповой политики недоступен. Также он недоступен в редакциях Home Windows 8 и 10.
Групповые политики в Windows 10 позволяют управлять различными штатными средствами системы:
- Политики для настройки встроенного брандмауэра Windows;
- Политики для управления электропитанием;
- Политики для настройки панели управления, панели задач и др.
- Политики для настройки антивирусной защиты;
- Политики для управления подключаемых устройств;
- Политики для настройки штатных средств шифрования
- Политики для настройки штатного браузера;
- Политики для настройки беспроводных сетей и многое многое другое.
Для настройки параметров в операционной системе MS Windows 10 используется оснастка Редактор локальной групповой политики. Данная оснастка служит для просмотра и редактирования объектов групповой политики (Group Policy Object, GPO), в которых хранятся параметры локальных политик для компьютера и пользователей.
Оснастку Редактор объектов групповой политики можно запустить, например, введя в окне Выполнить, либо в поисковой строке gpedit.msc.

Рис.1 Окно Выполнить
Оснастка Локальная политика безопасности входит в состав оснастки Редактор

Рис.2 Создание ярлыка для оснастки Редактор локальной групповой политики
Чтобы работать с объектами локальной групповой политики, необходимо войти в систему с учетной записью администратора.
Содержание
Структура редактора групповой политики
Оснастка Редактор локальной групповой политики позволяет изменять политики, распространяющиеся как на компьютеры, так и на пользователей.
В панели пространства имен оснастки Редактор локальной групповой политики представлено два узла: Конфигурация компьютера и Конфигурация пользователя.
Узел Конфигурация компьютера содержит параметры политик, определяющих работу компьютера. Эти политики регулируют функционирование операционной системы, определяют права пользователей в системе, работу системных служб и средств безопасности и т. д.
Узел Конфигурация пользователя содержит параметры политик, определяющих работу пользователей.

Рис.3 Редактор локальной групповой политики
Изменение в групповых политиках по умолчанию в операционной системе Windows применяются через полтора часа (90 мин.). За данную настройку опять же отвечает отдельная политика. Частота обновления определяется политикой Интервал обновления групповой политики для компьютеров, которая расположена в узле Конфигурация компьютера > Административные шаблоны > Система > Групповая политика. Интервал указывается в минутах и определяет, как часто компьютер будет предпринимать попытку обновления политик. Рационально уменьшать интервал обновления групповой политики при частом применении изменений.

Рис.4 Настройка частоты обновления политик

Рис.5 Настройка частоты обновления политик
Если необходимо чтобы изменения групповых политик вступили в силу немедленно, можно принудительно применить измененные параметры, которые были внесены в редакторе локальной групповой политики несколькими способами:
- осуществить перезагрузку операционной системы
- использовать утилиту gpupdate.exe для принудительного обновления групповой политики. Для этого необходимо либо в окне Выполнить, либо в командной строке ввести gpupdate /force и нажать ОК.

Рис.6 Обновление политик в командной строке
С использованием параметра /target можно указать, будет ли это обновление параметров применяться только для пользователя или только для компьютера. Если не указано, обновляются параметры обеих политик.
Например, для выполнения обновления политик для пользователя, необходимо ввести gpupdate /target:user .

Рис.7 Обновление политик для пользователя в командной строке
Пример последовательности действий при редактировании определенной политики
Чтобы на примере рассмотреть настройку политик, в данной статье будет описан механизм скрытия всех апплетов Панели управления, кроме определенных. При администрировании рабочей станции иногда бывает целесообразно скрыть для неопытного пользователя большую часть апплетов Панели управления, оставив только необходимые. Для этого:
- Войти в систему под учетной записью администратора.
- Запустить Редактор локальной групповой политики
- Открыть окно Выполнить,
- Ввести gpedit.msc,
- Нажать Enter.
![]()
Рис.8 Редактирование параметра политики Отображать только указанные объекты панели управления
- Дважды щелкнуть ЛКМ по параметру политики Отображать только указанные объекты панели управления.
- Выбрать значение Включено.
![]()
Рис.9 Редактирование параметра политики Отображать только указанные объекты панели управления
- Нажать кнопку Показать, чтобы вызвать диалоговое окно Вывод содержания.
- Ввести имя апплета или апплетов, которые необходимо показывать в Панели управления, и нажать Enter.
![]()
Рис.10 Список разрешенных элементов панели управления
- Нажать OK.
- Закрыть редактор локальной групповой политики
- Проверить результат
Для некоторых политик, чтобы изменения вступили в силу сразу, необходимо в окне Выполнить ввести gpupdate /force .
![]()
Рис.11 Список элементов панели управления до изменения параметра локальной групповой политики
![]()
Рис.12 Список элементов панели управления после изменения параметра локальной групповой политики
Чтобы настраивать политики для конкретных пользователей, в операционной системе Windows применяется многоуровневая локальная групповая политика:
- стандартная локальная групповая политика, позволяющая изменять системные и пользовательские настройки, которые будут применены для всех пользователей операционной системы;
- групповая политика для администраторов и не администраторов. Эта групповая политика содержит только конфигурационные параметры пользователя и применяется в зависимости от того, является ли используемая учетная запись пользователя членом локальной группы Администраторы или нет;
- групповая политика для конкретного пользователя. Эта групповая политика содержит только конфигурационные параметры конкретного пользователя
Последовательность действий при добавлении объектов групповой политики через консоль управления (Microsoft Management Console, MMC)
Добавление объекта групповой политики первого уровня
- В окне Выполнить ввести MMC и нажать Enter
- Открыть меню Файл и выбрать опцию Добавить или удалить оснастку
![]()
Рис.13 Добавление оснастки через консоль управления
- Найти и выделить Редактор объектов групповой политики и нажать кнопку Добавить
![]()
Рис.14 Диалоговое окно Добавление и удаление оснасток
- В открывшемся мастере групповой политики в поле Объект групповой политики оставить по умолчанию Локальный компьютер (первый уровень, стандартная локальная политика) и нажать кнопку Готово.
![]()
Рис.15 Диалоговое окно выбора объекта групповой политики
Добавление объекта групповой политики второго уровня
- В окне Добавление и удаление оснасток добавить новую оснастку Редактор объектов групповой политики.
- В мастере групповой политики в поле Объект групповой политики нажать кнопку Обзор.
- На вкладке Пользователи выбрать Администраторы и нажать кнопку ОК и Готово
![]()
Рис.16 Настройка объекта групповой политики второго уровня
Добавление объекта групповой политики третьего уровня
- В окне Добавление и удаление оснасток добавить новую оснастку Редактор объектов групповой политики.
- В мастере групповой политики в поле Объект групповой политики нажать кнопку Обзор.
- На вкладке Пользователи выбрать нужную учетную запись.
- Нажать ОК, чтобы закрыть диалоговое окно Добавление и удаление оснасток.
![]()
Рис.17 Консоль управления
- Для удобства, используя команды в главном меню Файл >Сохранить как, сохранить файл консоли управления на рабочем столе для последующего редактирования политик.
Теперь, используя данную консоль, можно настраивать политики для определенных пользователей.
Параметры для объектов пользователей и компьютеров в доменных службах Azure Active Directory (Azure AD DS) часто управляются с помощью объектов групповой политики (GPO). AD DS Azure включает встроенные объекты групповой политики для контейнеров Пользователи AADDC и Компьютеры AADDC. С помощью этих встроенных объектов групповой политики можно настроить групповую политику в соответствии с потребностями среды. Члены группы администраторов контроллера домена Azure AD имеют разрешения администрирования групповой политики в домене Azure AD DS, а также могут создавать пользовательские объекты групповой политики и подразделения (OU). Дополнительные сведения о том, что такое групповая политика и как она работает, см. в статье Общие сведения о групповой политике.
В гибридной среде групповые политики, настроенные в локальной среде AD DS, не синхронизируются с Azure AD DS. Чтобы определить параметры конфигурации для пользователей или компьютеров в AD DS Azure, измените один из объектов групповой политики по умолчанию или создайте пользовательский объект групповой политики.
В этой статье показано, как установить средства управления групповыми политиками, а затем изменить встроенные объекты групповой политики и создать пользовательские объекты групповой политики.
Если вы заинтересованы в стратегии управления сервером, включая компьютеры в Azure и гибридные подключения, ознакомьтесь со сведениями о преобразовании содержимого групповой политики в функцию гостевой настройки политики Azure.
Перед началом
Для работы с этой статьей требуются следующие ресурсы и разрешения:
Вы можете использовать административные шаблоны групповой политики, скопировав новые шаблоны на рабочую станцию управления. Скопируйте файлы ADMX в %SYSTEMROOT%\PolicyDefinitions и скопируйте файлы ADML для конкретного языкового стандарта в %SYSTEMROOT%\PolicyDefinitions\[Language-CountryRegion] , где Language-CountryRegion соответствует языку и региону файлов ADML.
Например, скопируйте версии файлов ADML для английского языка (США) в папку \en-us .
Установка средств управления групповыми политиками
Для создания и настройки объекта групповой политики (GPO) необходимо установить средства управления групповыми политиками. Их можно установить как компонент Windows Server. Подробнее об установке средств администрирования на клиенте Windows см. в статье об установке средств удаленного администрирования сервера (RSAT).
Войдите на виртуальную машину управления. Инструкции по подключению с помощью портала Azure см. в статье Подключение к виртуальной машине Windows Server.
При входе в виртуальную машину по умолчанию должен открываться диспетчер сервера. Если это не произойдет, откройте меню Пуск и выберите Диспетчер сервера.
На панели управления в окне диспетчера серверов щелкните Добавить роли и компоненты.
На странице Перед началом работы в мастере добавления ролей и компонентов щелкните Далее.
В разделе Тип установки оставьте флажок Установка ролей или компонентов и щелкните Далее.
На странице Роли сервера нажмите кнопку Далее.
На странице Функции выберите Управление групповой политикой.
![Установка компонента управления групповыми политиками на странице "Функции"]()
На странице Подтверждение щелкните Установить. Установка средств управления групповыми политиками может занять одну-две минуты.
Когда установка компонента завершится, нажмите кнопку Закрыть, чтобы выйти из мастера добавления ролей и компонентов.
Открытие консоли управления групповыми политиками и изменение объекта
Объекты групповой политики (GPO) по умолчанию существуют для пользователей и компьютеров в управляемом домене. Компонент управления групповыми политиками, установленный в предыдущем разделе, позволяет просматривать и редактировать существующий объект групповой политики. В следующем разделе вы создадите пользовательский объект групповой политики.
Для администрирования групповой политики в управляемом домене необходимо войти в учетную запись пользователя, принадлежащую к группе Администраторы контроллера домена AAD.
На начальном экране выберите Администрирование. Отобразится список доступных средств управления, включая функцию Управление групповыми политиками, установленную в предыдущем разделе.
Чтобы открыть консоль управления групповыми политиками (GPMC), выберите Управление групповыми политиками.
![Открытие консоли управления групповыми политиками, в которой сразу можно приступить к изменению объектов групповой политики]()
В управляемом домене есть два встроенных объекта групповой политики (GPO) — один для контейнера Компьютеры AADDC, а другой — для контейнера Пользователи AADDC. Вы можете изменять эти объекты групповой политики, чтобы настраивать групповую политику необходимым образом в управляемом домене.
Существует два встроенных контейнера для Компьютеры AADDC и Пользователи AADDC. К каждому из этих контейнеров применен объект групповой политики по умолчанию.
![Встроенные объекты групповой политики, примененные к контейнерам "Компьютеры AADDC" и "Пользователи AADDC" по умолчанию]()
С помощью этих встроенных объектов групповой политики можно настроить определенные групповые политики в вашем управляемом домене. Щелкните правой кнопкой мыши один из объектов групповой политики, например Объект групповой политики "Компьютеры AADDC" , а затем выберите Правка. .
![Выбор параметра "Правка" для изменения одного из встроенных объектов групповой политики]()
Откроется средство "Редактор управления групповыми политиками", позволяющее настроить объект групповой политики, например Политики учетных записей.
![Снимок экрана "Редактор управления групповыми политиками"]()
По завершении выберите Файл > Сохранить, чтобы сохранить политику. По умолчанию компьютеры обновляют групповую политику каждые 90 минут и применяют внесенные изменения.
Создание пользовательского объекта групповой политики
Для группирования аналогичных параметров политики часто имеет смысл создавать дополнительные объекты групповой политики, а не применять все необходимые параметры в одном объекте групповой политики по умолчанию. С помощью Azure AD DS можно создавать или импортировать собственные объекты групповой политики и связывать их с пользовательским подразделением. Если необходимо сначала создать пользовательское подразделение, см. статью о создании пользовательского подразделения в управляемом домене.
В консоли Управление групповыми политиками выберите пользовательские подразделение, например MyCustomOU. Щелкните подразделение правой кнопкой мыши и выберите пункт Создать объект групповой политики в этом домене и связать его.
![Создание пользовательского объекта групповой политики в консоли "Управление групповыми политиками"]()
Укажите имя для нового объекта групповой политики, например Мой пользовательский объект групповой политики, а затем нажмите кнопку ОК. Можно также создать этот пользовательский объект групповой политики на основе существующего объекта групповой политики и набора параметров политики.
![Указание имени нового пользовательского объекта групповой политики]()
Пользовательский объект групповой политики создается и связывается с пользовательским подразделением. Чтобы настроить параметры политики, щелкните правой кнопкой мыши пользовательский объект групповой политики и выберите пункт Правка. :
![Выбор параметра "Правка" для пользовательского объекта групповой политики]()
Откроется Редактор управления групповыми политиками, позволяющий настроить объект групповой политики:
![Настройка параметров объекта групповой политики]()
По завершении выберите Файл > Сохранить, чтобы сохранить политику. По умолчанию компьютеры обновляют групповую политику каждые 90 минут и применяют внесенные изменения.
Дальнейшие действия
Дополнительные сведения о доступных параметрах групповой политики, которые можно настроить с помощью консоли "Управление групповыми политиками", см. в разделе Работа с параметрами групповой политики.
Групповая политика — важный элемент любой среды Microsoft Active Directory (AD). Её основная цель — дать ИТ-администраторам возможность централизованно управлять пользователями и компьютерами в домене. Групповая политика, в свою очередь, состоит из набора политик, называемых объектами групповой политики (GPO). У Microsoft реализованы тысячи разных политик и настроек, в которых можно утонуть и потом не всплыть. Все они подробно описаны в справочной таблице.
![image]()
В этой статье мы расскажем о работах по настройке групповых политик и удобном инструменте для упрощения управления ими — Quest GPOAdmin. Подробности под катом.
Как устроены групповые политики
При создании домена AD автоматически создаются два объекта групповой политики:
Политика домена по умолчанию устанавливает базовые параметры для всех пользователей и компьютеров в домене в трех плоскостях: политика паролей, политика блокировки учетных записей и политика Kerberos.
Политика контроллеров домена по умолчанию устанавливает базовые параметры безопасности и аудита для всех контроллеров домена в рамках домена.
Для вступления настроек в силу, объект групповой политики необходимо применить (связать) с одним или несколькими контейнерами Active Directory: сайт, домен или подразделение (OU). Например, можно использовать групповую политику, чтобы потребовать от всех пользователей в определённом домене использовать более сложные пароли или запретить использование съемных носителей на всех компьютерах только в финансовом подразделении данного домена.
Объект групповой политики не действует, пока не будет связан с контейнером Active Directory, например, сайтом, доменом или подразделением. Любой объект групповой политики может быть связан с несколькими контейнерами, и, наоборот, с конкретным контейнером может быть связано несколько объектов групповой политики. Кроме того, контейнеры наследуют объекты групповой политики, например, объект групповой политики, связанный с подразделением, применяется ко всем пользователям и компьютерам в его дочерних подразделениях. Аналогичным образом, объект групповой политики, применяемый к OU, применяется не только ко всем пользователям и компьютерам в этом OU, но и наследуется всем пользователям и компьютерам в дочерних OU.
Настройки различных объектов групповой политики могут перекрываться или конфликтовать. По умолчанию объекты групповой политики обрабатываются в следующем порядке (причем созданные позднее имеют приоритет над созданными ранее):
- Локальный (индивидуальный компьютер)
- Сайт
- Домен
- Организационная единица
Изменение последовательности GPO. Объект групповой политики, созданный позднее, обрабатывается последним и имеет наивысший приоритет, перезаписывая настройки в созданных ранее объектах. Это работает в случае возникновения конфликтов.
Блокирование наследования. По умолчанию дочерние объекты наследуют все объекты групповой политики от родительского, но вы можете заблокировать это наследование.
Принудительное игнорирование связи GPO. По умолчанию параметры родительских политик перезаписываются любыми конфликтующими политиками дочерних объектов. Вы можете переопределить это поведение.
Отключение связей GPO. По умолчанию, обработка включена для всех связей GPO. Вы можете предотвратить применение объекта групповой политики для конкретного контейнера, отключив связь с объектом групповой политики этого контейнера.
![]()
Иногда сложно понять, какие политики фактически применяются к конкретному пользователю или компьютеру, определить т.н. результирующий набор политик (Resultant Set of Policy, RSoP). Microsoft предлагает утилиту командной строки GPResult, который умеет генерировать отчет RSoP.
![]()
Для управления групповыми политиками Microsoft предоставляет консоль управления групповыми политиками (GPMC). Используя этот бесплатный редактор групповой политики, ИТ-администраторы могут создавать, копировать, импортировать, создавать резервные копии и восстанавливать объекты групповой политики, а также составлять отчеты по ним. Microsoft также предлагает целый набор интерфейсов GPMC, которые можно использовать для программного доступа ко многим операциям, поддерживаемым консолью.
По умолчанию любой член группы администраторов домена может создавать объекты групповой политики и управлять ими. Кроме того, существует глобальная группа под названием «Владельцы-создатели групповых политик»; его члены могут создавать объекты групповой политики, но они могут изменять только созданные ими политики, если им специально не предоставлены разрешения на редактирование других объектов групповой политики.
В этой же консоли можно делегировать вспомогательным ИТ-администраторам разрешения для различных действий: создание, редактирование и создание связей для определенных объектов групповой политики. Делегирование — ценный инструмент; например, можно предоставить группе, ответственной за управление Microsoft Office, возможность редактировать объекты групповой политики, используемые для управления настройками Office на рабочем столе пользователей.
![]()
Управление групповой политикой и делегирование
Делегирование— та вещь, которая быстро выходит из-под контроля. Права делегируются то так то эдак и, в конце концов, не те люди могут получить не те права.
Ценность групповой политики заключается в ее силе. Одним махом вы можете применить политики в домене или подразделении, которые значительно укрепят безопасность или улучшат производительность бизнеса. Или наоборот.
Но этой властью также можно злоупотребить, намеренно или случайно. Одно неправильное изменение объекта групповой политики может привести к нарушению безопасности. Взломщик или злонамеренный администратор могут легко изменить объекты групповой политики, чтобы, например:
- Разрешить неограниченное количество попыток угадать пароль учетной записи.
- Включить возможность подключения съемных носителей для упрощения кражи данных.
- Развернуть вредоносное ПО на всех машинах в домене.
- Заменить сайты, сохранённые в закладках браузеров пользователей, вредоносными URL-адресами.
- Запустить вредоносный сценарий при запуске или завершении работы компьютера.
Почему встроенные инструменты работы с GPO недостаточно удобны
К сожалению, встроенные инструменты не всегда позволяют в удобном формате поддерживать безопасность и контроль групповой политики. Изменения, внесенные в объекты групповой политики, по умолчанию вступают в силу, как только окно закрывается — отсутствует кнопка «Применить», которая могла бы дать администраторам шанс остановиться, одуматься и выявить ошибки, прежде чем организация подвергнется атаке.
Из-за того, что разрешения безопасности основаны на объектах групповой политики, любой администратор домена может изменять любой параметр безопасности объекта групповой политики. И даже параметры, которые должны препятствовать злонамеренным действиям этого человека. Например, администратор может отключить объект групповой политики, который отвечает за разрешение входа в систему на определенном сервере, на котором размещены конфиденциальные данные. Ну, а дальше скопировать часть или весь ценный контент на свой компьютер
и продать в даркнете.Но самое ужасное во всей этой истории с безопасностью GPO — изменения настроек не отслеживаются в собственных журналах безопасности, нет предупреждений, следовательно, невозможно отслеживать такие нарушения, даже если использовать SIEM-систему.
Как обезопасить GPO (объекты групповой политики)
Лучший способ минимизировать риск неправильной настройки объектов групповой политики — это создать многоуровневую структуру безопасности, которая дополняет собственные инструменты. Для надёжной защиты групповой политики нужны решения, которые позволят:
- Понять, кто и к каким объектам групповой политики имеет доступ.
- Внедрить воркфлоу с опцией согласования и разделением обязанностей для управления изменениями в GPO.
- Отслеживать, выполнять мониторинг и оповещать об изменениях в GPO.
- Предотвратить изменение наиболее важных настроек GPO.
- Быстро откатывать нежелательные изменения в GPO.
Консолидация GPO
В интерфейсе можно выбрать избыточные или конфликтующие параметры групповой политики и объединить их в один объект групповой политики или создать новый.
![image]()
Откат. Можно легко откатиться к предыдущим версиям объектов групповой политики и устранить негативные последствия.
![image]()
Настраиваемый воркфлоу. В интерфейсе GPOADmin можно заранее определить автоматические действия для различных сценариев.
![image]()
Политики защищенных настроек. Определите список параметров, по которым проверяются разрешенные настройки для политик.
![image]()
Управление объектами. В интерфейсе легко определить, кто отвечает за управление определенными политиками.
![image]()
Подтверждение по электронной почте. Утверждать или отклонять запросы на изменение объекта групповой политики можно прямо из письма в почте.
![image]()
Пользовательские шаблоны писем. Для определенных ролей шаблоны писем можно кастомизировать.
![image]()
Синхронизация GPO. Доступна возможность синхронизации настроек между несколькими GPO.
![image]()
Сравнение GPO. Обеспечьте целостность настроек GPO и снизьте риск нарушения политики.
![image]()
С GPOAdmin можно навести порядок в работе десятка администраторов, которые могут намеренно или случайно вносить неправильные изменения в объекты групповой политики. Теперь о каждом изменении будут знать все.
Мы готовы провести для вас демонстрацию или развернуть решение в вашей инфраструктуре, чтобы вы могли убедиться в ценности GPOAdmin для вашей организации. Решение, действительно, поможет уберечься от фатальных ошибок и навести порядок в домене. Свяжитесь с нами удобным для вас способом.
Редактор ЛГП — это специальная программа в составе системы, с помощью которой можно настраивать множество различных параметров ОС. В этой обширной статье мы расскажем, как запустить это приложение разными методами.
Общие сведения о программе
Редактор групповой политконики не является каким-либо нововведением. Это приложение существует и в более старых версиях семейства Windows. В десятке утилиту можно найти в версиях Pro и Enterprise, а в домашней редакции она полностью отсутствует. Открыть редактор можно огромным количеством способов, о которых мы в подробностях расскажем далее.
Вариант №1: Используем диалоговое окно «Выполнить»
Таким способом можно быстро запустить почти любую программу, входящую в состав ОС. Чтобы открыть редактор ЛГП, нам понадобится проделать следующие шаги:
- Нажимаем клавиатурнуюкомбинацию «Windows+R», чтобы вызвать окно «Выполнить» .
- Далее в строку вводим команду gpedit.msc
- Нажимаем на кнопку «ОК» .
4. На экране сразу же появится редактор.
Вариант №2: Запуск программы при помощи командной строки
Как и в предыдущем способе, ту же самую команду можно применить и в консоли Windows. Чтобы это осуществить, проделаем следующее:
- Запускаем «Командную строку» , воспользовавшись клавиатурной комбинацией «WIN+X» или выбрав нужный нам пункт из контекстного меню кнопки «Пуск» .
2. Далее в новое окно вписываем gpedit.msc
3. Нажимаем «Enter», чтобы запустить приложение.
После выполненных операций редактор появится на экране.
Вариант №3: Запуск программы из поисковых результатов
При помощи встроенной в систему функции поиска можно запустить редактор групповой политики. Сделать это будет даже проще, чем в предыдущих вариантах, так как не потребуется запоминать различные команды. Проделаем следующие шаги:
- Нажимаем клавиатурную комбинацию «WIN+S» для отображения окна поиска или вызываем его, кликнув по соответствующей кнопке на нижней панели.
- После этого начинаем вводить текст – Изменение групповой политики .
3. В поисковых результатах появится нужная нам программа, и её можно будет открыть.
Вариант №4: Открываем редактор из системной папки
Описываемая в нашей статье утилита по своей сути является обычным приложением, и соответственно её можно найти на диске, где установлена операционная система. Редактор групповой политики по умолчанию находится по следующему адресу:
C:\Windows\System32\gpedit.msc
Если Windows установлен на другой диск, то в адресе нужно будет изменить букву накопителя. Перейти в нужную нам папку можно поочерёдно, открыв соответствующие директории или просто скопировав и вставив путь в адресную строку проводника. После этого необходимо нажать «ENTER» – так редактор будет сразу запущен.
Если пользователю нужно отыскать сам файл программы, то потребуется просто перейти в каталог C:\Windows\System32\ и среди большого количества находящихся там файлов отыскать приложение с именем gpedit.msc
Примечание: в проводник Windows можно также вписать только название программы (gpedit.msc) без указания адреса. После того, как пользователь нажмет «ENTER», редактор тут же запустится.
Вариант №5: Используем «Консоль управления»
Редактор политики в «десятке» также открывается при помощи консоли управления ММС, которая обычно используется системными администраторами. В неё можно добавить все требуемые приложения для настройки системы.
При использовании такого варианта имеется преимущество, которое состоит в том, что файл для открытия редактора может быть сохранен в нужном пользователю месте на компьютере, включая десктоп. Для запуска консоли ММС с настройками локальной политики таким способом нам нужно будет сделать следующее:
- Открываем поиск системы и вводим запрос mmc.
- Далее кликаем по найденной программе, чтобы её запустить.
3. В окне приложения вызываем меню «Файл» .
4. Далее кликаем по пункту «Добавить/удалить оснастку» . Также для осуществления этой операции можно воспользоваться клавиатурной комбинацией «CTRL+M» .
5. В новом окне, из списка слева, выбираем пункт «Редактор объектов» .
6. После этого нажимаем на кнопку «Добавить» .
7. Далее подтверждаем проведение нужной нам операции, нажав на кнопку «Готово» .
8. И кликаем по кнопке «ОК», вернувшись в предыдущее окно.
Добавленный нами компонент отобразится в списке доступных оснасток, и его можно будет использовать.
Вот такими способами можно запустить редактор политики в «десятке», однако удобнее всего будет сделать ярлык для этой программы. Расскажем далее, как это можно осуществить.
Вариант №6: Создаем ярлык для открытия редактора
Если пользователь планирует часто пользоваться редактором, то удобнее всего будет создать ярлык для утилиты. Используя такой способ, не потребуется запоминать команды или адрес для открытия программы. Чтобы создать ярлык, нам понадобится сделать следующее:
- Переходим на рабочий стол и нажимаем правой кнопкой мышки по незанятому иконками месту.
- Далее из контекстного меню выбираем пункт «Создать» .
- После этого кликаем по варианту «Ярлык» .
4. В новом окне указываем путь к файлу редактора. C:\Windows\System32\gpedit.msc
5. В новом окне указываем путь к файлу редактора. C:\Windows\System32\gpedit.msc
6. Задаём любое название ярлыку (на выбор пользователя) и нажимаем по кнопке «Готово» .
После того как данная операция будет проведена, на десктопе появится созданный нами ярлык редактора, запустить который можно будет обычным способом.
Заключение
Открыть редактор групповой политики в версиях «десятки» Pro или Enterprise можно самыми различными способами. Выбор варианта запуска программы остаётся за пользователем, однако при частом использовании приложения лучше будет создать для него ярлык. А вот если утилитой нужно воспользоваться только один раз, то легче всего будет её открыть при помощи диалогового окна «Выполнить» , вписав туда соответствующую команду.
Читайте также: