Для скачивания файла нажмите на кнопку разрешить где она
Используйте последнюю версию браузера, рекомендованную корпорацией Майкрософт
Получите скорость, безопасность и конфиденциальность с помощью Microsoft Edge.
Из Интернета можно скачивать несколько типов файлов: документы, изображения, видеозаписи, приложения, в том числе расширения и панели инструментов для браузера. Если выбрать файл для скачивания, Internet Explorer спросит, что нужно сделать с этим файлом. В зависимости от типа скачиваемого файла доступны следующие варианты:
Открыть файл для просмотра, но не сохранять на компьютере.
Сохранить файл на компьютере в стандартной папке для скачивания. После того как Internet Explorer проверит безопасность и завершит скачивание файла, вы сможете открыть файл, открыть папку, в которой он сохранен, либо просмотреть файл в диспетчере загрузок.
Сохранить под другим именем, с другим типом или в другой папке на компьютере.
Выполнить приложение, расширение или файл другого типа. После того как Internet Explorer выполнит проверку безопасности, файл откроется и запустится на компьютере.
Отменить скачивание и вернуться к просмотру веб-страниц.
На компьютере можно также сохранять файлы меньшего размера, например отдельные картинки. Для этого щелкните объект правой кнопкой мыши изображение, ссылку или файл и выберите пункт Сохранить изображение или Сохранить объект как.
Поиск скачанных файлов на компьютере
Диспетчер загрузки отслеживает изображения, документы и другие файлы, скачиваемые из Интернета. Скачанные файлы автоматически сохраняются в папке Загрузки. Эта папка обычно находится на диске, где установлена ОС Windows (например, C:\Пользователи\имя_пользователя\Загрузки). Скачанные файлы можно перемещать из папки "Загрузки" в другие папки на компьютере.
Чтобы просмотреть файлы, загруженные с помощью Internet Explorer, откройте Internet Explorer, а затем нажать кнопку Инструменты и выбрать просмотреть загрузки. Вы сможете посмотреть, что вы скачали из Интернета, где эти элементы хранятся на вашем компьютере, и выбрать действия для скачивания.
Изменение стандартной папки для скачивания на компьютере
Откройте Internet Explorer, выберите кнопку Инструменты, а затем выберите Просмотреть загрузки.
В диалоговом окне Загрузки представления выберите Параметры в левом нижнем поле.
Выберите другое расположение для скачивания по умолчанию, на выбрав обзор и на выбрав ОК.
Почему некоторые файлы не открываются в Internet Explorer
Internet Explorer использует такие надстройки, как Adobe Reader, для просмотра некоторых файлов в браузере. Если файл, для которого требуется надстройка, не открывается, возможно, у вас есть более старая версия надстройки, которую необходимо обновить.
Скачивание и предупреждения системы безопасности
Во время скачивания файла Internet Explorer по ряду признаков проверяет, не представляет ли файл угрозу для компьютера. Если Internet Explorer определит скачанный файл как подозрительный, вы получите уведомление, чтобы решить, сохранять, запускать или открывать файл. Не все файлы, для которых выводится предупреждение, на самом деле опасны, но важно скачивать только действительно нужные файлы и только с надежных сайтов.
Если вы видите предупреждение системы безопасности о том, что издателю данной программы не удалось подтвердить проверку, это означает, что Internet Explorer не распознает сайт или организацию, запрашивающие скачивание файла. Перед сохранением или открытием такого файла убедитесь, что его издателю можно доверять.
Скачивание файлов из Интернета всегда сопряжено с риском. Вот некоторые меры предосторожности, которые можно предпринять для защиты компьютера при скачивании файлов:
Установите и используйте антивирусную программу.
Скачивайте файлы только с веб-сайтов, которым доверяете.
Если файл имеет цифровую подпись, убедитесь, что она действительна и файл получен из надежного источника. Для просмотра цифровой подписи перейдите по ссылке издателя в диалоговом окне предупреждения о безопасности, которое отображается при первом скачивании файла.
По нажатию ссылки можно скачать файл или открыть для просмотра. Файл открывается для просмотра, если браузер поддерживает его формат, и загружается на компьютер, если не поддерживает. Как только файл начинает загружаться, справа от Умной строки появляется значок файла с индикатором загрузки .
Примечание. При загрузке архивов и исполняемых файлов Яндекс.Браузер проверяет наличие вирусов и нежелательного ПО.Остановка и возобновление загрузки
Вызовите контекстное меню для значка загружаемого файла . Вызовите контекстное меню для значка загружаемого файла .Сохранение файла, который открыт для просмотра
В правой части Умной строки нажмите кнопку Сохранить :
Как открыть загруженный файл
Выберите нужный файл. Если в списке последних загрузок его нет, нажмите ссылку Открыть папку . Нажмите → Открывать <формат файла> автоматически .Куда сохраняются загруженные файлы
По умолчанию файлы сохраняются в следующих папках:
| Операционная система | Путь |
|---|---|
| Windows 7, Windows 8, Windows 10 | Users\\ <учетная запись пользователя> \\Загрузки |
| macOS | Users/ <учетная запись пользователя> /Downloads |
| Операционная система | Путь |
|---|---|
| Windows 7, Windows 8, Windows 10 | Users\\ <учетная запись пользователя> \\Загрузки |
| macOS | Users/ <учетная запись пользователя> /Downloads |
История загруженных файлов
Чтобы перейти к списку всех загруженных файлов, нажмите → Загрузки .
Напротив файла нажмите Ещё и выберите пункт меню Убрать из списка .Файл будет удален из списка загрузок, но не с компьютера. Вы найдете его в папке, в которой файл сохранился при загрузке.
В левом нижнем углу страницы нажмите ссылку Скрыть загруженные .В результате список загрузок в браузере будет очищен. Сами файлы с компьютера удалены не будут.
В левом нижнем углу страницы нажмите ссылку Открыть папку .Уведомления
В блоке Загруженные файлы включите опции Показывать уведомления об окончании загрузок и Предупреждать, если файл уже скачан .Горячие клавиши для работы с загрузкой
Ctrl + Shift + Del
Alt + нажать ссылку
Ctrl + Shift + Del
Alt + нажать ссылку
Проблемы с загрузкой
Если загружаемый файл содержит вредоносную программу, Яндекс.Браузер заблокирует его. Подробнее см. раздел Блокировка опасных файлов.
Попробуйте возобновить загрузку:
Нажмите → Загрузки или нажмите клавиши Ctrl + J .Если загрузка не возобновляется, попробуйте скачать файл заново:
Нажмите → Загрузки или нажмите клавиши Ctrl + J .На загрузку может влиять антивирус, установленный на вашем компьютере. Попробуйте временно отключить антивирус и загрузить файлы снова.
Внимание. Вы можете отключить проверку загружаемых файлов, но для этого вам придется полностью отключить в браузере защиту от вредоносных сайтов и программ. Мы настоятельно рекомендуем этого не делать.Если вы все-таки хотите отключить проверку файлов:
В блоке Защита от угроз отключите опцию Проверять безопасность посещаемых сайтов и загружаемых файлов . Откройте → Дополнения и отключите все расширения. Зайдите на сайт Google Диска. В правой части Умной строки нажмите значок . В блоке Трекеры на этой веб-странице нажмите ссылку Сайт не работает? В открывшемся окне нажмите Разрешить сторонние cookie .Уведомление об окончании загрузки появляется, если:
Проверьте, включены ли в браузере уведомления об окончании загрузки:
В блоке Загруженные файлы включите опцию Показывать уведомления об окончании загрузок .Формат загружаемой картинки зависит от сервера. Сервер может генерировать формат WebP, если он определил Яндекс.Браузер как программу, распознающую WebP. В этом случае браузер не может повлиять на выбор формата.
Не везде картинки скачиваются в WebP. Например, изображение с Яндекс.Картинок будет сохранено в формате JPEG.
","prev_next":<"prevItem":<"disabled":false,"title":"Заметки","link":"/support/browser/working-with-files/notes.html">,"nextItem":>,"breadcrumbs":[,],"useful_links":null,"meta":,"voter":","extra_meta":[>,>,>,>,>,>,>,>,>,>,>,>,>,>,>,>,>,>,>,>,>,>,>,>],"title":"Загрузка файлов - Яндекс.Браузер. Справка","productName":"Яндекс.Браузер","extra_js":[[,"mods":,"__func137":true,"tag":"script","bem":false,"attrs":,"__func67":true>],[,"mods":,"__func137":true,"tag":"script","bem":false,"attrs":,"__func67":true>],[,"mods":,"__func137":true,"tag":"script","bem":false,"attrs":,"__func67":true>]],"extra_css":[[],[,"mods":,"__func69":true,"__func68":true,"bem":false,"tag":"link","attrs":>],[,"mods":,"__func69":true,"__func68":true,"bem":false,"tag":"link","attrs":>]],"csp":<"script-src":[]>,"lang":"ru">>>'>
По нажатию ссылки можно скачать файл или открыть для просмотра. Файл открывается для просмотра, если браузер поддерживает его формат, и загружается на компьютер, если не поддерживает. Как только файл начинает загружаться, справа от Умной строки появляется значок файла с индикатором загрузки .
Примечание. При загрузке архивов и исполняемых файлов Яндекс.Браузер проверяет наличие вирусов и нежелательного ПО.Остановка и возобновление загрузки

По нажатию ссылки можно скачать файл или открыть для просмотра. Файл открывается для просмотра, если браузер поддерживает его формат, и загружается на компьютер, если не поддерживает. Как только файл начинает загружаться, справа от Умной строки появляется значок файла с индикатором загрузки .
Примечание. При загрузке архивов и исполняемых файлов Яндекс.Браузер проверяет наличие вирусов и нежелательного ПО.Остановка и возобновление загрузки
Вызовите контекстное меню для значка загружаемого файла . Вызовите контекстное меню для значка загружаемого файла .Сохранение файла, который открыт для просмотра
В правой части Умной строки нажмите кнопку Сохранить :
Как открыть загруженный файл
Выберите нужный файл. Если в списке последних загрузок его нет, нажмите ссылку Открыть папку . Нажмите → Открывать <формат файла> автоматически .Куда сохраняются загруженные файлы
По умолчанию файлы сохраняются в следующих папках:
| Операционная система | Путь |
|---|---|
| Windows 7, Windows 8, Windows 10 | Users\\ <учетная запись пользователя> \\Загрузки |
| macOS | Users/ <учетная запись пользователя> /Downloads |
| Операционная система | Путь |
|---|---|
| Windows 7, Windows 8, Windows 10 | Users\\ <учетная запись пользователя> \\Загрузки |
| macOS | Users/ <учетная запись пользователя> /Downloads |
История загруженных файлов
Чтобы перейти к списку всех загруженных файлов, нажмите → Загрузки .
Напротив файла нажмите Ещё и выберите пункт меню Убрать из списка .Файл будет удален из списка загрузок, но не с компьютера. Вы найдете его в папке, в которой файл сохранился при загрузке.
В левом нижнем углу страницы нажмите ссылку Скрыть загруженные .В результате список загрузок в браузере будет очищен. Сами файлы с компьютера удалены не будут.
В левом нижнем углу страницы нажмите ссылку Открыть папку .Уведомления
В блоке Загруженные файлы включите опции Показывать уведомления об окончании загрузок и Предупреждать, если файл уже скачан .Горячие клавиши для работы с загрузкой
Ctrl + Shift + Del
Alt + нажать ссылку
Ctrl + Shift + Del
Alt + нажать ссылку
Проблемы с загрузкой
Если загружаемый файл содержит вредоносную программу, Яндекс.Браузер заблокирует его. Подробнее см. раздел Блокировка опасных файлов.
Попробуйте возобновить загрузку:
Нажмите → Загрузки или нажмите клавиши Ctrl + J .Если загрузка не возобновляется, попробуйте скачать файл заново:
Нажмите → Загрузки или нажмите клавиши Ctrl + J .На загрузку может влиять антивирус, установленный на вашем компьютере. Попробуйте временно отключить антивирус и загрузить файлы снова.
Внимание. Вы можете отключить проверку загружаемых файлов, но для этого вам придется полностью отключить в браузере защиту от вредоносных сайтов и программ. Мы настоятельно рекомендуем этого не делать.Если вы все-таки хотите отключить проверку файлов:
В блоке Защита от угроз отключите опцию Проверять безопасность посещаемых сайтов и загружаемых файлов . Откройте → Дополнения и отключите все расширения. Зайдите на сайт Google Диска. В правой части Умной строки нажмите значок . В блоке Трекеры на этой веб-странице нажмите ссылку Сайт не работает? В открывшемся окне нажмите Разрешить сторонние cookie .Уведомление об окончании загрузки появляется, если:
Проверьте, включены ли в браузере уведомления об окончании загрузки:
В блоке Загруженные файлы включите опцию Показывать уведомления об окончании загрузок .Формат загружаемой картинки зависит от сервера. Сервер может генерировать формат WebP, если он определил Яндекс.Браузер как программу, распознающую WebP. В этом случае браузер не может повлиять на выбор формата.
Не везде картинки скачиваются в WebP. Например, изображение с Яндекс.Картинок будет сохранено в формате JPEG.
">,"extra_meta":[>,>,>,>,>,>,>,>,>,>,>,>,>,>,>,>,>,>,>,>,>,>,>,>,>,>],"title":"Загрузка файлов. Справка","canonical":"https://browser.yandex.ru/help/working-with-files/download-files.html","productName":"Яндекс.Браузер","extra_js":[[],[,"mods":<>,"__func134":true,"tag":"script","bem":false,"attrs":,"__func61":true>],[,"mods":<>,"__func134":true,"tag":"script","bem":false,"attrs":,"__func61":true>]],"extra_css":[[],[,"mods":<>,"__func63":true,"__func62":true,"bem":false,"tag":"link","attrs":>],[,"mods":<>,"__func63":true,"__func62":true,"bem":false,"tag":"link","attrs":>]],"csp":<"script-src":[]>,"documentPath":"/help/working-with-files/download-files.html","isBreadcrumbsEnabled":true,"lang":"ru","params":<>>>>'>
По нажатию ссылки можно скачать файл или открыть для просмотра. Файл открывается для просмотра, если браузер поддерживает его формат, и загружается на компьютер, если не поддерживает. Как только файл начинает загружаться, справа от Умной строки появляется значок файла с индикатором загрузки .
Примечание. При загрузке архивов и исполняемых файлов Яндекс.Браузер проверяет наличие вирусов и нежелательного ПО.Остановка и возобновление загрузки

Разработчики операционных систем Apple постоянно заботятся об улучшении их безопасности. Пользователи macOS не могли не обратить внимание на появление дополнительного диалогового окна, которое появляется при любой попытке скачать с помощью браузера Safari что-либо из Интернета.
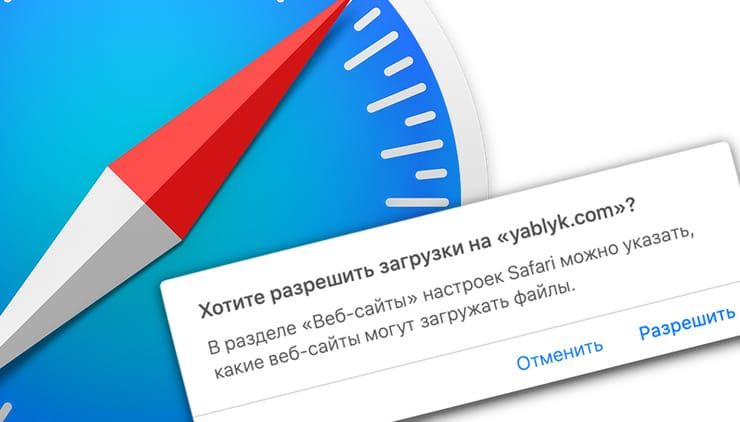
С одной стороны, такая мера действительно повышает уровень безопасности системы – пользователь лишний раз задумается, что именно он скачивает. С другой стороны, все новые и новые системные окна откровенно отвлекают пользователя от непосредственной работы за компьютером. Да и быстрая смена вкладок может привести к тому, что подтверждение требуемой загрузки просто окажется незамеченным. Для тех пользователей, кто готов пожертвовать частью безопасности ради ускорения работы, браузер Safari дает возможность в настройках отказаться от появления таких запросов.
Как в Safari на Mac отключить запрос на скачивание файлов с определенного сайта?
1. Откройте браузер Safari и перейдите в его настройки. В этом поможет строка меню или сочетание клавиш ⌘Cmd + , (запятая)
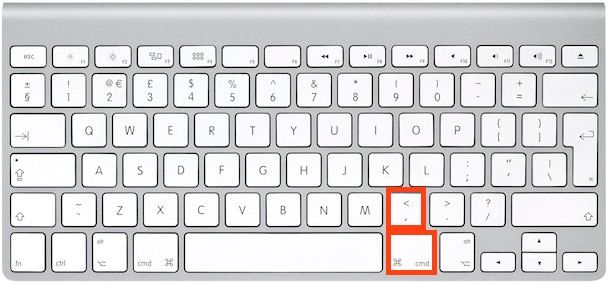
2. Перейдите на вкладку «Веб-сайты» и в боковом меню слева найдите раздел «Загрузки».
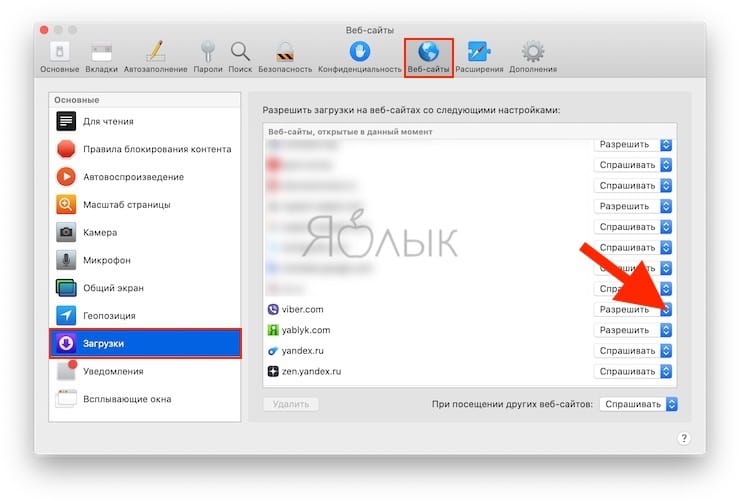
3. В правой части окна будут показаны сайты, с которых недавно пользователь скачивал один или несколько файлов. Можно изменить параметры каждого ресурса, разрешив скачивать с него без какого-либо дополнительного подтверждения, оставив стандартную политику запроса или вообще запретив скачивание в случае небезопасности сайта.
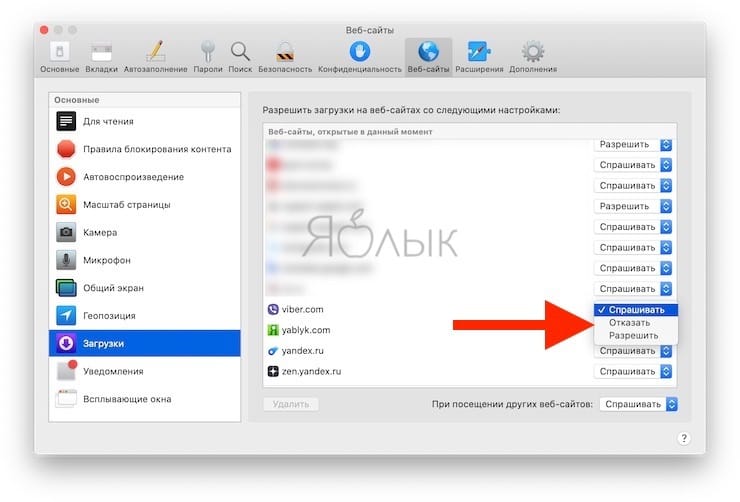
Как в Safari на Mac отключить запрос на скачивание файлов для всех сайтов?
Браузер позволяет изменить свое поведение и сразу для всех сайтов, в том числе и для тех, которых еще нет в списке. Для этого измените параметр «При посещении других веб-сайтов», расположенный справа внизу. Если ему присвоить значение «Разрешить», то Safari уже не будет больше задавать никаких вопросов при попытке скачать что-либо.
Читайте также:


