Для отрисовки отдельных точек в графическом редакторе autocad используется команда
Автокад - самая распространенная универсальная система автоматизированного проектирования (САПР) фирмы Autodesk (США), которая предназначена как для отрисовки уникальных чертежей, так и для автоматизации проектирования конструктивно однородных изделий. Она завоевала наибольшую популярность во всем мире - более 76% пользователей работают в Автокаде.
Само название системы AutoCAD образовано от сокращенного английского словосочетания Automated Computer Aided Drafting and Design, означающего в переводе «Автоматизированное черчение и проектирование с помощью ЭВМ».
Основными преимуществами компьютерного черчения по сравнению с традиционным является: высокое качество получаемых чертежей; возможность хранения огромного числа чертежей не затрачивая ни одного листа бумаги; быстрый поиск между ними; возможность внесения изменений в чертеж после его завершения; уменьшение времени на черчение (при достаточном уровне подготовки).
После запуска программы открывается рабочее окно AutoCAD.
В AutoCAD можно выделить3 части:
Поле чертежа это тоже самое, что лист бумаги, на котором можно нарисовать все, что угодно. Вашей рукой будет мышь, а карандашом курсор AutoCAD (две перпендикулярные линии с прямоугольником посредине). Если чертеж не виден полностью на экране, на интересующую часть можно переместиться с помощью слайдеров. Перемещение можно осуществлять двумя способами:
1. Однократным нажатием мыши на стрелочку в том направлении, где находится та часть чертежа, которая в данный момент не видна.
2. Нажать левой кнопкой мыши на прямоугольник между стрелочками и не отпуская кнопку переместить мышь в том направлении, где находится та часть чертежа, которая в данный момент не видна.
В левом нижнем углу рабочего поля находиться указатель текущего положения осей координат.
Черчение в AutoCAD происходит с помощью команд, которые находятся в области меню, в стандартной ленте со вкладками. Кроме этого команды можно вводить с клавиатуры в командной строке. Всегда при выборе команды следует обращать внимание на командную строку, поскольку в ней каждая команда сообщает о своей работе.
Область меню реализована с помощью падающего меню, и кнопочного меню. Падающее меню называется так, поскольку при выборе любого пункта оглавления меню из него вниз опускается список, каждая строка которого представляет собой команду, или еще один список (если после строчки справа находится стрелочка). Кнопочное меню представляет собой совокупность прямоугольников с нарисованными на них схематическими обозначениями функций команды. Для того чтобы вызвать команду достаточно однократно нажать левой кнопкой мыши на кнопку меню. Если кнопка имеет в правом нижнем углу стрелочку, то это значит, что если нажать на нее левой кнопкой мыши и не отпускать ее, то из нее вниз откроется список еще из нескольких кнопок, для выбора любой из которых достаточно опустить на нее стрелочку мыши и отпустить левую кнопку.
В AutoCAD левая кнопка мыши используется для указания объекта, а правая для завершения ввода данных в команду (аналог клавиши Enter).
При загрузке AutoCAD всегда открывает новый чертеж (чистый лист бумаги), название которого отображается в левом верхнем углу. Открыть уже созданный чертеж на диске можно командой OPEN (открыть) в командной строке. После нажатия кнопки OPEN на экране отображается окно выбора чертежа. С помощью данного окна в AutoCAD осуществляется поиск чертежей на дисках компьютера.
Базовые команды черчения
Чертёж в Автокаде собирается из отдельных примитивов. Примитив - наименьшая подлежащая редактированию составляющая чертежа. Примитивом считается часть изображения, нарисованная одной командой, без прерывания.
Основной командой черчения является команда LINE (линия). Если нажать на нее, происходит следующее:
Командная строка: Command: _line Frompoint: (линия от точки:)
Действие: указать курсоромAutoCAD точку начала линии.
Командная строка: Command: To point (к точке)
На экране: от указанной нами точки к курсоруAutoCAD тянется линия.
Действие: указать вторую точку линии.
Командная строка: Command: To point (к точке)
На экране: между двумя указанными нами точками начерчена линия, к курсоруAutoCAD из последней точки тянется линия.
Действие: линию можно завершить, нажав Enter/правую кнопку мыши, или продолжить дальше, повторяя указанные выше действия.
После завершения в последней строчке командной строки должно быть написано Command: и ничего больше. Если команда не завершила своего действия, следующая команда в AutoCAD не будет выполняться. Для выхода из текущей команды, отменяя ее действия необходимо нажать кнопку Esc.
Для повторения предыдущей команды еще раз, достаточно нажать правую кнопку мыши на рабочем поле чертежа.
По умолчанию, в AutoCAD загружается только сплошная линия CONTINUOUSE. Она является текущей линий по умолчанию. Под текущей линией понимается линия того типа, которая будет чертиться при выборе команды LINE (черчения линии). Вместе с тем AutoCAD содержит огромное число специальных линий, а кроме этого в него включены специфические для связи типы линий.
Лучше всего использовать следующие типы линий:
Для установки нужного типа линий надо выбрать его в группе Loaded Linetypes. Если требуемого типа линий нет в перечне Loaded Linetypes, необходимо нажать на кнопку Load, чтобы его загрузить.
Командой CIRCLE чертится окружность. Если нажать на нее:
Командная строка: Command: _circle 3P/2P/TTR/<center point> (центральная точка).
Действие: указать центр окружности.
Командная строка: Diametr/<Radius>
На экране: от указанного центра растягивается к курсору окружность.
Действие: радиус окружности можно указать двумя способами: с помощю мышки, или ввести величину радиуса в миллиметрах.
ОНЛАЙН ШКОЛА ЕВГЕНИЯ КУРИЦИНА
проектирование | моделирование | дизайн
06 января 2017. Автор статьи: Евгений. Категория: Перечень (список) основных команд Автокад
Ниже приведен список (перечень) основных команд Автокад.
Виды команд, принцип работы с командами в Автокад, особенности ввода команд в командную строку и многое другое, вы можете посмотреть в видеоуроке Команды Автокад.
Подробное объяснение работы некоторых из них, как в двухмерном 2D пространстве, так и в трехмерном 3D пространстве, можно найти на сайте в уроках Автокад 2D и в уроках Автокад 3D.
Многие команды Автокад использовались на практических видеоуроках и не разбирались подробно! Ссылок на эти команды в этом списке/перечне нет. Большенство команд и системных переменных скрыты в различных диалоговых окнах, опциях, поэтому Вы можете и не подозревать о их существовании или только их касаться.
Видеоуроки Автокад на сайте еженедельно пополняются. В первой четверти 2016 года планируется завершение курса Автокад 2D и завершение к концу 2016 года (первая четверть 2017 года) курса Автокад 3D, поэтому будут появляться новые обзоры команд Автокад (ссылки на них будут появляться в перечне/списке команд).
Практические видеоуроки работы в Автокад и практические видеоуроки Автокад при решении задач дисциплин черчения:


Автокад 2D | План дома
С помощью данного видеопособия Вы узнаете как самому начертить план дома в Автокад.


Автокад 2D | Начертательная геометрия
Решение задач по начертательной геометрии для студентов ВУЗов и учашихся образовательных учреждений.


Автокад 2D | Инженерная графика
Решение задач по инженерной графике. Инженерная графика в теории и на практике в Автокад 2D
С помощью этой команды можно построить трехмерную многогранную поверхность неравномерной формы.
В Автокад в роли основных и вспомогательных объектов построения, которые могут служить опорными узлами для объектной привязки в Автокад, используется такой объект примитив - Точка Автокад. Второе название точек - узловые (опорные) точки Автокад. Точка в Автокад может выводиться на печать, как и другие объекты чертежа Автокад. В основном объект точка используется как вспомогательный объект для дальнейших построений, на подобии вспомогательной бесконечной прямой в Автокад и луча. В Автокад точка обладает стилем, поэтому можно настроить стиль отображения точки в Автокад. В свою очередь стиль точки Автокад отвечает за ее внешний вид, поэтому у многих появляется вопрос: "Как поставить точку в Автокад?" или "Как изменить внешний вид точки".
Как сделать точку в Автокад или как поставить точку
Точка в Автокад - это простейший объект примитив, поэтому чтобы его поставить на чертеже, достаточно указать координаты точки в Автокад. За то, как поставить точку в Автокад отвечает команда Точка. За внешний вид точки отвечают параметры Точки в Автокад, а именно стиль точки Автокад.
Как нарисовать точку в Автокад, выполнив следующий алгоритм:
Запустить команду Точка в Автокад из ленты инструментов, вкладка Главная, панель инструментов Рисование, кнопка Несколько точек.

Рис. 10.1. Точка в Автокад
В командной строке отобразятся значения переменных PDMODE=0 и PDSIZE=0.
Системная переменная PDMODE в Автокад в значении 0 говорит об форме точек Автокад по умолчанию.
Системная переменная PDSIZE в Автокад в значении 0 говорит об размере точек Автокад равному одному пикселю на экране.
Далее чтобы поставить точку в Автокад на чертеже. просто укажите щелчком мыши координаты точки (графический способ ввода координат в Автокад) либо укажите координаты (X,Y) в командной строке. Чтобы завершить выполнение в Автокад команды Точка, нажмите Enter.
Объектная привязка Узел в Автокад позволяет при построении объектов привязываться к опорным (узловым) точкам Автокад.
Таким образом точка в Автокад определяется тремя параметрами: координаты вставки, размер точки в Автокад и ее стиль (вид точки).
Стиль точки в Автокад
Мы уже разобрали как поставить точку в Автокад. Теперь разберем как изменить внешний вид точки Автокад.
За внешний вид точки в Автокад отвечает диалоговое окно "Отображение точек", вызвать которое можно из ленты инструментов вкладка Главная, панель инструментов Утилиты, кнопка Отображение точек.

Рис. 10.2. Отображение точек в Автокад
Отображение точек в Автокад возможно двадцатью вариантами. Для отображения точек в Автокад выберите любой подходящий стиль точки (маркер).
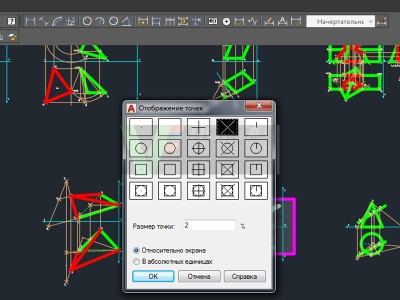
Рис. 10.3. Стиль точки в Автокад
Диалоговое окно "Отображение точек в Автокад" предлагает задать размер точки. Размер точки в Автокад можно установить в двух режимах:
- относительно экрана;
- в абсолютных единицах.
По умолчанию задан размер точки Автокад относительно экрана в 5% от размера расширения экрана.
В Автокад размер точки в абсолютных единицах задает абсолютное (точное) значение размера точки. Для изменения размера точки в Автокад установите переключатель в абсолютных единицах. Затем введите абсолютный размер точки в нужное поле.
После установки нужных параметров точки в Автокад и закрытия диалогового окна "Отображение точек" в Автокад, все точки чертежа перерисуются в соответствии с настройками точки.
Допустим нам необходимо построить отрезок между двумя узловыми точками в Автокад. Вызовите команду Отрезок в Автокад. Привяжитесь с помощью объектной привязки Узел к первой опорной точке, щелкните мышкой. Затем привяжитесь ко второй узловой точке Автокад и задайте щелчком мыши координаты второй точки отрезка. Завершите команду Отрезок в Автокад, нажатием на клавишу Enter.
Мы с вами разобрались как сделать точку в Автокад. Как научиться работать в Автокад самостоятельно, просто пройдите бесплатный самоучитель Автокад.
Цель лекции: приобрести простейшие навыки работы с командами.
Интерфейс
Изучать интерфейс программы для черчения не имеет смысла, если нет никакого опыта работы с чертежами. Начать чертить также невозможно, совсем не зная базовых представлений интерфейса программы. Поэтому изучать интерфейс следует параллельно с вычерчиванием хотя бы двух фигур, например, отрезка (по команде LINE ) и окружности (по команде CIRCLE ).
С первого дня работы в программе AutoCAD старайтесь создать чертеж, а не эскиз. Не машите мышкой по экрану! Даже для черновиков стройте фигуры по размерам, задавая координаты и точки привязки. Не спешите. Вникайте в смысл команд. Не жалейте времени на разметку чертежа.Знакомство с интерфейсом программы
Окно программы в режиме AutoCAD Classic представлено на рис. 1.1. Оно содержит строку заголовка, строку меню, панели инструментов, графическую зону, окно командной строки и строку состояния.
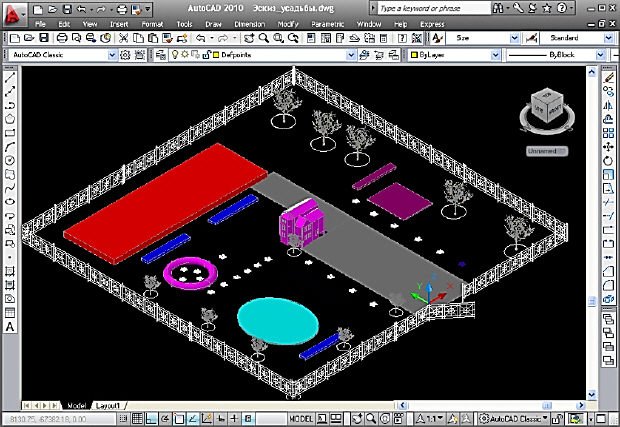
увеличить изображение
Рис. 1.1. Окно программы AutoCAD 2010 в режиме AutoCAD Classic
В строке заголовка приведен адрес открытого файла. Слева находится системная пиктограмма. Справа размещены кнопки управления окном.
Верхнее меню содержит следующие группы команд:
Щелчок на имени группы открывает список команд. Выбор команды меню приводит к выполнению одной из трех операций:
Для некоторых команд в меню указаны горячие клавиши. Большинство команд можно вызвать с помощью кнопок панелей инструментов.
Список панелей инструментов вызывается из контекстного меню любой панели. Все панели инструментов плавающие. К левому краю экрана обычно прикреплена панель DRAW (Рисование) с кнопками инструментов для рисования примитивов. К правому краю экрана прикреплена панель MODIFY (редактирование). Она предоставляет инструменты для редактирования примитивов. На рисунке в левом верхнем углу помещена панель WORKSPACES. С ее помощью мы устанавливаем режимы работы: 2D Drafting & Annotation, 3D Modeling, AutoCAD Classic.
В левом нижнем углу графической зоны размещена прямоугольная система координат XY. Ниже находятся ярлычки модели и листов. При щелчке по ярлычку листа темная графическая зона заменяется белым листом. Из пространства листа обычно производится печать чертежа на бумаге. Ярлычки можно скрыть, если в их контекстном меню выделить пункт Hide Layout and Model tabs. Цвет графической зоны можно изменить по команде Tools - Options - Display - Colors.
Указатель мыши меняет свою форму в зависимости от выполняемой операции. На рисунке он выглядит как прямой белый крест. В режиме динамического ввода рядом с указателем располагается строка динамического ввода. В этой строке выводятся приглашения командной строки , отображается введенная информация и координаты указателя мыши. Режим динамического ввода можно отключить кнопкой DYN из строки состояния. Параметры динамического ввода можно задать в диалоговом окне, которое открывается из контекстного меню кнопки DYN, либо по команде Tools - Drafting Settings - Dynamic Input.
Под графической зоной находится окно командной строки. Его можно перемещать по экрану как панель. По умолчанию окно прикрепляется к нижней границе графической зоны. Нижняя строка в окне называется командной строкой. В ней после слова Command: отображаются команды, запускаемые с помощью меню, кнопок панелей и палитр инструментов. В командной строке отображается вся информация, вводимая пользователем с клавиатуры.
Чертеж строится с помощью команд, отображаемых в командной строке. При черчении постоянно следите за командной строкой!Выше командной строки в окне записывается протокол выполнения заданных операций. Записи можно просматривать, прокручивая список либо колесиком мыши, либо стрелками. Окно командной строки можно продублировать в виде окна текстового редактора, нажав клавишу F2. В командной строке текстового окна также можно вводить новые команды. В контекстном меню окна командной строки имеется пункт RECENT COMMANDS. В нем можно выбрать для повторения одну из последних команд.
В самом низу экрана находится строка состояния ( рис. 1.2).

В строке состояния слева размещен индикатор координат. В нем выведены текущие трехмерные координаты указателя мыши. На рисунке координата Z равна нулю, так как в режиме AutoCAD Classic мы работаем на плоскости XY. Индикатор может работать в трех режимах отображения:
- динамические абсолютные декартовы координаты;
- статические абсолютные декартовы координаты;
- динамические относительные полярные координаты.
В динамическом режиме происходит непрерывное отслеживание положения указателя мыши. В статическом режиме показания изменяются лишь при построении новой точки. Переход между режимами производится щелчком мыши по индикатору. Режим отображения при построении фигур можно также задать в контекстном меню индикатора, выбрав команды ABSOLUTE или RELATIVE .
В конце строки состояния размещены несколько кнопок. При нажатии на самую правую кнопку CLEAN SCREEN все панели инструментов с экрана убираются. Кнопка реализует полноэкранный режим отображения чертежа. Левее размещена кнопка со стрелочкой, направленной вниз. Она позволяет изменять список кнопок в строке состояния.
Среднюю часть строки состояния ( рис. 1.2) занимают кнопки, задающие различные режимы выполнения чертежа.
В режимах 2D Drafting & Annotation и 3D Modeling часть команд вынесена на ленты, размещенные на тематических закладках. При этом возможность пользоваться классическим меню сохраняется.

Справочная система AutoCAD
Для вызова справки нужно нажать клавишу F1. Если при этом была запущена, например, команда ZOOM , то окно справки активизируется на информации об этой команде. Это же окно откроется при наборе в УКАЗАТЕЛЕ слова zoom ( рис. 1.3).
Большинство справок имеют три вкладки:
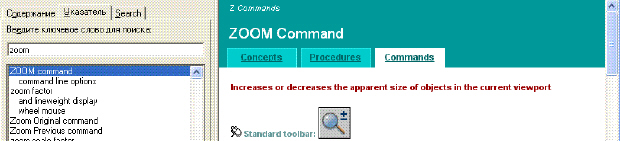
увеличить изображение
Рис. 1.3. Диалоговое окно справки о команде ZOOM
Работа с файлами
Новый чертеж создается на основе шаблона по команде File - New. Открытие и сохранение файлов чертежей не отличается от известных операций для других программ. Файлы чертежей имеют расширение .DWG, а файлы шаблонов - .DWT. Шаблоны имеют готовые параметры черчения: размеры чертежа (лимиты), тип единиц измерения, настройку слоев, а также блоки штампов, библиотеки стандартизованных текстов и т.д. По умолчанию загружается документ на основе шаблона ACAD.DWT ( рис. 1.4).
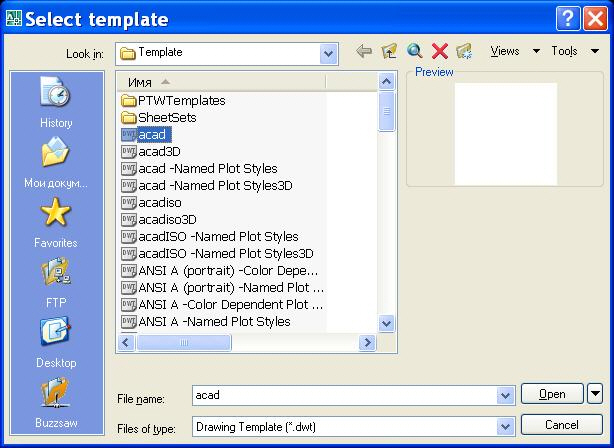
При выполнении конкретного проекта нужно заранее создать серию шаблонов, максимально удовлетворяющих потребностям конструктора. Сохранить файлы-шаблоны нужно с расширением .DWT в папке Template.
При щелчке по кнопке панели инструментов Стандартная окно выбора шаблонов вызываться не будет. Кнопка соответствует команде QNEW . Указать шаблон, открываемый по этой команде, можно в окне настроек по команде Tools -Options - Files - Template Settings - Default Template File Name for QNEW.
Операции над файлами собраны в выпадающем меню FILE (Файл) ( рис. 1.5).

Набор листов SHEET SET облегчает управление большим проектом со многими чертежами. В наборе создаются каталоги и подкаталоги для хранения файлов чертежей. Над наборами листов можно производить коллективные операции (печать, публикацию, архивирование набора).
На рис. 1.6 приведен список каталогов, который AutoCAD создает для набора архитектурных чертежей:
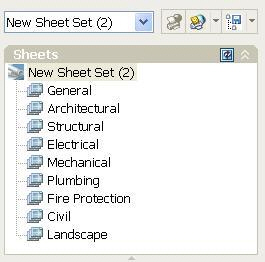
Рис. 1.6. Менеджер набора листов архитектурных чертежей
Файлы DWF (Drawing Web Format) предназначены для передачи чертежей другим лицам. Их можно также разместить на сайте Интернета. Создаются эти файлы командой PUBLISH . По команде EXPORT файл можно сохранить с такими расширениями ( рис. 1.7):
Читайте также:


